6 Möglichkeiten zum Erhöhen des Speicherplatzes in Windows 10
Veröffentlicht: 2018-07-01Wenn der Speicherplatz knapp wird, kann dies Ihren PC verlangsamen. Windows hält die temporären Dateien, indem es den Festplattenspeicher verwendet, was das System und die Anwendungen verlangsamt. Verwenden Sie die in Windows 10 integrierten Tools, um temporäre Junk-Dateien zu bereinigen. Diese Tools können Ihnen helfen, Speicherplatz freizugeben und die Leistung des Systems zu verbessern.
Verwandte: So erhöhen Sie den Speicherplatz im MacBook.
Geben Sie Speicherplatz in Windows 10 frei
Im Folgenden finden Sie einige Möglichkeiten zum Erhöhen des Speicherplatzes in Windows 10:
- Deinstallieren Sie unnötige Apps und Spiele
- Dateien auf externes Laufwerk verschieben
- Verwenden Sie die Speichererkennungsoption von Windows 10
- Speicherort für Inhalte ändern
- Reinigen Sie Ihre Festplatte
- Verwenden Sie Cloud-Speicher wie OneDrive
1. Apps & Spiele deinstallieren
Die Deinstallation der unerwünschten Apps oder Spiele könnte die erste Wahl sein und gleichzeitig den Speicherplatz erhöhen. Sie verwenden sie wahrscheinlich nicht und dies könnte der richtige Zeitpunkt sein, um sie zu deinstallieren. So deinstallieren Sie solche Apps:
- Rufen Sie die App „Einstellungen“ über das „Startmenü“ auf.
- Navigieren Sie zu „Apps > Apps & Funktionen“. Verwenden Sie das Dropdown-Menü "Sortieren nach", um unerwünschte Apps/Spiele nach ihrer "Größe" anzuzeigen.
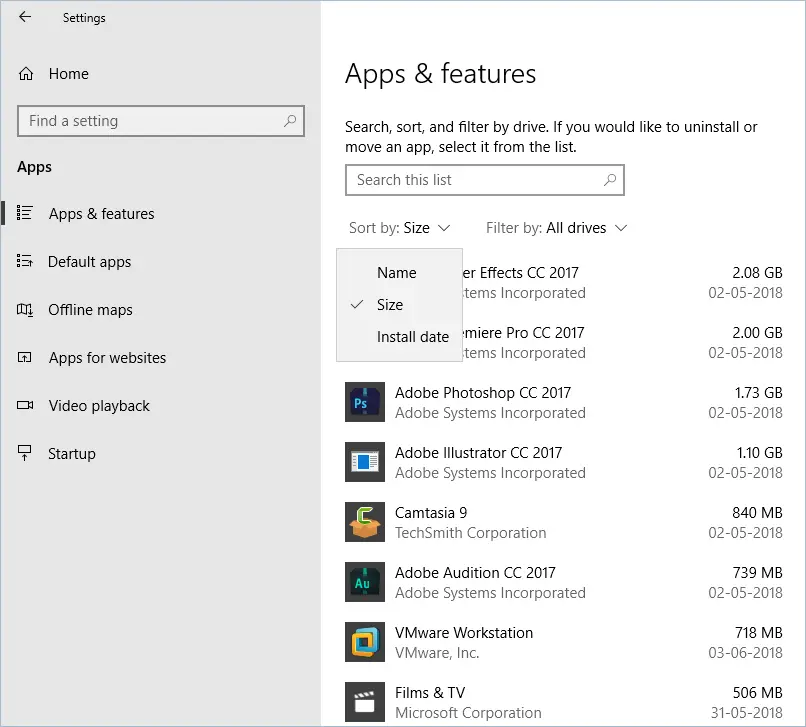
Größenfilter für Apps
- Klicken Sie auf die App, wählen Sie „Deinstallieren“ und klicken Sie dann erneut auf die Schaltfläche „Deinstallieren“.
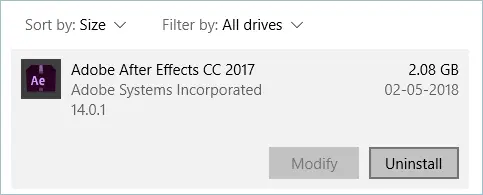
Unerwünschte Anwendung deinstallieren
2. Verschieben von Dateien auf ein externes Laufwerk
Wenn Sie eine tragbare Festplatte oder ein USB-Laufwerk haben, verschieben Sie einige Dateien von Ihrem PC oder Laptop auf das externe Laufwerk. Dies würde Speicherplatz in Ihrem Computer freigeben, insbesondere auf dem Windows 10-Installationslaufwerk (normalerweise Laufwerk C:). Befolgen Sie die folgenden Schritte, um Dateien auf ein externes Laufwerk zu verschieben:
- Schließen Sie Ihr tragbares/externes Laufwerk an.
- Öffnen Sie den Datei-Explorer und gehen Sie zu der Datei, die Sie verschieben möchten.
- Gehen Sie im oberen Menü auf die Registerkarte "Startseite".
- Wählen Sie „Verschieben nach“ und klicken Sie dann auf „Standort wählen“.
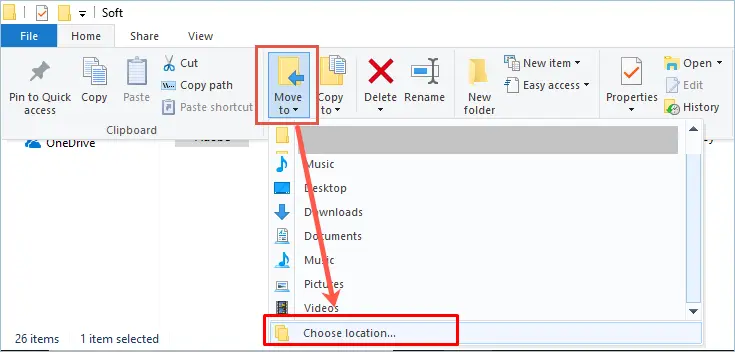
Auswählen eines Speicherorts zum Verschieben der Datei
- Wählen Sie Ihr externes Medium aus und klicken Sie auf „Verschieben“.
3. Verwenden Sie den Speichersinn
Storage Sense ist eine wirklich coole Funktion in Windows 10. Es erkennt automatisch die temporären Dateien, die Sie nicht benötigen, und löscht sie.
- Gehen Sie zur App „Einstellungen“ und gehen Sie zu „System > Speicher“.
- Klicken Sie unter "Speichersinn" auf den Link "Ändern Sie, wie wir automatisch Speicherplatz freigeben".
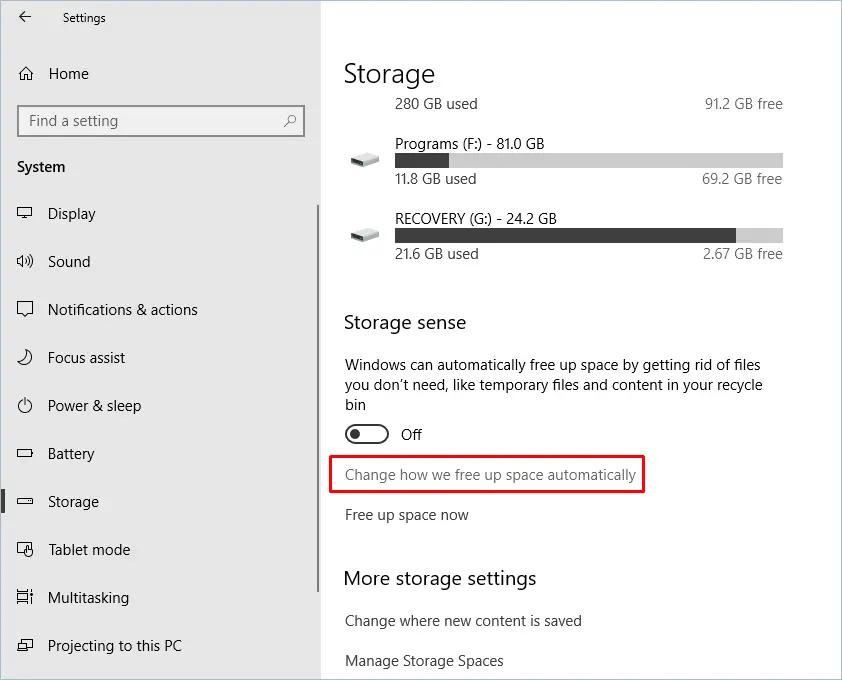
Automatische Speichererkennungsfunktion
- Schalten Sie den Speichersinn ein.
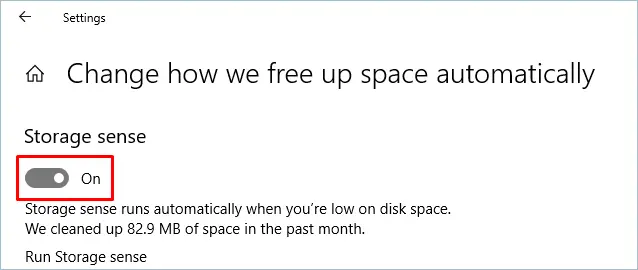
Aktivieren des Speichersinns
- Wählen Sie aus, wann Sie jeden Tag, jede Woche, jeden Monat 'Speichersinn ausführen' möchten oder lassen Sie es von Windows entscheiden. Wählen Sie eine beliebige Option aus.
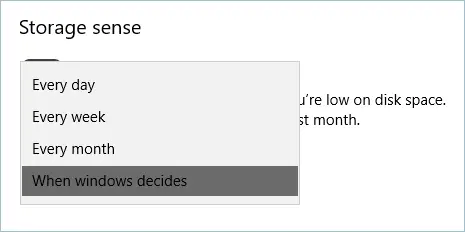
Auswählen, wann der Speichersinn ausgeführt werden soll
- Aktivieren Sie unter „Temporäre Dateien“ die Option „Temporäre Dateien löschen, die meine Apps nicht verwenden“.
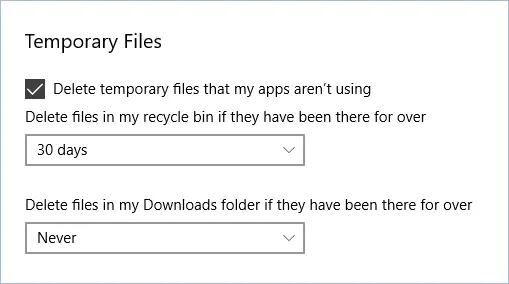
Temporäre Dateien löschen
- Wählen Sie dann den Zeitraum für den Ordner „Papierkorb“ und „Downloads“.
- Gehen Sie zurück zum 'Speicher', klicken Sie unter 'Speichersinn' auf die Linkoption 'Speicherplatz jetzt freigeben'. Es beginnt mit dem Sammeln und lässt Sie die Elemente auswählen, die Sie dauerhaft entfernen möchten.
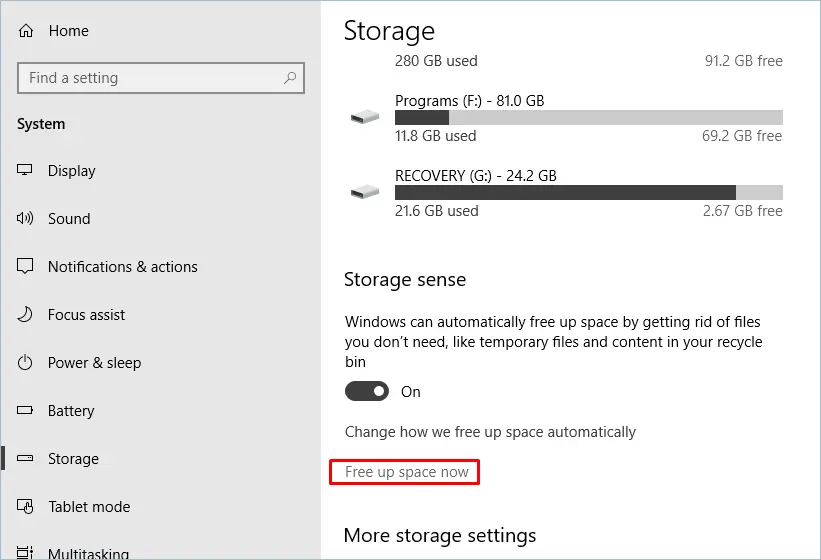
Jetzt Speicherplatz freigeben

- Wählen Sie die Dateien aus, die Sie bereinigen möchten, und klicken Sie auf die Schaltfläche „Dateien entfernen“.
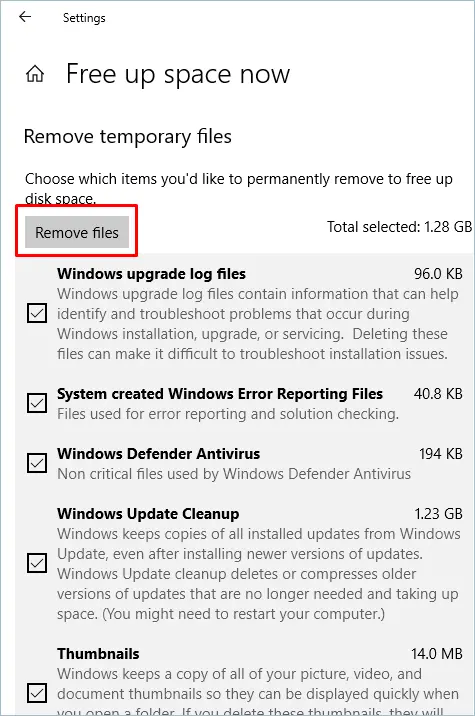
Dateien entfernen
4. Speicherort des Inhalts ändern
Sie können auch den Pfad ändern, in dem der Inhalt derzeit auf Ihrem Computer gespeichert ist. Wir empfehlen, Inhalte wie Audio und Videos außerhalb des Windows-Installationslaufwerks zu speichern.
- Klicken Sie unter "Weitere Speichereinstellungen" in "Speicher" auf den Link "Speicherort für neue Inhalte ändern". Ändern Sie nun die Pfade für neue Apps, Dokumente, Musik, Fotos und Videos usw.
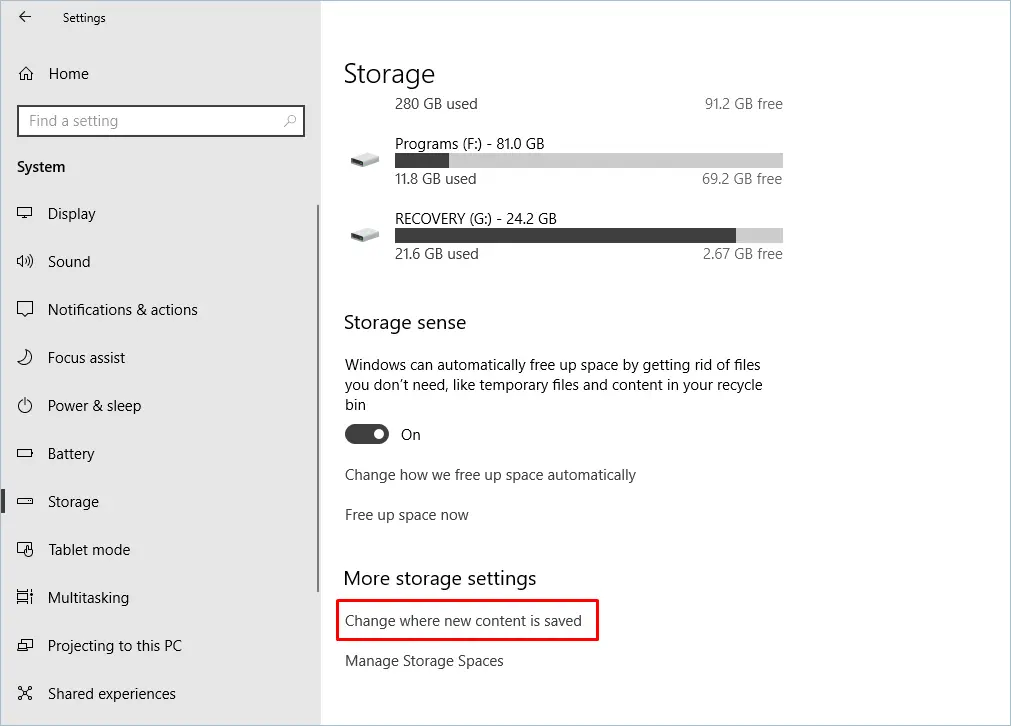
Inhaltsspeicherung in weiteren Einstellungen
- Klicken Sie auf die Dropdown-Liste und wählen Sie ein beliebiges Laufwerk zum Speichern von Inhalten aus und klicken Sie auf die Schaltfläche "Übernehmen".
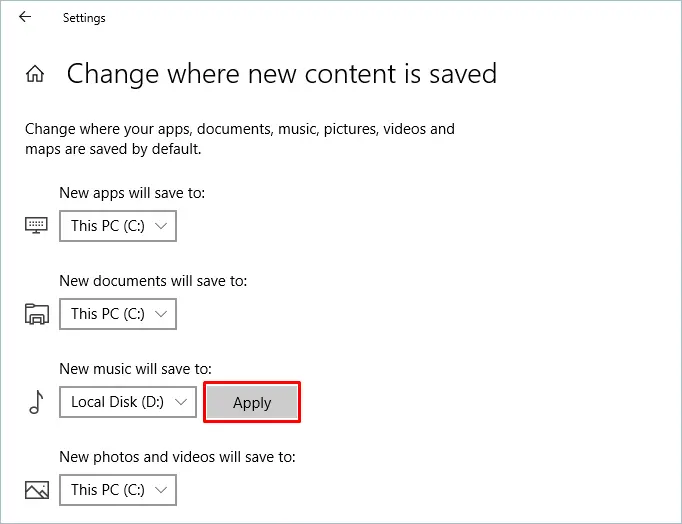
Wechseln des Laufwerks zum Speichern neuer Inhalte
5. Datenträgerbereinigung
Disk Clean ist ein Tool zum Löschen unnötiger und temporärer Dateien von einer Festplatte. Dies kann sowohl über die Einstellungs-App als auch über den Datei-Explorer erfolgen. Wir haben bereits im vorherigen Schritt besprochen, wie man temporäre Dateien über die Einstellungs-App entfernt. So löschen Sie über den Datei-Explorer:
- Öffnen Sie 'Dieser PC' von Ihrem Desktop aus.
- Klicken Sie mit der rechten Maustaste auf das Laufwerk C und wählen Sie „Eigenschaften“.
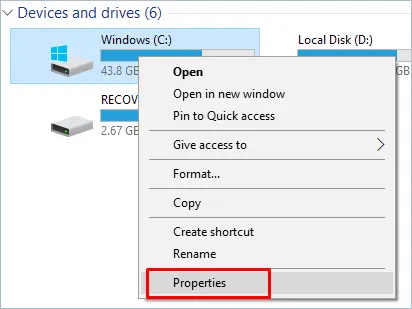
Laufwerkseigenschaften
- Klicken Sie unten auf der Registerkarte "Allgemein" auf die Schaltfläche "Festplattenbereinigung".
- Klicken Sie nun auf die Schaltfläche "Systemdateien bereinigen".
- Aktivieren Sie alle Optionen im Abschnitt "Zu löschende Dateien" und klicken Sie auf die Schaltfläche "OK".
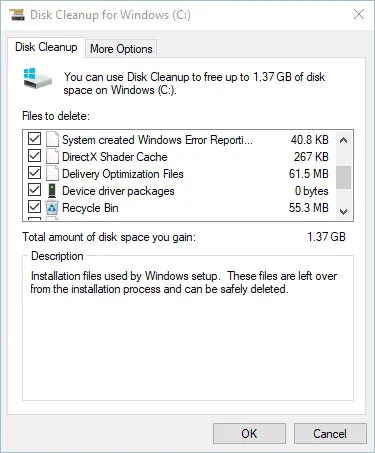
Datenträgerbereinigung
- Klicken Sie zuletzt auf die Schaltfläche 'Dateien löschen'.
Es dauert einige Zeit und nach Abschluss werden Sie feststellen, dass die temporären Dateien entfernt wurden und der freie Speicherplatz erhöht wird.
Erfahren Sie auch, wie Sie die Registrierung in Windows 10 bereinigen, Festplattenfehler beheben und die Festplatte defragmentieren.
6. Dateien in der Cloud speichern
Windows verfügt über den OneDrive-Cloudspeicherdienst, der beim Speichern der Dateien sehr hilfreich ist, wenn der Speicherplatz knapp ist. Es verfügt über eine Funktion namens 'Files On-Demand', mit der Sie Ihre Dateien mit dem 'File Explorer' in der Cloud speichern und darauf zugreifen können. So aktivieren Sie „File On-Demand“ von OneDrive in Windows:
- Melden Sie sich zunächst bei Ihrem OneDrive an.
- Klicken Sie unten rechts in der Taskleiste auf das OneDrive-Symbol.
- Klicken Sie auf die Schaltfläche „Benutzerdefiniertes Menü“ und wählen Sie „Einstellungen“.
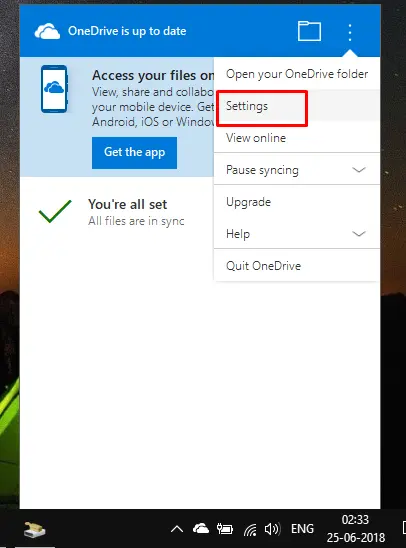
OneDrive-Einstellungen
- Aktivieren Sie auf der Registerkarte "Einstellungen" im Abschnitt "Dateien auf Abruf" die Option "Speicherplatz sparen und Dateien herunterladen, während Sie sie verwenden".
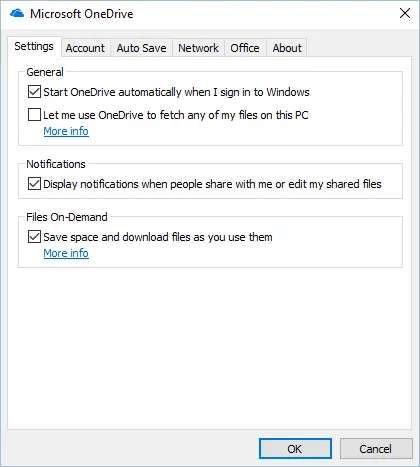
Datei-On-Demand-Check in einem Laufwerk
- Drücken Sie am Ende die Taste 'OK'.
Von nun an müssen Sie Ihre Dateien nur noch in den OneDrive-Ordner verschieben. Sie können auch iCloud ausprobieren, obwohl es im Allgemeinen auf Mac verwendet wird.
Fazit
Sorgen Sie immer für ausreichend freien Speicherplatz auf dem Windows-Installationslaufwerk, damit die Anwendungen reibungslos ausgeführt werden können. Halten Sie den Desktop, den Papierkorb, den Browserverlauf und alle anderen Speicherorte sauber, um zu vermeiden, dass die Dateien im Laufe der Zeit überladen werden. Wir hoffen, dass die oben genannten Lösungen Ihnen helfen, den Speicherplatz auf dem Windows 10-Computer zu erhöhen.
