A bis Z Windows-Befehle, die Sie kennen müssen
Veröffentlicht: 2019-07-11Inhaltsverzeichnis
Allgemeine Cmd-Befehle, ihre Syntax und ihr Zweck
Einpacken
Wenn es Auszeichnungen für das Aussehen gäbe, würde die Eingabeaufforderung keine bekommen.
Klarer weißer Text und ein blinkender Cursor auf schwarzem Hintergrund sind schließlich nichts Besonderes.
Wenn es jedoch Auszeichnungen für Geschwindigkeit gäbe, würde die Eingabeaufforderung eine Tüte voll gewinnen. Selbst die intuitive, effiziente grafische Benutzeroberfläche von Windows 10 ist ihr in Sachen Geschwindigkeit nicht gewachsen.
Als Befehlszeileninterpreter ermöglicht Ihnen die Eingabeaufforderung die direkte Kommunikation mit Ihrem Computer mithilfe von Windows cmd-Befehlen .
Sie können diese textbasierten Befehle für verschiedene Aufgaben verwenden, einschließlich der Automatisierung von Aufgaben mithilfe von Skript- und Batchdateien, der Ausführung vieler erweiterter Funktionen und der Fehlerbehebung.
Manchmal ist die Verwendung der Eingabeaufforderung eine viel schnellere Art der Interaktion mit dem Computer als die grafische Benutzeroberfläche. In anderen Fällen ist dies die einzige Möglichkeit, auf bestimmte Informationen zuzugreifen oder bestimmte Funktionen zu nutzen.
Dieses Tool bietet Ihnen Zugriff auf mehr als 280 Eingabeaufforderungsbefehle . Als durchschnittlicher Benutzer müssen Sie jedoch wahrscheinlich nicht so viele kennen.
Tatsächlich werden Sie wahrscheinlich nie mehr als die Handvoll textbasierter Befehle benötigen, die unten aufgeführt sind.
Die Eingabeaufforderung ist eine unversöhnliche Anwendung. Es nimmt Fehler nicht gut an. Es bietet auch keine Möglichkeit, eine Aktion rückgängig zu machen. Sobald Sie einen Befehl ausgeführt haben, können Sie ihn nicht mehr zurückrufen. Verwenden Sie die Eingabeaufforderung also vernünftig und sorgfältig.
Allgemeine Cmd-Befehle, ihre Syntax und ihr Zweck
Attrib (Syntax: attrib ) – Mit dem Befehl attrib können Sie die schreibgeschützten, Archiv-, System- und versteckten Attribute von Computerdateien oder -verzeichnissen anzeigen oder ändern. Sie können diesen Befehl in der Eingabeaufforderung in allen Windows-Versionen ausführen.
Intelligenter Hintergrundübertragungsdienst (Syntax: bitsadmin ) – Mit dem Befehl bitsadmin können Sie Downloads und Uploads erstellen und überwachen. Standardmäßig erhalten Sie im Befehlsfenster Zugriff auf Informationen zu Ihren Jobs . Wenn Sie jedoch auf Informationen zu einem Auftrag zugreifen möchten, der von einem anderen Benutzer erstellt wurde, müssen Sie den Befehl in der Eingabeaufforderung mit Administratorrechten ausführen.
Verzeichnis wechseln (Syntax: chdir ) – Mit dem Befehl chdir können Sie das aktuelle Verzeichnis anzeigen und Verzeichnisse wechseln. Wenn Sie beispielsweise chdir eingeben und die Eingabetaste drücken , sehen Sie das aktuelle Verzeichnis. Wenn Sie zur höchsten Ebene wechseln möchten, geben Sie chdir\ ein und drücken Sie die Eingabetaste . Dieser Befehl ist eine der grundlegendsten cmd Befehle und verfügbar in allen Windows - Versionen.
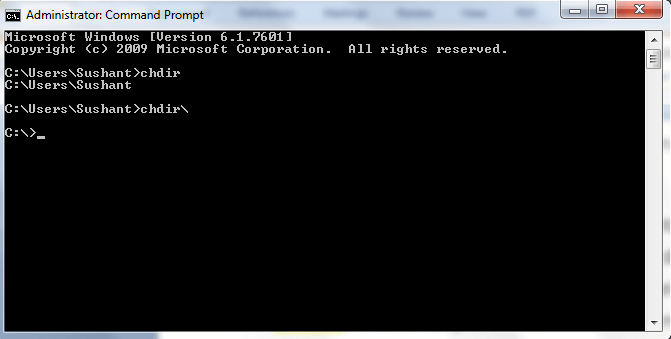
Check Disk (Syntax: chkdsk ) – Dies ist ein in Windows integriertes Dienstprogramm, das Ihnen hilft, Ihre Festplatte auf Fehler zu durchsuchen und diese zu beheben. Je nach Größe und Zustand Ihrer Festplatte kann die Ausführung des Befehls chkdsk einige Minuten bis zu einer Stunde oder sogar länger dauern. Sie können dasselbe tun, indem Sie ein Tool wie System Mechanic verwenden.
Cmd (Syntax: cmd ) – Sie können den Befehl cmd verwenden, um die Eingabeaufforderung über das Dialogfeld Ausführen zu starten.
Farbe (Syntax: Farbe ) – Dies ist einer der coolsten CMD-Tricks, die Sie finden werden . Es ermöglicht Ihnen, den Hintergrund und die Textfarbe des Eingabeaufforderungsfensters zu ändern. Um die verfügbaren Farboptionen anzuzeigen, führen Sie color/ in der Eingabeaufforderung aus.
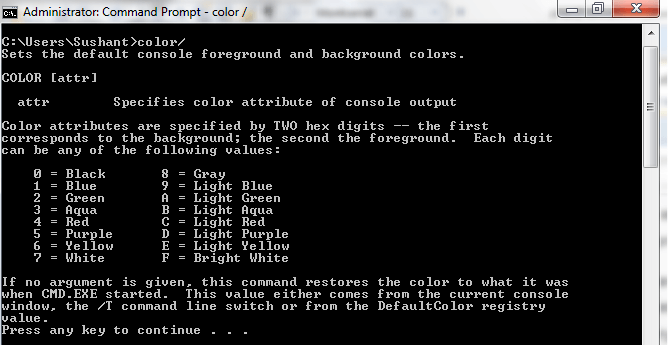
Löschen (Syntax: del) – Mit diesem Befehl können Sie Dateien löschen. Denken Sie daran, wenn Sie Dateien mit dem Befehl del löschen, löschen Sie sie vollständig. Verwenden Sie diesen mächtigen Befehl also mit Bedacht.
Verzeichnis (Syntax: dir ) – Der Befehl dir ist einer der bekanntesten Befehlszeilenbefehle und listet alle Dateien und Unterverzeichnisse in einem bestimmten Verzeichnis auf. Es zeigt auch andere nützliche Informationen an, einschließlich der Gesamtzahl der im Verzeichnis aufgelisteten Dateien, des gesamten freien Speicherplatzes und der Seriennummer des Laufwerks.
Erase (Syntax: Erase ) – Dieser Befehl ist der gleiche wie der del-Befehl. Sie können es verwenden, um jede Datei dauerhaft zu entfernen.
Exit (Syntax: exit ) – Möchten Sie die aktuelle Eingabeaufforderungssitzung beenden? Geben Sie einfach exit ein und drücken Sie die Eingabetaste .
Find (Syntax: find ) – Dies ist einer der beliebtesten Windows-Befehlszeilenbefehle . Es ermöglicht Ihnen, in einer oder mehreren Dateien nach einer bestimmten Zeichenfolge zu suchen.
Gruppenrichtlinienergebnisse (Syntax: gpresult ) – Mit Hilfe dieses Befehls können Sie die Gruppenrichtlinien anzeigen, die für Ihren Computer gelten.
Help (Syntax: help ) – Wenn Sie mehr über die Syntax und Verwendung eines Befehls erfahren möchten, sollten Sie den Befehl help verwenden.
Internet Protocol Configuration (Syntax: ipconfig) - Dies ist eine der nützlichsten cmd Befehle für Netzwerkinformationen zu bekommen. Es zeigt das Standardgateway, die Subnetzmaske und die IP-Adresse für alle Netzwerkadapter an. Um den Befehl auszuführen, geben Sie einfach ipconfig ein und drücken Sie dann die Eingabetaste . Sie werden so etwas in der Eingabeaufforderung sehen.
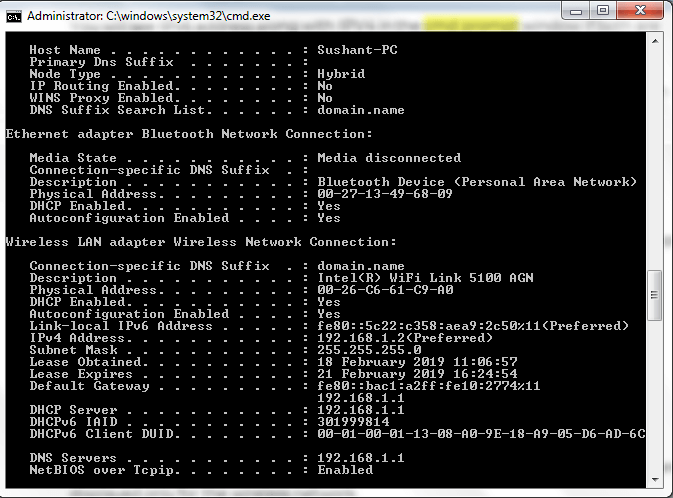
Ksetup (Syntax: ksetup ) – Mit dem Befehl ksetup können Sie eine Verbindung zu einem Kerberos-Server herstellen.
Abmelden (Syntax: logoff) – Führen Sie diesen Befehl aus, um eine Benutzersitzung über die Eingabeaufforderung zu beenden. Sie können auch den Befehl logoff verwenden, um Sitzungen auf den Remotecomputern zu beenden.
Verzeichnis erstellen (Syntax: mkdir ) – Wie der Name schon sagt, können Sie mit dem Befehl mkdir ein oder mehrere neue Verzeichnisse im aktuellen Verzeichnis erstellen. Im Screenshot unten verwende ich es, um ein neues Verzeichnis namens "Computer" zu erstellen.
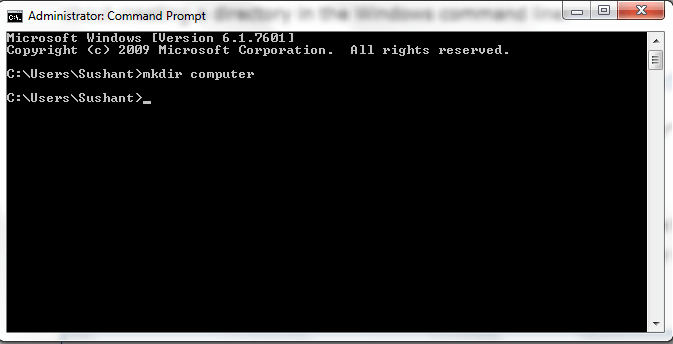
Message (Syntax: msg ) – Der msg-Befehl ist einer der interessantesten Eingabeaufforderungstricks . Sie können damit über die Eingabeaufforderung mit anderen Benutzern im Netzwerk sprechen, wie es bei alten Computern ohne grafische Benutzeroberfläche der Fall war.
Net (Syntax: net ) – Mit diesem Befehl können Sie verschiedene Aspekte Ihres Netzwerks verwalten. Die Einstellungen umfassen unter anderem Netzwerkbenutzer, Netzwerkfreigaben und Netzwerkdruckaufträge.
Openfiles (Syntax: openfiles) – Mit dem Befehl openfiles können Sie auf einem Computer geöffnete Dateien und Verzeichnisse anzeigen oder trennen.
Ping (Syntax: ping ) – Ping, ein beliebter cmd-Befehl, wird zum Auffinden und Beheben von Netzwerkproblemen verwendet.
Drucken (Syntax: print ) – Wussten Sie, dass Sie in Windows 10 eine Textdatei über die Eingabeaufforderung drucken können ? Sie müssen lediglich den Druckbefehl verwenden, der auch in anderen Windows-Versionen verfügbar ist. Sie können diesen Befehl jedoch verwenden, um nur die Dateien zu drucken, die Sie über eine Befehlszeile erreichen können.
Qprocess (Syntax: qprocess ) – Dieser Befehl gibt Ihnen Informationen über alle laufenden Prozesse.
Umbenennen (Syntax: umbenennen ) – Sie können den Namen einer Datei, eines Ordners oder eines Verzeichnisses über die Eingabeaufforderung mit dem Befehl umbenennen ändern. Um den Befehl abzuschließen, müssen Sie jedoch über Berechtigungen zum Schreiben oder Ändern der Datei, des Ordners oder des Verzeichnisses verfügen, die Sie umbenennen.
System File Checker (Syntax: sfc ) – Wenn Sie Probleme mit wichtigen Windows-Dateien vermuten, können Sie den Befehl sfc ausführen, um sie zu überprüfen und zu ersetzen.
Herunterfahren (Syntax: scandisk) – Es gibt zwei cmd-Eingabeaufforderungsbefehle, mit denen Sie sich von Ihrem Computer abmelden können. Der Logoff-Befehl ist der erste und der Shutdown-Befehl der zweite. Mit letzterem können Sie jedoch noch viel mehr tun, z. B. Herunterfahren, Neustarten und Ruhezustand nicht nur Ihres Computers, sondern auch jedes anderen Computers, auf den Sie über ein Netzwerk zugreifen.
Start (Syntax: start ) – Sie fragen sich, wie Sie ein neues cmd-Fenster aus einem bestehenden öffnen können? Geben Sie einfach Start in die Eingabeaufforderung ein und drücken Sie die Eingabetaste . Ein neues Befehlsfenster öffnet sich blitzschnell.
Systeminfo (Syntax: systeminfo ) – Wenn Sie mehr über Ihre Computerkonfiguration erfahren möchten, z. B. BIOS-Details, Festplatte, Prozessor, Betriebssystem und andere Spezifikationen, führen Sie einfach den Befehl systeminfo aus . Sie benötigen eine Eingabeaufforderung mit Administratorrechten, um diesen Befehl auszuführen.
Taskkill (Syntax: taskkill ) – Mit dem Befehl taskkill können Sie einen oder mehrere Prozesse von der Kommandozeile aus beenden.
Umount (Syntax: umount ) – Mit dem Befehl umount können Sie Netzwerk-Dateisystemlaufwerke entfernen.
Ver (Syntax: ver ) – Der Befehl ver ist einer der einfacheren Windows-Befehle und ermöglicht die Überprüfung der aktuellen Windows-Versionsnummer. Als ich den Befehl ver ausführte, kamen die folgenden Informationen:
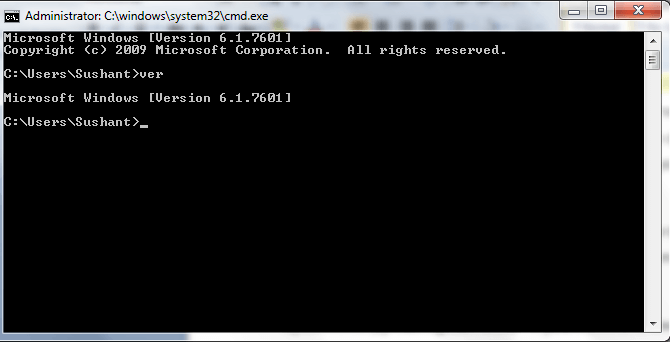
W32tm (Syntax: w32tm ) – Mit dem Befehl w32tm können Sie Probleme mit der Windows-Zeit diagnostizieren.
Xcopy (Syntax: xcopy ) – Möchten Sie Dateien, die sich in einem Verzeichnis befinden, über die Eingabeaufforderung in ein anderes kopieren? Führen Sie einfach den Befehl xcopy aus. Es ist in allen Windows-Versionen verfügbar.
Einpacken
In Windows 10 hat sich viel geändert, aber die Eingabeaufforderung bleibt gleich. Es ist immer noch ein leistungsstarkes Werkzeug und bietet Ihnen Zugriff auf einige Funktionen, die Sie in der ansonsten intuitiven grafischen Benutzeroberfläche von Windows 10 nicht finden. Dieser Befehlszeileninterpreter ermöglicht es Ihnen, natürlich direkt mit Ihrem System zu kommunizieren, indem Sie die Fülle von Windows nutzen Cmd-Befehle verfügbar. In diesem Beitrag habe ich viele Befehle aufgelistet, die sich hoffentlich für den durchschnittlichen Windows-Benutzer als nützlich erweisen werden. Danke fürs Lesen!
FAQ
Dies sind textbasierte Befehle, die Sie in der Eingabeaufforderung ausführen können, um auf einer grundlegenden Ebene mit Ihrem Computer zu kommunizieren und verschiedene Aktionen auszuführen. Mit gängigen Befehlen wie dir, cd, xcopy, del und anderen können Sie grundlegende Aufgaben über die Eingabeaufforderung ausführen. Es gibt auch viele erweiterte Befehle, die Ihnen helfen, Probleme zu erkennen und zu beheben. Sie können beispielsweise den Befehl Systemdateiprüfung ausführen, um geschützte Windows-Dateien zu überprüfen und zu ersetzen.
Die Eingabeaufforderung ist ein mächtiges Werkzeug. Sie können damit viel machen, von der Ausführung von Programmen über das Ändern von Einstellungen, den Zugriff auf Dateien und vieles mehr. Deshalb kann es sehr hilfreich sein, zu wissen, wie man es benutzt.

Bevor Sie einen Befehl ausführen können, müssen Sie zuerst die Eingabeaufforderung öffnen. Es gibt viele Möglichkeiten, darauf zuzugreifen, am einfachsten über das Startmenü.
Sie können als normaler Benutzer oder als Administrator auf die Eingabeaufforderung zugreifen. In den meisten Fällen reicht es aus, es als normaler Benutzer zu öffnen.
Allerdings sind bestimmte W indows Cmd - Befehle erfordern Administratorrechte. Um solche Befehle auszuführen, müssen Sie eine Eingabeaufforderung mit erhöhten Rechten ausführen, dh eine Eingabeaufforderung mit Administratorrechten.
Öffnen der Eingabeaufforderung über das Startmenü in Windows 10, 8 & 7
Hier sind die Schritte, die Sie befolgen müssen:
- Klicken Sie in der Taskleiste auf das Windows- Symbol
- In das Feld Suche starten den Befehl cmd ein (die mit dem Lupensymbol)
- Klicken Sie in den Ergebnissen auf Eingabeaufforderung
Öffnen der Eingabeaufforderung als Administrator über das Startmenü
Hier sind die Schritte, die Sie befolgen müssen:
- Klicken Sie in der Taskleiste auf das Windows- Symbol
- Geben Sie cmd in das Feld Suche starten
- Klicken Sie in den Ergebnissen mit der rechten Maustaste auf Eingabeaufforderung und klicken Sie auf Als Administrator ausführen
- Es öffnet sich ein Fenster, in dem Sie aufgefordert werden, Ihre Aktion zu bestätigen. Klicken Sie auf die Schaltfläche Ja
Tipps zur Verwendung der Eingabeaufforderung
Um es zu verwenden, geben Sie einfach den Befehl ein, den Sie ausführen möchten, und drücken Sie die Eingabetaste .
Stellen Sie vor dem Ausführen eines Befehls sicher, dass sowohl die Rechtschreibung als auch die Syntax korrekt sind. Dies ist wichtig, da die Eingabeaufforderung möglicherweise keine Möglichkeit gibt, einen Fehler zu korrigieren.
Und ein Fehler hier kann Ihr System ruinieren. Allerdings ohne Druck.
Wenn Sie einen Befehl falsch schreiben oder die falsche Syntax verwenden, kann die Windows-Befehlszeile bestenfalls nichts tun. Schlimmer noch, es kann einen anderen Befehl ausführen oder den eingegebenen Befehl anders ausführen, was beides katastrophal sein kann.
Wenn Sie beispielsweise den Befehl dir ausführen, können Sie alle Dateien und Ordner anzeigen, die sich an einem bestimmten Ort auf dem Computer befinden.
Wenn Sie es als der buchstabieren , wird nichts passieren, da dies kein legitimer Befehl ist.
Wenn Sie es jedoch mit del falsch schreiben, kann die Hölle losbrechen. Dann führen Sie den del- Befehl aus, der zum Löschen von Dateien verwendet wird, anstelle des benign dir- Befehls!
Die korrekte Syntax ist bei der Verwendung der Windows-Eingabeaufforderung nicht weniger wichtig .
Ein typisches Beispiel ist der Befehl del , bei dem ein einzelnes zusätzliches Leerzeichen in der Befehlszeile zu einem ganz anderen Ergebnis führen kann.
Zum Beispiel, sagen wir , Sie die Fotos Ordner löschen möchten, deren Pfad c: \ files \ Fotos.
Die korrekte Syntax zum Löschen dieses Ordners über die Eingabeaufforderung lautet del c:\files\photos
Wenn Sie jedoch vor dem letzten Buchstaben ein Leerzeichen lassen und del c:\files\ photos in das Befehlsfenster eingeben , entfernt das System alle im Stammordner vorhandenen Dateien , dh Dateien , nicht die Dateien im Unterordner photos .
Erschwerend kommt hinzu, dass die mit dem Befehl del gelöschten Dateien für immer verloren gehen.
Dies soll Sie nicht davor abschrecken, die Eingabeaufforderung zu verwenden, sondern die Bedeutung einer achtsamen Verwendung der Anwendung nach Hause zu bringen.
Sie sollten es nur verwenden, wenn Sie sicher sind, was Sie tun, und stellen Sie selbst dann sicher, dass Sie zuerst die Rechtschreibung und Syntax des Befehls überprüfen, bevor Sie ihn ausführen.
Wenn Sie den Ping-Befehl ausführen, sendet Ihr Computer mehrere Informationspakete an ein anderes Gerät oder eine Website und notiert die Zeit, die bis zum Erhalt einer Antwort benötigt wird.
Mit dem Ping-Befehl können Sie prüfen, ob:
- Ihr Computer kann sich mit einem anderen Gerät in Ihrem lokalen Netzwerk verbinden
- Ihr Computer kann sich mit einem anderen Gerät oder einer Website im Internet verbinden
- Deine Verbindung ist langsam
- Sie haben Paketverluste
Der Befehl ping hilft bei der Identifizierung und Behebung von Netzwerkproblemen und ist einer der beliebtesten Windows-Befehlsbefehle .
Sie können den Ping-Befehl mit jeder IP-Adresse oder URL verwenden.
So können Sie es ausführen:
- Klicken Sie in der Taskleiste auf das Windows- Symbol
- Geben Sie cmd in das Feld Suche starten
- Klicken Sie in den Ergebnissen auf Eingabeaufforderung
- Geben Sie in der Eingabeaufforderung ping ein , gefolgt von der IP-Adresse des Geräts oder der URL der Website
Im folgenden Beispiel habe ich den Ping-Befehl mit Hostingtribunal.com verwendet und eine normale Antwort erhalten.
Unten in der Eingabeaufforderung sehen Sie eine Zusammenfassung des Ergebnisses.
Die erste Zeile zeigt die Anzahl der gesendeten, empfangenen und verlorenen Pakete an. Die zweite Zeile zeigt die minimale, maximale und durchschnittliche Zeit, die die Pakete für den Roundtrip benötigt haben.
Sie können auf mehr als eine Weise auf die Eingabeaufforderung zugreifen.
Hier sind 4 einfache und schnelle Möglichkeiten, diese Anwendung zu öffnen.
Methode 1 – Verwenden des Startmenüs
Befolgen Sie diese Schritte, um die Eingabeaufforderung über das Startmenü zu öffnen.
- Klicken Sie in der Taskleiste auf die Schaltfläche Start
- Geben Sie cmd in das leere Feld
- Klicken Sie auf Eingabeaufforderung auf der Oberseite
Methode 2 – Verwenden des Dialogfelds Ausführen
Dies ist eine weitere Verknüpfung zum Ausführen von Eingabeaufforderungsbefehlen im Handumdrehen.
- Klicken Sie auf die Schaltfläche Suchen
- Geben Sie in dem Suchfeld läuft und drücken Sie die Eingabetaste
- Geben Sie cmd ein und klicken Sie auf die Schaltfläche OK
Methode 3 – Verwenden der Suchschaltfläche
Sie können die Eingabeaufforderung auch über die Schaltfläche Suchen öffnen.
- Klicken Sie in Ihrer Taskleiste auf die Schaltfläche Suchen (die Lupe).
- Geben Sie cmd in das Feld Suche starten
- Klicken Sie in den Ergebnissen auf Eingabeaufforderung
Methode 4 – Verwenden des Schnellzugriffsmenüs
Möchten Sie die Eingabeaufforderung in nur 2 einfachen Schritten öffnen? Hier ist, was Sie tun müssen.
- Drücken Sie Windows + X- Hotkeys
- Wählen Sie Eingabeaufforderung in der Liste, die auf Ihrem Bildschirm angezeigt wird
Jeder mit dem Internet verbundene Computer hat eine IP-Adresse – also auch Ihr Computer.
Die IP-Adresse (Internet Protocol) Ihres Computers ist seine eindeutige Identität im Netzwerk.
Alle Websites haben auch eine IP-Adresse, obwohl wir sie unter ihrem Domainnamen kennen.
So wie Sie eine Postadresse benötigen, um E-Mails von Ihren Freunden zu empfangen, benötigt Ihr Computer eine IP-Adresse, um mit anderen Geräten zu kommunizieren.
Ohne sie wird Ihr Computer ein einsamer Typ sein, der keine Möglichkeit hat, mit anderen zu sprechen.
Sie können den Befehl ipconfig ausführen, einen der beliebtesten Windows- Befehlsbefehle , um die IP-Adresse Ihres Computers herauszufinden.
IP4 (Internet Protocol Version 4) ist die gebräuchlichste Art von IP-Adresse. Es besteht aus 4 Zahlen mit 1-3 Ziffern, die jeweils durch einen Punkt voneinander getrennt sind. Jede Zahl in IP4 kann von 0 bis 225 reichen.
Hier ist ein Beispiel dafür, wie eine IP4-Adresse aussieht:
190.151.220.110
IP4 ermöglicht mehr als 4 Milliarden IP-Adressen . Das sieht genug aus, ist es aber nicht.
Dank des explosiven Wachstums von Computern und Mobilgeräten werden uns irgendwann die IP4-Adressen ausgehen.
Um dies zu verhindern, hat die Internet Society im Juni 2012 eine weitere Version des Internetprotokolls namens IP6 veröffentlicht. Ihr Computer kann sowohl eine IPv4- als auch eine IPv6-Adresse haben oder nur eine IPv4-Adresse.
Sie sehen die IPv6-Adresse zusammen mit IPv4 im cmd-Eingabeaufforderungsfenster , wenn beide aktiviert sind. Wenn nur IPv4 aktiviert ist, sehen Sie genau das.
Eine IPv6-Adresse besteht aus 8 Gruppen von 4 hexadezimalen Ziffern, die durch einen Doppelpunkt voneinander getrennt sind.
Hier ist ein Beispiel:
2001:85a3:0bd8:0000:0000:3a4e:0190:5433
Sie können Ihre IP-Adresse über die Eingabeaufforderung herausfinden, indem Sie diese Schritte ausführen:
- Klicken Sie in der Taskleiste auf die Schaltfläche Start
- Geben Sie cmd in das leere Feld
- Klicken Sie auf Eingabeaufforderung auf der Oberseite
- Im Fenster Eingabeaufforderung ipconfig / all ein und drücken Sie die Eingabetaste
Überprüfen Sie unter Ethernet-Adapter oder Wireless-LAN-Adapter, um Ihre IP-Adressen herauszufinden.
Sie können den einfachen Ping-Befehl verwenden, um Ihre Internetgeschwindigkeit zu testen.
Bevor Sie das unter Windows vorinstallierte Ping-Programm verwenden können, müssen Sie die Eingabeaufforderung öffnen.
Hier sind die Schritte, um auf die Eingabeaufforderung zuzugreifen und diesen Befehl auszuführen.
- Klicken Sie in der Taskleiste auf die Schaltfläche Start
- Geben Sie cmd in das leere Feld
- Klicken Sie auf Eingabeaufforderung auf der Oberseite
- Geben Sie im Eingabeaufforderungsfenster ping google.com ein
Sie sehen ähnliche Ergebnisse wie die unten angezeigten.
Beachten Sie, dass es einige Sekunden dauern kann, bis der Ping-Befehl abgeschlossen ist. Wenn Sie Ihren Benutzernamen mit einem blinkenden Cursor im cmd-Eingabeaufforderungsfenster sehen, bedeutet dies, dass der Befehl abgeschlossen ist.
Die Ergebnisse verstehen
Zwei Datensätze, die für die Bewertung der Internetgeschwindigkeit wichtig sind, sind „Ping-Statistiken“ und „ungefähre Roundtrip-Zeiten“.
Ping-Statistiken
- Gesendet – Zeigt die Anzahl der an den Empfänger gesendeten Pakete an, in diesem Fall google.com.
- Empfangen – Zeigt die Anzahl der Pakete an, die vom Empfänger zurückgesendet wurden. Im Idealfall sollte diese Nummer mit der obigen identisch sein.
- Verlust – Zeigt die Anzahl der Pakete an, die der Empfänger empfangen, aber nicht zurückgegeben hat. Idealerweise sollte der Eintrag hier Null lauten.
Ungefähre Hin- und Rückfahrtzeiten
Der Ping-Befehl ist einer der nützlichsten Eingabeaufforderungsbefehle, da er Ihnen eine gute Vorstellung von der Geschwindigkeit Ihrer Verbindung gibt, ohne zusätzliche Software installieren zu müssen.
- Minimum – Dies gibt Ihnen die kürzeste Zeit an, die ein Paket für die Hin- und Rückreise benötigt hat, dh von Ihrem Computer zum Empfänger und zurück.
- Maximum – Dies gibt Ihnen die maximale Zeit an, die ein Paket benötigt hat, um die Hin- und Rückfahrt abzuschließen.
- Durchschnitt – Dies gibt Ihnen die durchschnittliche Zeit an, die ein Paket für die Hin- und Rückfahrt benötigt hat. Sie möchten, dass all dies so niedrig wie möglich ist.
Wenn Sie in der Windows-Eingabeaufforderung eine extrem lange durchschnittliche Roundtrip-Zeit sehen , können Sie sicher davon ausgehen, dass ein Problem mit der Internetverbindung vorliegt. Ein hoher Prozentsatz verlorener Pakete weist ebenfalls auf dasselbe hin.
