Fügen Sie mit Zapier automatisch Affiliates zu MailChimp hinzu
Veröffentlicht: 2017-01-06Zapier kann Ihnen helfen, Hunderte von webbasierten Prozessen für Ihre Website zu automatisieren. In diesem Beitrag zeigen wir Ihnen, wie Sie Zapier so einrichten, dass Ihre Partner automatisch zu einer Mailingliste in MailChimp hinzugefügt werden, damit Sie effektiver mit ihnen kommunizieren können.
Zapier ist ein außergewöhnliches Tool, das Ihnen die Verwaltung Ihrer webbasierten Prozesse erleichtert. Zapier wurde von einem Team entwickelt und unterstützt, das der Meinung ist, dass Computer mehr Arbeit leisten sollten, und hilft Ihnen, Ihr Unternehmen zu rationalisieren, indem Prozesse für mehr als 750 Webanwendungen automatisiert werden.
Vertrauen Sie uns, wenn wir sagen, dass Zapier überaus mächtig ist. Wir benutzen es sogar selbst! Es hilft uns, unser Partnerprogramm effizienter zu gestalten, und jetzt können Sie es auch neben AffiliateWP verwenden.
Wie wir wissen, ist die Kommunikation mit Ihren Affiliates für die Durchführung eines erfolgreichen Affiliate-Marketing-Programms unerlässlich. Es kann ihnen helfen, Ihr Unternehmen und Ihre Produkte effektiver zu bewerben. Eine der einfachsten Möglichkeiten, mit Ihren Affiliates zu kommunizieren, ist per E-Mail, aber zuerst müssen Sie Ihre Affiliates in einer separaten Mailingliste organisieren, damit Sie ihnen Affiliate-spezifische E-Mails senden können. Das Pro-Add-on von AffiliateWP für Zapier macht dies extrem einfach.
Wie Zapier funktioniert
Zapier verbindet zwei oder mehr Web-Apps, um bestimmte Prozesse auszuführen. Eine Integration zwischen zwei Apps wird als „ Zap “ bezeichnet. Ein Zap besteht aus einem Auslöser und einer oder mehreren Aktionen oder Suchen .
Wenn der Trigger in einer App stattfindet, führt Zapier automatisch die Aktionen oder Suchen in einer anderen App aus, wie vom Benutzer definiert.
Nachfolgend finden Sie einige kurze Definitionen eines Auslösers, einer Aktion und einer Suche:
- Ein Trigger ist ein Prozess, der von der ersten App ausgeführt wird. In AffiliateWP kann dies beispielsweise ein neuer Besuch, ein neuer Partner oder eine neue Empfehlung sein.
- Eine Aktion ist ein Prozess, der in der zweiten App ausgeführt wird, nachdem ein bestimmter Trigger ausgelöst wurde. Beispielsweise könnten Sie für einen Auslöser „Neuer Besuch“ eine Aktion einrichten, um eine neue Zeile in einer Google-Tabelle mit den Besuchsdaten zu erstellen. Für einen Auslöser „Neuer Partner“ könnten Sie eine Aktion einrichten, um eine Nachricht in Slack zu posten. Für den Auslöser „Neue Empfehlung“ können Sie eine Aktion einrichten, um Ihrem Team von Managern eine E-Mail über Gmail zu senden.
- Eine Suche ist auch ein Prozess, der in der zweiten App stattfindet, nachdem ein bestimmter Trigger ausgelöst wurde. Beispielsweise könnten Sie für einen Trigger „Neuer Partner“ eine Suche einrichten, um herauszufinden, ob dieser Partner ein bestehender Abonnent in Ihrer primären MailChimp-Mailingliste ist.
Erstellen eines Zap zum Importieren von Affiliate-Daten von AffiliateWP in MailChimp
Schauen wir uns an, wie Sie Zapier verwenden können, um neue Partner automatisch zu einer Mailingliste in MailChimp hinzuzufügen, sobald sie registriert und genehmigt wurden oder manuell in AffiliateWP hinzugefügt wurden.
Um dies einzurichten, benötigen Sie:
- Eine AffiliateWP Professional-Lizenz (oder historische Ultimate-Lizenz)
- Das Pro-Add-on Zapier for AffiliateWP (stellen Sie sicher, dass Sie das Add-on installiert und aktiviert haben)
- Ein Zapier-Konto
- Ein MailChimp-Konto (oder ein anderes E-Mail-Marketing-Service-Konto).
Wenn Sie bereits eine Professional- oder Ultimate AffiliateWP-Lizenz haben, können Sie das Zapier for AffiliateWP Pro-Add-on von Ihrer Kontoseite herunterladen.
Lass uns anfangen!
Schritt 1: Erstellen Sie ein Test-Affiliate-Konto
Durch die Einrichtung eines Test-Affiliate-Kontos können Sie testen, ob Zapier korrekt funktioniert, ohne eine Test-E-Mail an ein Live-Affiliate-Konto zu senden.
- Um einen neuen Testpartner zu erstellen, gehen Sie im WordPress-Adminbereich zu Benutzer → Neu hinzufügen und füllen Sie die Felder unter Neuen Benutzer hinzufügen aus.
- Aktivieren Sie das Kontrollkästchen Bestätigungs-E-Mail überspringen , und zwei neue Optionen werden angezeigt. Als Partner hinzufügen und Partner-E-Mail deaktivieren .
- Aktivieren Sie die Kontrollkästchen neben jeder dieser Optionen, um ein aktives Affiliate-Testkonto zu erstellen und die E-Mail „Affiliate Application Accepted“ zu deaktivieren.
- Klicken Sie auf die Schaltfläche Neuen Benutzer hinzufügen, um diesen Benutzer zu erstellen.
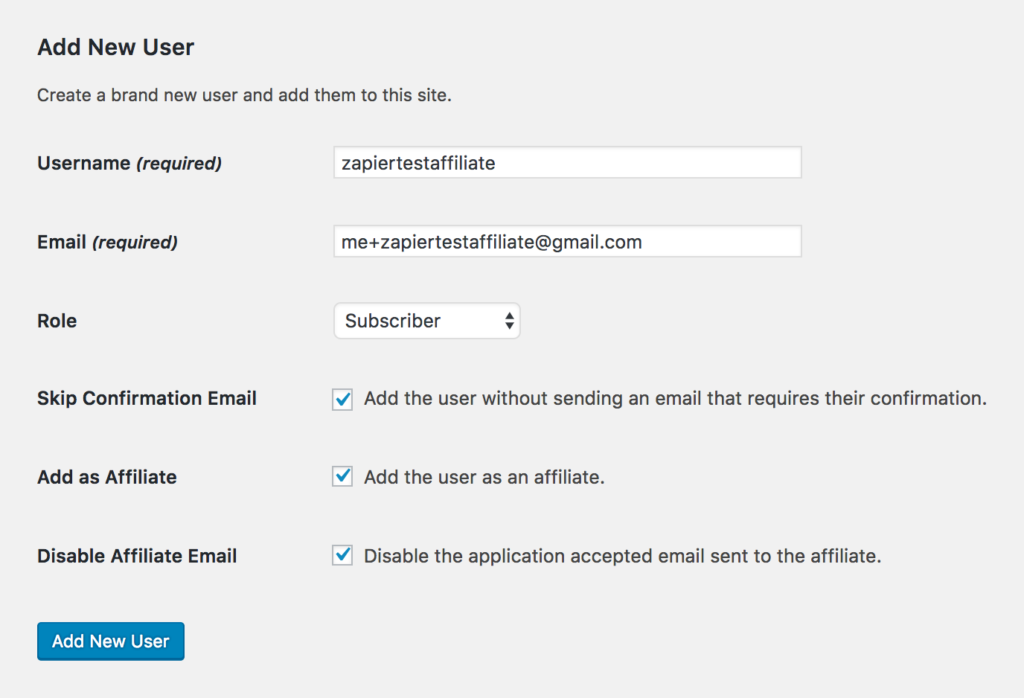
Stellen Sie sicher, dass der Status Ihres Testpartners aktiv ist, indem Sie Partner → Partner in Ihrem WordPress-Adminbereich besuchen. Wenn der Status des Partners aktiv ist, können Sie mit dem nächsten Schritt fortfahren. Wenn der Status des Partners „ Ausstehend “ ist, bewegen Sie den Mauszeiger über seinen Namen und klicken Sie auf „ Akzeptieren “, um seinen Status auf „Aktiv“ zu setzen.
Schritt 2: Zapier-Login und Beta-Zugriff auf die AffiliateWP-App
- Melden Sie sich bei Zapier an.
- Während sich diese Zapier-App in der Beta-Phase befindet, müssen Sie unseren Einladungscode verwenden, um die AffiliateWP Zapier-App zu Ihrem Zapier-Konto hinzuzufügen. Klicken Sie hier, um eine Einladung für die AffiliateWP Zapier-App anzunehmen.
- Klicken Sie auf die Schaltfläche Einladung annehmen und zum Dashboard gehen . Sie haben jetzt Zugriff auf die AffiliateWP-App.
- Klicken Sie in Ihrem Zapier-Dashboard auf die Schaltfläche MAKE A ZAP! Taste.

Schritt 3: Benennen Sie Ihren Zap
Geben Sie Ihrem Zap in der oberen linken Ecke des Zap-Editor-Bildschirms einen Namen. Wir empfehlen, ihm einen Namen zu geben, der die Aktion, die er ausführt, klar erklärt. Zum Beispiel „Partner von AffiliateWP zur MailChimp-Liste hinzufügen“.
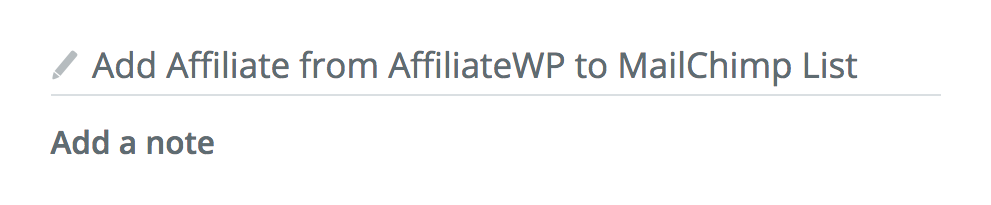
Schritt 4: Wählen Sie AffiliateWP als Trigger-App aus
Verwenden Sie die Suchleiste, um AffiliateWP zu finden, und klicken Sie auf das Suchergebnis für AffiliateWP . AffiliateWP wird Ihre Trigger-App sein.
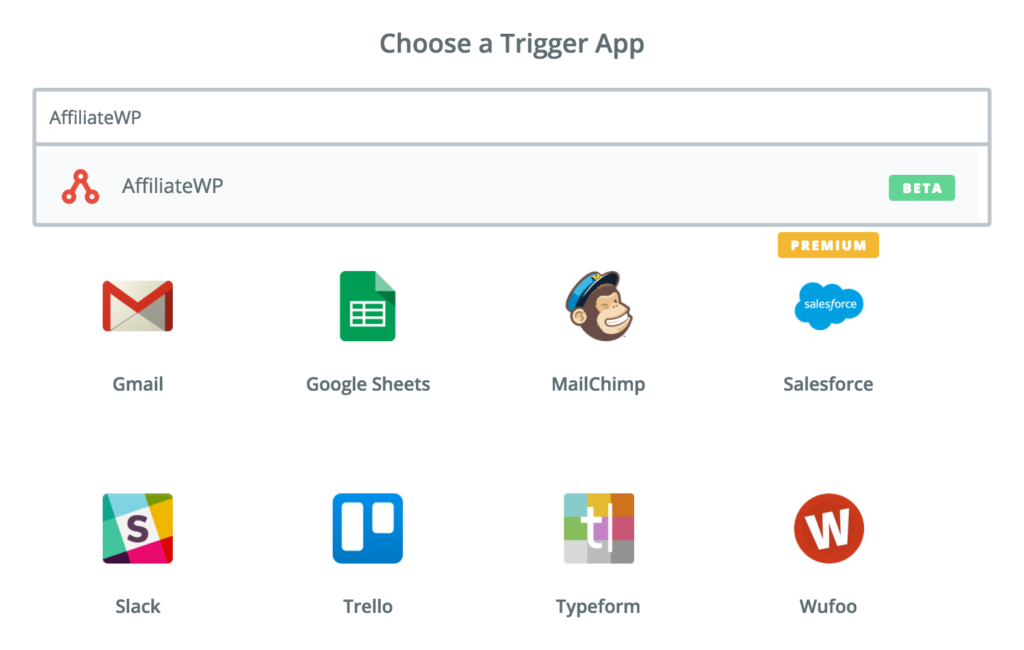
Schritt 5: Wählen Sie einen Trigger aus
Jetzt können Sie Ihren Trigger-Prozess auswählen. Wie Sie sehen werden, gibt es mehrere Trigger, die Sie innerhalb von AffiliateWP verwenden können. Wählen Sie den Auslöser „ Neuer Partner “ aus. Klicken Sie auf Speichern + Fortfahren .
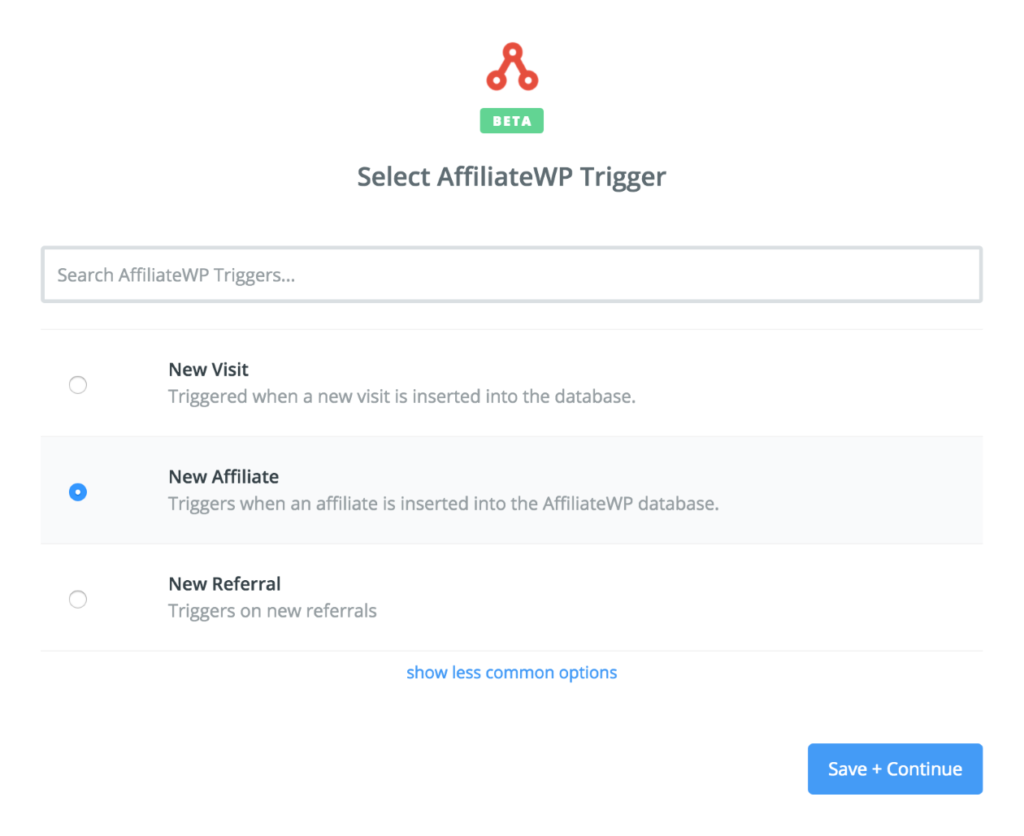
Schritt 6: Verbinden Sie AffiliateWP mit Zapier
In diesem Schritt verbinden Sie AffiliateWP mit Zapier. Klicken Sie auf die Schaltfläche Neues Konto verbinden . Ein Popup-Fenster öffnet sich und fordert Sie auf, drei Dinge einzugeben: Ihren öffentlichen Schlüssel , Ihren Token-Schlüssel und Ihre Site-URL .
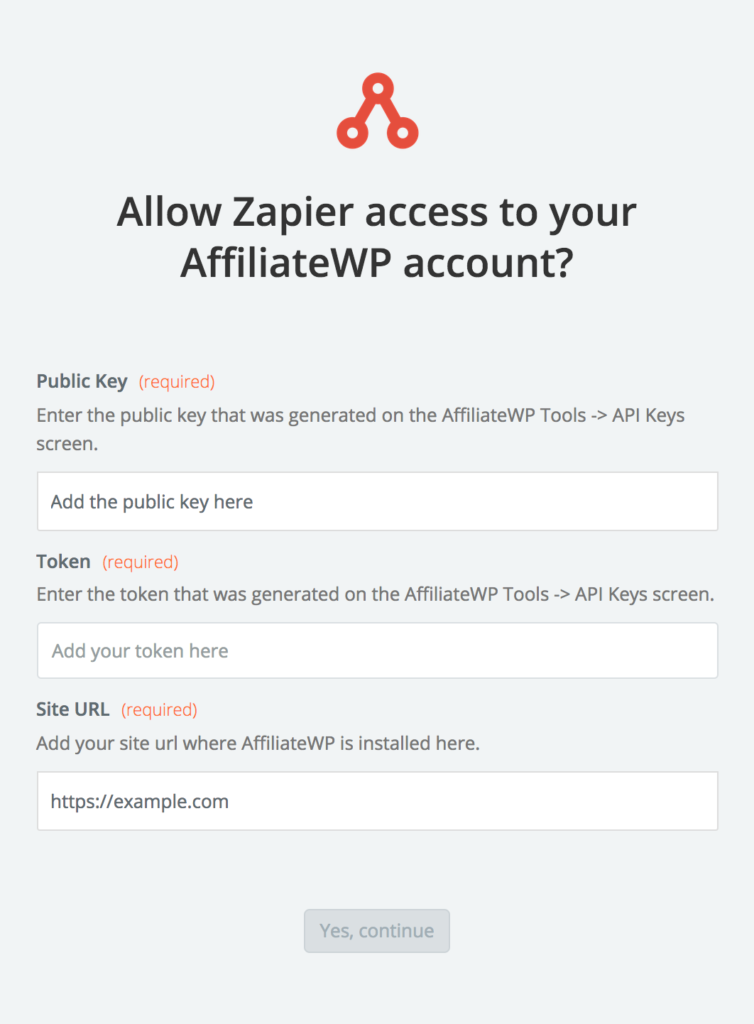
Sie finden Ihren öffentlichen Schlüssel und Ihren Token-Schlüssel, indem Sie sich in Ihren WordPress-Adminbereich einloggen und zur Registerkarte Partner → Tools → API-Schlüssel gehen.
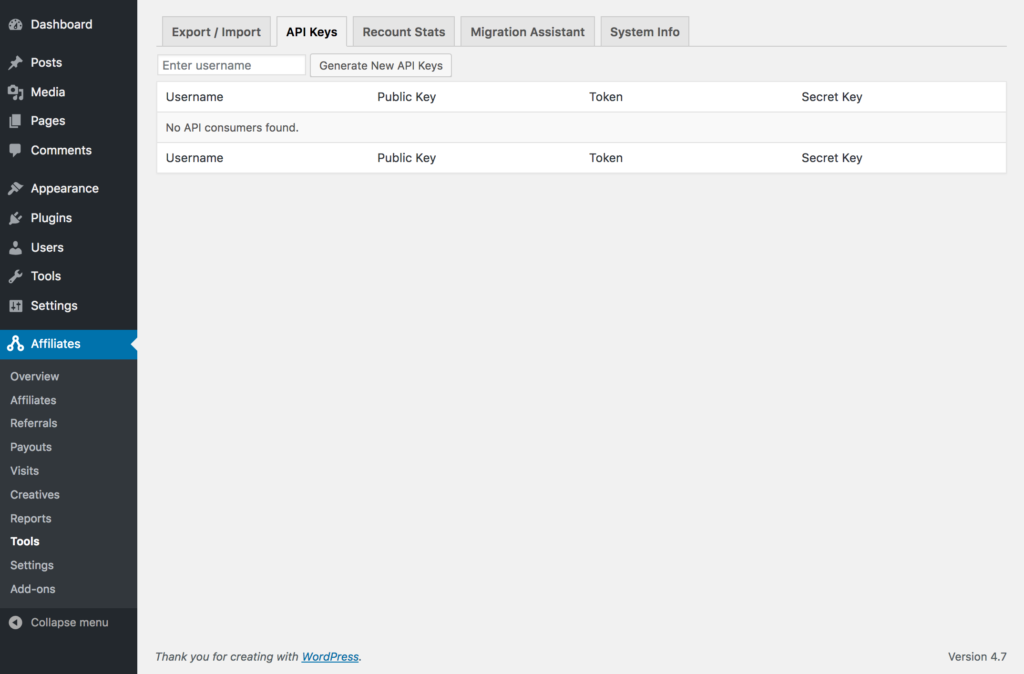
Wenn Sie noch keine API-Schlüssel generiert haben, beginnen Sie einfach mit der Eingabe Ihres WordPress-Benutzernamens in das Feld Benutzernamen eingeben, wählen Sie Ihren Benutzernamen aus und klicken Sie auf die Schaltfläche Neue API-Schlüssel generieren .
AffiliateWP generiert dann drei verschiedene Schlüssel. Sie benötigen nur den Public Key und den Token Key für Zapier.
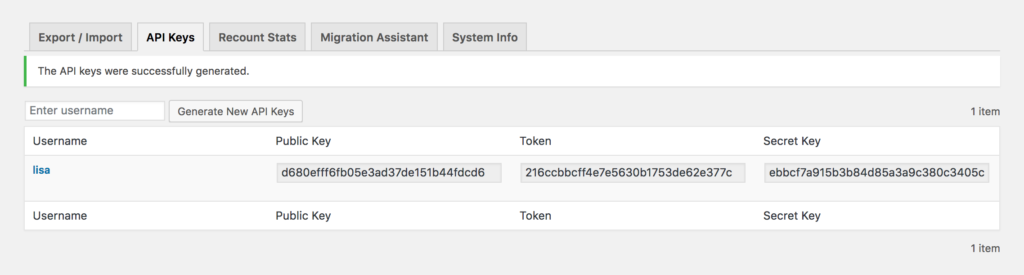
Kopieren Sie im Zapier-Popup-Fenster Ihren öffentlichen Schlüssel von AffiliateWP und fügen Sie ihn in das Feld „ Public Key “ ein. Kopieren Sie dann Ihren Token-Schlüssel von AffiliateWP und fügen Sie ihn in das Feld Token-Schlüssel ein. Geben Sie schließlich Ihre genaue Site-URL (mit Ihrem genauen Domänenprotokoll, z. B. https:// oder http://) in das Feld Site-URL ein. Klicken Sie im Popup auf die Schaltfläche Ja, fortfahren , um diese Daten zu speichern, und klicken Sie dann im Haupt-Dashboard von Edit Zap auf Speichern + Fortfahren.

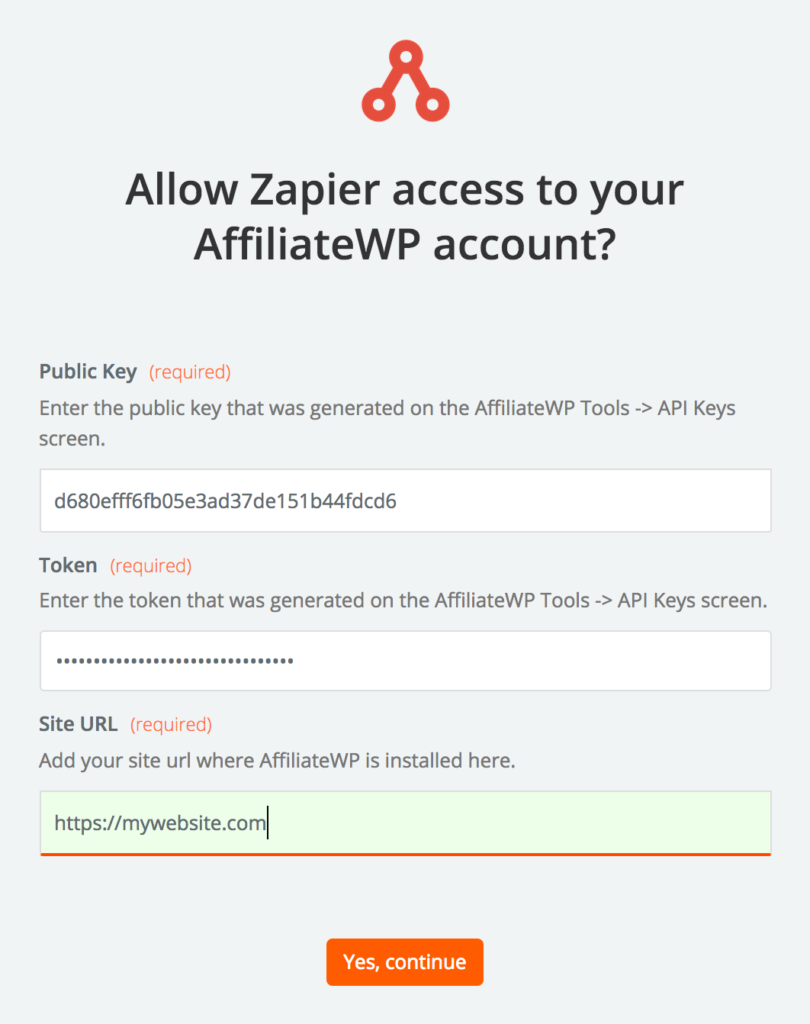
Schritt 7: Testen Sie die Verbindung von AffiliateWP zu Zapier
Sie können jetzt testen, ob Zapier Daten korrekt von AffiliateWP abruft. Klicken Sie auf die Schaltfläche Abrufen und fortfahren . Zapier ruft die Details des letzten Partners ab, der akzeptiert wurde (der Testpartner, den Sie in Schritt 1 eingerichtet haben).
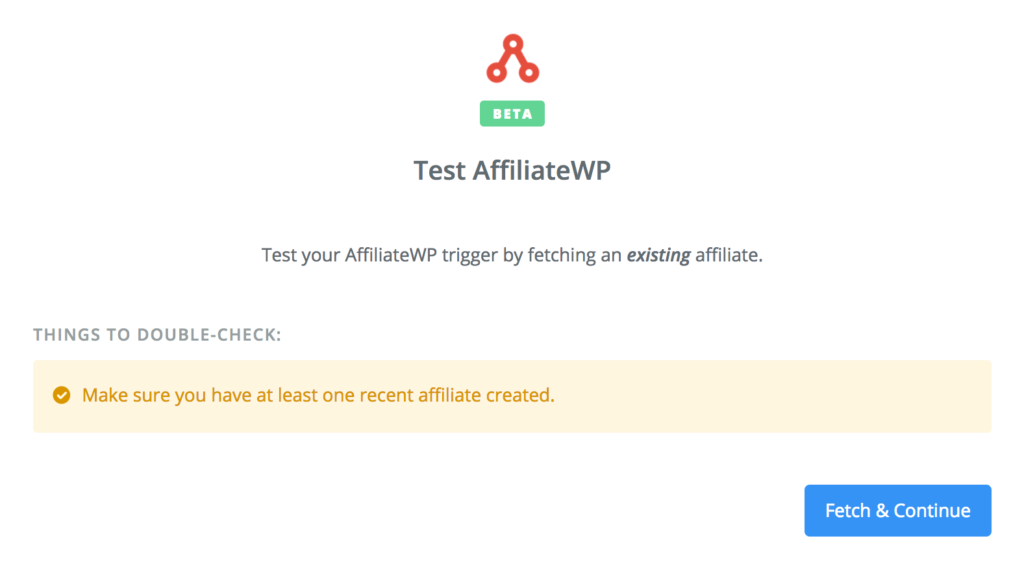
Wenn ein Partner erfolgreich gefunden wurde, sehen Sie das grüne „Test erfolgreich!“ Leiste, und Sie können auch ihre Partnerkontodetails sehen, indem Sie auf den Link zum Anzeigen Ihres Partners unter dem grünen „Test erfolgreich!“ klicken. Bar. Wenn alles gut aussieht, klicken Sie auf die Schaltfläche Weiter .
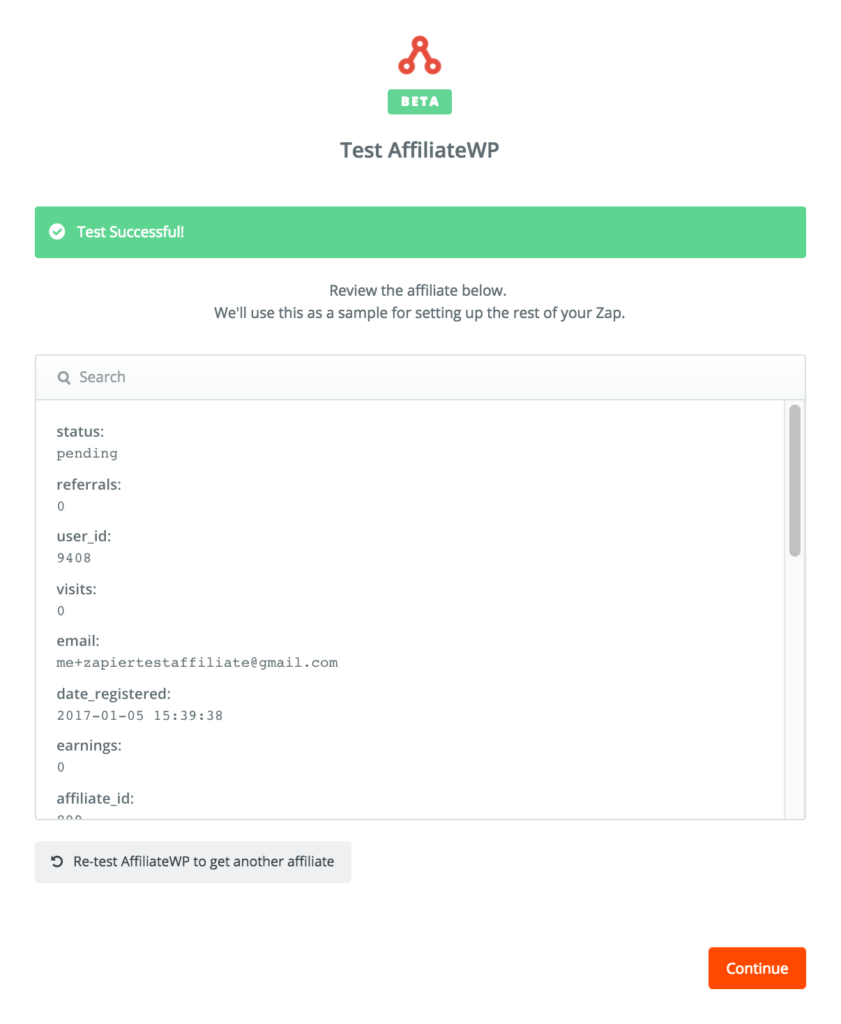
Schritt 8: Wählen Sie Ihre Action-App
Sie können jetzt Ihre Action-App einrichten. Für dieses Beispiel suchen wir nach MailChimp . Suchen Sie nach MailChimp oder klicken Sie auf das MailChimp-Logo, wenn es im Abschnitt „Beliebte Apps“ angezeigt wird, um es als Ihre Aktions-App auszuwählen.
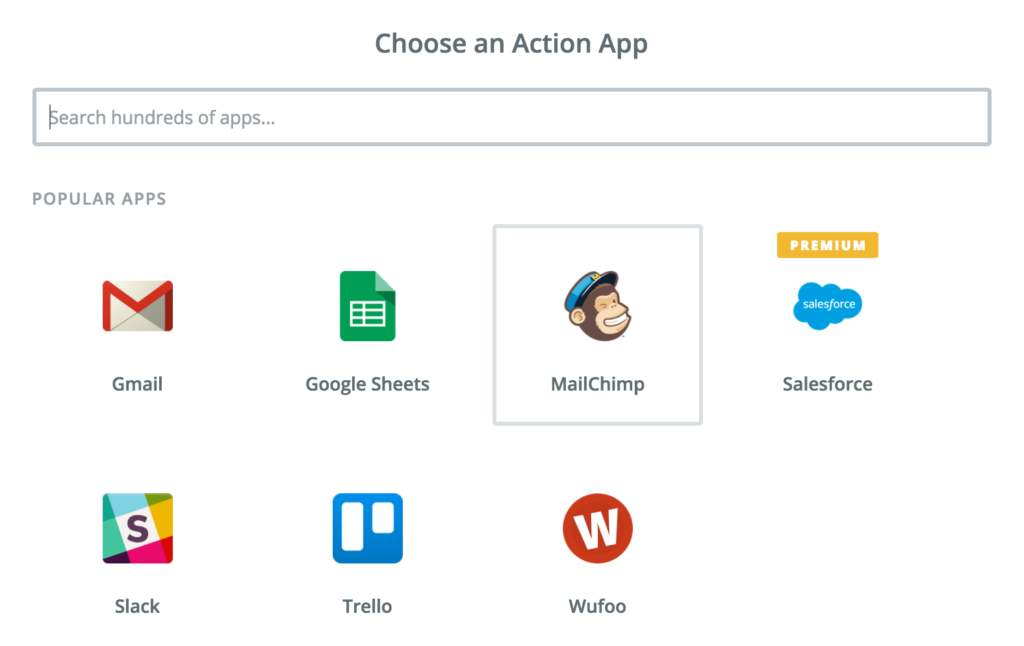
Schritt 9: Wählen Sie Ihre Aktion
Um einen neuen Partner/Abonnenten zu einer Mailingliste hinzuzufügen, wählen Sie die Aktion Abonnenten hinzufügen /aktualisieren .
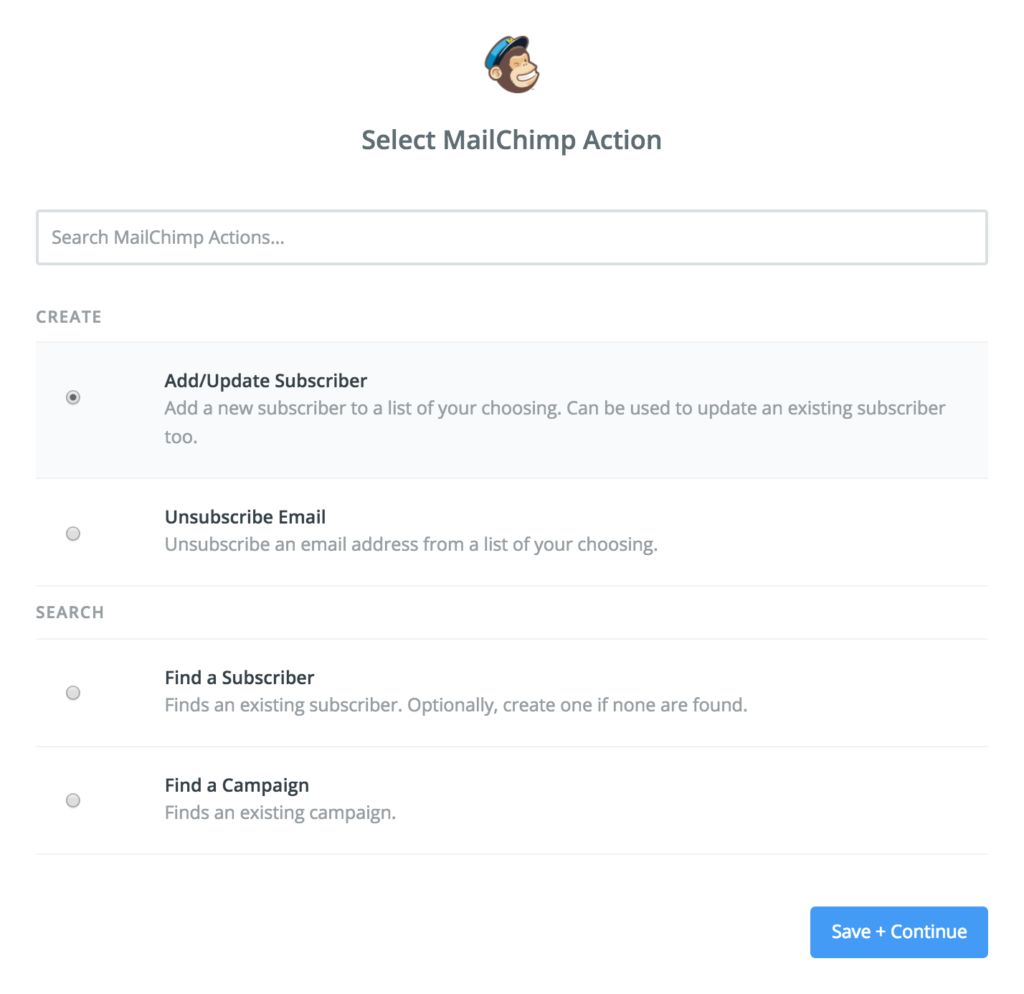
Schritt 10: Verbinden Sie Zapier mit MailChimp
Klicken Sie auf die Schaltfläche Neues Konto verbinden . Sie sehen ein weiteres Popup und werden aufgefordert, sich mit Ihrem Benutzernamen und Passwort bei MailChimp anzumelden. Dadurch wird Zapier mit MailChimp verbunden. Geben Sie Ihre Daten ein und klicken Sie auf Anmelden .
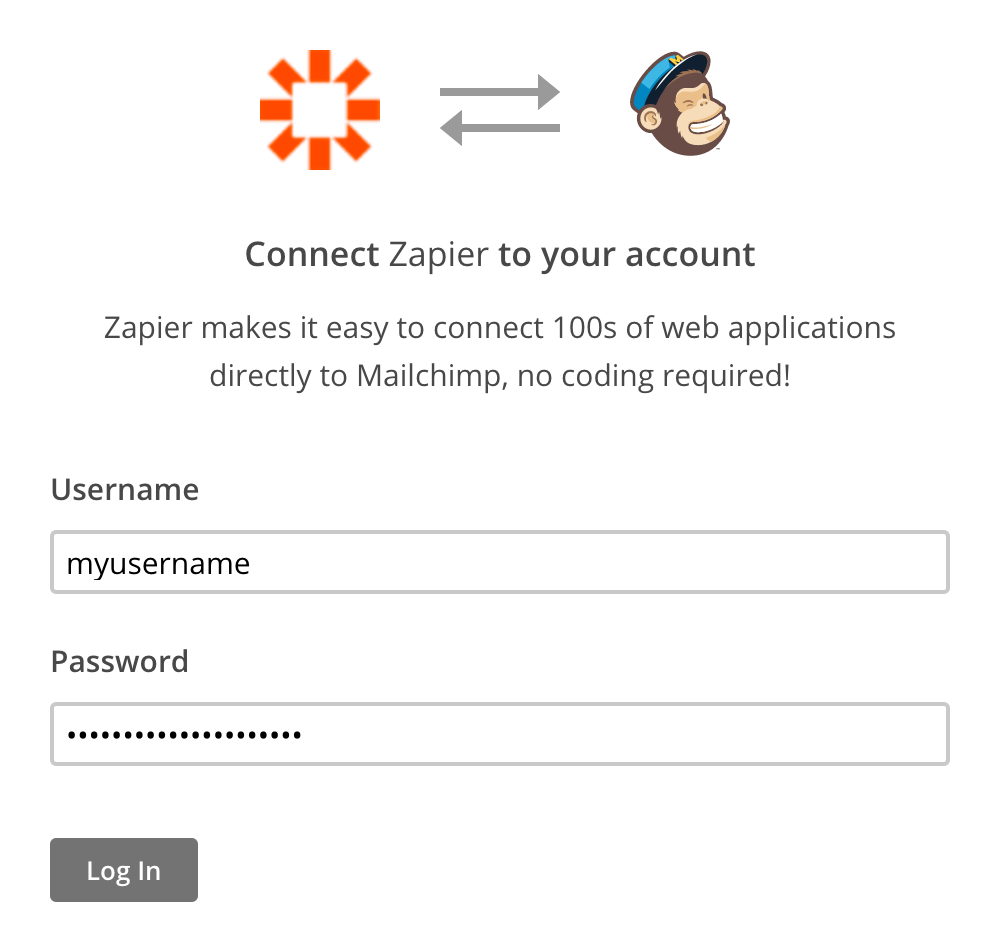
Sie können dann testen, ob die Verbindung zwischen Zapier und MailChimp korrekt hergestellt wurde, indem Sie auf der Seite „MailChimp-Konto auswählen“ auf die Schaltfläche „ Testen “ klicken. Wenn der Test erfolgreich ist, wird ein „Erfolg!“ angezeigt. Botschaft. Klicken Sie auf Speichern und fortfahren .
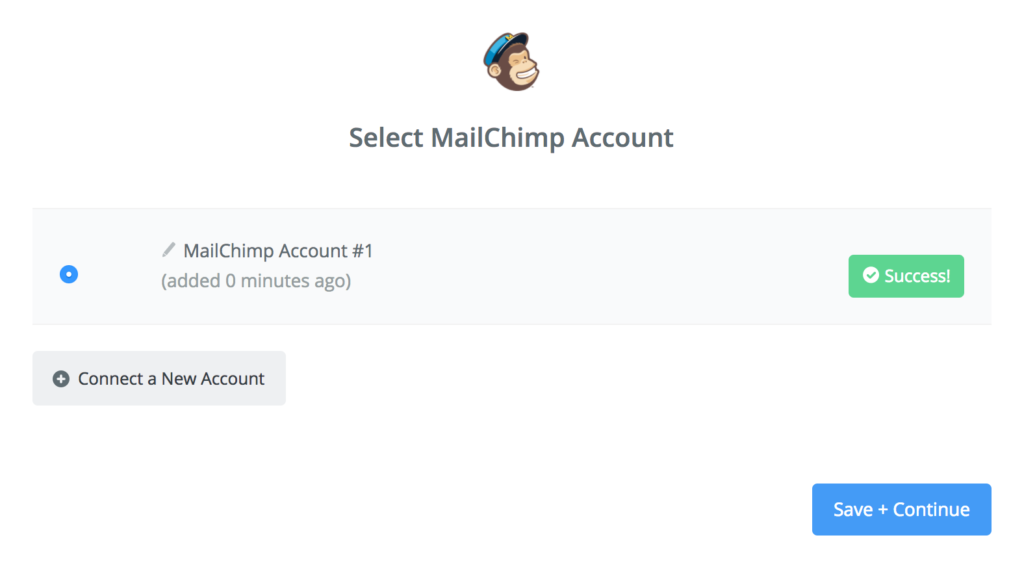
Schritt 11: Richten Sie die Aktionsvorlage für MailChimp ein
Sie können jetzt Ihre Aktionsvorlage für die Aktion Abonnenten hinzufügen/aktualisieren in MailChimp einrichten. Dadurch werden die Prozesse, die in MailChimp für alle zukünftigen genehmigten/hinzugefügten Partner ausgeführt werden sollen, als Vorlage erstellt.
- Wählen Sie unter Liste eine vorhandene Mailingliste aus, die Sie für Affiliates verwenden möchten, oder erstellen Sie eine neue Liste
- Wählen Sie unter Abonnenten-E - Mail das Feld E-Mail aus
- Unter Double Opt-In können Sie wählen, ob Sie eine Bestätigungs-E-Mail an den Partner aktivieren möchten oder nicht
- Unter Vorhandene aktualisieren können Sie wählen, ob Sie die E-Mail-Adresse eines bestehenden Partners aktualisieren möchten, wenn er sich geändert hat
- Unter Gruppen ersetzen können Sie auswählen, ob die bestehenden Gruppen eines Partners aktualisiert/überschrieben werden sollen
- Unter Gruppe können Sie Ihre Affiliates zu einer Gruppe hinzufügen (wenn Sie eine allgemeine Mailingliste mit allen Abonnenten haben, empfehlen wir die Verwendung einer Gruppe, um Ihre Affiliates zu trennen).
- Wählen Sie unter Vorname das Feld Vorname aus
- Wählen Sie unter Nachname das Feld Nachname aus. Wenn Sie diese Namensfelder auswählen, können Sie Merge-Tags in Ihren E-Mails verwenden, um Ihre Partner mit Namen anzusprechen.
Wenn Sie fertig sind, klicken Sie auf die Schaltfläche Weiter .
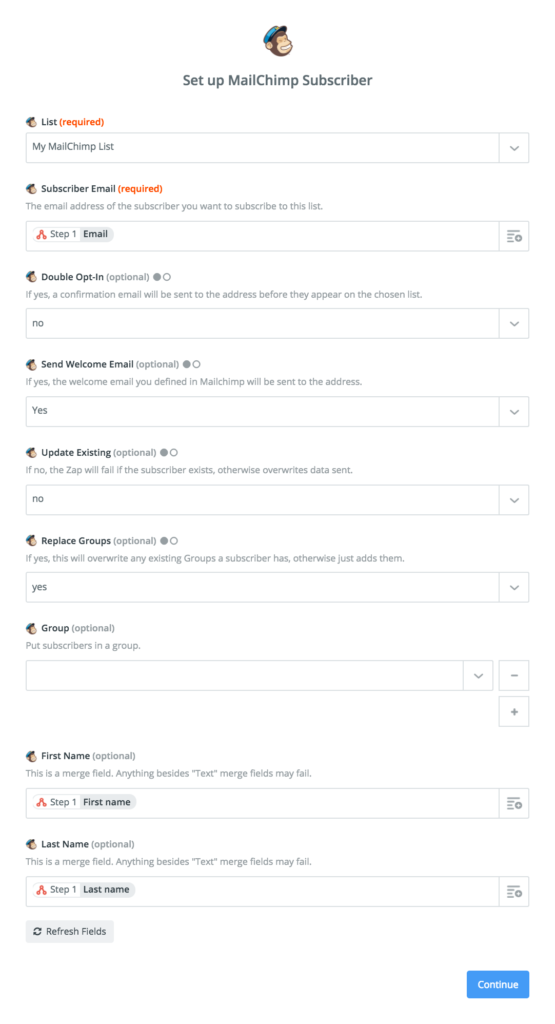
Schritt 12: Testen Sie die MailChimp-Aktion
An dieser Stelle können Sie die Aktion testen oder den Test überspringen und fortfahren. Wir empfehlen, die Aktion zu testen, damit Sie sehen können, dass sie mit Ihren Testpartnerdaten korrekt funktioniert. Überprüfen Sie die von Ihnen eingerichteten Optionen und klicken Sie auf Erstellen und fortfahren , um zu testen, ob der Zap die Daten des Partners korrekt in MailChimp importiert.
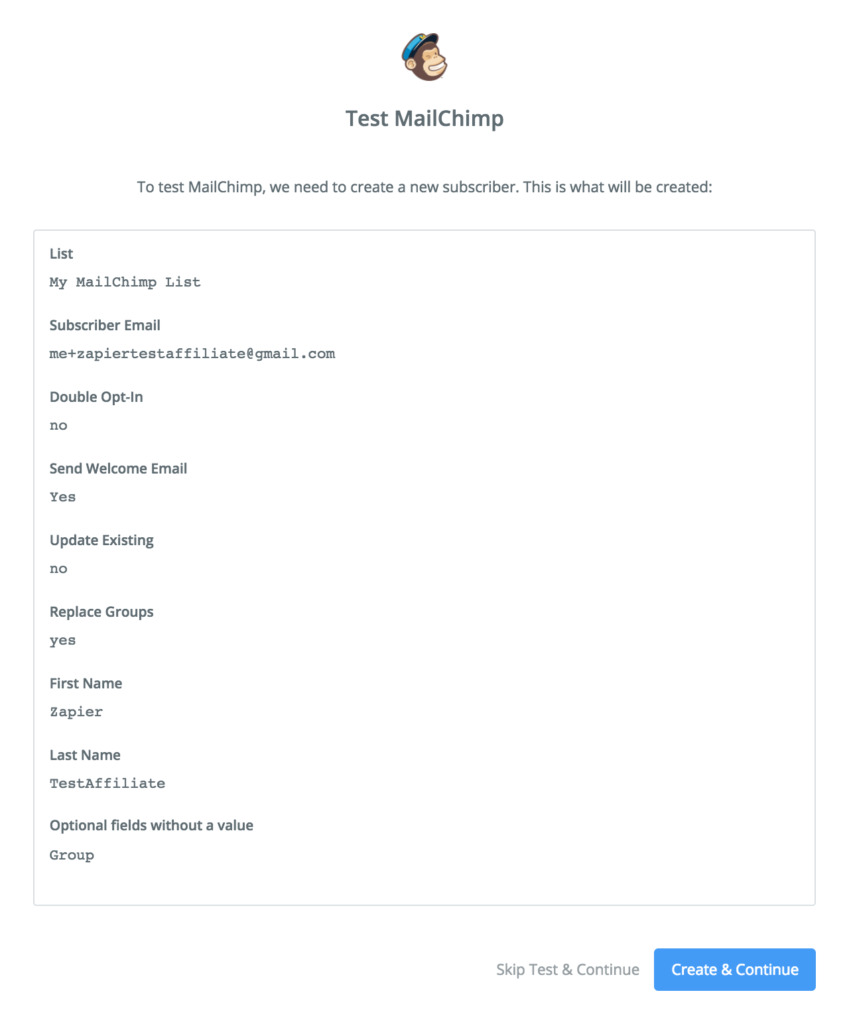
Wenn die Daten des Partners erfolgreich in MailChimp importiert wurden, sehen Sie das grüne „Test erfolgreich!“ Leiste, und Sie können auch die MailChimp-Abonnentendaten des Partners sehen, indem Sie auf den Link Ihren Partner anzeigen klicken. Wenn alles gut aussieht, klicken Sie auf die Schaltfläche Fertig stellen.
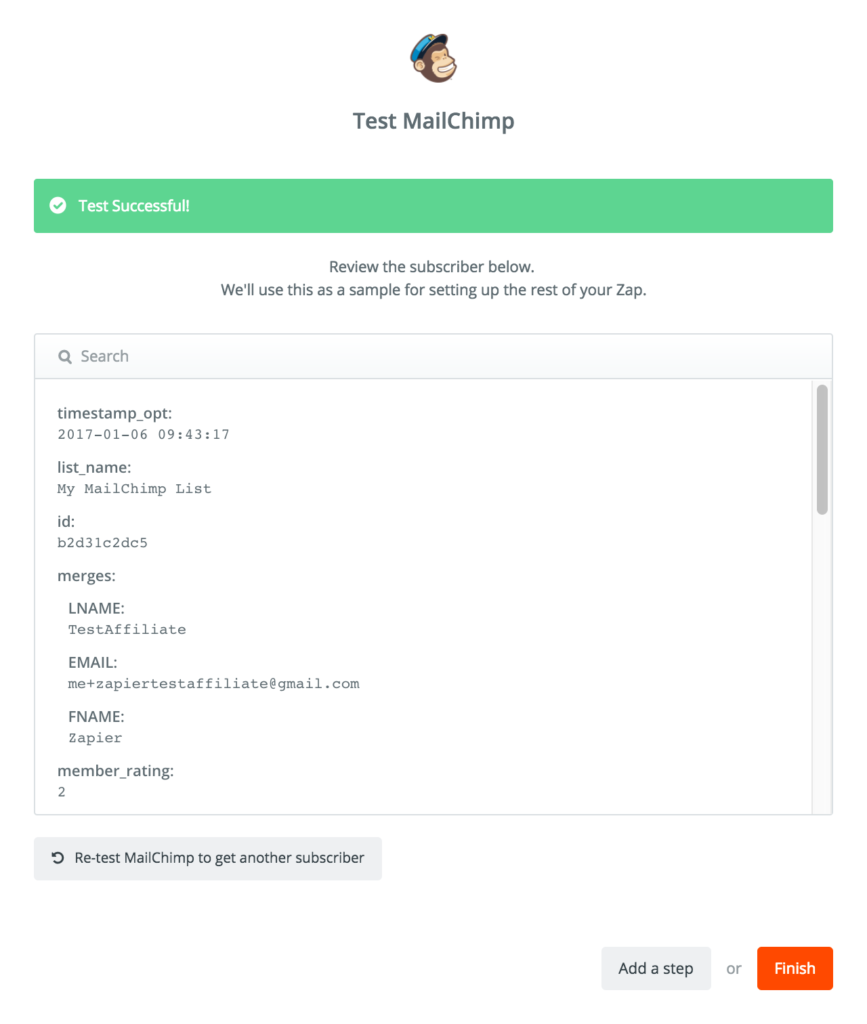
Ihr neuer Zap wird als ausgeschaltet angezeigt:
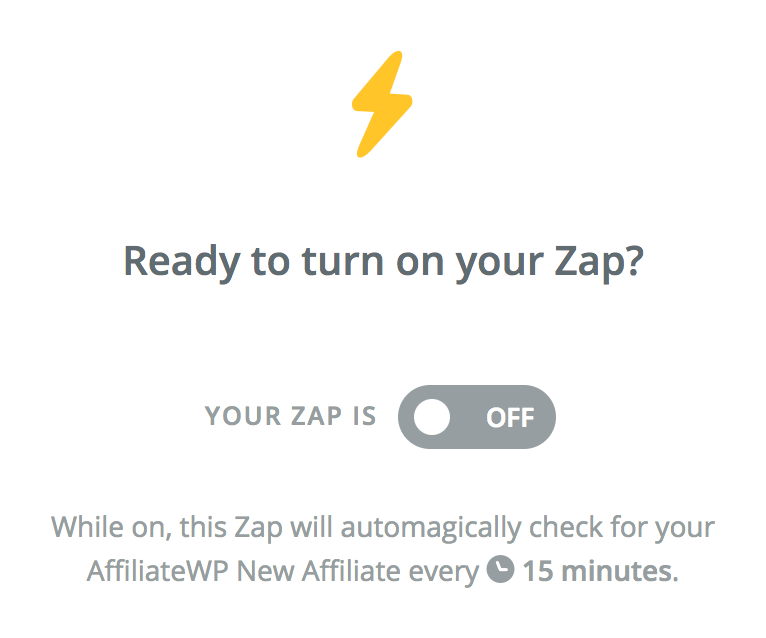
Also drücken Sie diesen Schalter und schalten Sie ihn ein!
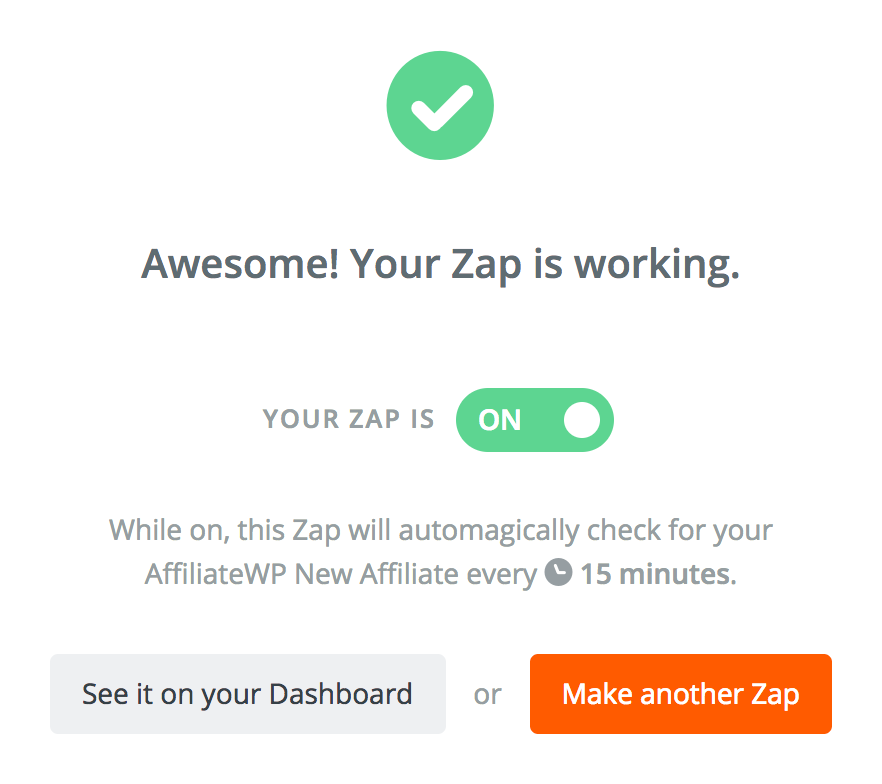
Wenn ein Live-Zap auftritt, wird der Affiliate irgendwo zwischen 5 und 15 Minuten, nachdem er akzeptiert wurde, zu MailChimp hinzugefügt (abhängig von Ihrem Zapier-Plan). Diese kurze Zeitverzögerung ist überhaupt kein Problem, aber wenn Sie garantieren möchten, dass Ihre Zaps alle 5 Minuten verarbeitet werden, können Sie auf einen Premium-Zapier-Plan upgraden.
Uuund das war’s! Du bist fertig! Supereinfach, oder?
Machen Sie das Beste aus Ihrer 'Affiliates'-Mailingliste
Wenn Ihre Zapier-Integration eingerichtet ist und Ihre Partner automatisch zu einer Mailingliste hinzugefügt werden, können Sie effektiver mit Ihren Partnern kommunizieren. Hier sind einige Ideen, wie Sie MailChimp verwenden können, um mit Ihren Affiliates zu kommunizieren:
- Erstellen Sie eine Automatisierung, um Ihren Affiliates ein benutzerdefiniertes „Willkommen!“ zu senden. E-Mail, sobald sie zu einer Nur-Affiliate-Mailingliste hinzugefügt wurden
- Erstellen Sie eine Automatisierung mit einer Reihe von Follow-up-E-Mails, die über einen bestimmten Zeitraum verteilt sind, und informieren Sie Ihre Partner über Ihr Unternehmen
- Erstellen Sie reine Affiliate-Kampagnen, um Ihre Affiliates über bevorstehende Verkäufe oder Werbeaktionen zu informieren oder sie über Updates und Änderungen an Ihrem Affiliate-Programm zu informieren
- Fügen Sie Ihre Partner zu bestehenden RSS-Feeds oder Kampagnen hinzu, damit sie über Ihre Website und Unternehmensnachrichten auf dem Laufenden bleiben, sich über neue Produkte informieren, Präsentationen zu bestehenden Produkten anzeigen und vieles mehr.
Während sich dieser spezielle Beitrag auf die Einrichtung von MailChimp konzentriert, wird der Prozess für andere E-Mail-Marketing-Plattformen ähnlich sein. Verwenden Sie MailChimp nicht? Durchsuchen Sie Hunderte von Webanwendungen und verschiedene E-Mail-Marketing-Dienste, die in Zapier integriert sind, um Ihre Lieblings-Apps zu finden: Von Zapier unterstützte Anwendungen.
Viel Spaß beim Zappen!️
Aktualisiert: 2. Oktober 2020
