Wie exportiere ich WordPress-Formularübermittlungen mit beeindruckenden Formularen automatisch in CSV?
Veröffentlicht: 2019-08-13Die Interaktion mit dem Publikum ist ein wesentlicher Bestandteil beim Aufbau und der Unterstützung Ihres Online-Geschäfts. Nachdem Sie Daten gesammelt haben, ist es am besten, WordPress-Formularübermittlungen zur weiteren Analyse in CSV zu exportieren.
Das Zulassen von Formulareinsendungen auf Ihrer WordPress-Site ist eine der besten Möglichkeiten, um die Interaktion mit dem Publikum zu fördern und viele Daten zu sammeln. Um den größtmöglichen Nutzen aus diesen Daten zu ziehen, müssen sie jedoch exportiert werden .
Der Export der Daten erleichtert die Überprüfung und Analyse. Die Optimierung der Prozesse macht die Planung der Zukunft Ihres Unternehmens einfacher und effektiver.
Die Möglichkeit, diese Informationen im CSV-Format zu exportieren, ist ein großer Vorteil. Es liefert Ihnen die Daten im flexibelsten verfügbaren Format. CSV steht für Comma-Separated Values-Dateien. CSV-Dateien dienen zum Speichern der Daten für Tabellenkalkulationen und Datenbanken.
Sie sind ein nützliches Format, mit dem Sie Informationen von einer Software auf eine andere übertragen können. Nachdem Sie Ihre Daten in dieses Format exportiert haben, können sie unter anderem in Microsoft Excel und Google Tabellen verwendet werden. Der Export in CSV macht es einfach, Ihre Daten jederzeit und nach Ihren Wünschen zu überprüfen und zu analysieren.
Unter anderem können Sie:
- Nutzerdaten genau auswerten
- Kombinieren Sie Daten mit Datensätzen aus anderen Tabellenkalkulationen und Datenbanken
- Sichern Sie Ihre Aufzeichnungen für den Fall, dass Ihre Website ausfällt, versehentlich oder für Wartungsarbeiten
- Importieren Sie Ihre Daten in andere Formular-Plugins (z. B. wenn Sie das Plugin ändern müssen)
- Extrahieren Sie Kontaktdaten und fügen Sie sie zu Ihrer Mailinglisten-Datenbank hinzu
- Analysieren Sie Daten aus Umfragen oder in erweiterten Formularfeldern
Das Beste daran ist, dass der Export von Daten aus Ihren WordPress-Formularen in eine CSV-Datei ganz einfach ist. Mit Hilfe des Formidable Forms-Plugins können Sie nicht nur erstaunliche Formulare erstellen, sondern auch den Export von Formularen vereinfachen.
WordPress-Formularübermittlungen automatisch exportieren
Der erste Schritt besteht darin, das Formidable Forms-Plugin zu installieren. Sobald dies erledigt ist, möchten Sie die Premium-Version mit einer Business-Level-Lizenz (oder höher) aktivieren.
Dies gibt Ihnen den Zugriff, um das CSV-Exporter-Add-On zu installieren. Navigieren Sie zu Formidable – > Add-Ons. Klicken Sie dann auf die Schaltfläche Installieren für das Plugin Table View to CSV Converter. Mit Table View to CSV Converter können Sie Tabellenansichten als CSV-Dateien aus dem Frontend Ihrer WordPress-Website exportieren .
Die CSV-Datei kann in Google Sheets oder Microsoft Excel geöffnet werden. Sie können es auch in Apple Numbers sowie in Textdatei-Readern einschließlich Notepad ++ verwenden. Ansichten bieten Ihnen bereits erweiterte Filtermöglichkeiten sowie große Flexibilität bei Layout und Datenanalyse. Der Export in CSV bietet Ihnen noch mehr Möglichkeiten.
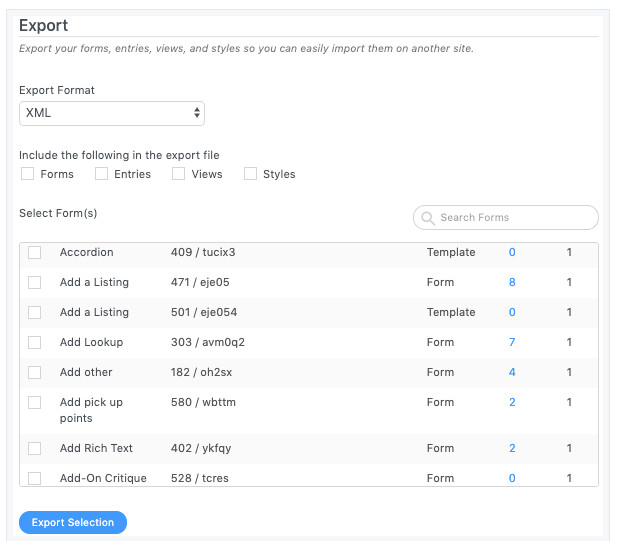
Sie können Ihre Daten anpassen, indem Sie Shortcodes, benutzerdefinierten Text, Inline-Bedingungsanweisungen usw. verwenden.
Funktionen des Plugins Tabellenansicht zu CSV-Konverter:
- Lassen Sie Ihre Benutzer ihre eigenen Datenexporte durchführen
- Erstellen Sie ein Produktsuchformular Ihrer Produkte und lassen Sie die Benutzer Ergebnisse exportieren
- Filteroptionen für Administratoren erlauben, Einträge mit benutzerdefinierten Inhalten zu exportieren
- Sichern Sie täglich Einträge in kritischen Formularen
- Exportieren Sie Tabellenansichten ganz einfach in CSV, ohne sich beim Backend Ihrer Site anzumelden
- Exportieren Sie alle Zeilen in einer Datei, sogar über Seiten hinweg
- Platzieren Sie Exportlinks an einer beliebigen Stelle – auch in E-Mails
Erstellen Sie, falls noch nicht geschehen, eine Tabellenansicht für Ihr Formular. Damit es exportiert werden kann, sollten Sie das Markup für eine HTML-Tabelle (<Tabelle>) im Feld Vor Inhalt hinzufügen.
Als nächstes müssen Sie entweder alle Einträge oder Both (dynamisch) im View - Format wählen.
Sie haben drei verschiedene Möglichkeiten, Tabellenansichten als CSV-Datei im Frontend zu exportieren:
- Fügen Sie einen Exportlink zum Download hinzu
- Verwenden Sie die Kurzwahl
- Automatische Exporte planen
Ihre CSV-Datei hat einen automatisch generierten Dateinamen mit einer Zahlenfolge. Diese Zahlen sind ein Zeitstempel für die Erstellung der CSV.
Durch Hinzufügen dieser Nummern zum Dateinamen können Sie die Ansicht mehrmals herunterladen, ohne die erste CSV-Datei zu überschreiben. Es macht es auch einfach zu erkennen, welche Datei die neueste ist.
1. Fügen Sie einen Exportlink zum Download hinzu
Sie sollten diese Methode verwenden, wenn Sie es Benutzern ermöglichen möchten, ihre eigenen Dateien herunterzuladen. Es gibt mehrere Schritte, um den Exportlink zu generieren. Rufen Sie zuerst die Ansichtseinstellungen auf . Sie müssen zum Abschnitt Ansichtseinstellungen exportieren navigieren.
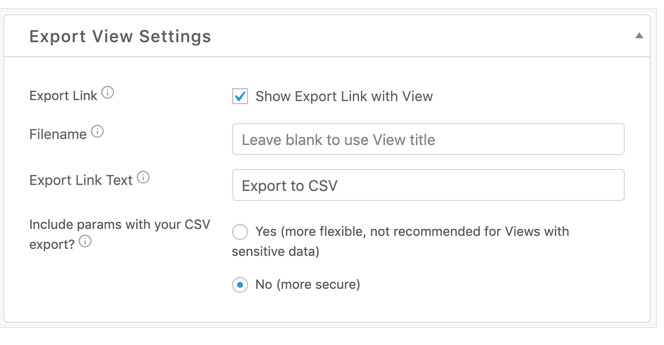
Suchen Sie das Kontrollkästchen für Exportlink mit Ansicht anzeigen und aktivieren Sie es. Es wird ein Feld mit der Bezeichnung Dateiname angezeigt . Wenn Sie einen benutzerdefinierten Dateinamen festlegen möchten, legen Sie ihn hier fest. Wenn nicht, ist der Dateiname der Titel der Ansicht.
Standardmäßig enthält der Dateiname auch eine Zahl, die das Datum darstellt. Auf diese Weise kann eine Person dieselbe Ansicht mehrmals in separate Dateien exportieren, anstatt jedes Mal dieselbe Datei zu überschreiben.

Export Link Text können Sie den Text auf dem Export Link gezeigt einzustellen. Sie können so etwas wie "Download Ihrer Einträge", "Exportieren Sie Ihre Informationen" oder etwas in diese Richtung verwenden. Der Standardtext ist „In CSV exportieren“.
Enthält Ihre Ansicht Filter, die Werte von der URL abrufen? Sie können auswählen, ob URL-Parameter in den Export eingeschlossen werden sollen oder nicht . Sie haben zwei Möglichkeiten.
Die Option Ja ist flexibler, wird jedoch nicht für Ansichten mit sensiblen Daten empfohlen. Wenn ausgewählt, stehen URL-Parameter für den Export zur Filterung und Anzeige zur Verfügung.
Keine Option ist sicherer. Diese Option ist standardmäßig ausgewählt und sicherer. Abhängig von den Filtern in Ihrer Ansicht kann der Export unterschiedliche Daten enthalten. Zeigen Sie dann eine Vorschau Ihrer Ansicht an. Sie sehen einen Link mit Ihrem Exportlink, um die CSV-Datei herunterzuladen.
2. Verwenden Sie den Shortcode
Wenn Sie einen CSV-Exportlink in eine E-Mail oder auf eine Seite ohne die Tabellenansicht einfügen möchten, sollten Sie den Shortcode verwenden. Neben automatisch hinzugefügten Links kann der Shortcode verwendet werden, um Links überall zu platzieren , solange er Shortcode akzeptiert.
Verwenden Sie den Shortcode [frm-export-view] , um einen Link zum Exportieren von Tabellenansichten als CSVs zu erstellen. Dieser Shortcode konvertiert die HTML-Tabelle in der Ansicht in eine CSV-Datei, auch wenn die Tabelle nicht auf der Seite enthalten ist.
3. Planen Sie automatische Exporte
Sie können das Plugin so einstellen, dass eine Tabellenansicht automatisch in CSV exportiert wird. Sie steuern, wie oft der Export stattfindet und wo sie auf Ihrem Server gespeichert werden.
Sie müssen auswählen, welche Ansichten exportiert werden sollen, ein Ziel angeben und planen, wie oft sie ausgeführt werden sollen. Das Plugin erledigt alles andere automatisch.
Solche Exporte sind unter anderem als Backup oder für tägliche E-Mail-Digests nützlich. Die benötigten Einstellungen finden Sie unter Formidable -> Globale Einstellungen -> Ansichten exportieren .
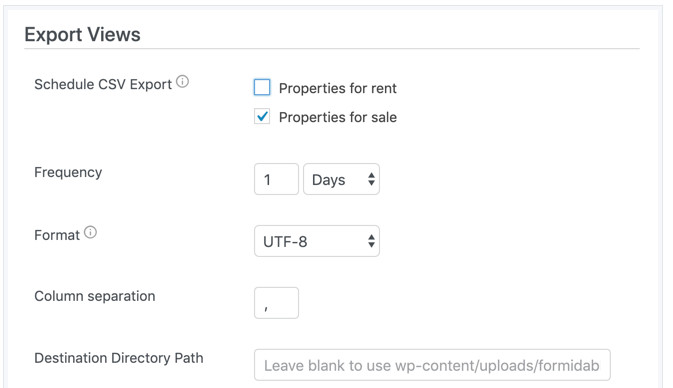
Wählen Sie unter CSV-Export planen die Ansicht aus, die Sie exportieren möchten. Legen Sie nun die Häufigkeit des Exports als Zahl in Tagen oder Monaten fest. Wichtiger Hinweis: Monate bedeutet hier 30-Tage-Perioden. Es bedeutet nicht Kalendermonate.
Das Standardformat für Ihre CSV-Datei ist UTF-8, Sie können jedoch im Menü ein alternatives Format auswählen. Dies ist nützlich, wenn Ihre Daten Sonderzeichen enthalten, die nach dem Export nicht richtig angezeigt werden.
Sie können ein einzelnes Zeichen als Trennzeichen in Ihrem Export festlegen . Wie bei Dateien mit durch Kommas getrennten Variablen zu erwarten, ist das Standardzeichen ein Komma. Unter ' Zielverzeichnispfad' sollten Sie den Pfad zu Ihrem gewählten Speicherordner auf dem Server eingeben.
CSVs werden standardmäßig unter wp-content/uploads/formibable/exports gefunden . Dieser Ordner wird automatisch erstellt. Sofern Sie keinen bestimmten Grund haben, Ihre CSV-Dateien an einem anderen Ort zu speichern, empfehle ich die Verwendung der Standardeinstellung.
Admin-Dashboard zum Exportieren erstellen
Formidable behält standardmäßig integrierte CSV-Exporte im Admin-Bereich bei. Sie können damit ein Admin-Dashboard mit robuster Filterkapazität erstellen und an Ihre Vorlieben anpassen.
Um ein erweitertes Admin-Dashboard zum Exportieren Ihrer Einträge zu erstellen , erstellen Sie eine Tabellenansicht für Ihr Formular. Nachdem Sie Ihre Tabellenansicht erstellt haben, erstellen Sie ein benutzerdefiniertes Suchformular für die Ansicht.
Setzen Sie die Sichtbarkeit Ihrer Ansicht auf privat (prüfen Sie die rechte Seitenleiste Ihres Ansichts-Builders) und fügen Sie der ausgewählten Seite ein Suchformular und Ansichts-Shortcodes hinzu.
Verwenden Sie das kostenlose Hide This Plugin oder frm-condition mit dem has_role Shortcode, um nur das Suchformular und die Suchergebnisansicht für Admins anzuzeigen.
Exportieren von WordPress-Formulareinsendungen in CSV-Schlussfolgerung
Das manuelle Erstellen und Bearbeiten von CSVs ist mehr Arbeit, als Sie wahrscheinlich tun möchten. Es ist auch leicht, irgendwo einen einzelnen Fehler zu machen, der schwer zu finden und zu beheben sein kann, wenn Sie die Ergebnisse bemerken.
Mit Formidable Forms können Sie mühelos leicht zugängliche Exportlinks erstellen und diese auf Administratoren beschränken oder veröffentlichen. Sie brauchen keinen Entwickler. Sie müssen nicht mit benutzerdefiniertem Code herumspielen.
Wenn Sie möchten, können Sie Ihre Ansicht genau so erstellen, wie Sie es möchten, und jede CSV-Datei, die Sie exportieren, ist sofort einsatzbereit, ohne dass Sie herumspielen oder anpassen müssen.
Formidable Forms macht das Exportieren von WordPress-Formularübermittlungen so einfach wie das Übermitteln von Informationen an Formulare.
Kein Exportieren und manuelles Neuanordnen, Umbenennen, Kombinieren oder Entfernen von Spalten mehr. Jetzt können Sie Ihre CSV-Datei genau so erstellen, wie Sie es möchten.
Vielleicht müssen Sie Benutzern und Besuchern erlauben, ihre Daten zu exportieren? Kein Problem. Wenn Sie eine Tabellenansicht erstellen, damit ein Benutzer seinen eigenen Inhalt sehen kann, kann er diese auch exportieren.
Sie und Ihre Besucher können HTML-Tabellen sofort in eine CSV-Datei konvertieren. Möchten Sie automatisierte Datenexporte? Mit einem automatisierten Export können Sie eine tägliche CSV-Datei aller Formulareinreichungen für den Tag, die Woche oder den Monat erstellen.
Erstellen Sie Ihre Ansicht mit Filtern, und die exportierte CSV-Datei enthält genau die Daten, die Sie benötigen. Online-Unternehmen sollten über die Tools verfügen, die Ihnen das Leben erleichtern – und dieses Tool löst mehrere Probleme mühelos.
Sehen Sie sich auch an, wie Sie Campaign Monitor mit Formidable Forms in WordPress integrieren oder Taschenrechnerformulare erstellen, wenn Sie mehr über die Funktionen von Formidable Forms erfahren möchten.
Wenn Formidable Forms nicht das richtige Plugin zum Erstellen von Formularen ist, sind WPForms- oder Gravity Forms-Plugins möglicherweise die bessere Wahl für Ihre Anforderungen. Ich habe WPForms mit Gravity Forms verglichen, also überprüfen Sie unbedingt, was jeder von ihnen bietet.
