So sichern Sie Ihre WordPress-Site (Tutorial & Plugins)
Veröffentlicht: 2020-06-11Zu lernen, wie man eine WordPress-Site sichert, ist eines der Dinge, die sich möglicherweise nicht dringend anfühlen ... bis etwas mit Ihrer Site passiert und es unglaublich dringend wird (aber vielleicht zu spät).
Es gibt nichts Lustiges oder Aufregendes daran, WordPress zu sichern. Aber es ist etwas, das Sie unbedingt lernen möchten, um sich vor Herzschmerz auf der Straße zu schützen.
In diesem Beitrag werden wir versuchen, das Thema WordPress-Backups so einfach wie möglich zu gestalten, indem wir alles, was Sie wissen müssen, an einem Ort abdecken:
- Wie oft sollte WordPress gesichert werden?
- Die verschiedenen Arten von WordPress-Inhalten, die Sie sichern müssen
- Wo kann man WordPress-Backups speichern?
- Die besten WordPress Backup-Plugins
- So sichern Sie WordPress mit einem kostenlosen Plugin
Lass uns eingraben.
WordPress Backups 101: Warum sie wichtig sind und wie man sie macht
In einer perfekten Welt wäre das Sichern Ihrer WordPress-Site eine Zeit- und Müheverschwendung, da nie etwas schief geht.
Ihre WordPress-Site existiert jedoch nicht in einer perfekten Welt – sie existiert in der realen Welt. Und in der realen Welt kann mit Ihrer WordPress-Site eine Menge schief gehen:
- Sie können einen Fehler machen, z. B. versehentlich wichtige Inhalte dauerhaft löschen (z. B. ein Elementor-Design, an dem Sie stundenlang gearbeitet haben!).
- Ein böswilliger Akteur könnte Zugriff auf Ihre Website erlangen und Malware einschleusen oder anderweitig Probleme verursachen.
- Ihr Host hat möglicherweise einen Fehler, der zu Datenverlust führt.
- Ein Plugin oder Theme kann Ihre Website zum Absturz bringen.
- Ein neu angewendetes Update kann plötzlich ein Problem verursachen.
In all diesen Situationen haben Sie es mit dem potenziellen Verlust Ihrer gesamten oder eines Teils Ihrer WordPress-Site zu tun.
Ohne ein aktuelles Backup kann jede dieser Situationen katastrophal sein.
Wenn Sie jedoch immer ein aktuelles Backup zur Hand haben, ist das Worst-Case-Szenario eine kleine Unannehmlichkeit – keine Katastrophe.
Lange Rede, kurzer Sinn , wenn Sie eine WordPress-Site haben , müssen Sie Backups Ihrer WordPress-Site erstellen .
Der Rest dieses Abschnitts widmet sich dem Wie, Wie oft und was gesichert werden soll.
Müssen Sie WordPress selbst sichern? Tut es Ihr Gastgeber nicht?
Im Allgemeinen sollten Sie sich nicht auf Ihr Hosting-Unternehmen verlassen, um Ihre WordPress-Site zu sichern.
Während die meisten Webhosts eine Art von Backup durchführen, gibt es keine Garantien in Bezug auf die Häufigkeit und Vollständigkeit dieser Backups. Sie sollten sie für Ihre Planung so behandeln, als ob sie im Grunde gar nicht existieren würden.
Bei den meisten Hosts besteht die einzige Möglichkeit, sicherzustellen, dass Sie eine vollständige, aktuelle Sicherung Ihrer Site haben, darin, dies selbst zu tun.
Allerdings gibt es hier einige Ausnahmen.
Wenn Sie nämlich Premium-verwaltete WordPress-Hosting-Anbieter wie Kinsta, WP Engine, Flywheel usw.
Diese Arten von verwalteten WordPress-Hosts implementieren starke automatische Backup-Richtlinien mit externer Speicherung – diese Annehmlichkeiten sind einer der Gründe, warum verwaltetes WordPress-Hosting mehr kostet.
Wie oft sollten Sie Ihre WordPress-Site sichern?
Wie oft Sie WordPress sichern müssen, hängt davon ab, wie oft sich Ihre Website ändert.
Wenn Sie beispielsweise eine statische Portfolio-Site haben, die sich nie ändert, müssen Sie nicht wirklich jeden Tag ein Backup erstellen. Sie können sogar mit monatlichen Backups zufrieden sein.
Auf der anderen Seite, wenn Sie einen Blog haben, in dem Sie jeden Tag einen neuen Blogbeitrag veröffentlichen und Ihre Leser viele Kommentare hinterlassen, möchten Sie wahrscheinlich jeden Tag ein Backup erstellen.
Und wenn Sie einen geschäftigen WooCommerce-Shop haben, in dem ständig Bestellungen eingehen, möchten Sie wahrscheinlich eine Echtzeit-Backup-Lösung, die Änderungen sofort speichert, damit Sie Ihre wertvollen Bestelldaten nie verpassen.
Stellen Sie sich diese Frage, um einen Zeitplan zu erstellen, der für Ihre Website sinnvoll ist:
Wenn ich die Daten der letzten X Tage (oder Stunden) verloren habe, würde sich das negativ auf meine Website auswirken?
Wenn X für Ihre Site einem Tag entspricht, sollten Sie tägliche Backups durchführen.
Denken Sie jedoch daran, andere Inhalte zu berücksichtigen, die darüber hinausgehen, wie oft Sie selbst neue Inhalte erstellen. Backups erfassen auch benutzergenerierte Inhalte wie native WordPress-Kommentare.
Wenn Sie beispielsweise einen Blog haben, in dem Sie nur einmal pro Woche posten, aber Ihre Besucher jeden Tag Tonnen von wertvollen Kommentaren hinterlassen, möchten Sie wahrscheinlich immer noch einen täglichen Backup-Plan verwenden, damit Sie diese nicht verpassen Kommentare, wenn Sie Ihre Site jemals wiederherstellen müssen.
Wenn Sie schließlich eine Site mit ständiger Aktivität haben, wie z. B. einen WooCommerce-Shop, ein Forum, eine BuddyPress-Site usw., sollten Sie eine inkrementelle Echtzeit-Backup-Lösung verwenden – mehr dazu weiter unten.
WordPress Backup-Dateien vs. Datenbank
Die Sicherung Ihrer WordPress-Site besteht aus zwei Teilen:
- WordPress-Dateien
- WordPress-Datenbank
Die Dateien Ihrer Website sind Dateien wie:
- Theme-/Plugin-Dateien
- Bild-/Medien-Uploads in den wp-content/uploads- Ordnern
Die Datenbank Ihrer Website enthält Ihre tatsächlichen Inhalte, wie zum Beispiel:
- Inhalt des Blogbeitrags
- Seiteninhalt
- Elementor-Designs
- Kommentare
- Formularübermittlungen (wenn Sie Formularübermittlungen speichern, damit Sie sie in Ihrem Dashboard anzeigen können)
- Einstellungen
Wenn Sie Ihre Site sichern, müssen Sie sowohl Ihre Dateien als auch Ihre Datenbank sichern.
Abhängig von der Funktionsweise Ihrer Site möchten/müssen Sie jedoch möglicherweise nicht unbedingt beide Teile mit der gleichen Häufigkeit sichern.
Aus diesem Grund können Sie mit den Backup-Plugins, die wir weiter unten besprechen, wählen, ob Sie bestimmte Teile Ihrer Site (zB nur Ihre Datenbank) sichern möchten.
Kehren wir zum Beispiel eines Blogs zurück, in dem Sie:
- Posten Sie einmal pro Woche Inhalte (einschließlich Hochladen von Bildern für den neuen Blogbeitrag)
- Erhalte täglich viele wertvolle Leserkommentare
In einer solchen Situation können Sie Folgendes wählen:
- Sichern Sie die Dateien Ihrer Site einmal pro Woche. Dies würde sicherstellen, dass Sie immer die Datei-Uploads für Ihren neuesten Blogbeitrag haben.
- Sichern Sie die Datenbank Ihrer Site jeden Tag. So haben Sie immer die neuesten Besucherkommentare, auch an Tagen, an denen Sie keinen neuen Blogbeitrag veröffentlichen.
Der Vorteil dieses Ansatzes besteht darin, dass Sie weniger Ressourcen verbrauchen, da Sie nicht jeden Tag denselben Satz von Dateien sichern müssen, wenn sich nichts ändert. Selbst auf einer großen Site ist Ihre Datenbank normalerweise recht klein und lässt sich leicht sichern. Die Dateien einer großen Site können jedoch sehr viel Speicherplatz beanspruchen.
Einige Tools bieten auch einen Ansatz namens inkrementelle Backups . Bei inkrementellen Backups sichern Sie nur Ihre vollständige Site während des ersten Backups. Anschließende Backups sichern dann nur neue Änderungen, die an Ihrer Site vorgenommen wurden.
Wenn Sie beispielsweise einen neuen Blogbeitrag veröffentlichen, aktualisiert das inkrementelle Backup-Tool das Backup einfach, um diesen neuen Beitrag einzuschließen, anstatt ein komplett neues Backup zu erstellen.
Bei diesem inkrementellen Ansatz haben Sie auch die Möglichkeit, Echtzeit-Backups Ihrer Site zu erstellen, indem jede Änderung automatisch gesichert wird, sobald sie erfolgt. Auch dies ist wichtig für WooCommerce-Shops, Foren usw., in denen Sie ständig Änderungen an der Datenbank Ihrer Website vornehmen müssen.
Wo sollten Sie WordPress-Backups speichern?
Sie sollten Ihre Website Backups auf Ihrem Wordpress - Website - Server nicht gespeichert werden , die einige Plugins Ihnen die Möglichkeit, zu tun.
Wenn Sie Ihr Backup auf demselben Server wie Ihre Live-WordPress-Site speichern, ist dies immer noch ein Single Point of Failure. Es könnte Ihnen in einigen Situationen helfen, wie zum Beispiel versehentlich etwas auf Ihrer Site zu beschädigen, aber wenn etwas mit Ihrem Server schief geht, würden Sie sowohl Ihre Live-Site als auch Ihr Backup verlieren.
Es gibt zwei Orte, an denen Sie WordPress-Backups sicher speichern können:
- Ihr lokaler Computer – Sie laden Ihre Sicherungsdateien auf Ihre lokale Festplatte herunter.
- Cloud-Speicher – Sie hosten Ihre Backups in der „Cloud“ mit Diensten wie Google Drive, Dropbox, Amazon S3, DigitalOcean Spaces oder anderen.
Wenn Sie eine geschäftskritische WordPress-Site haben, empfiehlt das United States Computer Emergency Readiness Team (sowie viele andere) die 3-2-1 Backup-Regel :
- Bewahren Sie drei Kopien Ihrer WordPress-Site auf: eine primäre (Ihre Live-Site) und zwei Backups
- Bewahren Sie die Dateien auf zwei verschiedenen Medientypen auf
- Speichern Sie eine Kopie außerhalb Ihres Unternehmens (z. B. außerhalb Ihres Hauses oder Ihrer Geschäftseinrichtung)
Eine einfache Möglichkeit, dies für eine WordPress-Site zu implementieren, besteht darin, sowohl Ihren lokalen Computer als auch den Cloud-Speicher zu verwenden. Sie könnten zum Beispiel:
- Laden Sie ein Backup auf Ihre lokale Festplatte herunter.
- Speichern Sie ein weiteres Backup auf Amazon S3.
Alles zusammenfügen
Wir haben in diesem Abschnitt viel über die Backup-Theorie gesprochen, fassen wir also zusammen, was wir gelernt haben.
Jede WordPress-Site benötigt ein Backup. Von Fehlern, die Sie machen, bis hin zu Fehlern von anderen oder Angriffen von böswilligen Akteuren, kann viel schief gehen. Ein zuverlässiges Backup stellt sicher, dass keines dieser Probleme verheerend ist.
Wenn Sie bei einem qualitätsverwalteten WordPress-Host hosten, verfügt Ihr Host möglicherweise bereits über ein zuverlässiges, externes Backup-Verfahren.
Wenn Sie jedoch keinen dieser Premium-Dienste verwenden, sollten Sie sich nicht auf die Backups Ihres Hosts verlassen, um die Sicherheit Ihrer Site zu gewährleisten – Sie müssen Ihre eigene Backup-Richtlinie erstellen.
Die Häufigkeit, mit der Sie Ihre Website sichern, hängt davon ab, wie oft Sie oder andere den Inhalt ändern.
Eine effektivere Strategie kann darin bestehen, die Dateien und die Datenbank Ihrer Site nach verschiedenen Zeitplänen zu sichern. Sie können beispielsweise:
- Sichern Sie die Dateien Ihrer Website einmal pro Woche
- Sichern Sie die Datenbank Ihrer Website jeden Tag
Dies minimiert die Ressourcen, die Ihre Backups verbrauchen, während Sie dennoch die wichtigsten Informationen jeden Tag sichern können (die in der Datenbank Ihrer Site gespeichert sind).
Erfahren Sie, wie Sie Ihre WordPress-Site mit Elementor migrieren

Die drei besten WordPress Backup-Plugins
1. UpdraftPlus
UpdraftPlus ist das beliebteste kostenlose WordPress-Backup-Plugin. Es ist auf über zwei Millionen WordPress-Sites aktiv und behält gleichzeitig eine ausgezeichnete 4,8-Sterne-Bewertung bei über 3.500 Bewertungen.
Im nächsten Abschnitt zeigen wir Ihnen, wie Sie UpdraftPlus verwenden können , um Ihre WordPress-Website zu sichern .
Mit UpdraftPlus können Sie manuelle oder automatische Backups für Ihre WordPress-Site ausführen. Wenn Sie sich für automatische Backups entscheiden, können Sie einen benutzerdefinierten Zeitplan auswählen, der für Ihre Website am besten geeignet ist.
Wenn Sie Ihre Site sichern, können Sie Folgendes sichern:
- Ihre gesamte Site (Dateien + Datenbank)
- Nur deine Dateien
- Nur Ihre Datenbank
Sie können Ihre Backups auch automatisch auf Remote-Speicheroptionen auslagern, wie zum Beispiel:
- Google Drive
- Dropbox
- Amazon S3
- Backblaze
- Google Cloud
- Microsoft Azure
- UpdraftVault (der eigene Cloud-Speicherdienst des Entwicklers)
- …mehr
Schließlich, wenn Sie von einem Backup wiederherstellen müssen, enthält UpdraftPlus ein eigenes Tool, das dies ganz einfach macht.
Die meisten WordPress-Sites benötigen nur die kostenlose Version. Der Entwickler verkauft jedoch auch eine Reihe von Premium-Erweiterungen, die bei folgenden Problemen helfen können:
- WordPress Multisite-Backups
- Planen von Backups zu bestimmten Tageszeiten (statt nur eines groben Zeitplans). Sie können Ihre Backups beispielsweise in Zeiten mit geringem Datenverkehr ausführen.
- Mehrere externe Speicherorte. Sie können Ihre Website beispielsweise gleichzeitig auf Google Drive und Amazon S3 sichern.
- Inkrementelle Sicherungen.
- Ein WordPress-Migrator-Tool.
- Weitere Optionen zum Sichern Ihrer Datenbank.
Preis: Kostenlos. Sie können einzelne Add-Ons kaufen oder ein Bundle aller Add-Ons für 70 US-Dollar erhalten. Die Bundles beinhalten auch die Speicherung im UpdraftVault.
2. Jetpack-Backup
Jetpack Backup, früher bekannt als VaultPress, ist ein automatischer Backup-Dienst, der Teil des All-in-One-Jetpack-Plugins von Automattic ist, den gleichen Leuten hinter WordPress.com und WooCommerce.
Jetpack Backup bietet je nach Plan zwei Arten von Backups.
Mit Jetpack Personal , dem Backup-Plan der Einstiegsklasse, erhalten Sie tägliche Backups an einem sicheren externen Ort. Jetpack speichert alle Ihre Backups 30 Tage lang und Sie können mit einem einzigen Klick von jedem Backup wiederherstellen.
Mit Jetpack Professional erhalten Sie inkrementelle Echtzeit- Backups .
Jetpack sichert Ihre gesamte Site weiterhin alle 24 Stunden auf ihrem externen Speicher. Es verwendet jedoch auch Hooks, um kleinere Änderungen an Ihrer Website automatisch in Echtzeit zu aktualisieren.
Diese inkrementellen Echtzeit-Backups umfassen:
- Änderungen der WordPress-Kerndatenbank – zB Veröffentlichung eines neuen Blog-Beitrags, Bearbeitung von Elementor, neue Kommentare.
- WooCommerce-Datenbanktabellen – zB neue Bestellungen.
- Alle damit verbundenen Dateiänderungen – z. B. das Hochladen eines Bildes in einen Blog-Beitrag.
Für andere Änderungen, wie die Installation eines Plugins, müssen Sie auf das nächste tägliche Backup warten.
Jetpack Professional speichert auch unbegrenzte Backups (im Vergleich zu 30 Tagen für Personal) und ermöglicht Ihnen die Wiederherstellung von jedem Backup.
Wenn Sie so etwas wie einen WooCommerce-Shop, ein Forum, eine Mitgliedschaftsseite usw. betreiben, möchten Sie wahrscheinlich diesen inkrementellen Echtzeit-Ansatz verwenden.
Preis: Während das Jetpack-Plugin kostenlos auf WordPress.org erhältlich ist, ist Jetpack Backup nur für kostenpflichtige Abonnements verfügbar. Der persönliche Plan kostet 3,50 USD pro Monat oder 39 USD pro Jahr.
Der Professional- Plan, der inkrementelle Echtzeit-Backups ermöglicht, kostet 29 USD pro Monat oder 299 USD pro Jahr.
3. BackupBuddy
BackupBuddy ist ein Premium-WordPress-Backup-Plugin von iThemes.
Sie können Ihre WordPress-Site ganz oder teilweise nach Ihrem eigenen benutzerdefinierten Zeitplan sichern. Sie können beispielsweise einige/alle der folgenden Inhaltstypen sichern:
- Datenbank
- Themen
- Plugins
- Medien
Sie können festlegen, dass Ihre Backups automatisch nach einem Zeitplan ausgeführt werden, der von stündlich bis hin zu monatlich (oder mehr) reicht.
Um Ihre Backups sicher zu speichern, bietet iThemes einen eigenen Cloud-Speicherort namens BackupBuddyStash. Oder Sie können eine Verbindung zu anderen Speicherorten herstellen, z. B.:
- Amazon S3
- Google Drive
- Dropbox
Wenn Sie aus einem Backup wiederherstellen müssen, haben Sie die Möglichkeit, Ihre gesamte oder nur einen Teil Ihrer Site wiederherzustellen. Wenn Sie beispielsweise keine vollständige Site-Wiederherstellung benötigen, können Sie stattdessen einfach ein Rollback Ihrer Datenbank durchführen.
Andere nützliche Tools umfassen Optionen für die Site-Migration und das Klonen von WordPress, einschließlich einer Bereitstellungsfunktion, mit der Sie Ihre eigene WordPress-Staging-Site erstellen können.
Preis: BackupBuddy beginnt bei $80 für die Verwendung auf einer einzigen Site. Dieser Plan beinhaltet auch 1 GB BackupBuddyStashcloud-Speicher. Sie können zusätzlichen Speicherplatz ab 35 US-Dollar pro Jahr für 5 GB zusätzlich erwerben.
So sichern Sie eine WordPress-Site: Mit oder ohne Plugins
In diesem Abschnitt zeigen wir Ihnen Schritt für Schritt, wie Sie Ihre WordPress-Site sichern…
- Verwenden des kostenlosen UpdraftPlus-Plugins
- Manuell
Wir empfehlen den meisten Leuten, UpdraftPlus (oder ein anderes Plugin aus der obigen Liste) zu verwenden, da es viel einfacher ist, als zu versuchen, WordPress manuell zu sichern.
So sichern Sie eine WordPress-Site mit UpdraftPlus
Wie oben beschrieben, ist UpdraftPlus das beliebteste kostenlose WordPress-Backup-Plugin.
In diesem Abschnitt zeigen wir Ihnen, wie Sie das kostenlose UpdraftPlus-Plugin verwenden können, um Ihre WordPress-Site zu sichern. Wir zeigen Ihnen auch, wie Sie Ihren eigenen automatischen Backup-Zeitplan einrichten und Ihre Backups aus der Ferne speichern.
So erstellen Sie Ihr erstes Backup
Um zu beginnen, installieren und aktivieren Sie das UpdraftPlus-Plugin von WordPress.org. Besuchen Sie dann Einstellungen → UpdraftPlus- Backups in Ihrem WordPress-Dashboard
Um Ihr erstes Backup zu erstellen, müssen Sie nur auf die große blaue Schaltfläche Jetzt sichern klicken:
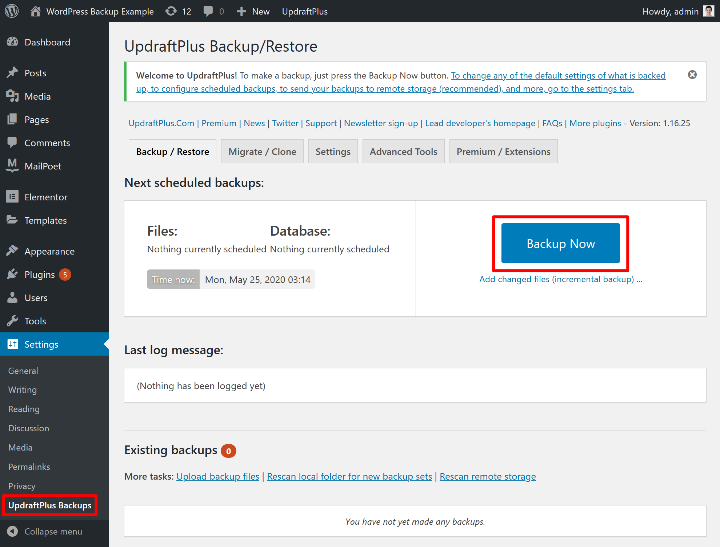
Dadurch wird ein Popup geöffnet, in dem Sie auswählen können, welche Inhalte gesichert werden sollen. Auch hier können Sie zwischen den Dateien Ihrer Site, der Datenbank oder beidem wählen.
Da dies Ihr erstes Backup ist, wählen Sie beide Kästchen aus. Klicken Sie dann auf die Schaltfläche Jetzt sichern :
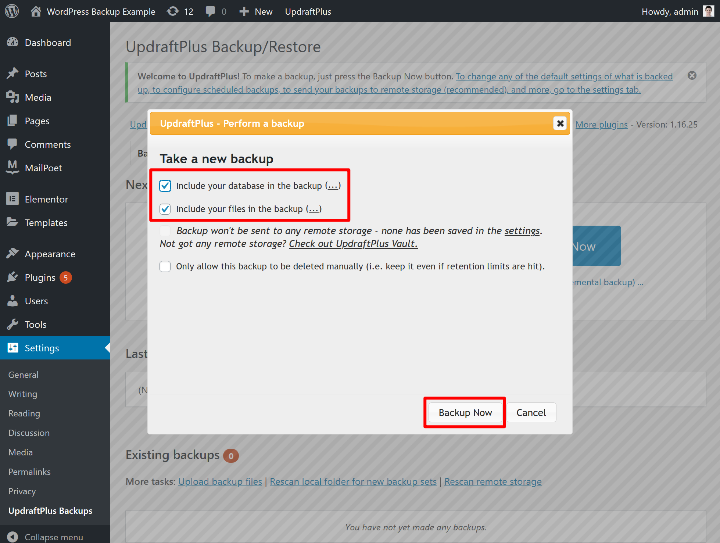
Dadurch wird der Sicherungsvorgang gestartet, der je nach Größe Ihrer Site einige Zeit in Anspruch nehmen kann.
Sobald die Sicherung abgeschlossen ist, wird sie im Abschnitt Vorhandene Sicherungen aufgelistet.
Um die Sicherungsdateien auf Ihren lokalen Computer herunterzuladen, können Sie auf die fünf Schaltflächen unter Sicherungsdaten klicken.
Stellen Sie sicher, dass Sie alle fünf Daten herunterladen, damit Sie ein vollständiges Backup Ihrer Site haben.
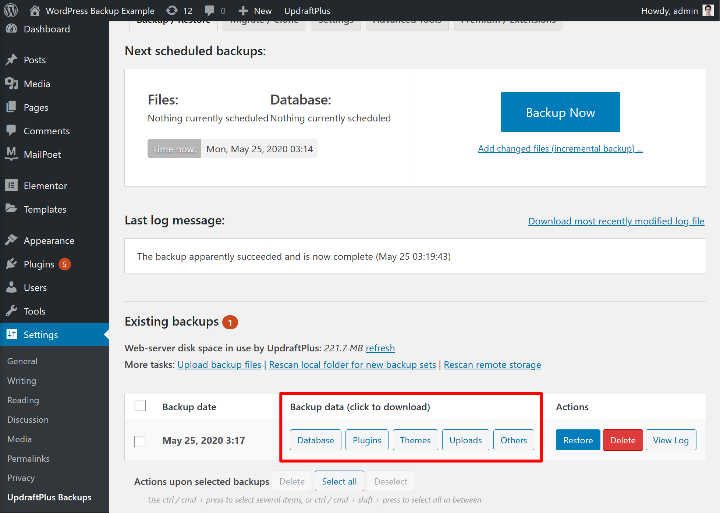
So richten Sie den Remote-Speicher ein
Als Sie Ihr Backup im vorherigen Abschnitt erstellt haben, hat UpdraftPlus diese Dateien auf dem Server Ihrer WordPress-Site gespeichert.
Dies ist zwar besser als nichts, aber dennoch nicht ideal, da Sie einen einzigen Fehlerpunkt (Ihren Server) haben.
Stattdessen sollten Sie UpdraftPlus so konfigurieren, dass Ihre Backups automatisch auf einem externen Speicherdienst gespeichert werden, wie zum Beispiel:
- Google Drive
- Dropbox
- Amazon S3
- Usw.
Um ein Remote-Speicherziel einzurichten, gehen Sie zur Registerkarte Einstellungen und klicken Sie auf das Symbol für den Dienst, mit dem Sie eine Verbindung herstellen möchten. Dann werden unter der Liste der Symbole Anweisungen angezeigt, die Ihnen helfen, diesen Dienst zu verbinden.
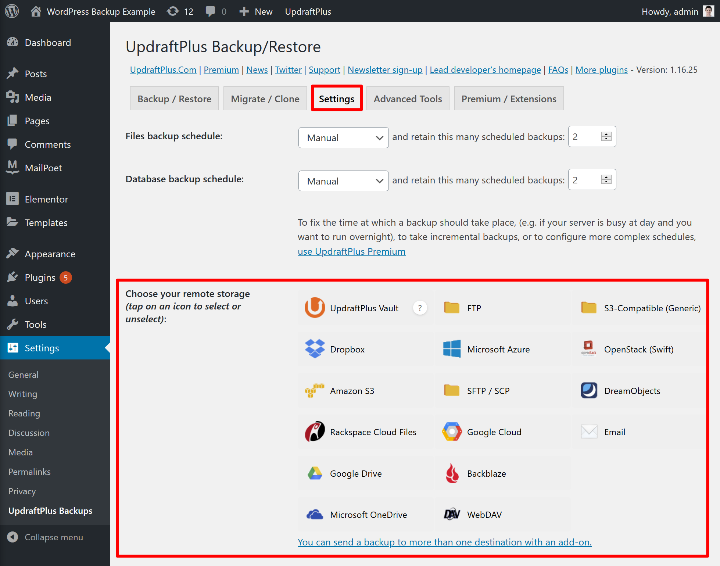
In diesem Beispiel verwenden wir Google Drive.
Für Google Drive müssen Sie:
- Speichern Sie Ihre Änderungen.
- Klicken Sie im Popup-Fenster, das nach dem Speichern Ihrer Änderungen angezeigt wird, auf den Autorisierungslink.
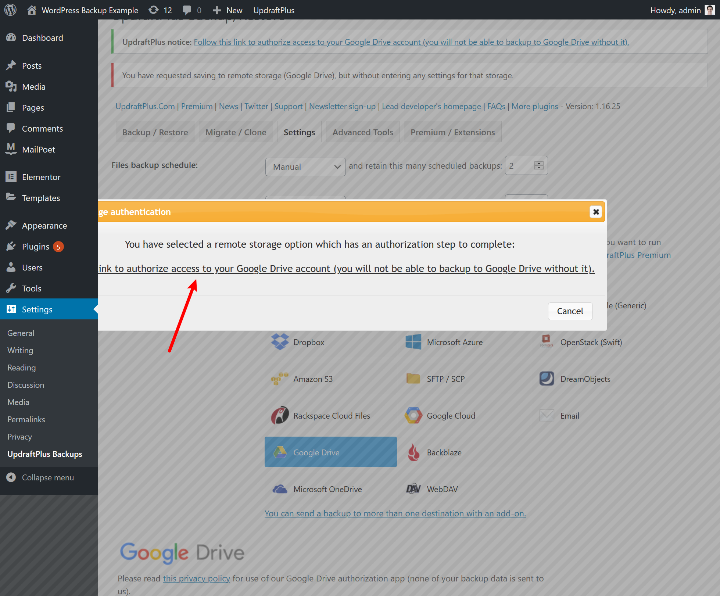
Anschließend durchlaufen Sie den standardmäßigen Google-Autorisierungsprozess. Sobald Sie dies getan haben, werden Sie von UpdraftPlus aufgefordert, auf eine Schaltfläche zu klicken, um den Einrichtungsvorgang abzuschließen:

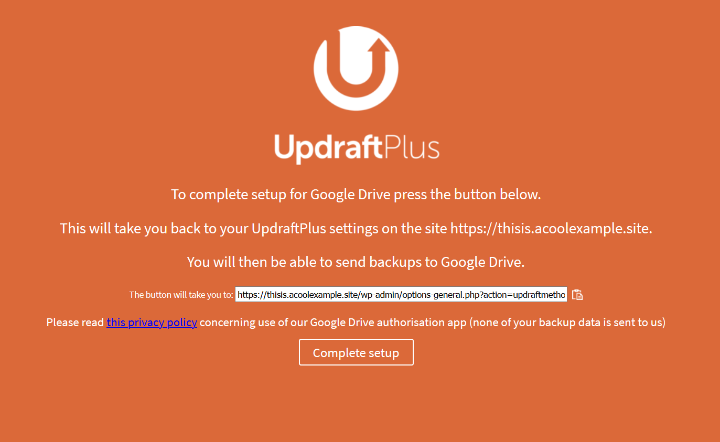
Jetzt können Sie Ihre Site an Ihrem Remote-Ziel sichern, indem Sie das Kontrollkästchen Diese Sicherung an Remote- Speicher senden aktivieren (nachdem Sie auf Jetzt sichern geklickt haben):
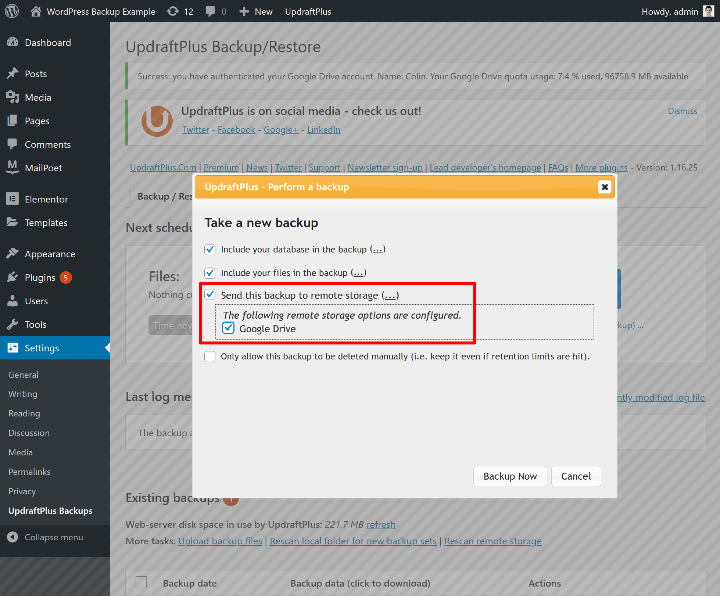
So erstellen Sie einen automatischen Sicherungszeitplan
Um die Verwaltung aktueller Backups zu vereinfachen, können Sie mit UpdraftPlus Ihren eigenen automatischen Backup-Zeitplan erstellen.
Um Ihren Zeitplan zu erstellen, gehen Sie zurück zur Registerkarte Einstellungen und suchen Sie oben nach zwei Dropdown-Listen:
- Zeitplan für die Dateisicherung
- Zeitplan für das Zurücksetzen der Datenbank
Sie können das Dropdown-Menü verwenden, um Ihre bevorzugte Häufigkeit für jeden Datentyp festzulegen. Sie können auch auswählen, wie viele Sicherungskopien aufbewahrt werden sollen.
Wenn Sie beispielsweise zwei Backups aufbewahren, speichert UpdraftPlus die letzten beiden Kopien Ihres Backups ( und überschreibt dann die älteste Kopie, wenn ein neues Backup erstellt werden muss ).
Auch hier hängt der optimale Backup-Zeitplan von Ihrer Site ab. Ein guter Ausgangspunkt, der für die meisten WordPress-Sites funktionieren sollte, ist jedoch der folgende:
- Zeitplan für die Dateisicherung – Wöchentlich
- Zeitplan für die Datenbanksicherung – Täglich
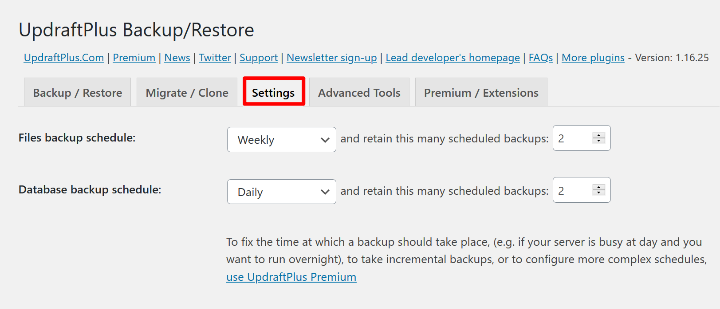
So stellen Sie ein Backup mit UpdraftPlus wieder her
Wenn Sie von einem Ihrer Backups wiederherstellen müssen, macht UpdraftPlus auch das einfach.
Um ein Backup wiederherzustellen, gehen Sie zum Abschnitt Vorhandene Backups und klicken Sie auf die Schaltfläche Wiederherstellen :
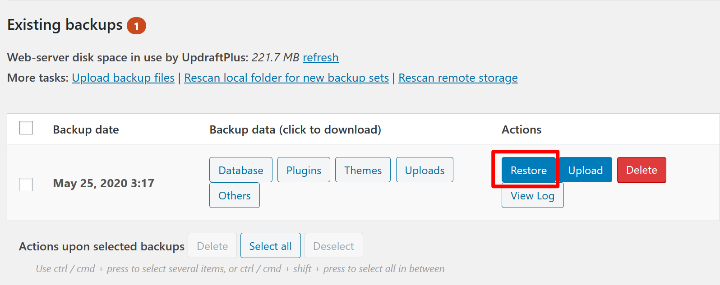
Dadurch wird ein Popup geöffnet, in dem Sie auswählen können, welche Inhalte wiederhergestellt werden sollen. Sie können sich beispielsweise dafür entscheiden, nur Ihre Datenbank wiederherzustellen.
Um alles wiederherzustellen, aktivieren Sie alle fünf Kontrollkästchen. Klicken Sie dann auf Weiter , um den Vorgang abzuschließen und Ihre Site wiederherzustellen:
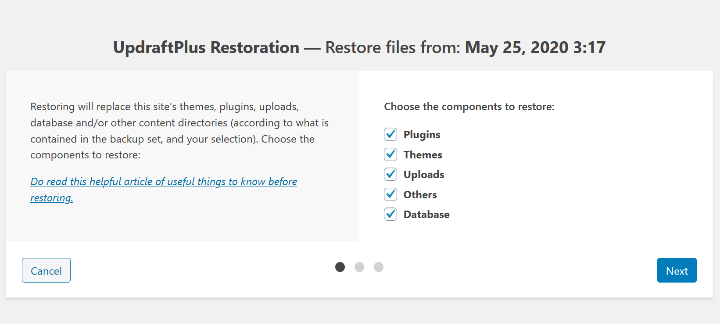
Wenn Sie manuell wollen eine Reihe von Backup - Dateien hochladen , um, wie Dateien von der lokalen Festplatte wiederherstellen, klicken Sie auf Hochladen Backup - Dateien neben Weitere Aufgaben in den bestehenden Abschnitt Sicherungen.
So sichern Sie die WordPress-Site manuell
Für die meisten Leute ist die Verwendung eines WordPress-Backup-Plugins ein viel besserer Ansatz.
Möglicherweise befinden Sie sich jedoch in einer Situation, in der Sie Ihre WordPress-Site manuell sichern müssen.
Wie Sie oben erfahren haben, gibt es zwei „Teile“, um eine WordPress-Site zu sichern:
- Dateien
- Datenbank
Um WordPress manuell zu sichern, müssen Sie:
- Laden Sie alle Dateien Ihrer Site per FTP herunter*
- Exportieren Sie Ihre Datenbank mit phpMyAdmin (oder einem gleichwertigen Tool bei Ihrem Host)
*Hinweis – Sie müssen die Kern-WordPress-Dateien technisch nicht sichern, da Sie immer die neueste Version von WordPress.org herunterladen können. Der Einfachheit halber bitten wir Sie jedoch, alle Dateien im folgenden Tutorial herunterzuladen.
So laden Sie WordPress-Dateien herunter
Um die Dateien Ihrer WordPress-Site zu sichern, müssen Sie sich über FTP oder den cPanel-Dateimanager mit dem Server Ihrer WordPress-Site verbinden. Für FTP können Sie FileZilla verwenden, um eine Verbindung herzustellen, und Sie können Ihre FTP-Anmeldeinformationen von Ihrem Host erhalten.
Laden Sie von dort alle Dateien Ihrer Site auf Ihren lokalen Computer herunter:
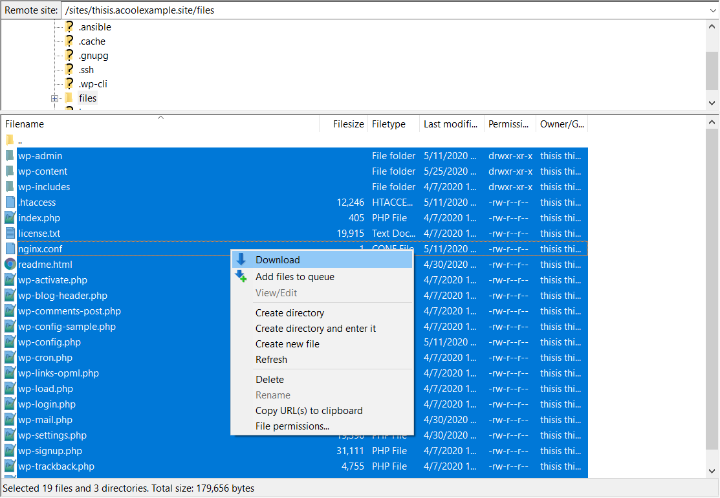
So exportieren Sie die WordPress-Datenbank mit phpMyAdmin
Um die Datenbank Ihrer Site zu sichern, können Sie phpMyAdmin verwenden, das die meisten WordPress-Hosts anbieten sollten.
In phpMyAdmin:
- Öffnen Sie die Datenbank Ihrer WordPress-Site
- Gehen Sie zur Registerkarte Exportieren
- Wählen Sie die Schnellmethode
- Wählen Sie SQL für das Format
- Klicken Sie auf Los
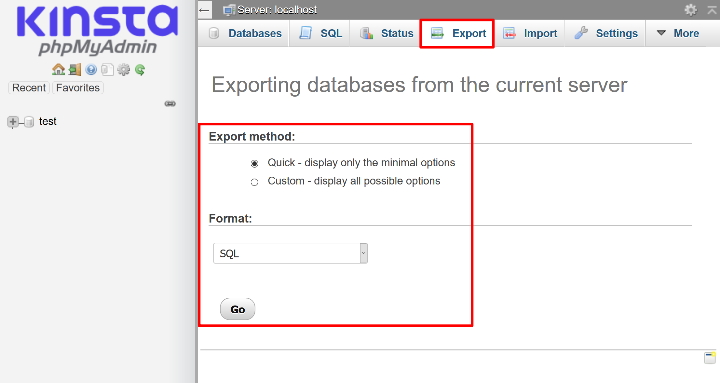
So stellen Sie ein manuelles WordPress-Backup wieder her
Um von einer manuellen Sicherung wiederherzustellen, kehren Sie den Vorgang einfach um:
- Laden Sie alle Ihre Dateien auf Ihren Server hoch
- Verwenden Sie das Import- Tool in phpMyAdmin, um Ihr Datenbank-Backup zu importieren*
*Zur Vereinfachung können Sie eine neue Datenbank erstellen, um Ihr Backup zu importieren. Sie müssten dann Ihre Datei wp-config.php aktualisieren, um die Anmeldeinformationen für diese neue Datenbank widerzuspiegeln.
So sichern Sie eine WordPress-Multisite
Wenn Sie ein WordPress Multisite-Netzwerk sichern müssen, empfehlen wir die Verwendung von UpdraftPlus, da es dedizierte Multisite-Unterstützung beinhaltet. Um den Multisite-Support zu aktivieren, müssen Sie das Netzwerk-/ Multisite- Add-on erwerben, das 25 US-Dollar kostet.
Mit dem Add-on können Sie Ihr gesamtes Netzwerk sichern. Sie können einzelne Netzwerkstandorte nicht sichern.
Es enthält jedoch eine nützliche Funktion, mit der Sie ein Backup einer WordPress-Installation einer einzelnen Site als Netzwerksite in Ihr Multisite-Netzwerk importieren können.
Jetpack Backup unterstützt keine Multisite-Netzwerke. BackupBuddy hat einen experimentellen Modus für Multisite, der jedoch nicht offiziell unterstützt wird.
So sichern Sie mehrere WordPress-Sites von einem Ort aus
Bisher haben wir uns oben darauf konzentriert, wie Sie Ihre eigene WordPress-Site einfach sichern können.
Was aber, wenn Sie Elementor zum Erstellen von Websites für Kunden verwenden und diese Websites hosten? Oder vielleicht haben Sie nur Ihr eigenes großes Netzwerk von Websites und benötigen eine bequemere Möglichkeit, ihre Daten zu schützen.
In beiden Situationen gibt es Tools, mit denen Sie alle Ihre WordPress-Sites von einem Ort aus sichern können.
Einige der besten Optionen sind:
- MainWP – Sie können weiterhin Ihr bevorzugtes Backup-Plugin wie UpdraftPlus verwenden.
- ManageWP – enthält ein eigenes Backup-Tool. Sie können es überall von monatlich bis in Echtzeit ausführen, mit Optionen zum automatischen Speichern von Backups auf einem Remote-Cloud-Speicher.
- iThemes Sync – hat eine Integration mit dem BackupBuddy-Plugin von oben.
Abschließende Gedanken
Wenn Sie eine WordPress-Site haben, müssen Sie eine regelmäßige Backup-Strategie haben.
Wenn Sie mit einem Premium-verwalteten WordPress-Host hosten, verfügt Ihr Host möglicherweise bereits über eine solide Richtlinie für externe Website-Backups. Die meisten „normalen“ Hosts bieten jedoch keine zuverlässigen Backups an, was bedeutet, dass Sie für die Sicherung Ihrer WordPress-Site verantwortlich sind.
Um eine WordPress-Site sicher zu sichern, solltest du deine Backups an einem externen Ort speichern, z. B. einem Remote-Cloud-Speicher oder deinem lokalen Computer (idealerweise beides).
Wie oft Sie Ihre Website sichern, hängt davon ab, wie häufig sich der Inhalt ändert. Ein guter Ausgangspunkt für die meisten WordPress-Sites ist, die Dateien einmal pro Woche und die Datenbank jeden Tag zu sichern.
Um Ihre Site automatisch zu sichern, können Sie ein WordPress-Backup-Plugin verwenden. Drei Ihrer besten Optionen sind:
- AufwindPlus
- Jetpack-Backup
- BackupBuddy
Um mit der kostenlosen Erstellung automatischer externer Backups zu beginnen, können Sie UpdraftPlus verwenden und dem Tutorial aus diesem Beitrag folgen.
Haben Sie noch Fragen zum Sichern einer WordPress-Website? Hinterlasse einen Kommentar!
