WordPress-Site sichern von WPvivid Review | Automatische Site-Backups
Veröffentlicht: 2019-04-01Es ist sehr wichtig, die WordPress-Site regelmäßig zu sichern, wenn Sie bereits eine laufende WordPress-Website haben oder beabsichtigen, eine zu starten. WordPress hat keine integrierten Backup-Funktionen, aber es gibt Ihnen die Möglichkeit, Plugins zu installieren.
WordPress bietet viele verschiedene kostenpflichtige und kostenlose Backup-Plugins. Es ist nur eine Frage Ihrer Wahl, welche Sie verwenden möchten.
Die meisten kostenlosen Backup-Plugins bieten genügend Funktionen, um Ihre Website zu sichern, während Premium erweiterte Funktionen, Echtzeit- oder On-Demand-Backups und mehr Speicherplatz für Ihre Backups bietet.
In diesem Beitrag werde ich Backup WordPress Site durch das WPvivid-Plugin überprüfen, das automatische WordPress-Backups auf Cloud-Speicher (Dropbox, Amazon S3, Microsoft OneDrive, Google Drive usw.) und Ein-Klick-Wiederherstellung bietet. Alles kostenlos.
Mit der zukünftigen Version dieses Plugins können Sie auch die Website auf neue Server migrieren. Wenn Sie WordPress-Sites lokal entwickeln, ist die Site-Migrationsfunktion hilfreich, um eine Site einfach von localhost auf einen Live-Server zu migrieren.
WordPress-Site sichern von WPvivid Review
Backup WordPress Site von WPvivid ist ein erstaunliches Plugin, das es Ihnen erleichtert, Ihre Daten sicher und geschützt zu halten. Es speichert automatisch alle Ihre Arbeiten in seinem Cloud-Speicher und ermöglicht Ihnen die einfache Wiederherstellung aller oder eines Teils davon.
Sie können Backups auf Google Drive, Dropbox, Amazon S3, Microsoft OneDrive usw. speichern . Sie haben die Möglichkeit, das Backup selbst durchzuführen oder das Plugin für Sie zu planen.
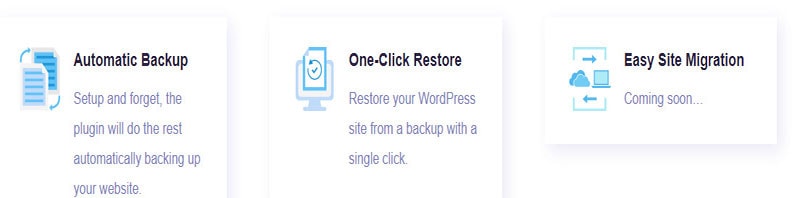
Es bietet Ihnen auch den zusätzlichen Komfort, Ihre Website über Ihr Website-Admin-Dashboard wiederherstellen zu können. WPvivid hat erklärt, dass dieses Plugin auf zahlreichen dedizierten und Shared-Hosting-Plänen getestet wurde und genauso einfach auf jeder anderen Hosting-Plattform verwendet werden kann (siehe die besten erschwinglichen WordPress-Hosting-Anbieter).
Installation und Einstellungen
Sie installieren das Plugin wie jedes andere WordPress-Plugin. Wenn Ihr Aktivierungsprozess abgeschlossen ist, richten Sie das Plugin ein. Gehen Sie zu Ihrem WordPress-Dashboard und von dort zu WPvivid.
Es gibt fünf Registerkarten: Sichern und Wiederherstellen, Einstellungen, Remote-Speicher, Website-Informationen und Protokolle.
1. Registerkarte „Sichern und Wiederherstellen“
Hier können Sie Datenbank + Dateien (Gesamte Website), Alle Dateien (Datenbank ausschließen) oder Nur Datenbank manuell sichern. Sie können diese Registerkarte auch verwenden, um Ihre Backups an den Remote-Speicher zu senden oder in Ihrem lokalen Verzeichnis zu speichern. In Ihrem lokalen Verzeichnis werden die Backups unter einem Dateinamen namens „wpvividbackups“ gespeichert.
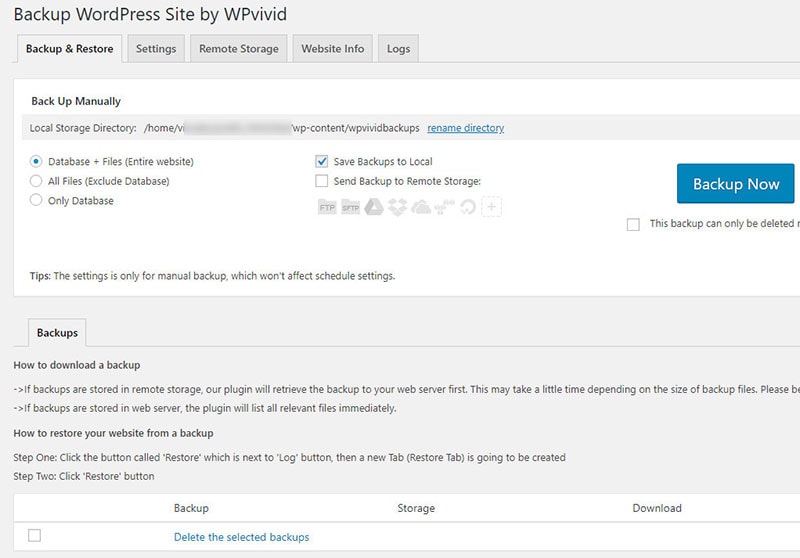
Wenn Sie diese Datei umbenennen möchten, gehen Sie einfach zu Verzeichnis umbenennen , das sich unter der Überschrift Manuelle Sicherung befindet . Durch Klicken auf Jetzt sichern können Sie ein lokales Backup erstellen. Mit diesem Backup können Sie Backups herunterladen, löschen, wiederherstellen und sperren.
2. Registerkarte Einstellungen
Unter dem Reiter Einstellungen haben Sie folgende Möglichkeiten :
- Dateien alle xMB komprimieren
- Schließen Sie die Dateien aus, die größer als xMB . sind
- Zeitüberschreitung bei der Ausführung von PHP-Skripten
- Name des Sicherungsordners
- Entfernen Sie veraltete Backups
- Sicherungszeitplan aktivieren
- Wählen Sie aus, wie Sie Ihre Backups archivieren
- E-Mail-Bericht
- Sauberer Müll
- Export-/Importeinstellungen
Im ersten Teil haben Sie die Möglichkeit, die Größe der Dateien einzugeben, die Sie komprimieren, ausschließen, ausführen möchten, PHP-Skript usw. Außerdem haben Sie die Möglichkeit, die Größe Ihrer Dateien und Ordner zu berechnen, bevor sie gesichert werden und die Anzahl der Backups, die Sie behalten möchten.
Für jede dieser Optionen können Sie je nach Bedarf ganz einfach die gewünschte Anzahl auswählen. Wenn Sie auf der Seite nach unten scrollen, sehen Sie ein Feld, in dem Sie Ihren Sicherungsordner benennen können.
Hier können Sie alte Backups löschen . Seien Sie jedoch vorsichtig, wenn Sie dies tun, können Sie das Löschen nicht mehr rückgängig machen.
Weiter unten gibt es weitere Optionen, mit denen Sie andere Dinge wie das Archivieren Ihrer Backups, das Versenden von Backup-Berichten per E-Mail und das Planen von Backups tun können.
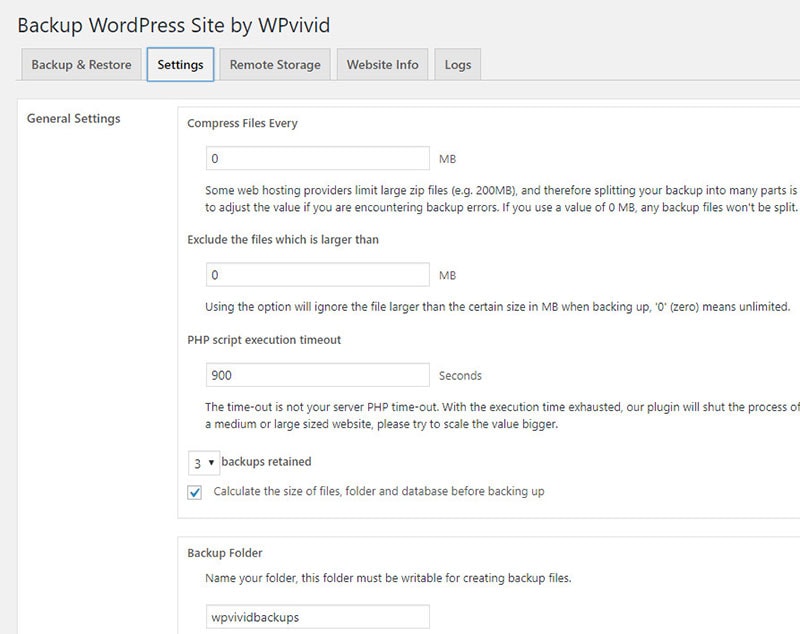
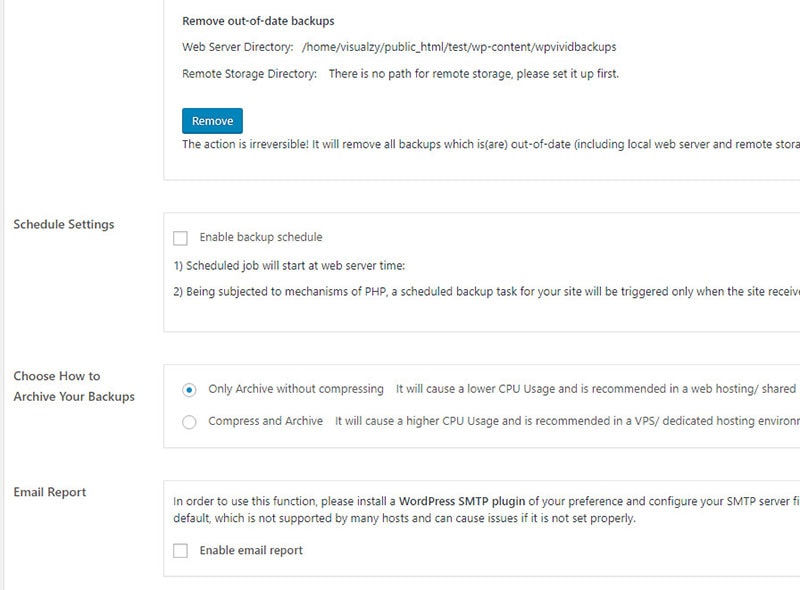
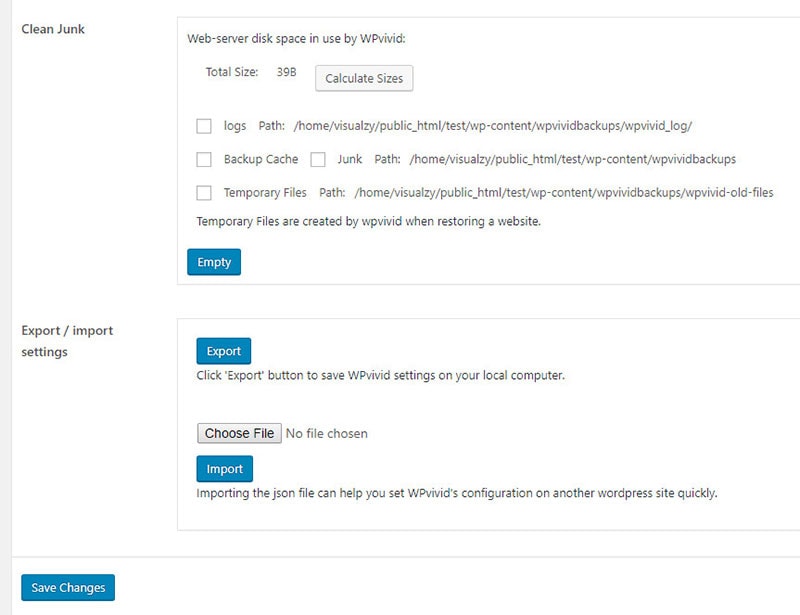
Wenn Sie also das erste Kontrollkästchen aktivieren, können Sie Ihr Backup gemäß den Webserver-Timings planen. Diese Funktion beginnt, sobald Sie Ihren ersten Besucher haben, da sie alle Kommentare oder Likes speichert, die Ihr Besucher verlässt.
Sie können auch auswählen, wie Sie Ihre Archive ablegen möchten. Nur Archivieren ohne Komprimierung ermöglicht es Ihnen, sie zu archivieren, ohne sie in kleinere Dateien zu komprimieren.
Diese Option wird empfohlen, wenn Ihre Site in einer Shared Hosting-Umgebung gehostet wird. Diese Option spart auch Ihre CPU-Auslastung.
Komprimieren und archivieren wird für diejenigen empfohlen, die hohe Anforderungen an die CPU-Auslastung haben, sowie für dediziertes Hosting und VSP. Darunter befindet sich eine Option, mit der Sie jedes Mal, wenn ein Backup erstellt wird, eine E-Mail vom Plugin erhalten können.
Wenn Sie jedes Mal, wenn das Plugin ein Backup durchführt, eine E-Mail erhalten möchten, klicken Sie auf diese Option. Es gibt Ihnen auch die Möglichkeit, Junk zu löschen und Ihre WPvivid-Einstellungen auf / von Ihrem Computer zu exportieren / zu importieren .
3. Registerkarte Remote-Speicher
Auf der Registerkarte Remote-Speicher haben Sie die Wahl, wo Ihr Backup gespeichert werden soll. Es stehen sieben verschiedene Optionen zur Verfügung . Das sind DropBox, Google Drive, SFTP, Amazon S3, DigitalOcean Spaces, Microsoft OneDrive und FTP.
Wenn Sie also FTP als Option verwenden, müssen Sie Ihren eindeutigen Namen, FTP-Server, Login, Passwort und Ihr Benutzerverzeichnis eingeben. Unter diesen Feldern gibt es auch eine Option, um FTP als Ihre Standardspeicheroption festzulegen.

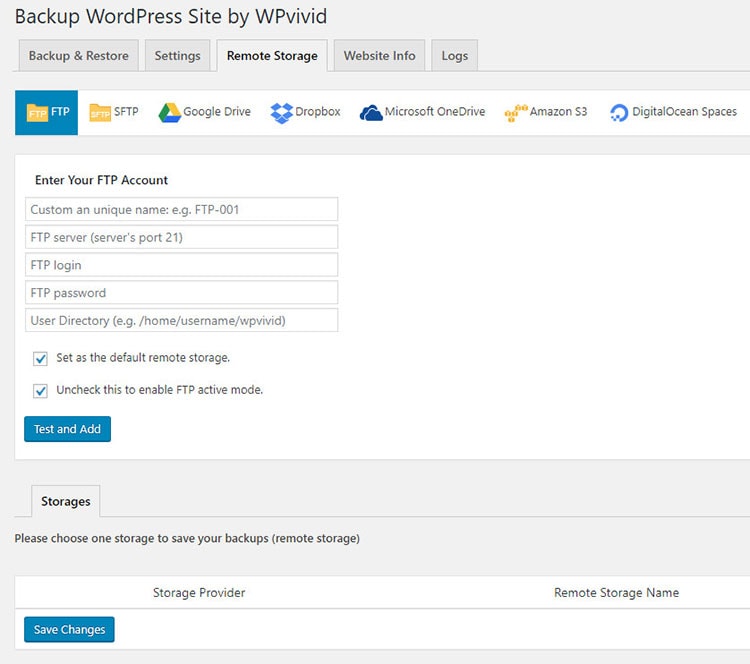
Um FTP als Standardspeicher zu verwenden, klicken Sie auf die Option Testen und hinzufügen . Ich gehe nicht auf die Details jeder dieser Speicheroptionen einzeln ein.
Sie können das von Ihnen verwendete auswählen und die entsprechenden Informationen in die Ihnen bereitgestellten Felder eingeben. Klicken Sie nach Abschluss Ihrer Eingabe auf die Schaltfläche Testen und Hinzufügen, um Ihre Einstellungen zu speichern.
4. Registerkarte „Website-Info“
Die Registerkarte Website-Info soll Ihnen bei der Fehlerbehebung bei Problemen auf Ihrer Website helfen. Es gibt zwei Möglichkeiten, dies zu tun.
Sie können Ihre E-Mail-Adresse in die Schaltfläche Debug-Informationen an uns senden eingeben , wodurch Ihr Plugin funktioniert und dem Plugin-Supportteam alle Fehlerinformationen gesendet werden, mit denen Sie konfrontiert sind.
Dies ist nur eine Option für Sie, wenn Sie SMPT auf Ihrer Site installiert haben. Von dort aus wird das Support-Team an der Behebung des Problems arbeiten und Ihnen eine E-Mail senden, wenn es behoben ist.
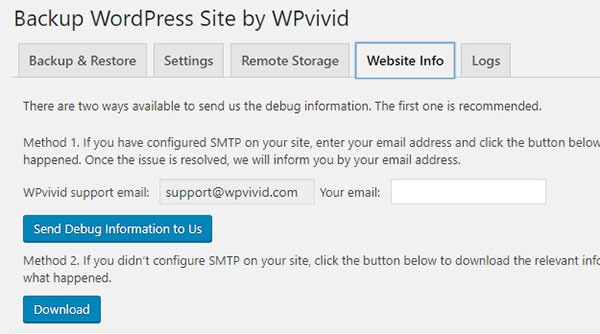
Wenn Sie kein SMPT haben, müssen Sie der zweiten Option folgen. Mit dieser nächsten Option können Sie die Fehlerinformationen direkt auf Ihren Computer herunterladen und anzeigen.
Von dort aus können Sie es per E-Mail an das Plugin-Supportteam senden, das es sich ansehen und Ihnen Anweisungen zur Behebung des Problems geben wird.
5. Registerkarte Protokoll
Diese Registerkarte enthält alle Informationen zu Ihrem Backup . Es sagt Ihnen, wann die Sicherung durchgeführt wurde und an welchen Remote-Speicher die Sicherung gesendet wurde.
Mit der Download-Schaltfläche neben Ihrer Speicherziel-Schaltfläche können Sie Ihre Dateien auf Ihren PC herunterladen. Sie können sogar ein bestimmtes Protokoll löschen, wenn Sie möchten.
Preis und Funktionen
Derzeit steht das Plugin Backup WordPress Site by WPvivid kostenlos im WordPress-Repository zum Download zur Verfügung .
Das Team hinter dem Plugin arbeitet noch daran, es zu modifizieren und plant, es bald mit weiteren Funktionen zu aktualisieren. Eine Premium-Version ist ebenfalls in Arbeit . Es bietet Add-Ons für fortgeschrittene Benutzer.
Hier sind einige der Plugin-Funktionen:
- Einfache Bedienung – Erstellen oder wiederherstellen Sie Ihre Website mit einem einzigen Klick.
- Totale Kontrolle – Erstellen Sie Größenbeschränkungen für Ihre Dateien. Alle Dateien, die über Ihrem Limit liegen, werden nicht gesichert.
- Unterstützung großer Datenbanken – Unterstützt bis zu 2 GB Datenbankgröße.
- Optimal für jeden Host – Erstellen Sie Limits für die Backup-Größe basierend auf Ihren Host-Limits.
- Backup-Limits – Richten Sie so viele Backup-Kopien auf Ihrem Server ein, wie Sie möchten.
- Backup-Aufteilung – Teilen Sie Ihre Backups in kleinere Größen auf, was nützlich ist, wenn Sie Größenbeschränkungen für Ihre Backups haben.
- Keine Begrenzung der Backup-Größe – Die einzigen Begrenzungen sind Ihr Cloud-Speicher und die Größe Ihres Hosting-Kontos.
- Backup to Localhost – Möglichkeit, lokale Backups zu erstellen.
- Planen Sie automatisierte Backups – Wählen Sie Backup-Zeiten; zweimal täglich, wöchentlich, täglich, zweiwöchentlich oder einmal im Monat.
- Sichern Sie alles, was Sie wollen – Wählen Sie, ob Sie Ihre Site, Dateien, Datenbank oder alle drei sichern möchten .
- Protokolldateien – Das Plugin verfolgt während des Backups und der Wiederherstellung eine Liste der Aktivitäten, sodass Sie es leicht beheben können.
- Backup herunterladen – Laden Sie das Backup auf Ihren PC herunter.
- WordPress MU-Support – Demnächst verfügbar.
- Automatisierte E-Mail-Benachrichtigungen – Erhalten Sie eine E-Mail, die Sie über Ihren Backup-Status und/oder -Abschluss informiert.
- Bereinigen Sie temporäre Dateien – Bereinigen Sie alle temporären und Junk-Dateien, die während des Sicherungs- und Wiederherstellungsprozesses erstellt wurden.
- Sofortiger E-Mail-Bericht – Lassen Sie sich nach Abschluss per E-Mail über den Status Ihres Backups benachrichtigen.
Sichern Sie die WordPress-Site von WPvivid Zusammenfassung der Überprüfung
Dies ist ein erstaunliches kostenloses Plugin, das Sie für jede WordPress-Site verwenden können. Hoffentlich wird die Funktion Easy Site Migration dem Plugin bald hinzugefügt. Auch dieses Plugin ist kostenlos, es kostet also nichts außer Ihre Zeit und Neugier, es herunterzuladen und auszuprobieren.
Einfach ausgedrückt, ist dies ein unverzichtbares Plugin für eine Website, das alle grundlegenden Funktionen enthält, die ein Blogger benötigt, um regelmäßig kostenlose Backups für seine Website zu erstellen! Als alternative Optionen für Backups überprüfen Sie die BackupBuddy-Überprüfung, die 10Web-Sicherungsfunktionen, die WP Migrate DB Pro-Überprüfung und das Duplicator-Plugin.
Und wenn Sie Ihr Computersystem, Ihr Laufwerk oder Ihre Dateien sichern müssen, empfehle ich Ihnen, das iBeesoft DBackup-Tool zu überprüfen.
Sichern Sie die WordPress-Site von WPvivid
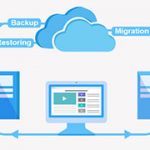
Vorteile
- Kostenlos
- Einfach zu verwenden
- Funktioniert mit den meisten Hosts
- Backups planen
- Keine Begrenzung der Backup-Größe
Nachteile
- Migrationsfunktion in Arbeit
- Vorerst kein MU-Support
