Anfängerleitfaden zur Verwendung der Shortcuts-App auf dem Mac
Veröffentlicht: 2021-10-30Apple hat eine neue Shortcuts-App für macOS Monterey eingeführt und diese App wird standardmäßig mit der Installation des Betriebssystems geliefert. Obwohl Shortcuts neu für macOS ist, hat es eine lange Geschichte. Ursprünglich war es ein Projekt namens Workflow, das an der University of Michigan gestartet wurde. Später erwarb Apple Workflow und änderte den Namen in Shortcuts und führte mit iOS 12 die Verwendung mit Siri ein. Ab iOS 13 kommt die Shortcuts-App standardmäßig als separate App auf dem iPhone. Und schließlich kommt die Desktop-Version der App mit Monterey im Oktober 2021 auf macOS.
Verknüpfungen-App auf dem Mac
Sie finden die Shortcuts-App im Ordner „Applications“ mit dem gleichen App-Symbol wie im iOS. Alternativ können Sie auch einfach „Befehl + Umschalt“ drücken, um die Spotlight-Suche zu öffnen, „Verknüpfungen“ eingeben und die App öffnen.
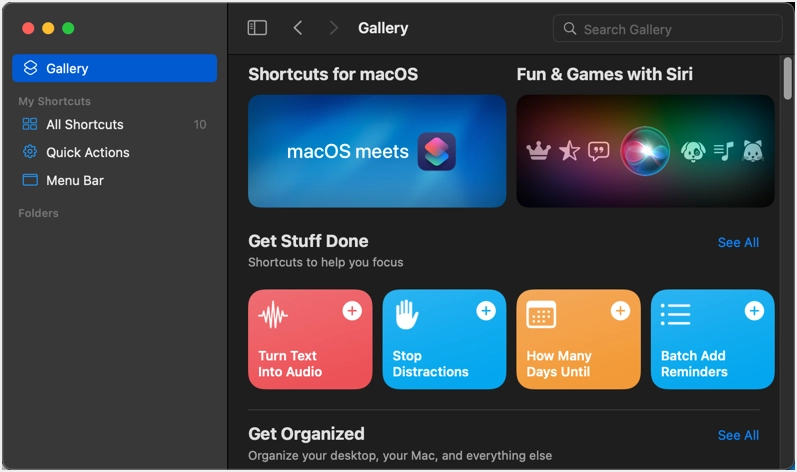
Verwenden der Shortcuts-App auf dem Mac
Als Skript-App finden viele es schwierig, die Shortcuts-App zu verwenden. Apple macht es jedoch einfach, die beliebtesten Verknüpfungen als „Galerie“ vordefiniert verfügbar zu machen. Wenn Sie möchten, können Sie Ihre eigenen Verknüpfungen erstellen, um Ihre täglichen Routinen zu vereinfachen.
- Verknüpfungen werden auf Ihren Geräten synchronisiert und Sie können von überall darauf zugreifen.
- Das Beste daran ist, dass Sie die Verknüpfungen mit jedem teilen können, der den iCloud-Link verwendet.
- Ebenso können Sie Verknüpfungen von Websites Dritter herunterladen und für Ihre eigenen Zwecke verwenden.
- Sie können Siri die Verknüpfungen aus der App auslösen.
Verknüpfungen aus der Galerie abrufen
Klicken Sie auf die Option "Galerie", die in der linken Seitenleiste angezeigt wird, um Hunderte von vordefinierten Verknüpfungen anzuzeigen, die in verschiedenen Kategorien angeordnet sind. Sie können die Verknüpfungen auswählen, um ein GIF zu erstellen, sich selbst eine E-Mail zu senden, die Nachricht des Tages zu erhalten, Text zu übersetzen und vieles mehr! Nehmen wir an, Sie möchten „Wort des Tages“ hinzufügen, damit Sie jeden Tag ein neues Wort lernen können.
- Verwenden Sie das Suchfeld oder scrollen Sie nach unten und suchen Sie die Verknüpfung „Wort des Tages“ im Abschnitt „Galerie“. Klicken Sie einfach darauf, um die Verknüpfung zu öffnen.
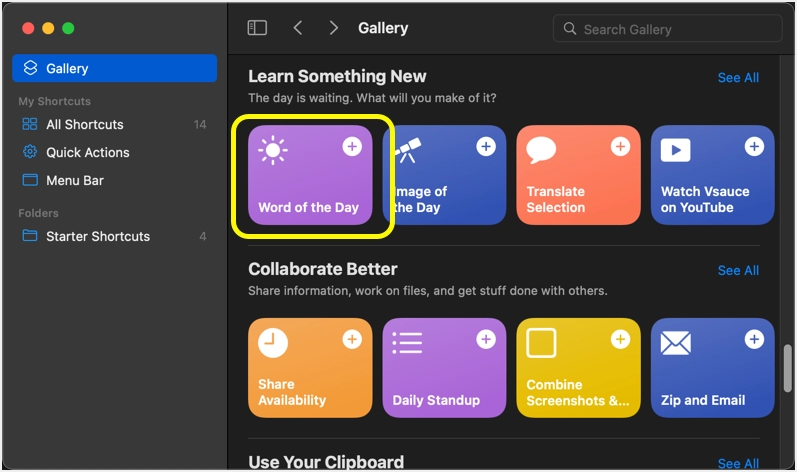
- Sie können herausfinden, was genau die Verknüpfung bewirkt, und auf die Schaltfläche „Verknüpfung hinzufügen“ klicken.
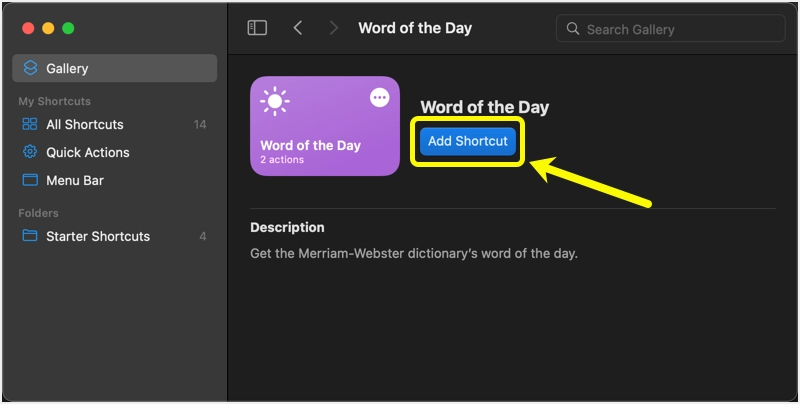
- Sie sehen eine Meldung mit der Meldung „Verknüpfung hinzugefügt“.
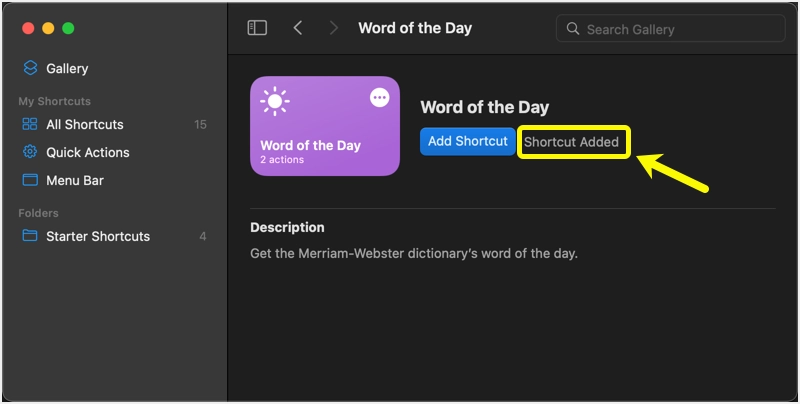
- Anstelle des langwierigen Prozesses können Sie auch einfach auf das +-Symbol klicken, das auf einer beliebigen Verknüpfung angezeigt wird, um sie schnell zu Ihrer Liste hinzuzufügen.
- Gehen Sie zum Abschnitt "Alle Verknüpfungen", um alle Elemente zu finden, die Sie in der App hinzugefügt haben. Sie können alle Verknüpfungen finden, die auf Ihren Geräten synchronisiert sind.
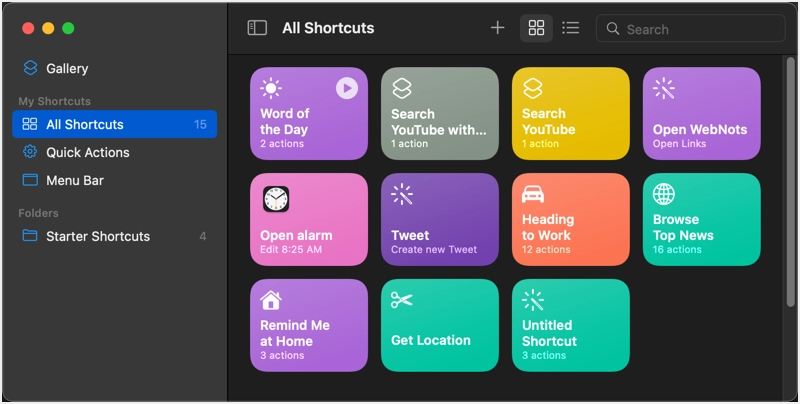
- Bewegen Sie den Mauszeiger über Ihre Verknüpfung und klicken Sie auf die Wiedergabeschaltfläche, um die Aktion auszulösen. Es öffnet sich ein Quick Look-Fenster und zeigt das Wort mit der Bedeutung für den aktuellen Kalendertag an.
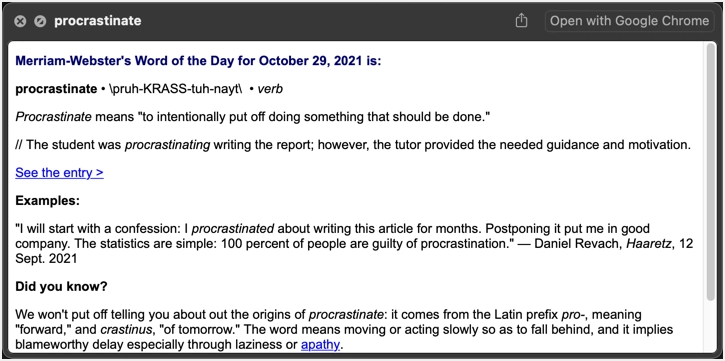
- Sie können auch auf die Verknüpfung doppelklicken, um die Abfolge der Aktionen anzuzeigen. Die Verknüpfung „Wort des Tages“ hat zwei Aktionen, wie unten gezeigt. Es ruft das Wort zuerst aus dem RSS-Feed der Merriam-Webster-Wörterbuch-Website ab und zeigt es dann in einem Quick Look-Fenster an, wie im obigen Screenshot zu sehen.
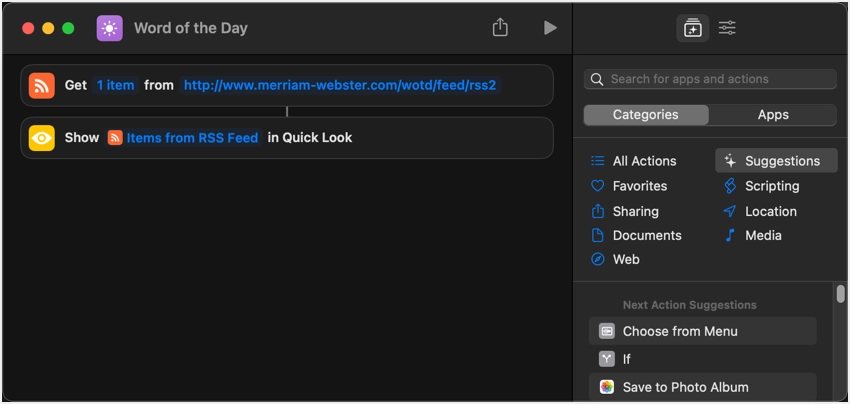
Bearbeiten von Galerieverknüpfungen
Es ist nicht sehr schwierig, eine eigene Verknüpfung zu erstellen. Wir empfehlen jedoch, zuerst die Galerie zu verwenden und eine vorhandene Verknüpfung anzupassen, bevor Sie eine eigene erstellen. Die Verknüpfung „Wort des Tages“ beispielsweise ruft das Wort aus dem Merriam-Webster-Wörterbuch ab. Nehmen wir an, Sie möchten das nicht und möchten es auf Dictionary.com ändern. In diesem Fall müssen Sie den RSS-Feed von Dictionary.com suchen und finden, um das Wort des Tages zu erhalten, und es einfach in Ihrer Verknüpfung ersetzen.
Mit dem Dictionary.com-Feed sollte es wie folgt aussehen:
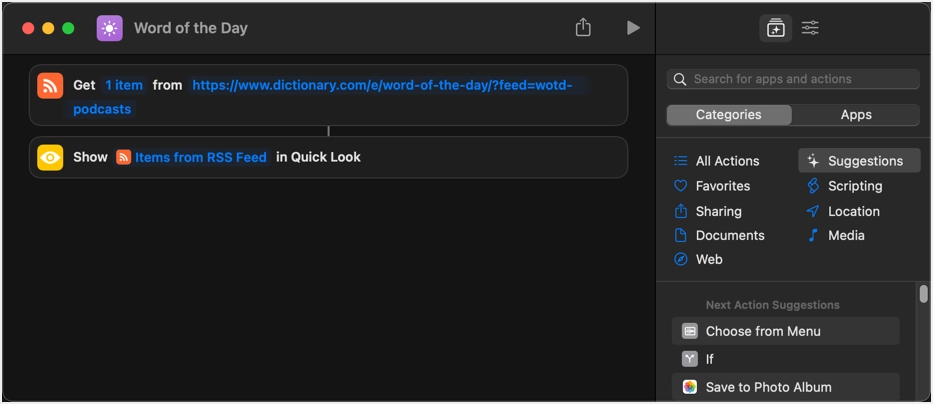
Die Shortcuts-App speichert Ihre Änderungen automatisch. Jetzt schließen Sie das Fenster und klicken auf die Play-Schaltfläche auf die Verknüpfung "Word of the Day". Es zeigt Ihnen das Wort von Dictionary.com wie folgt:
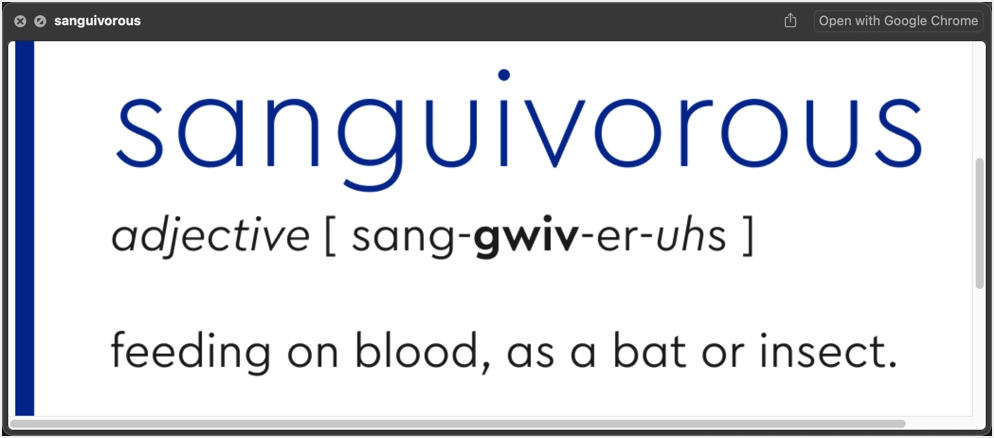
Erstellen eigener Verknüpfungen
Wenn Sie keine Galerie-Verknüpfungen finden, die Ihren Anforderungen entsprechen, klicken Sie auf das +-Symbol in der Titelleiste der App.
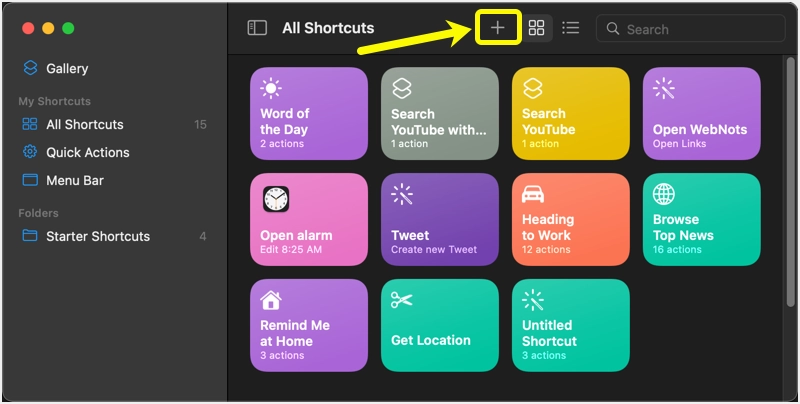
Es öffnet den Editor mit einer Liste von Aktionen und Vorschlägen.
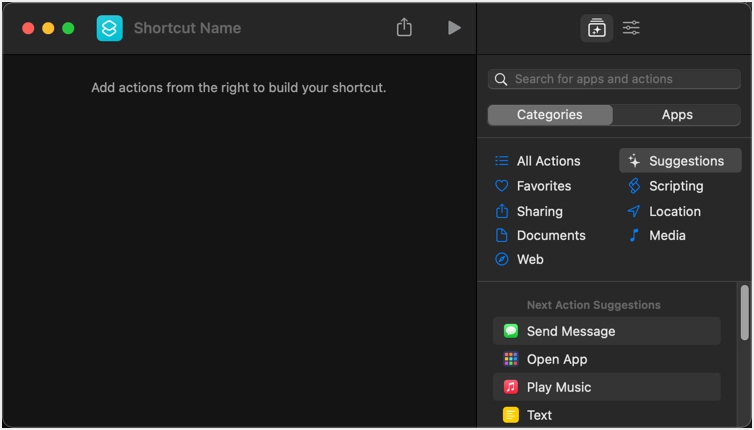
Angenommen, Sie möchten eine Verknüpfung zum Öffnen von cnn.com mit Ihrem Standardbrowser erstellen (normalerweise Safari, sofern Sie keine Änderungen vorgenommen haben).
- Wählen Sie die Kategorie „Web“ und fügen Sie die Aktion „URLs öffnen“ hinzu.
- Geben Sie die URL-Adresse als https://www.cnn.com/ ein.
- Benennen Sie Ihre Verknüpfung und klicken Sie auf die Play-Schaltfläche, um das Setup zu testen.
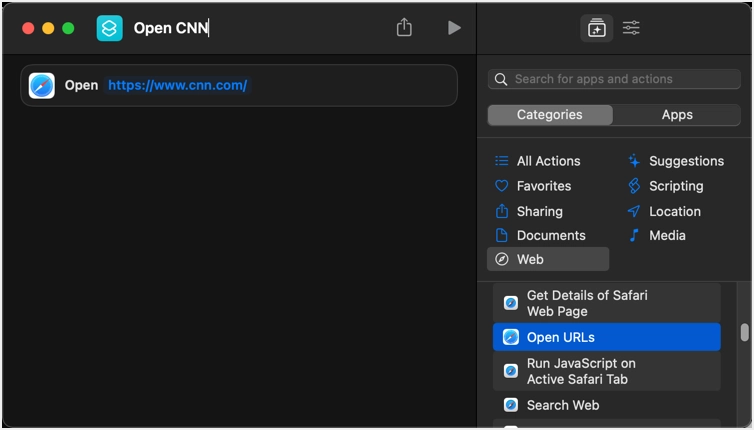
- Es öffnet die CNN-Website in Ihrem Browser und Sie können den Editor schließen und die erstellte Verknüpfung im Abschnitt „Alle Verknüpfungen“ finden.
Dies ist ein super einfaches Beispiel mit einer Aktion zum Öffnen einer Website. Sie können jedoch eine Abfolge von Aktionen zuweisen, um einen komplexen Workflow zu erstellen.

Hinzufügen von Verknüpfungen in der Schnellaktions- und Menüleiste
Das Erstellen einer Verknüpfung ist nicht mehr sinnvoll, wenn Sie die Verknüpfungen-App öffnen müssen, um sie jedes Mal auszulösen. Im obigen Beispiel würden Sie, anstatt die Shortcuts-App zu öffnen, um das Element „CNN öffnen“ auszulösen, wahrscheinlich den Safari-Browser starten und die Website direkt öffnen. Die Stärke von Verknüpfungen besteht darin, dass Sie die Elemente in der Menüleiste und als „Schnellaktion“-Element im Finder-Kontextmenü hinzufügen können.
Verknüpfung in Menüleiste beibehalten
Wenn Sie sich im Shortcut-Editor-Fenster befinden, klicken Sie auf das Symbol „Shortcut-Details“, um die Liste der verfügbaren Optionen anzuzeigen. Wählen Sie „In Menüleiste anheften“, um das Element zur oberen Menüleiste hinzuzufügen.
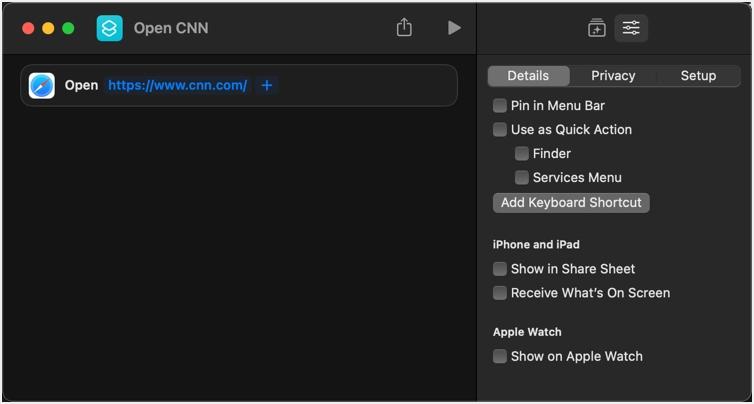
Dadurch wird das Element nicht direkt in der Menüleiste hinzugefügt. Es wird die Shortcuts-App angezeigt und Sie müssen klicken und das Element aus der Liste auswählen. Obwohl dies einen Schritt länger ist, ist es nützlich, wenn Sie eine Liste von Verknüpfungen haben, die Sie in der Menüleiste behalten möchten.
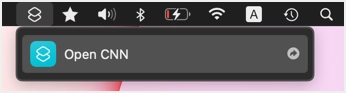
Verwenden von Verknüpfungen in Quick Action
Sie haben zwei Möglichkeiten, um Verknüpfungen in Quick Action zu verwenden. Wenn Sie das Kontrollkästchen "Finder" aktivieren, können Sie die Verknüpfung im Kontextmenü mit der rechten Maustaste sehen. Klicken Sie mit der rechten Maustaste auf eine beliebige Datei oder App und gehen Sie zum Menü "Schnellaktionen", um Ihre Verknüpfung anzuzeigen.
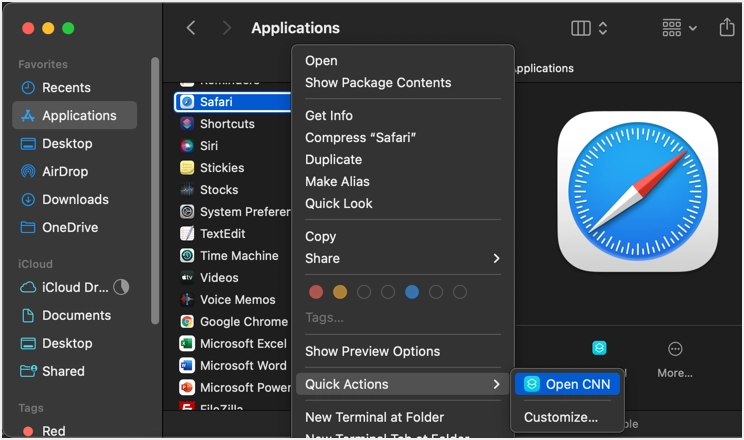
Zweite Option, um die Verknüpfung im „Dienstemenü“ anzuzeigen. Dies ist sehr nützlich, um die Verknüpfung über das Menü „Dienste“ einer beliebigen App auszulösen. Sie können beispielsweise zum Menü „Word > Dienste“ gehen und die Verknüpfung auslösen, wenn Sie in einem Word-Dokument auf Ihrem Mac arbeiten.
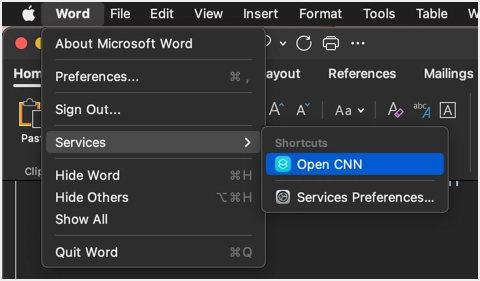
Sie können auch eine Tastenkombination hinzufügen, um die Tastenkombination auszulösen, wenn Sie als Schnellaktion "Finder" und "Dienstemenü" verwenden. Klicken Sie auf die Schaltfläche „Tastaturkürzel hinzufügen“ und geben Sie Ihre Tastenkombination ein.
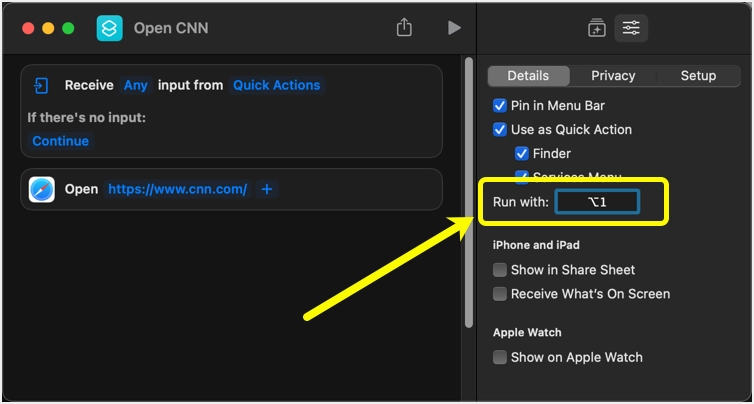
Sie finden alle Verknüpfungen, die zu "Schnellaktionen" und "Menüleiste" im Seitenleistenmenü hinzugefügt wurden. Damit können Sie ganz einfach zu jeder Verknüpfung gehen und die Einstellungen bei Bedarf umschalten.
Denken Sie daran, dass die Tastenkombination mit der Option "Als Schnellaktion verwenden" funktioniert. Dies ist keine unabhängige Tastenkombination zum Auslösen dieses Workflows. Darüber hinaus empfehlen wir, dies zu vermeiden, da dies leicht mit den Standardtastenkombinationen der Apps auf dem Mac in Konflikt geraten kann.
Zusätzliche Optionen für die Verwendung von Verknüpfungen
Die Optionen sind nicht nur auf Schnellaktionen und die Menüleiste beschränkt. Sie können die Verknüpfung auch von Ihrem Dock aus auslösen. Sie können die Shortcuts-App per Drag & Drop aus Ihrem Ordner "Programme" in das Dock ziehen. Klicken Sie dann mit der rechten Maustaste darauf, um Ihre bevorzugten Verknüpfungen aus den Menüs „Verknüpfung ausführen“ oder „Zuletzt öffnen“ zu starten.
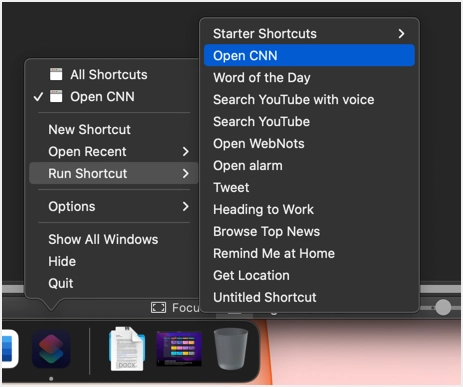
Darüber hinaus können Sie Siri starten und mitteilen, dass der Verknüpfungsname geöffnet werden soll, um ihn auszulösen. Drücken Sie im obigen Beispiel die Befehlstaste und halten Sie die Leertaste gedrückt, um Siri zu öffnen, und sagen Sie "CNN öffnen". Dadurch wird die CNN-Website im Browser gemäß dem Workflow geöffnet, den wir in der Shortcuts-App eingerichtet haben.
Teilen des iCloud-Links Ihrer Verknüpfung
Schließlich können Sie Ihre Verknüpfung auch teilen, indem Sie auf das Symbol „Teilen“ klicken.
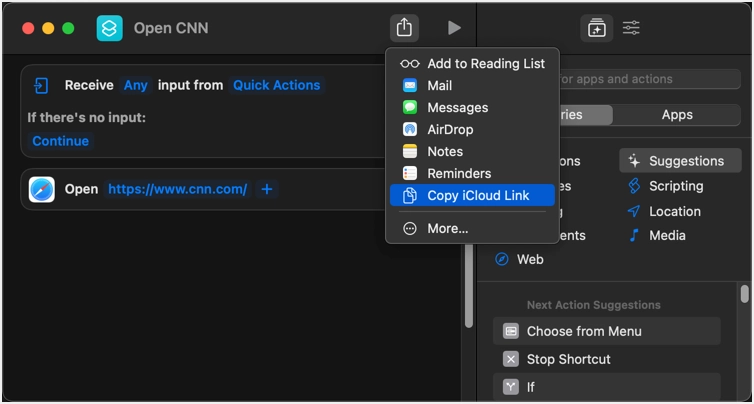
Wenn Sie eine der Optionen auswählen, werden Sie aufgefordert, das Erstellen eines iCloud-Links zu bestätigen.
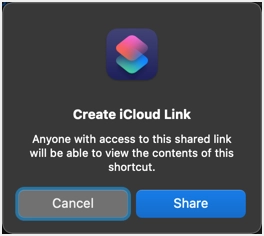
Sie können beispielsweise den Link in der Notes-App freigeben und zu einer Ihrer vorhandenen Notizen hinzufügen.
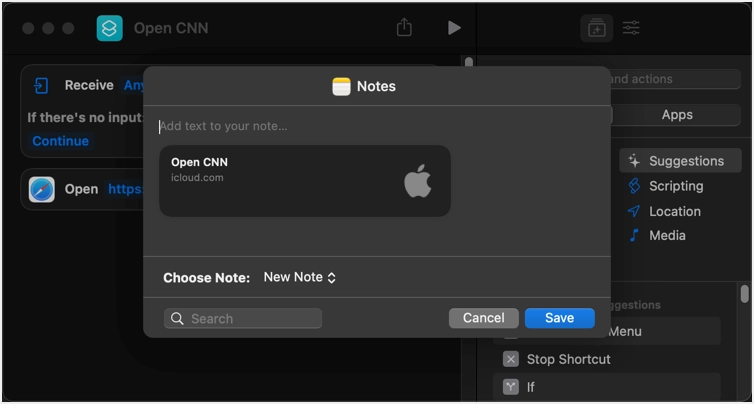
Wenn Sie sich die Notes-App ansehen, sieht der Verknüpfungslink wie folgt aus.
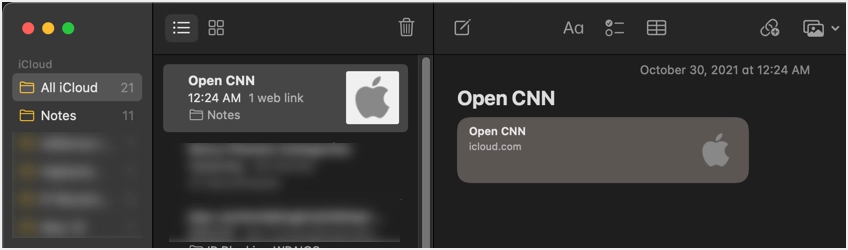
Wenn Sie den Verknüpfungslink öffnen, werden die Details angezeigt und Sie klicken auf „Verknüpfung hinzufügen“, um das Element in Ihre Verknüpfungen-App aufzunehmen.
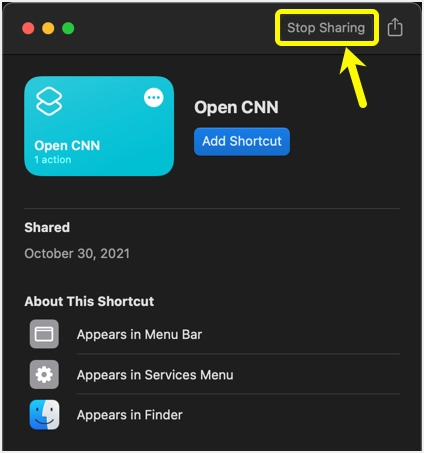
Auf diese Weise können Sie Ihre Verknüpfungen mit jedem teilen oder den Verknüpfungslink von jedem abrufen und zu Ihrer Verknüpfungen-App hinzufügen. Sie können jederzeit auf die Schaltfläche "Teilen beenden" klicken und den iCloud-Link löschen, um das Teilen der Verknüpfung zu beenden.
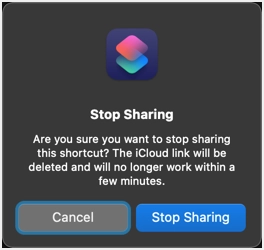
Hinweis: Obwohl Verknüpfungen geräteübergreifend synchronisiert werden, funktionieren Mac- und iPhone-spezifische Einstellungen nur auf dem entsprechenden Gerät.
