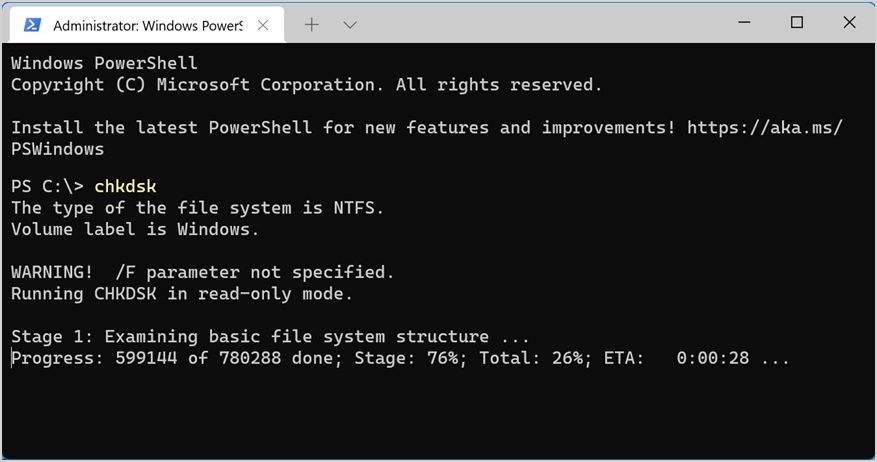Anfängerleitfaden für die Windows-Terminal-App in Windows 11
Veröffentlicht: 2021-10-04Windows ist, wie der Name schon sagt, ein Betriebssystem, das Anwendungsfenster enthält, um Aufgaben auszuführen. Es wurde jedoch aus dem Microsoft-Festplattenbetriebssystem basierend auf einer Befehlszeilenschnittstelle entwickelt. Sie können immer noch eine Eingabeaufforderungs-App finden, um Befehle über die Befehlszeile auszuführen. Frühere Windows-Versionen verfügten über eine Konsolen-App, die Sie für den Zugriff auf die Befehlszeilenschnittstelle verwenden können. Mit Windows 11 hat Microsoft die Windows-Terminal-App eingeführt, mit der Sie über eine einzelne App auf mehrere Befehlszeilen-Apps zugreifen können. In diesem Artikel erklären wir, wie Sie die Windows Terminal-App in Windows 11 mit verschiedenen Methoden öffnen und die Einstellungen anpassen.
Windows-Terminal-App
Wie bereits erwähnt, ist Windows Terminal eine Befehlszeilenschnittstellen-App, die in Windows 11 verfügbar ist.
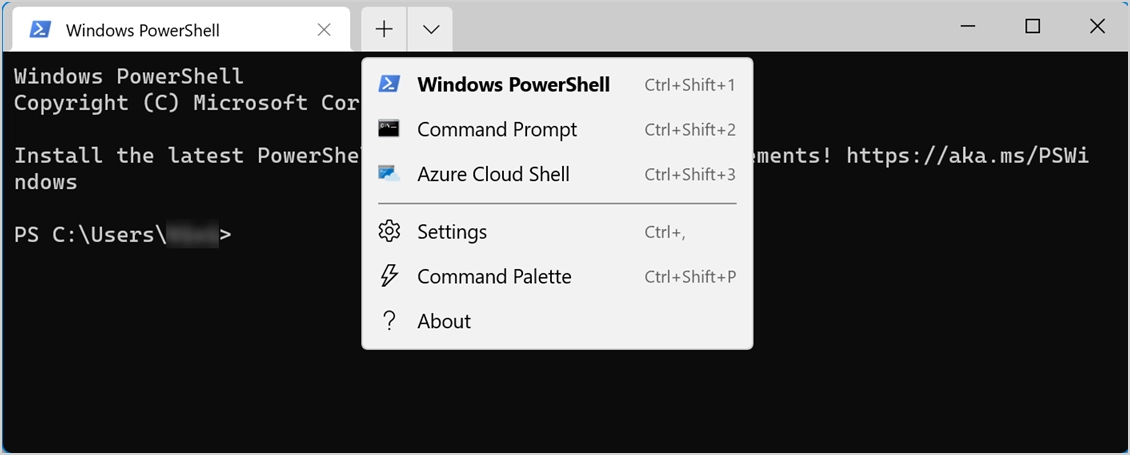
Es hat die folgenden Funktionen:
- Sie können mehrere Registerkarten in einer einzigen App haben und verschiedene Befehle gleichzeitig ausführen.
- Wechseln Sie zwischen Eingabeaufforderung, Windows PowerShell oder Azure Cloud Shell, ohne die Terminal-App zu schließen.
- Passen Sie die standardmäßige Öffnungs-App und die Größe innerhalb der App an.
- Verwenden Sie die Befehlspalette, um die Hilfe der App visuell zu finden.
Wenn Sie häufig die Befehlszeile verwenden, werden Sie die neueste Windows-Terminal-App in Windows 11 lieben.
Öffnen Sie die Windows-Terminal-App
Es gibt mehrere Gründe, auf Windows-Terminal- oder Befehlszeilen-Apps zuzugreifen. Sie möchten beispielsweise die Festplatte mit dem Befehl chkdsk scannen oder die IP-Adresse mit ipconfig finden.
Da Sie bestimmte Befehle nur im Administratormodus ausführen können, bietet Microsoft zwei Optionen für die Verwendung der Terminal-App. Eine besteht darin, die App mit Standardbenutzerzugriff zu öffnen, und eine andere besteht darin, die App im erhöhten Administratormodus zu öffnen. Einige in diesem Artikel erläuterte Optionen öffnen die App im normalen Modus, wodurch Sie möglicherweise keine Befehle ausführen können. Stellen Sie daher sicher, dass Sie die Terminal-App bei Bedarf im Admin-Modus öffnen.
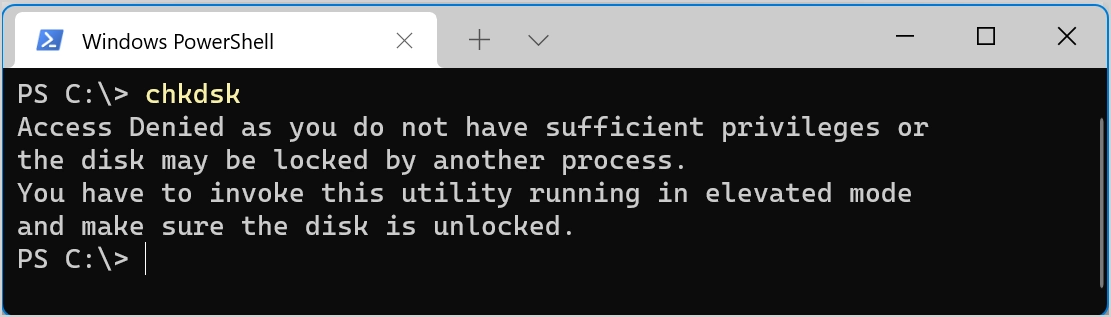
1. Verwenden Sie das Power-User-Menü
Die erste und einfachste Möglichkeit besteht darin, die Windows-Terminal-App über das Hauptbenutzermenü zu öffnen. Drücken Sie einfach die Tastenkombination "Win + X", um das Menü zu starten und die Terminal-App zu öffnen. Alternativ können Sie mit der rechten Maustaste auf das Startmenü klicken, um das Poweruser-Menü zu öffnen. Der Vorteil bei dieser Methode besteht darin, dass Sie die Terminal-App sowohl im normalen als auch im Administratormodus öffnen können.
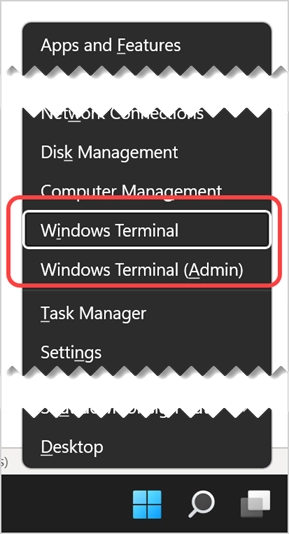
2. Verwenden Sie die Windows-Suche oder Cortana
Klicken Sie auf das Windows-Suchsymbol in der Taskleiste oder öffnen Sie die Cortana-Suche. Geben Sie „terminal“ ein, um die Windows-Terminal-App zu finden und zu starten. Auf diese Weise können Sie die App auch im Administratormodus öffnen sowie andere Befehlszeilen-Apps wie Eingabeaufforderung, Windows PowerShell und Azure Cloud Shell öffnen. Darüber hinaus können Sie die Terminal-App an die Taskleiste oder das Startmenü anheften, wenn Sie sie häufig verwenden möchten.
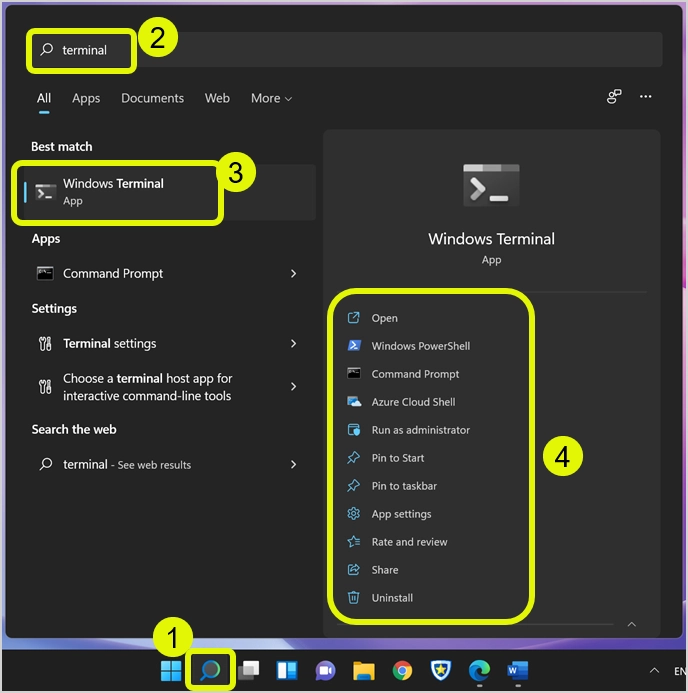
Wie Sie sehen können, enthält die Liste im rechten Bereich eine Option zum Deinstallieren der Terminal-App. Da die Windows Terminal-App im Microsoft Store verfügbar ist, können Sie die App ohne Auswirkungen deinstallieren und installieren.
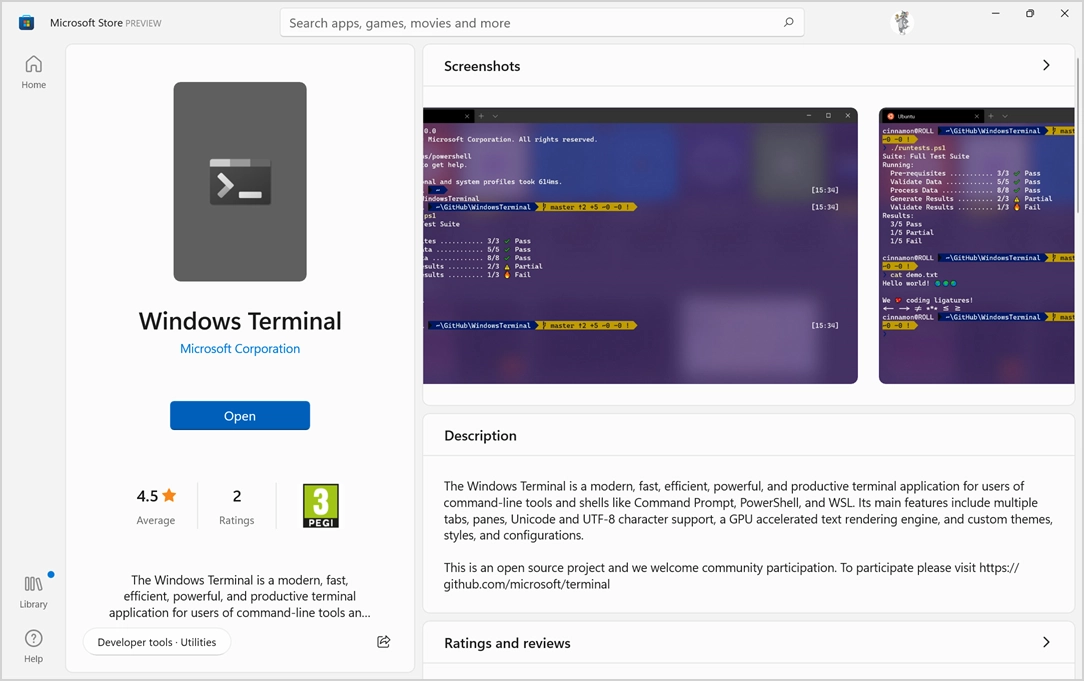
3. Zugriff über das Startmenü
Das Windows-Betriebssystem enthält alle installierten Apps im Startmenü. Drücken Sie die Win-Taste auf Ihrer Tastatur oder drücken Sie das Startmenü-Symbol in der Taskleiste. Klicken Sie auf die Schaltfläche "Alle Apps", um die Liste aller installierten Apps auf Ihrem Computer anzuzeigen. Da die Apps in alphabetischer Reihenfolge aufgelistet sind, scrollen Sie nach unten und suchen Sie die Windows Terminal-App unter dem Buchstaben W.
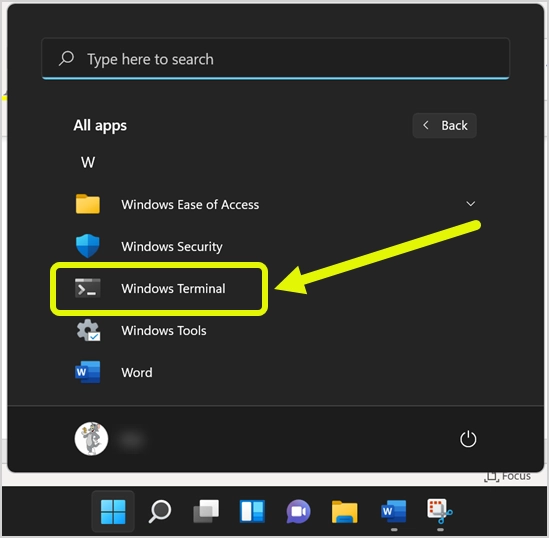
4. Öffnen Sie das Windows-Terminal über die Ausführungsaufforderung
Drücken Sie die Tasten "Win + R", um die Eingabeaufforderung zu öffnen. Geben Sie wt oder wt.exe ein und drücken Sie die OK-Taste, um die Windows-Terminal-App zu öffnen.

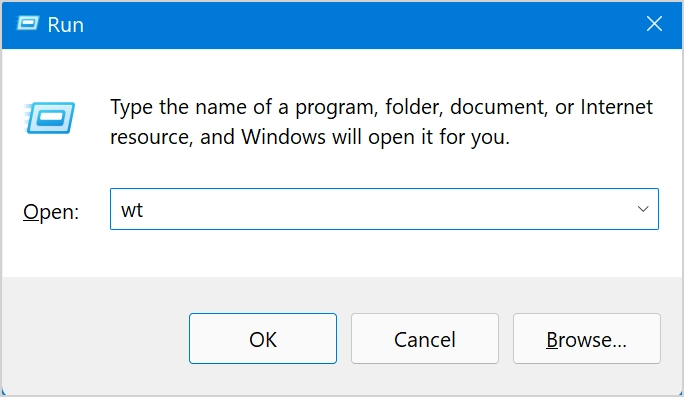
5. Öffnen Sie das Terminal über die Eingabeaufforderung oder PowerShell
Ähnlich wie beim Öffnen der Terminal-App über Ausführen können Sie auch über die Eingabeaufforderung oder PowerShell darauf zugreifen. Geben Sie einfach wt ein und drücken Sie die Eingabetaste in der Befehlszeile, um die Windows-Terminal-App in einem neuen Fenster zu starten.
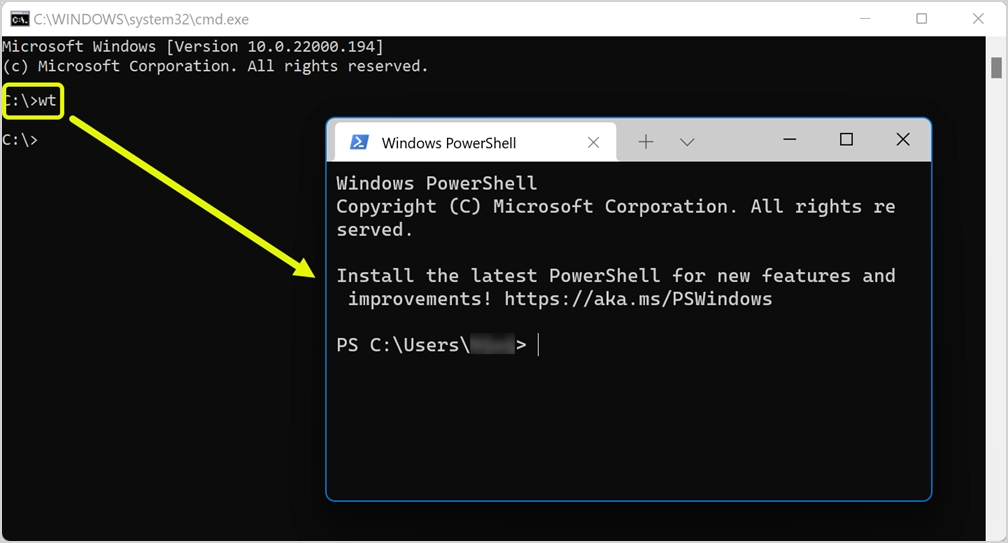
Ändern der Standard-App im Windows-Terminal
Wie bereits erwähnt, wird die Terminal-App standardmäßig mit Windows PowerShell geöffnet. Sie können dies bei Bedarf in Eingabeaufforderung oder Azure Cloud Shell ändern.
- Klicken Sie auf den kleinen Abwärtspfeil in der Titelleiste und wählen Sie die Option "Einstellungen". Drücken Sie alternativ die Tasten „Strg + Komma“, um die Einstellungen zu öffnen. Sie werden sehen, dass die Einstellungen in der Terminal-App wie unten gezeigt geöffnet sind.
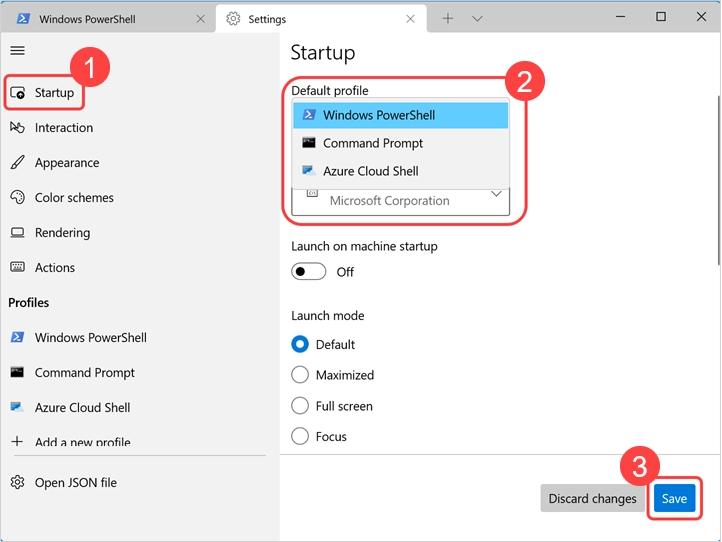
- Die Benutzeroberfläche enthält verschiedene Kategorien in der linken Seitenleiste. Im ersten Abschnitt "Startup" sehen Sie, dass das "Standardprofil" als Windows PowerShell festgelegt ist.
- Klicken Sie auf dieses Dropdown-Menü und wählen Sie eine andere App nach Ihren Wünschen aus.
- Klicken Sie auf die Schaltfläche „Speichern“, um die Änderungen zu übernehmen.
Wenn Sie zusätzliche Profile hinzufügen möchten, klicken Sie auf das +-Symbol in der linken Seitenleiste. Klicken Sie erneut auf die Schaltfläche "Neues leeres Profil" und geben Sie die Details ein. Sie können die Änderungen speichern, um ein neues Profil zu erstellen, und jederzeit zum Profil zurückkehren und es löschen, wenn es nicht benötigt wird.
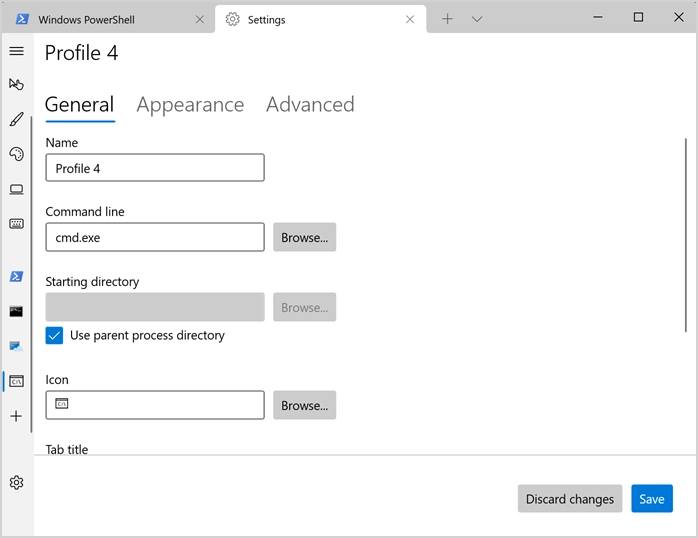
Zusätzliche Anpassungen für die Windows-Terminal-App
Sie können durch die Symbole der Seitenleiste navigieren und die App nach Ihren Wünschen anpassen. Hier sind einige der interessanten Optionen, die Sie finden können:
- Startup – Legen Sie den Startmodus fest, um die App im Vollbild- oder Fokusmodus zu öffnen. Sie können auch eine bestimmte Anzahl von sichtbaren Spalten und Zeilen für die App beim Start festlegen.
- Interaktion – Aktivieren Sie das automatische Kopieren des ausgewählten Textes in die Zwischenablage und erstellen Sie URLs als anklickbare Links.
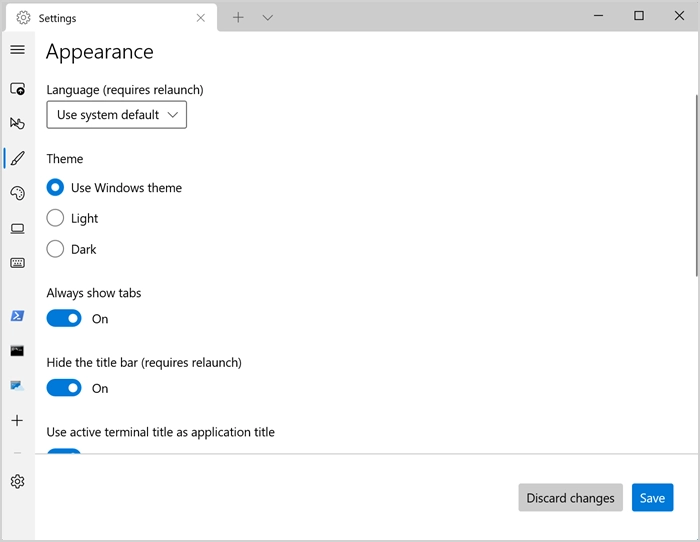
- Aussehen – Ändern Sie das helle oder dunkle Design, aktivieren oder deaktivieren Sie Registerkarten und deaktivieren Sie die Titelleiste, wenn sie nicht benötigt werden.
- Farbschemata – Wählen Sie eines der verfügbaren Farbschemata oder erstellen Sie Ihr eigenes.
- Aktionen – Suchen Sie nach Aktionstasten der Tastenkombination und ändern Sie sie bei Bedarf in der JSON-Datei. Sie können alle Aktionen auch anzeigen, indem Sie die Befehlspalette öffnen, indem Sie die Tasten "Strg + Umschalt + P" drücken, wenn Sie sich in der Terminal-App befinden.
Darüber hinaus können Sie das Erscheinungsbild jedes App-Profils anpassen, um die Farben und das Aussehen zu ändern, damit sie so aussehen, wie Sie es möchten.
Befehl in Terminal-Apps ausführen
Sie können alle anwendbaren Befehle in der Eingabeaufforderung oder in Windows PowerShell ausführen, ähnlich wie in der unabhängigen App. Geben Sie beispielsweise chkdsk ein, um die Festplatte auf Fehler zu überprüfen.