Schöne E-Mails erstellen: Der neue Editor von VerticalResponse macht es einfach
Veröffentlicht: 2017-01-19 Unser neuer E-Mail-Editor gibt Ihnen mehr Freiheit, das Layout und einzelne Gestaltungselemente Ihrer Kampagnen zu verändern. Um Ihnen alle Updates vorzustellen und Ihnen dabei zu helfen, noch heute mit dem Versenden von E-Mails zu beginnen, haben wir eine Reihe von Anleitungen erstellt. In dieser Ausgabe sehen wir uns drei spannende Tools an, die die visuelle Wirkung Ihrer Kampagnen steigern werden – Vorlagen, Bild- und Grafikbibliotheken und der In-App-Bildeditor.
Vorlagengalerie
In der Vorlagengalerie finden Sie vorgefertigte Designs für Ihre E-Mails. Wählen Sie aus verschiedenen Arten von E-Mails wie Ankündigungen, Newsletter, einfache E-Mails, Coupons und mehr. Um Ihnen jedoch so viel kreative Freiheit wie möglich zu geben, gibt es auch die Möglichkeit, Ihre eigene HTML-Vorlage hochzuladen oder mit dem Erstellen einer E-Mail von Grund auf neu zu beginnen. Alle Vorlagen, die Sie in der App finden, sind responsiv, sodass Ihre E-Mails auf einem Mobiltelefon oder Tablet genauso gut aussehen wie auf einem Desktop-Computer.
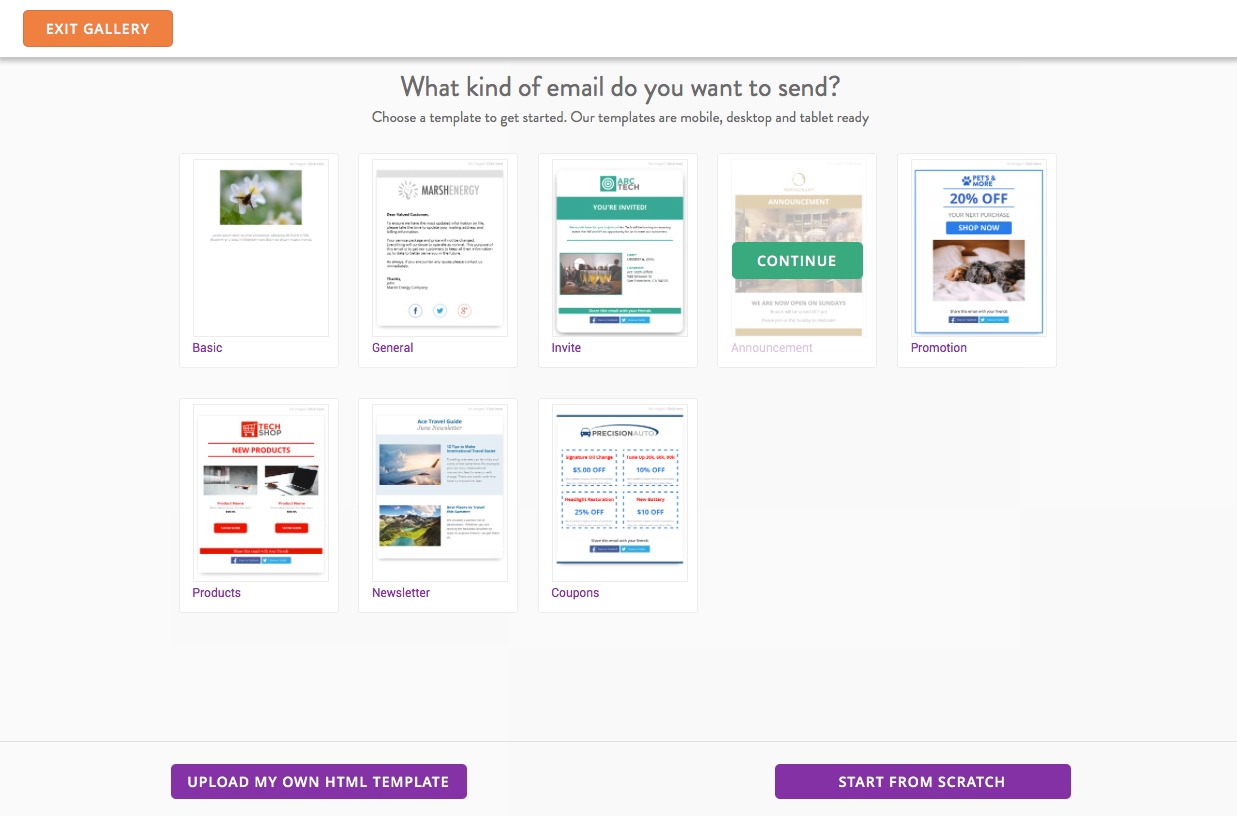
Sobald Sie eine E-Mail-Vorlage ausgewählt haben, bewegen Sie den Mauszeiger darüber und drücken Sie auf Weiter.
Bearbeiten der Farbe Ihrer Vorlage
Einige unserer E-Mail-Vorlagen haben aufeinander abgestimmte Farben, um den Inhalt Ihrer E-Mail hervorzuheben, aber Sie können den Vorlagen auch Ihre eigene Farbe hinzufügen. Um die Farbe einer einzelnen Zeile zu ändern, klicken Sie auf die Zeile, die Sie bearbeiten möchten, und wählen Sie dann Farbe rechts neben der Zeile aus.
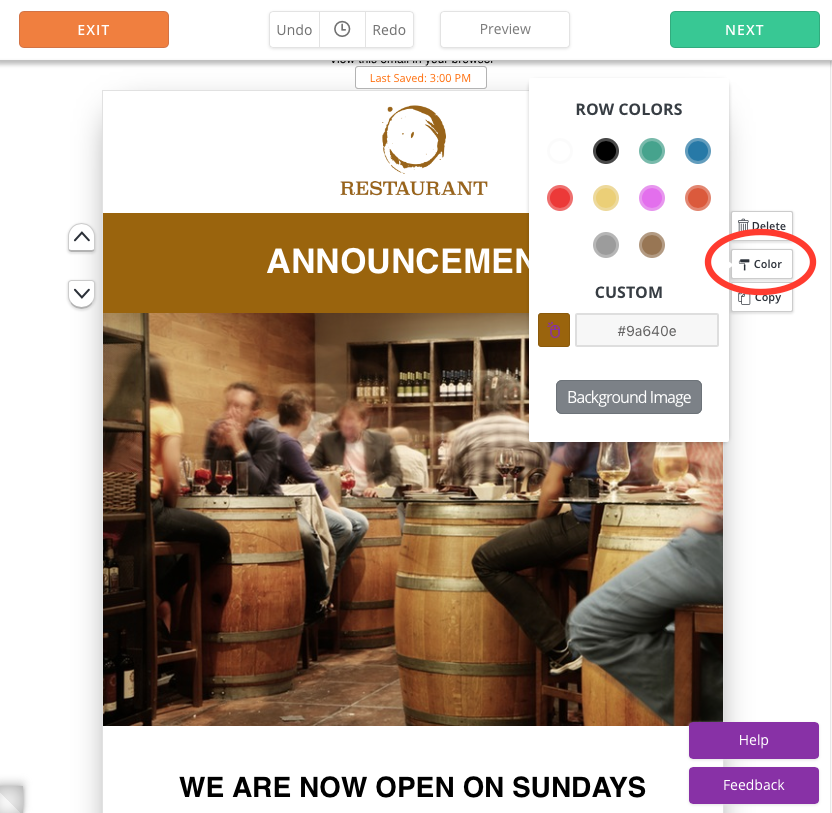
Um die Farbe jeder Zeile zu ändern, klicken Sie in der linken Seitenleiste auf die Registerkarte Seitenstil und wählen Sie Ihre Farbeinstellung unter Themenzeilenfarbe aus. Auf dieser Registerkarte können Sie sogar die Dicke der Seite, den Randradius, die Schattenbreite und mehr bearbeiten.
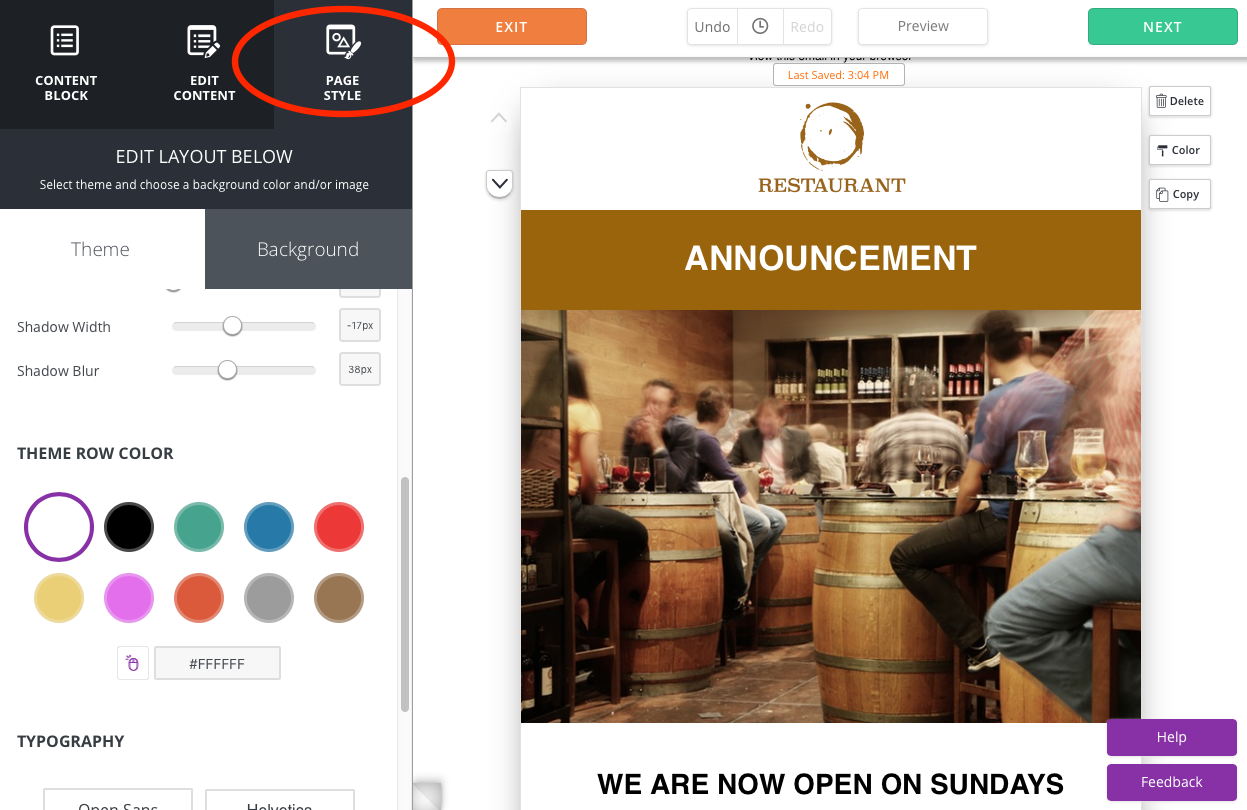
Sie können den Hintergrund der Vorlage ändern, indem Sie Seitenstil und dann Hintergrund auswählen. Hier können Sie entweder eines von 10 vordefinierten Farbfeldern auswählen oder einen Farbcode eingeben, um eine bestimmte Farbe zu verwenden. Im folgenden Beispiel haben wir den Hintergrund von Weiß auf Braun geändert.
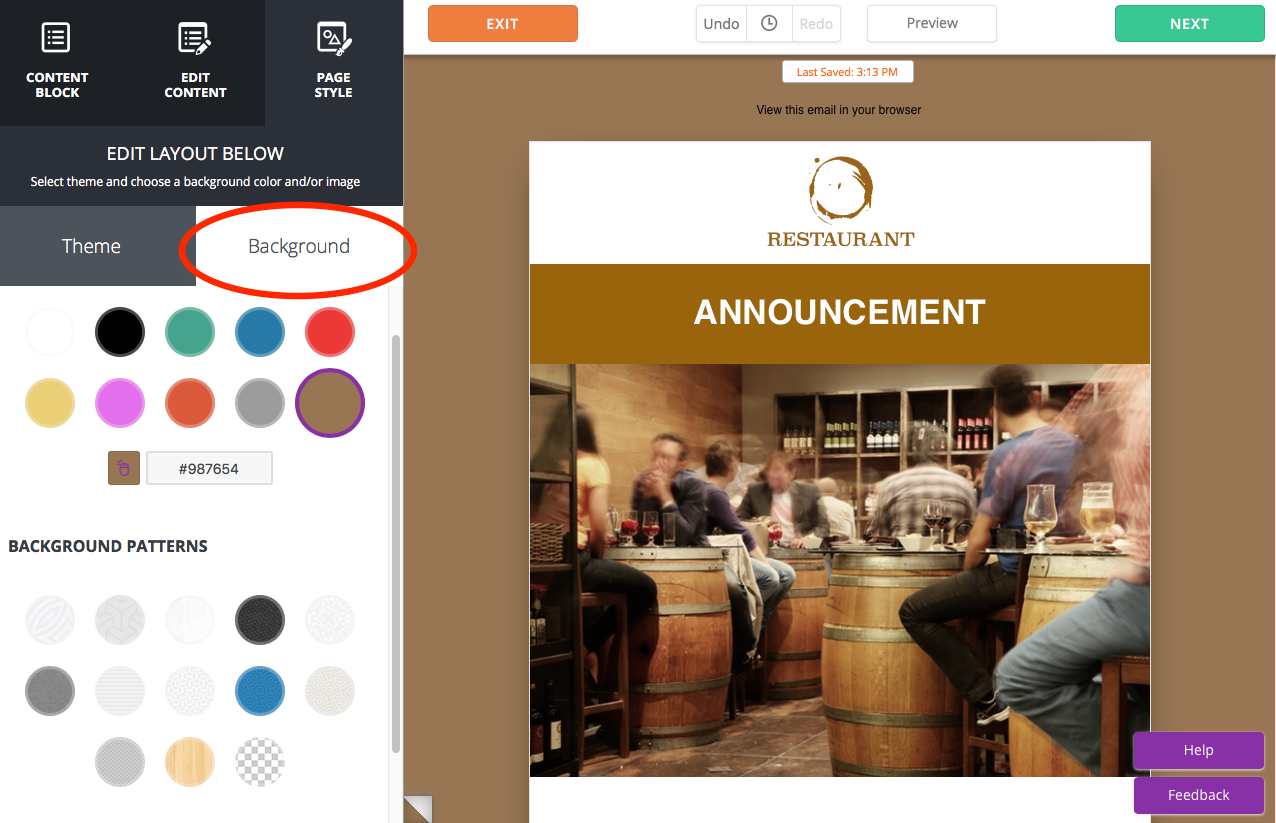
Sie haben auch die Möglichkeit, ein Hintergrundbild auszuwählen, wenn Sie möchten. Beachten Sie jedoch, dass einige E-Mail-Programme Ihrer Abonnenten Hintergrundbilder blockieren können. In diesem Fall ist die Standardeinstellung weiß.
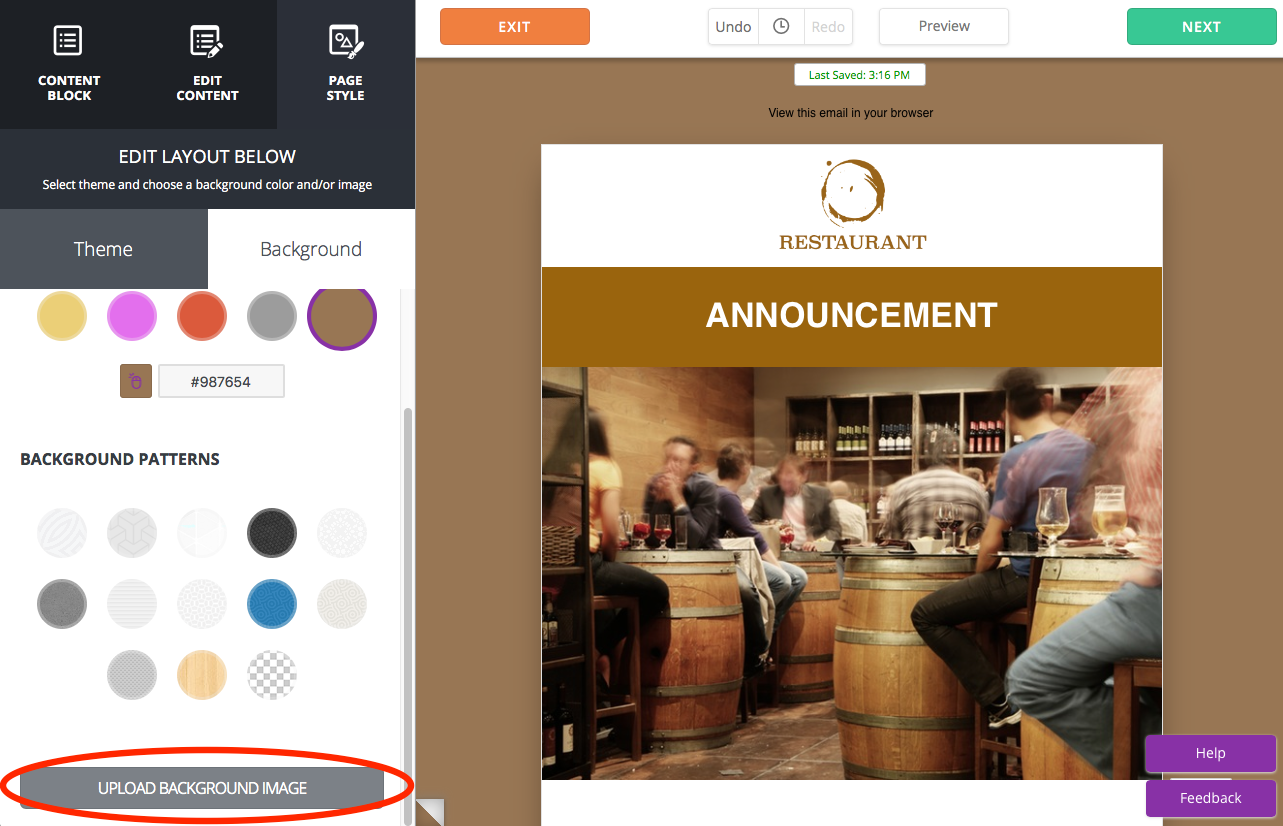
Bild- und Grafikbibliothek
Wenn Ihnen die Ressourcen oder das Budget für professionelle Fotografie oder Grafikdesign fehlen, sind Sie bei uns genau richtig – der neue Editor bietet eine große und vielfältige Bibliothek mit auffälligen Bildern zur Auswahl.
Archivbilder hinzufügen
Um auf die Archivbildbibliothek zuzugreifen, klicken Sie auf einen Bildinhaltsblock in Ihrer E-Mail. Ein blauer Rahmen um den Inhaltsblock zeigt an, dass er ausgewählt ist. Sobald Sie dies getan haben, sehen Sie ein Bildbearbeitungsmenü in der linken Seitenleiste. Klicken Sie auf die Schaltfläche Ersetzen.
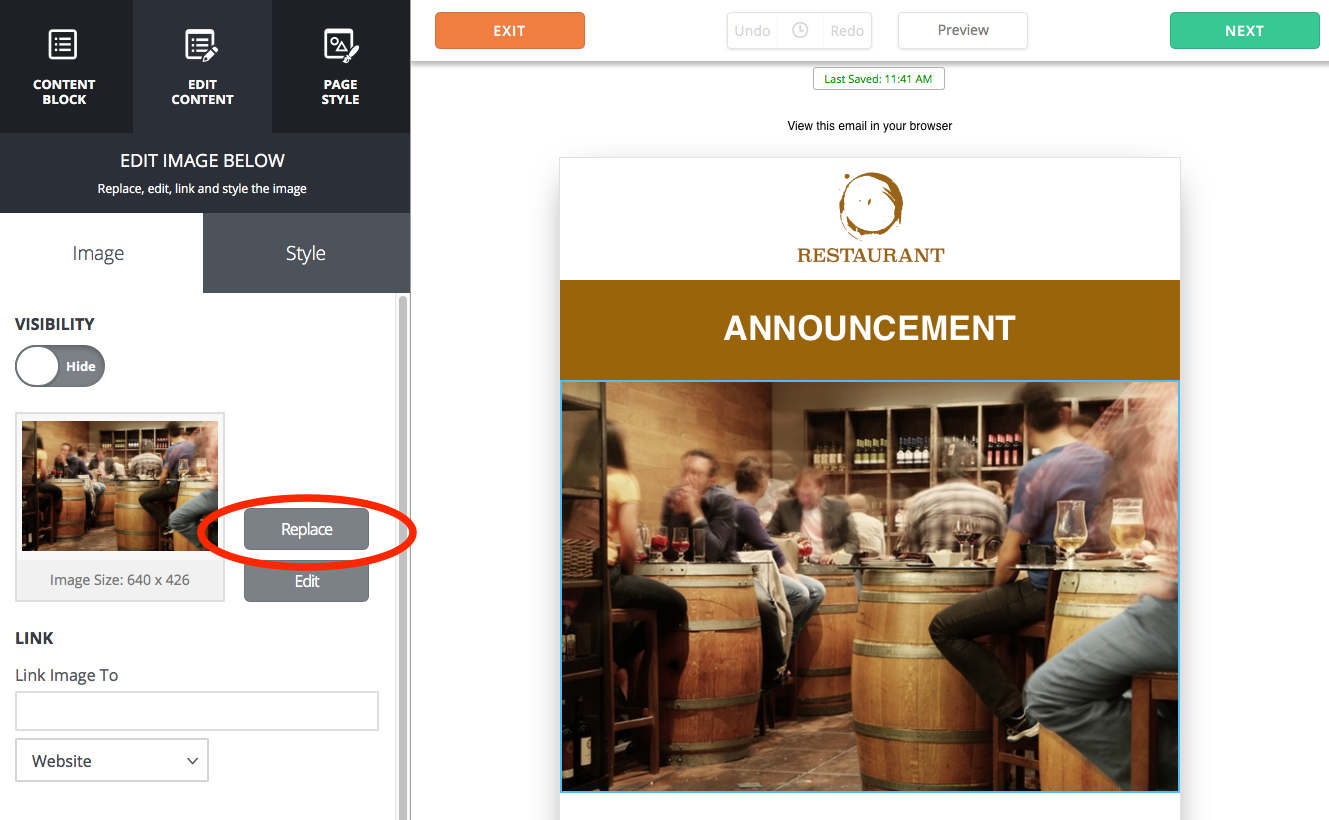
Dadurch wird ein neues Fenster geöffnet, das Ihnen vier Optionen bietet: Eigenes Bild hochladen, Kostenlose Stock-Bilder durchsuchen, Kostenlose Grafiken durchsuchen und Gespeicherte Bilder durchsuchen. Klicken Sie auf Kostenlose Stock-Bilder durchsuchen.
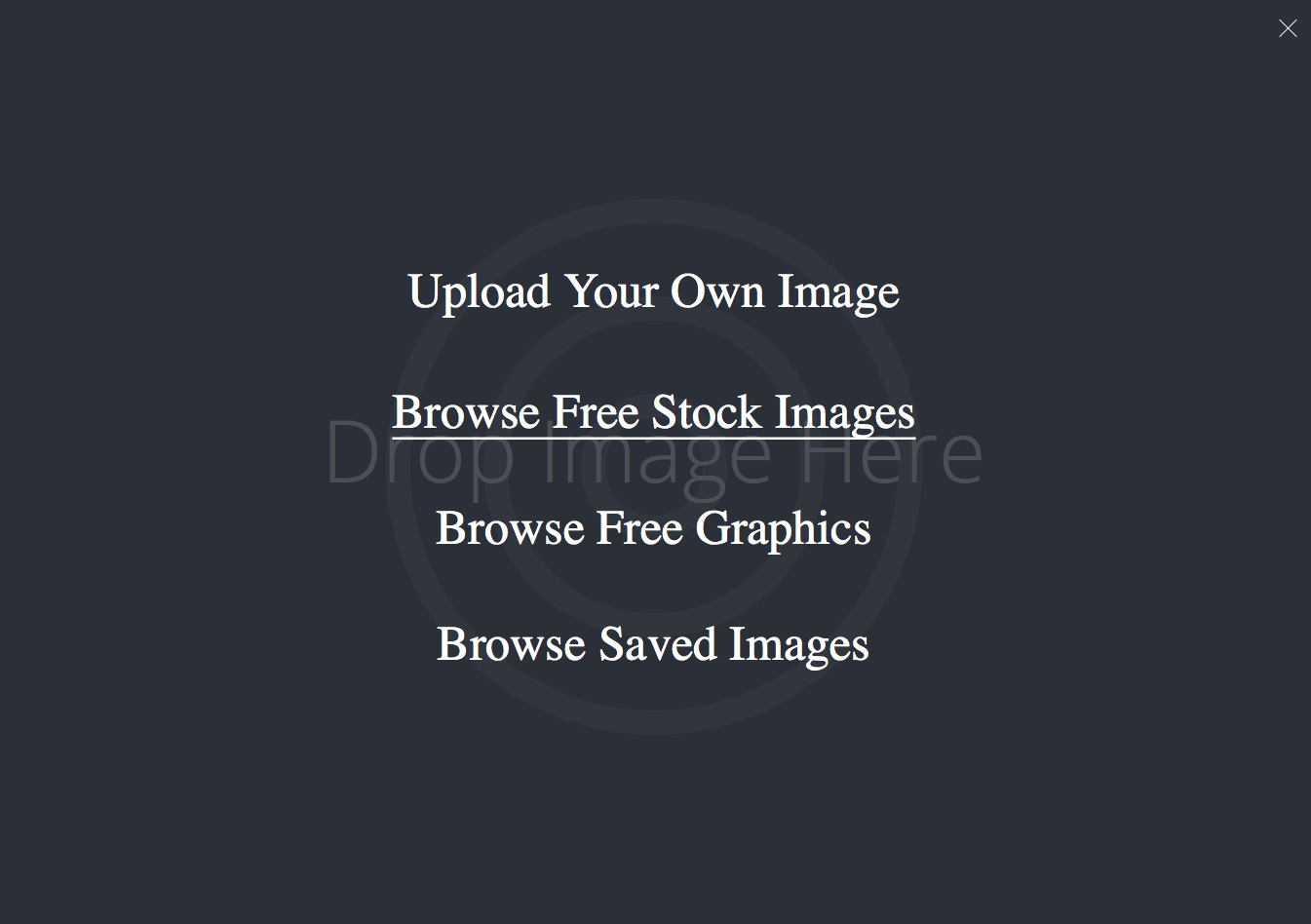
Sobald Sie sich in der Archivbildbibliothek befinden, können Sie die Suchleiste in der oberen linken Ecke der Seite verwenden, um das perfekte Foto für Ihre E-Mail zu finden. Von Restaurants und Kleidung bis hin zu Landschaften und Tieren – was auch immer Sie suchen, Sie werden mit Sicherheit ein tolles Foto finden, das Ihre Inhalte ergänzt.
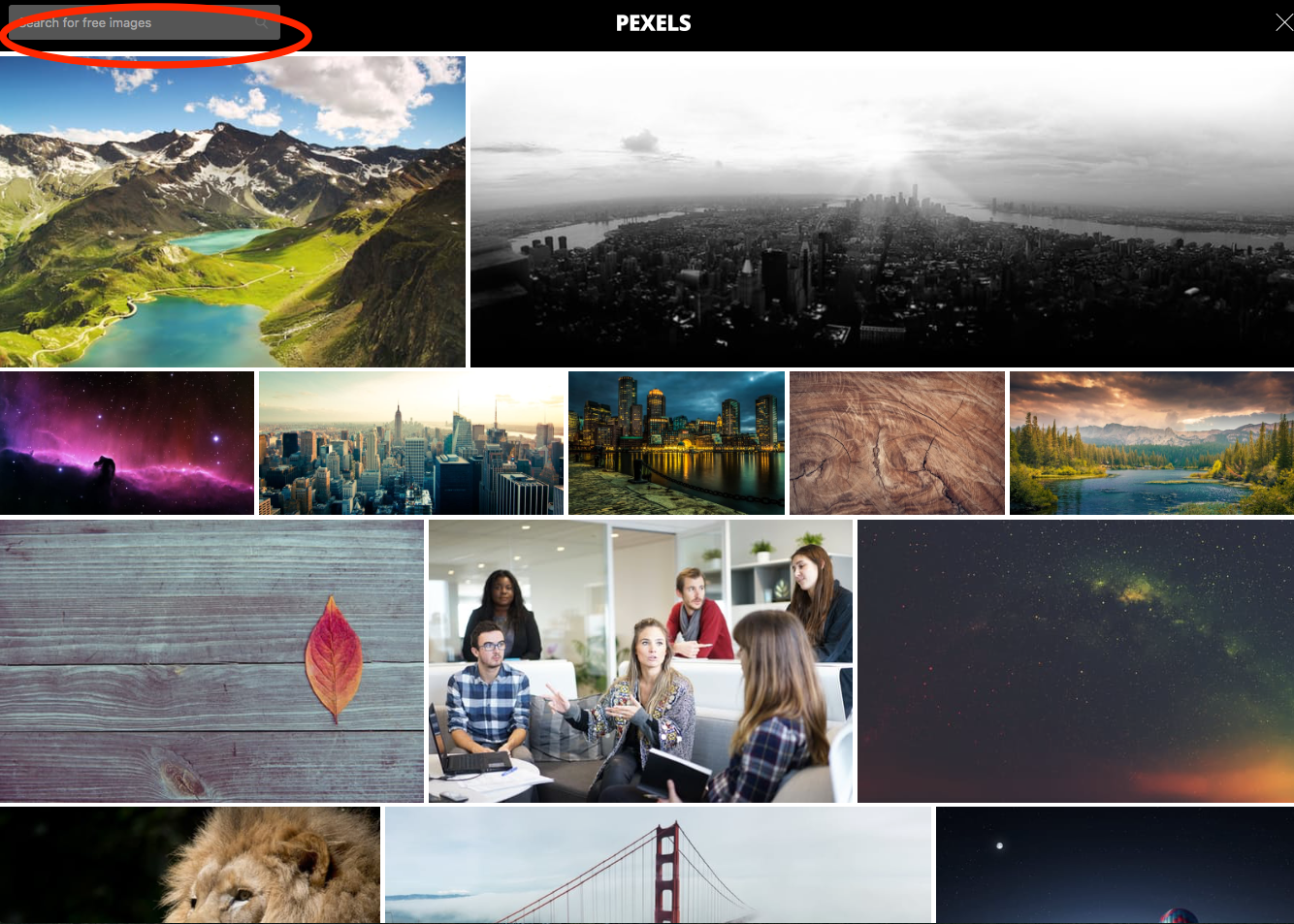

Nachdem Sie auf Ihre Auswahl geklickt haben, klicken Sie auf die Schaltfläche Importieren, um das Bild zu Ihrer E-Mail hinzuzufügen.
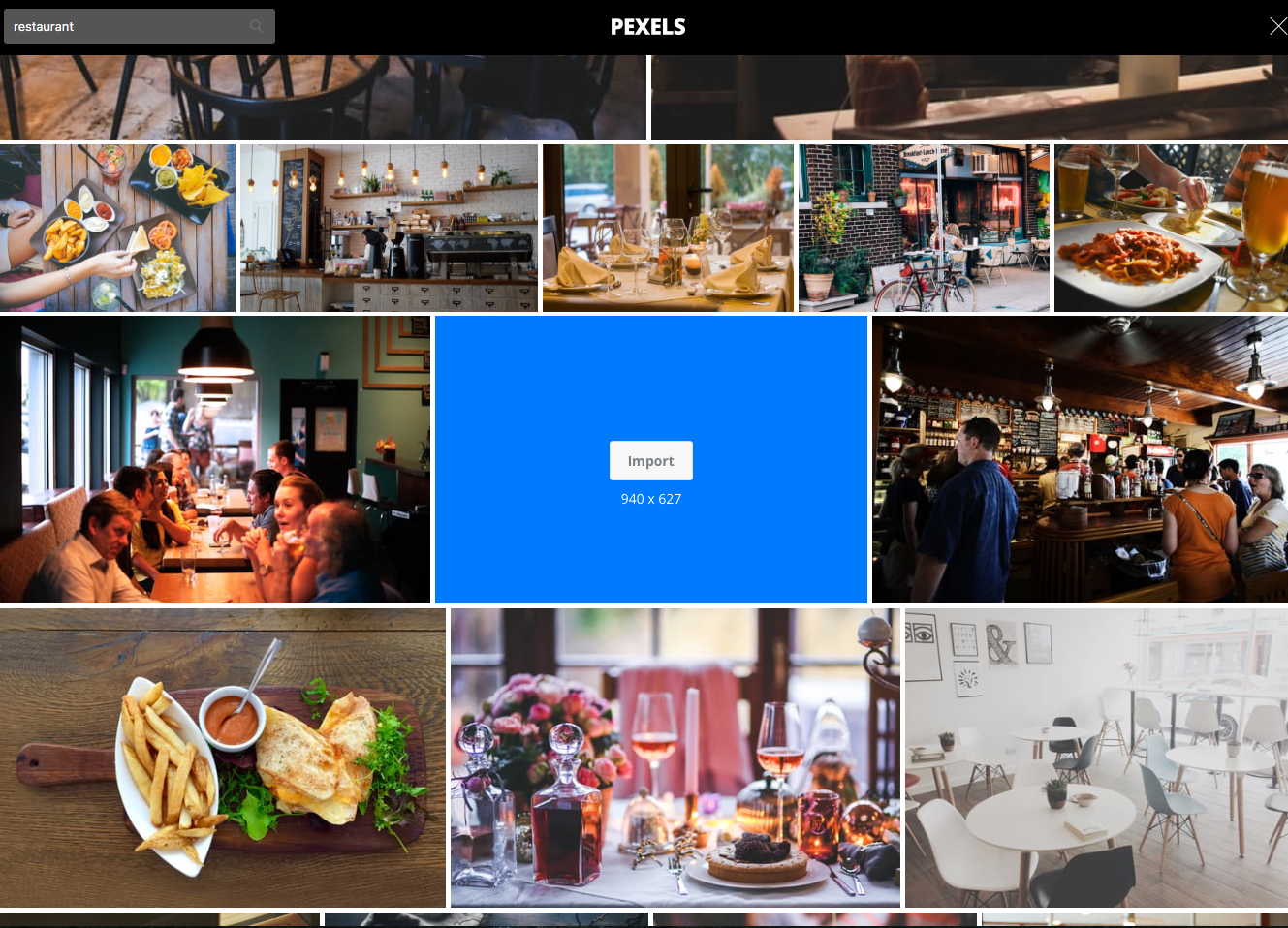
Grafiken hinzufügen
Wenn Sie ein visuelles Element hinzufügen möchten, das anschaulicher ist als ein Foto, haben wir eine große Auswahl an Grafiken.
Nachdem Sie im Bildbearbeitungsmenü auf Ersetzen geklickt haben, klicken Sie auf Kostenlose Grafiken durchsuchen.
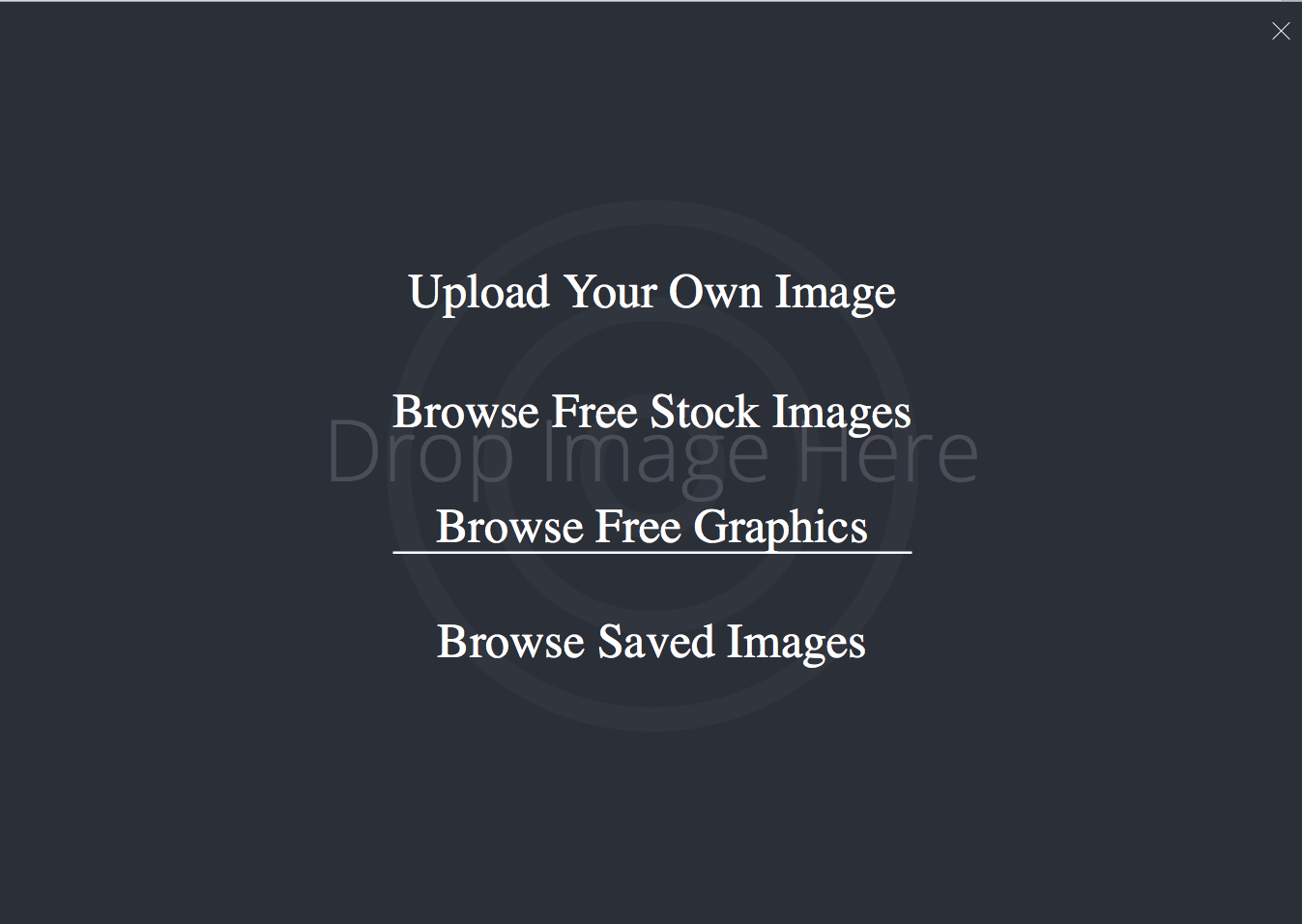
Verwenden Sie erneut die Suchleiste, um die Grafik zu finden, die am besten zu Ihrer E-Mail passt. Sie werden feststellen, dass alle Grafiken schwarz sind. Dies kann unter Umständen in Ordnung sein, aber wenn Sie möchten, dass die Grafik beispielsweise mit Ihrem Firmenlogo oder Ihrer E-Mail-Vorlage übereinstimmt, können Sie die Farbe mit der Farbauswahl oben auf der Seite ändern.
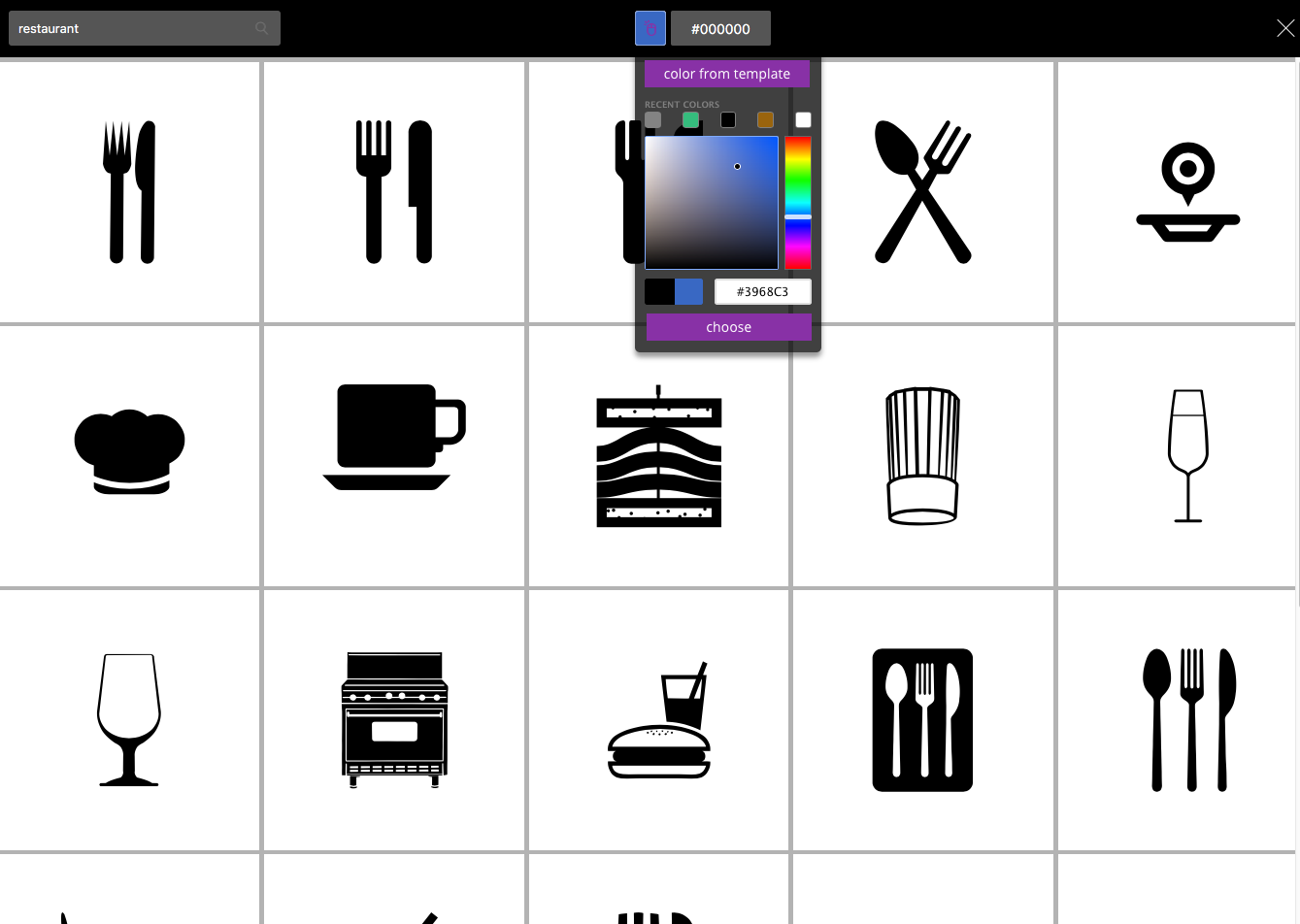
Nachdem Sie Farbänderungen vorgenommen und auf Ihre Auswahl geklickt haben, klicken Sie auf die Schaltfläche Importieren, um die Grafik zu Ihrer E-Mail hinzuzufügen.
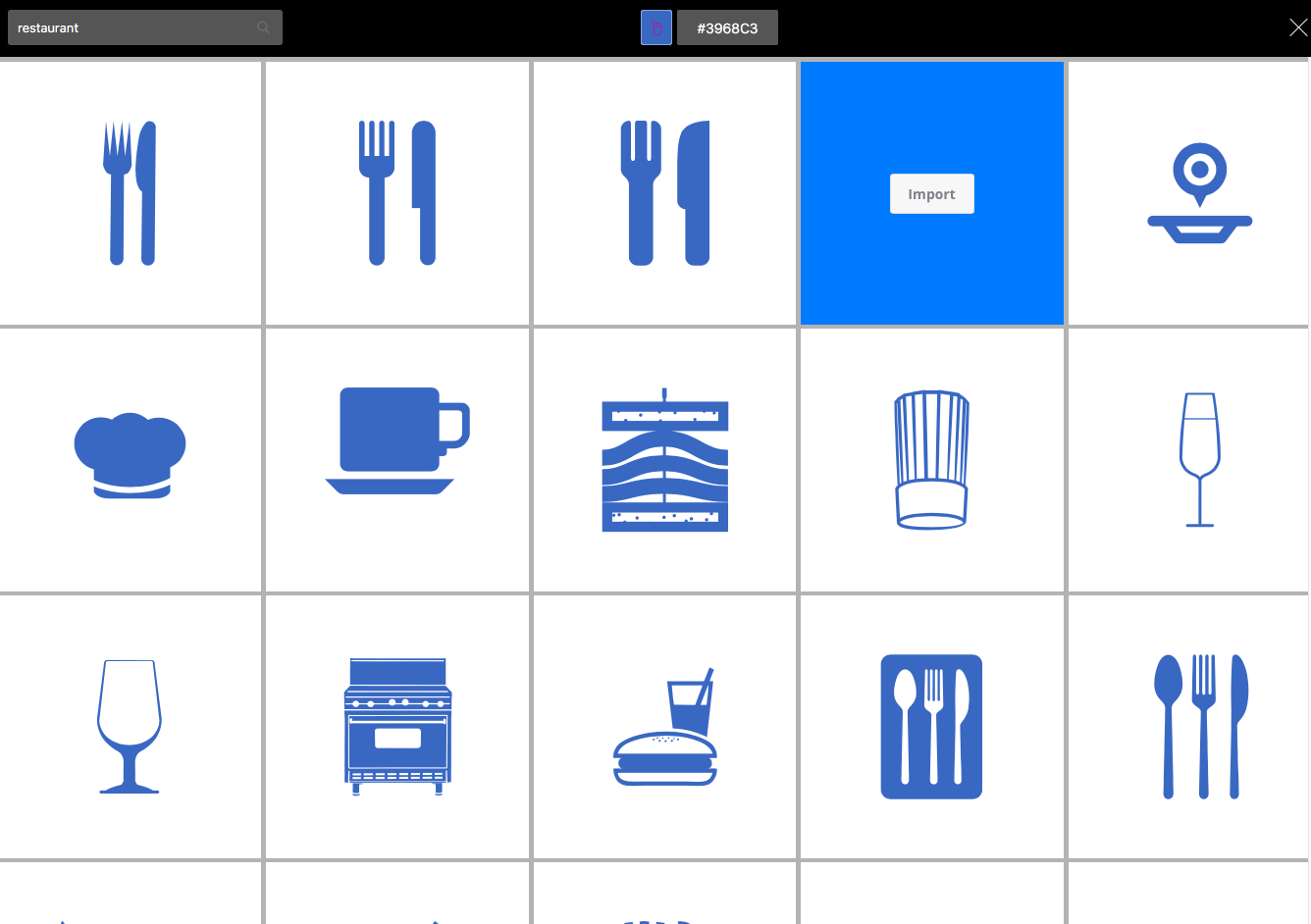
In-App-Bildeditor
Jetzt brauchen Sie keine teure Fotobearbeitungssoftware zu verwenden oder Zeit mit der Bearbeitung Ihrer Bilder in einer anderen App zu verschwenden. Der neue E-Mail-Editor von VerticalResponse bietet alles, was Sie brauchen, damit Ihre Bilder genau so aussehen, wie Sie es möchten. Sie können Ihre Fotos nicht nur in der Größe ändern, zuschneiden, drehen und anpassen, wie dunkel oder hell sie sind, sondern auch lustige Verzierungen wie Rahmen, Filtereffekte und Aufkleber hinzufügen.
Nachdem Sie entweder Ihr eigenes Bild in Ihre E-Mail hochgeladen oder eines aus der Bildbibliothek importiert haben, können Sie auf den In-App-Fotoeditor zugreifen, indem Sie auf einen Bildinhaltsblock in Ihrer E-Mail klicken. Wenn Sie das Bildbearbeitungsmenü in der linken Seitenleiste sehen, klicken Sie auf die Schaltfläche Bearbeiten. 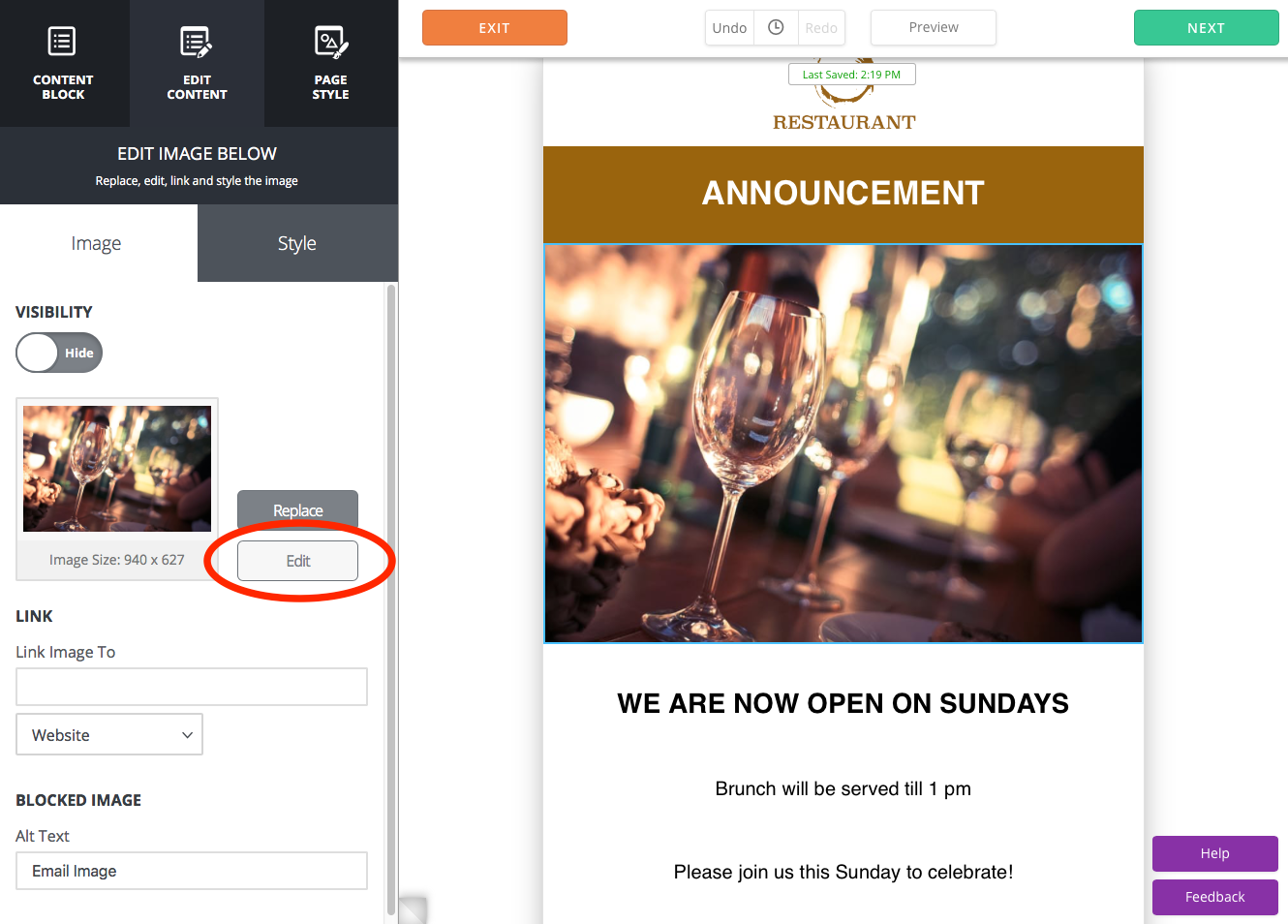
Sobald der Fotoeditor erscheint, können Sie Ihr Bild aufpeppen, indem Sie auf eines der Symbole in der Symbolleiste klicken. 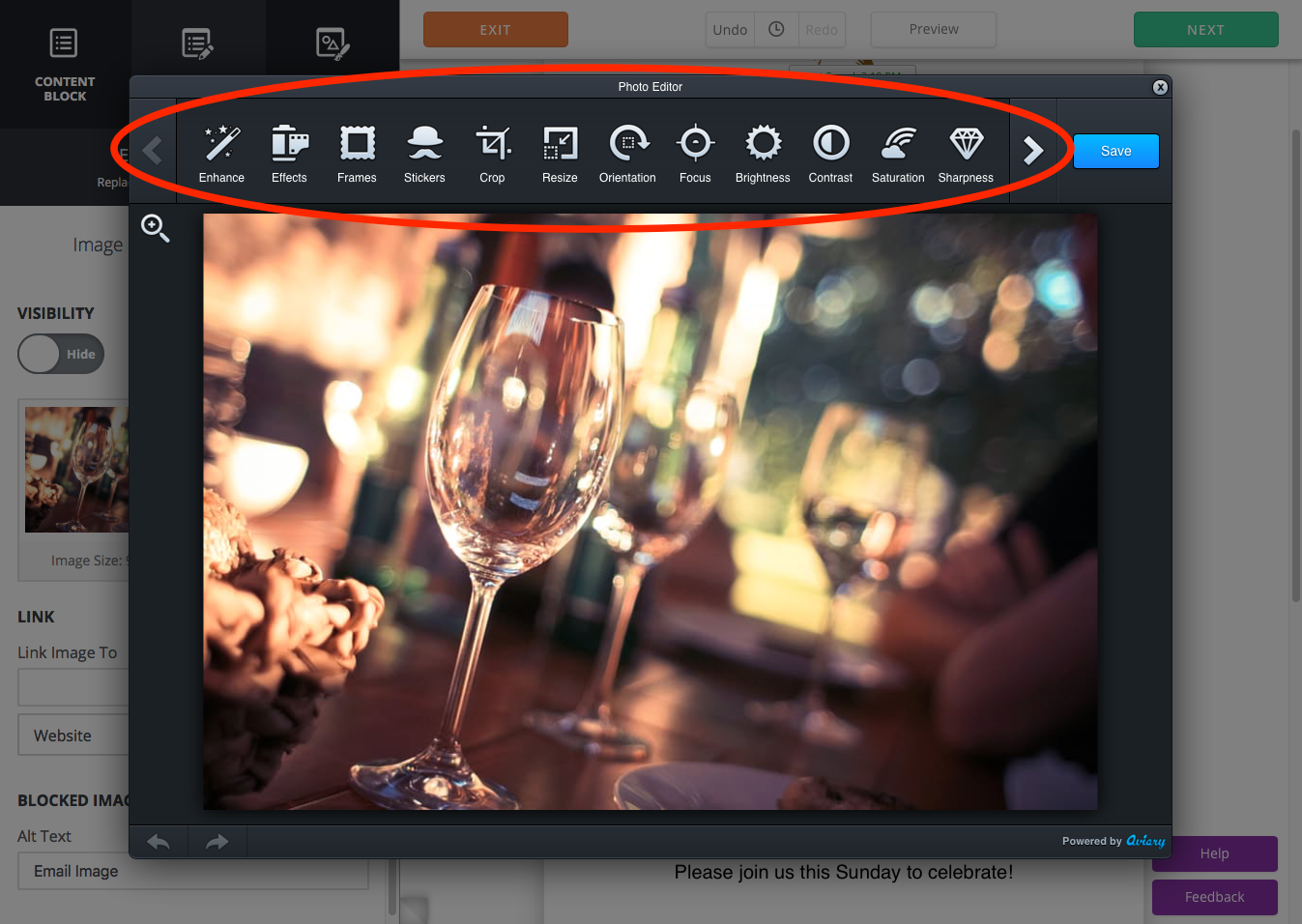
Wenn Sie mit den vorgenommenen Anpassungen oder Bearbeitungen zufrieden sind, klicken Sie auf die Schaltfläche Übernehmen, damit die Änderungen übernommen werden. Wenn Sie auf Abbrechen klicken, werden alle von Ihnen vorgenommenen Anpassungen rückgängig gemacht, und Sie können dieses Tool verlassen. 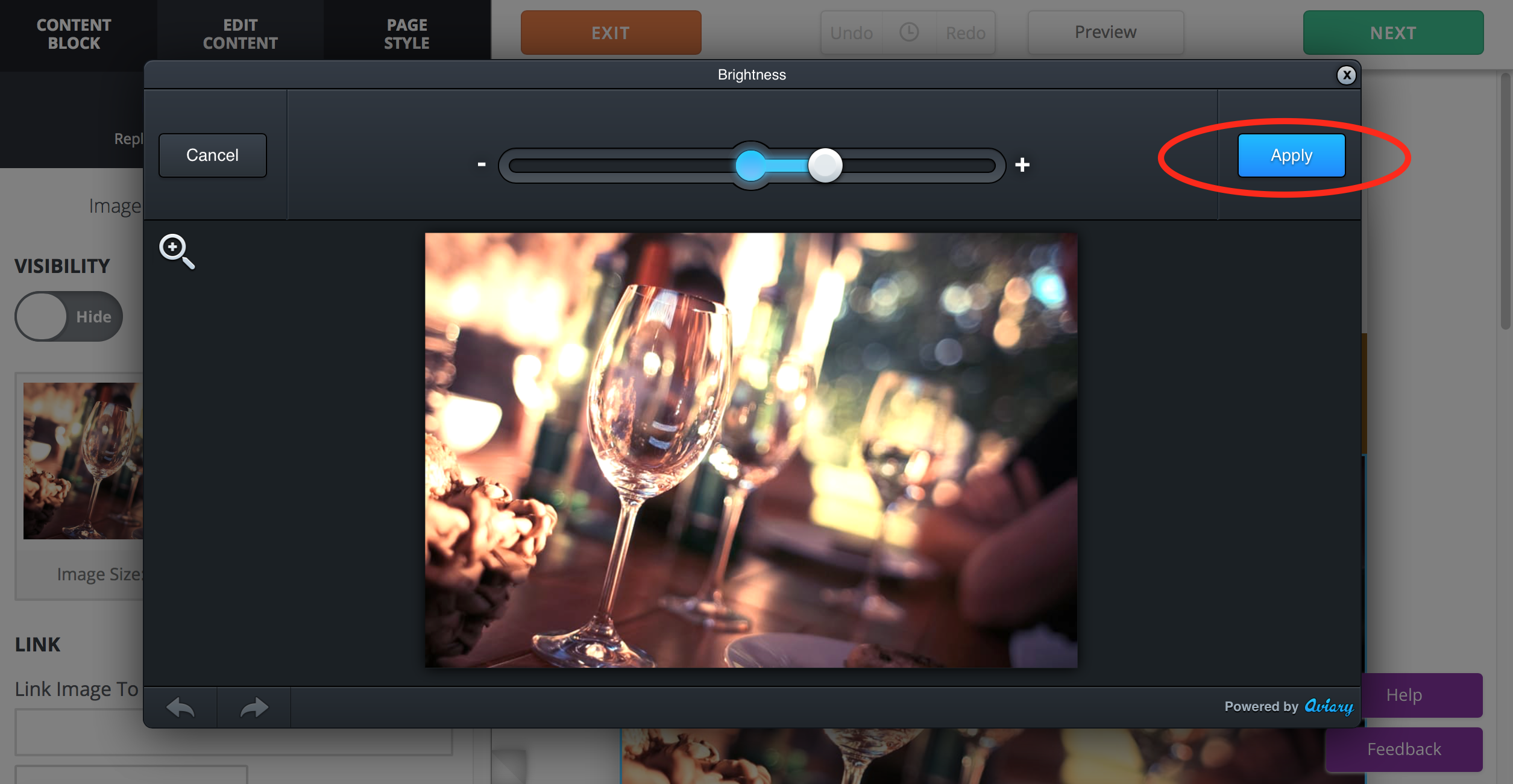
Wenn Sie auf Anwenden klicken, aber entscheiden, dass Sie mit der von Ihnen vorgenommenen Änderung nicht zufrieden sind, können Sie auf den Pfeil „Rückgängig“ in der linken unteren Ecke des Bildeditors klicken. Klicken Sie alternativ auf den „Wiederherstellen“-Pfeil daneben, um die vorherige Bearbeitung erneut anzuwenden.
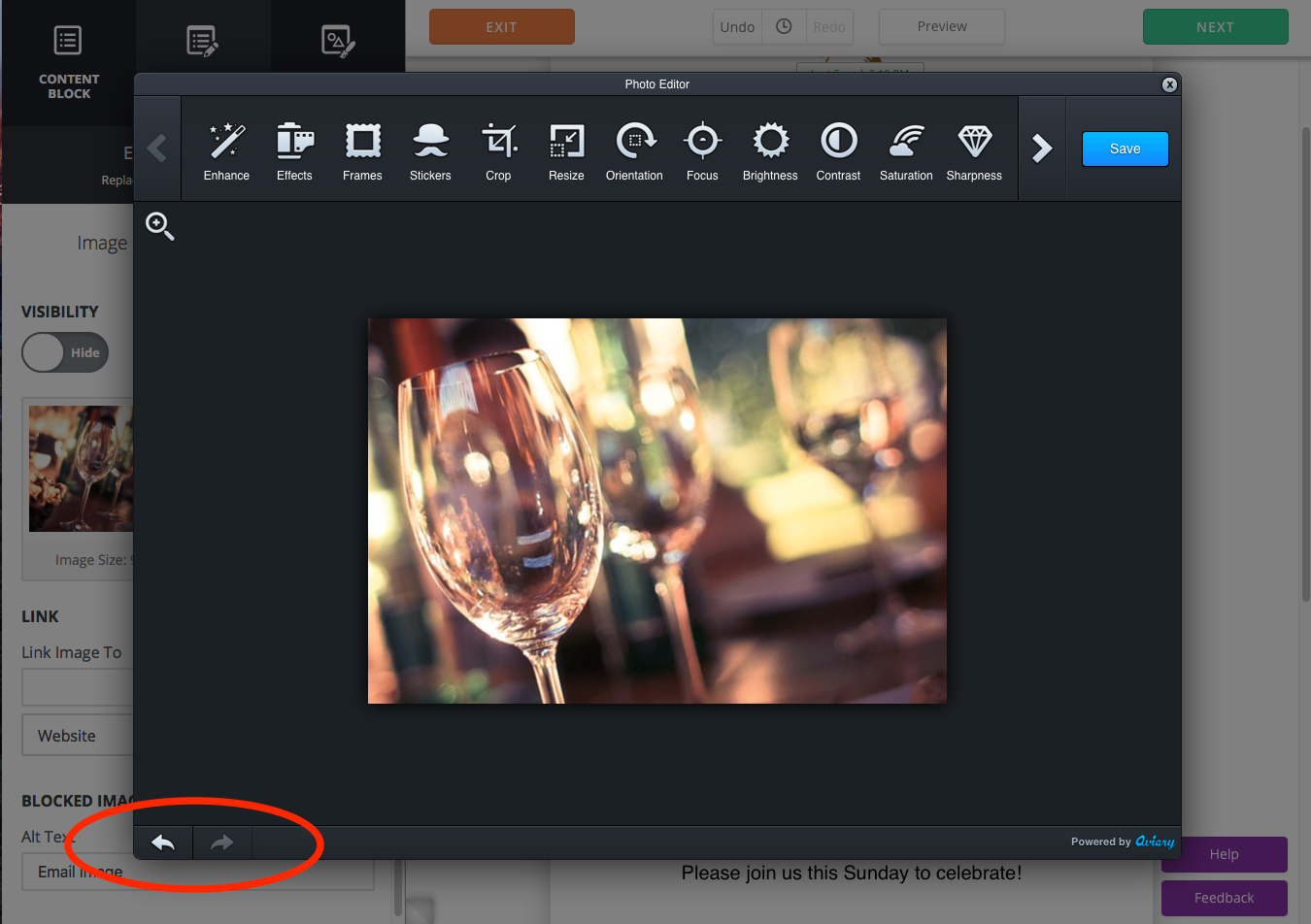
Wenn Sie alle Änderungen vorgenommen haben und zufrieden sind, klicken Sie auf Speichern.
Unser neuer Editor macht das Erstellen und Versenden von professionell aussehenden E-Mail-Kampagnen schneller und einfacher als je zuvor. Erfahren Sie hier mehr über das Editor-Update.
Erstellen, senden und verfolgen Sie E-Mails, die auf jedem Gerät gut aussehen
 STARTEN SIE IHRE KOSTENLOSE TESTVERSION
STARTEN SIE IHRE KOSTENLOSE TESTVERSION