So erstellen Sie einen SEO-Inhaltsplan mit Google Sheets-Funktionen
Veröffentlicht: 2023-09-20Bei SEO geht es darum, ständig Inhalte für Ihre Website zu erstellen und zu optimieren. Um mehr Traffic und bessere organische Rankings zu erzielen, benötigen Sie eine Content-Strategie.
Mit den Funktionen von Google Sheets können Sie Ihre Keyword-Recherche und Website-Leistungsdaten ganz einfach in eine Liste mit Inhalten umwandeln, die erstellt oder aktualisiert werden können.
Wandeln Sie Schlüsselwörter mit den Funktionen LOWER und SUBSTITUTE in URLs um
Beginnen wir damit, Ihrem Inhaltsplan einige neue Inhalte hinzuzufügen.
Wenn Sie eine Liste mit Zielschlüsselwörtern für neue Seiten haben, können Sie diese mit einigen Schnellfunktionen in URLs umwandeln.
Verwenden Sie die LOWER-Funktion, wenn Ihre Schlüsselwörter groß geschrieben werden und Sie möchten, dass sie alle klein geschrieben werden, wie in:
-
=LOWER(A1)
Verwenden Sie SUBSTITUTE, um Leerzeichen in Bindestriche zu ändern, wie zum Beispiel:
-
=SUBSTITUTE(A1,“ ”,“-”)
Die Grundlogik für SUBSTITUTE ist:
- Ändern Sie den Inhalt dieser Zelle.
- Das passt zu dieser Zeichenfolge.
- In diese Zeichenfolge.
Oder machen Sie beides gleichzeitig:
-
=LOWER(SUBSTITUTE(A1,“ ”,“-”))
Verwenden Sie JOIN, um Kategorien oder Ordner in Ihre URL aufzunehmen und diese durch einen Schrägstrich zu trennen. JOIN ist wie CONCATENATE, ermöglicht Ihnen jedoch das Einfügen eines Zeichens oder einer Zeichenfolge zwischen jeder Zelle, die Sie kombinieren.
Fügen Sie am Anfang das Zeichen oder die Zeichenfolge ein, um sie zu trennen, und listen Sie dann die zu kombinierenden Zellen wie folgt auf:
-
=JOIN(“/”,A1,A2)
Möglicherweise möchten Sie das Schlüsselwort nicht allein als endgültige URL verwenden, aber es ist ein einfacherer Ausgangspunkt als das manuelle Entfernen von Leerzeichen.
Verwenden Sie die Tastenkombination Strg + Umschalt + V unter Windows (oder Befehl + Umschalt + V auf Mac), um dies in Klartext in eine andere Spalte ohne die Funktionen zu kopieren. Verwenden Sie dann diese Spalte, um mit der Bearbeitung Ihrer URLs zu beginnen.
Jetzt haben Sie eine Liste mit Ihrem Ziel-Keyword und der vorgeschlagenen URL, die Sie zu Ihrem Content-Briefing oder Content-Zeitplan hinzufügen können.

Ändern Sie URLs mit den Funktionen CONCATENATE und JOIN
Angenommen, Sie möchten sehen, welche Seiten Ihrer Website nicht gut funktionieren und aktualisiert werden müssen.
Sie könnten damit beginnen, die aktuelle Seitenleistung aus Google Analytics und der Search Console zu exportieren.
Ihr Analytics-Bericht exportiert möglicherweise Seitenpfade, während Ihr Search Console-Bericht vollständige URLs exportiert. Sie möchten VLOOKUP verwenden, um Ihre Daten in einem Bericht zusammenzufassen.
Verwenden Sie CONCATENATE, um Ihre Domain mit Ihrem Seitenpfad oder Slug zu kombinieren, um Ihre vollständige URL zu erhalten.
JOIN ist hilfreich, wenn Ihre URL mehrere Kategorien oder Ordner enthält. Teilen Sie jeden Ordner in eine Spalte auf, und JOIN kombiniert sie mit einem Schrägstrich dazwischen.
Oder, wenn Sie es umkehren möchten, verwenden Sie die SUBSTITUTE-Funktion, um Ihre Domain aus einer URL zu entfernen. Dies ist auch praktisch für die Suche nach Seitenpfad in Google Analytics.

Finden Sie Ihre ältesten Inhalte mit MIN- und MAX-Funktionen
Zusätzlich zur Überprüfung von Seiten, deren Rankings gesunken sind, können Sie auch die Aktualisierung alter Seiten planen, die in letzter Zeit nicht bearbeitet wurden.
Wenn Sie über eine Liste Ihrer Inhalte und der Veröffentlichungs- oder Aktualisierungsdaten verfügen, können Sie anhand der MIN- und MAX-Funktionen erkennen, welche Seiten die ältesten und neuesten sind.
Verwenden Sie MIN für das Älteste und MAX für das Älteste und wählen Sie dann den Bereich für Ihre Daten aus, zum Beispiel:
-
=MIN(A1:A10)
Sie können auch nach Ihren ältesten Inhalten suchen, die andere Kriterien aus Ihren Daten erfüllen, wie zum Beispiel alte Artikel, die kein gutes Ranking haben. Fügen Sie Bedingungen hinzu, die mit einer MIN IF- oder MIN IFS-Funktion überprüft werden sollen.

Erhalten Sie den täglichen Newsletter, auf den sich Suchmaschinenmarketing verlassen.

Siehe Bedingungen.
Filtern Sie Ihre Daten mit den Funktionen AVERAGE IF und SUM IF
Sie können nicht Ihre gesamte Inhaltsbibliothek auf einmal bearbeiten. Es kann hilfreich sein, es in Gruppen aufzuteilen, um zu sehen, welche Serien oder Kategorien zuerst aktualisiert werden müssen.
AVERAGE IF und SUM IF sind hilfreich, um Daten für eine bestimmte Gruppe von Seiten oder Schlüsselwörtern zu filtern.
Die Grundlogik für diese Funktionen ist:
- Wenn der Inhalt in diesem Bereich liegt.
- Entspricht dieser Kopie/Zelle.
- Zeigen Sie mir diese Daten.
Verwenden Sie AVERAGE IF beispielsweise für Daten wie Rang und Conversion-Rate. Verwenden Sie SUM IF, um Ihre Sitzungen und Conversions zu summieren.
Die zu überprüfende Zelle kann ein absoluter Wert sein oder Platzhalter wie *Schlüsselwort* akzeptieren, um Inhalte anzuzeigen, die teilweise übereinstimmen.
Sie können die Funktion auch auf den Inhalt einer bestimmten Zelle verweisen. Wenn Sie dies tun, können Sie $ verwenden, um auf eine absolute Zelle, Zeile oder Spalte (z. B. $B$1) zu verweisen, wenn Sie Ihre Funktion in andere Zellen ziehen.
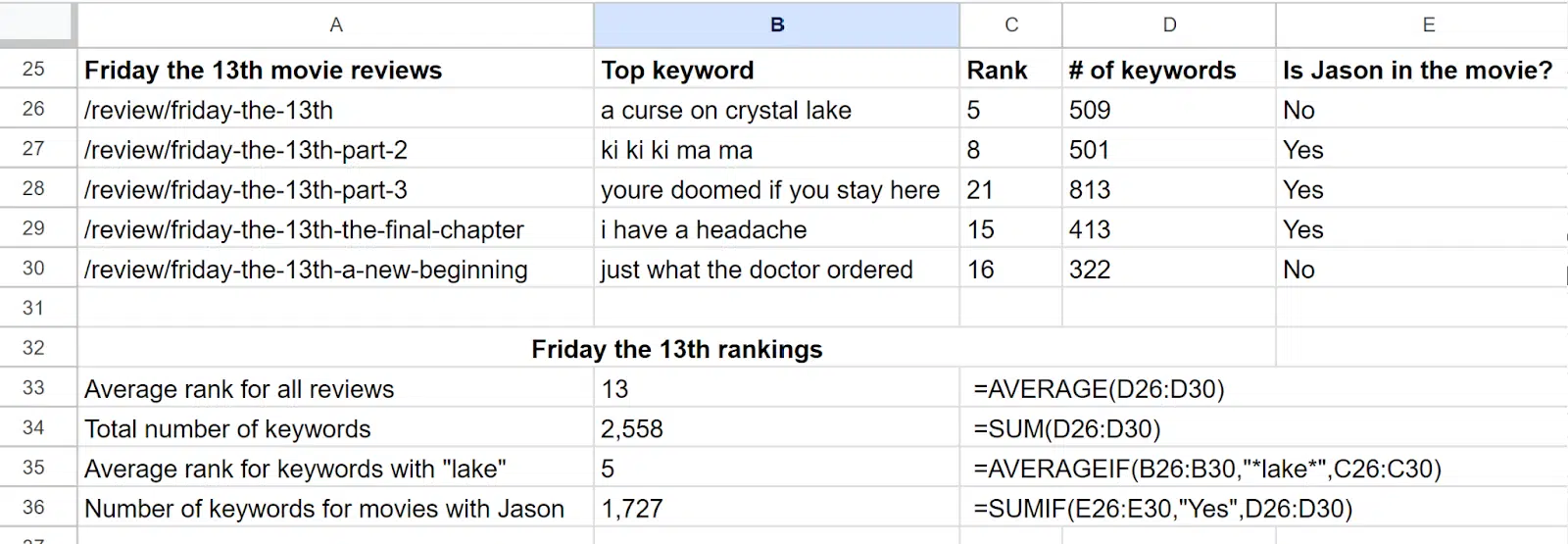
Verwenden Sie die Funktionen AVERAGE IFS oder SUM IFS, wenn Sie mehrere Bedingungen oder IF-Anweisungen überprüfen möchten. AVERAGE IFS kann bis zu 127 Bedingungen umfassen.
Die Logik für diese Funktionen ist fast das Gegenteil:
- Zeigen Sie mir diese Daten, wenn sie meinen Kriterien entsprechen.
- Überprüfen Sie diesen ersten Datenbereich.
- Für meine erste Bedingung.
- Überprüfen Sie diesen zweiten Bereich.
- Für meine zweite Bedingung.
- Und so weiter.
Bereinigen Sie Ihre Tabellenkalkulationen mit den Funktionen IFERROR und IF ISBLANK
Möglicherweise möchten Sie Ihre Tabelle bereinigen, bevor Sie Ihre Seiten zu Ihrem Inhaltskalender hinzufügen.
#N/A und #ERROR können dazu führen, dass Ihr Plan überlastet aussieht oder Ihre Berechnungen durcheinander bringen.
Fügen Sie IFERROR vor jeder Formel hinzu, um zu ändern, was in der Zelle angezeigt wird, wenn ein Formelfehler auftritt, etwa so:
-
=IFERROR(“Custom error message”,VLOOKUP(…))
Sie können es beispielsweise so ändern, dass es 0 anzeigt, oder es mit „ “ leer machen.
Mit IF ISBLANK können Sie anpassen, was angezeigt werden soll, wenn eine Zelle leer ist, anstatt einen Fehler auszulösen.
Die Grundlogik für beide Funktionen ist:
- Wenn diese Zelle ein Problem hat.
- Zeigen oder tun Sie dies.
- Andernfalls tun Sie dies.

Überprüfen Sie Ihre Zahlen und finalisieren Sie Ihren Content-Plan
Tabellenkalkulationen nehmen Ihnen einen Großteil der manuellen Arbeit ab, aber es liegt immer noch an Ihnen, herauszufinden, was für Ihre Benutzer am besten ist.
Sie benötigen immer noch das Fachwissen, um zu erkennen, wann ein Schlüsselwort für Ihren Artikel nicht relevant ist, oder um zu entscheiden, eine leistungsschwache Seite als 301 zu markieren, anstatt sie zum 30. Mal zu verbessern.
SEO ist eine Kunst und eine Wissenschaft. Und wenn Sie den wissenschaftlichen Teil mit neuen Funktionen verbessern, können Sie mehr Zeit damit verbringen, Ihre Kunst zu beherrschen.
Die in diesem Artikel geäußerten Meinungen sind die des Gastautors und nicht unbedingt die von Search Engine Land. Die Autoren unserer Mitarbeiter sind hier aufgelistet.
