Entwerfen und versenden Sie E-Mails in wenigen Minuten: Der neue Editor von VerticalResponse macht es Ihnen leicht
Veröffentlicht: 2017-02-02Unser neuer E-Mail-Editor gibt Ihnen mehr Freiheit, das Layout und einzelne Gestaltungselemente Ihrer Kampagnen zu verändern. Um Ihnen alle Updates vorzustellen und Ihnen dabei zu helfen, noch heute mit dem Versenden von E-Mails zu beginnen, haben wir eine Reihe von Anleitungen erstellt. In dieser Ausgabe zeigen wir Ihnen, wie Sie E-Mails mit dem schrittweisen Kampagnenerstellungsprozess und den Inhaltsblöcken der App gestalten und versenden.
Schritt-für-Schritt-Prozess
Das Entwerfen und Versenden von E-Mails ist mit dem Schritt-für-Schritt-Fluss des neuen Editors ein einfacher und unkomplizierter Prozess. Die zeitsparenden, leicht verständlichen Schritte führen Sie durch den Prozess der Erstellung Ihrer eigenen E-Mail-Kampagne – helfen Ihnen dabei, effizient eine Betreffzeile zu schreiben, eine Vorlage auszuwählen, eine Kampagne zu erstellen, das Erscheinungsbild der E-Mail zu bearbeiten, Ihre Abonnentenliste hinzuzufügen und vieles mehr Planen Sie Ihre Kampagne.
Wenn Sie bereit sind, eine neue E-Mail zu erstellen, klicken Sie auf der Seite „Nachrichten“ unter „E-Mail-Kampagnen“ auf die Schaltfläche „Eine erstellen“.
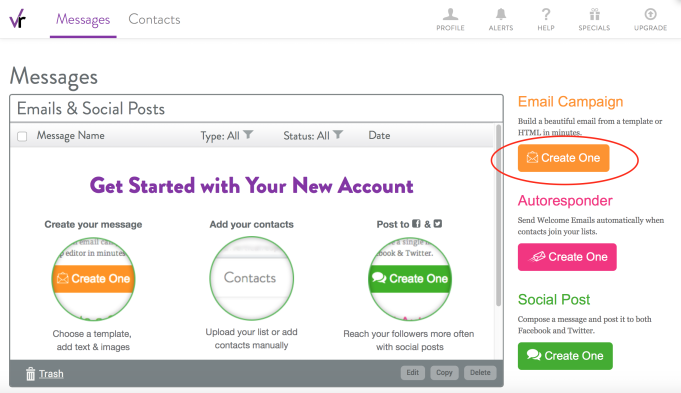
Schritt eins: Geben Sie Ihre Kampagneninformationen auf der Seite Kampagnen- und Absenderdetails ein.
Dies sind alle Informationen, die Ihre Leser sehen werden, wenn sie Ihre E-Mail zum ersten Mal erhalten. Hier ist eine Aufschlüsselung für jede Zeile:
Absendername: Dies ist normalerweise Ihr Firmenname. Die meisten Ihrer Leser werden Ihren Firmennamen vor dem Namen einer Person erkennen.
Betreffzeile: Hier erfahren Ihre Leser, worum es in der E-Mail geht. Es sollte etwas Interessantes und Aufmerksamkeitserregendes sein, damit Ihre Leser die E-Mail öffnen möchten. Es sollte auch etwas mit dem Inhalt Ihrer E-Mail zu tun haben, was eine Anforderung des CAN-SPAM-Gesetzes ist.
Textvorschau: Viele E-Mail-Clients zeigen den Lesern eine oder zwei Textzeilen unter der Betreffzeile an, bevor sie auf die E-Mail klicken. Dies ist der Vorschautext, und es kann ein Duplikat der ersten Textzeile Ihrer E-Mail oder etwas anderes (aber immer noch verwandtes!) sein, um ihr Interesse zu wecken.
Von-Adresse: Die Adresse, die Ihre Leser sehen, wenn Ihre E-Mail in ihrem Posteingang eingeht. Dies muss nicht mit der Antwort-E-Mail-Adresse identisch sein, aber Ihre Empfänger werden sie sehen, sodass Sie hier möglicherweise nicht Ihre persönliche E-Mail-Adresse verwenden möchten.
Antwort-E-Mail: An diese E-Mail-Adresse senden wir alle Antworten an Ihre E-Mail. Ihre Empfänger werden diese nicht sehen, verwenden Sie also unbedingt eine, die überwacht wird, falls sie Fragen haben.
Füllen Sie alle Details aus und klicken Sie auf die grüne Schaltfläche Weiter.
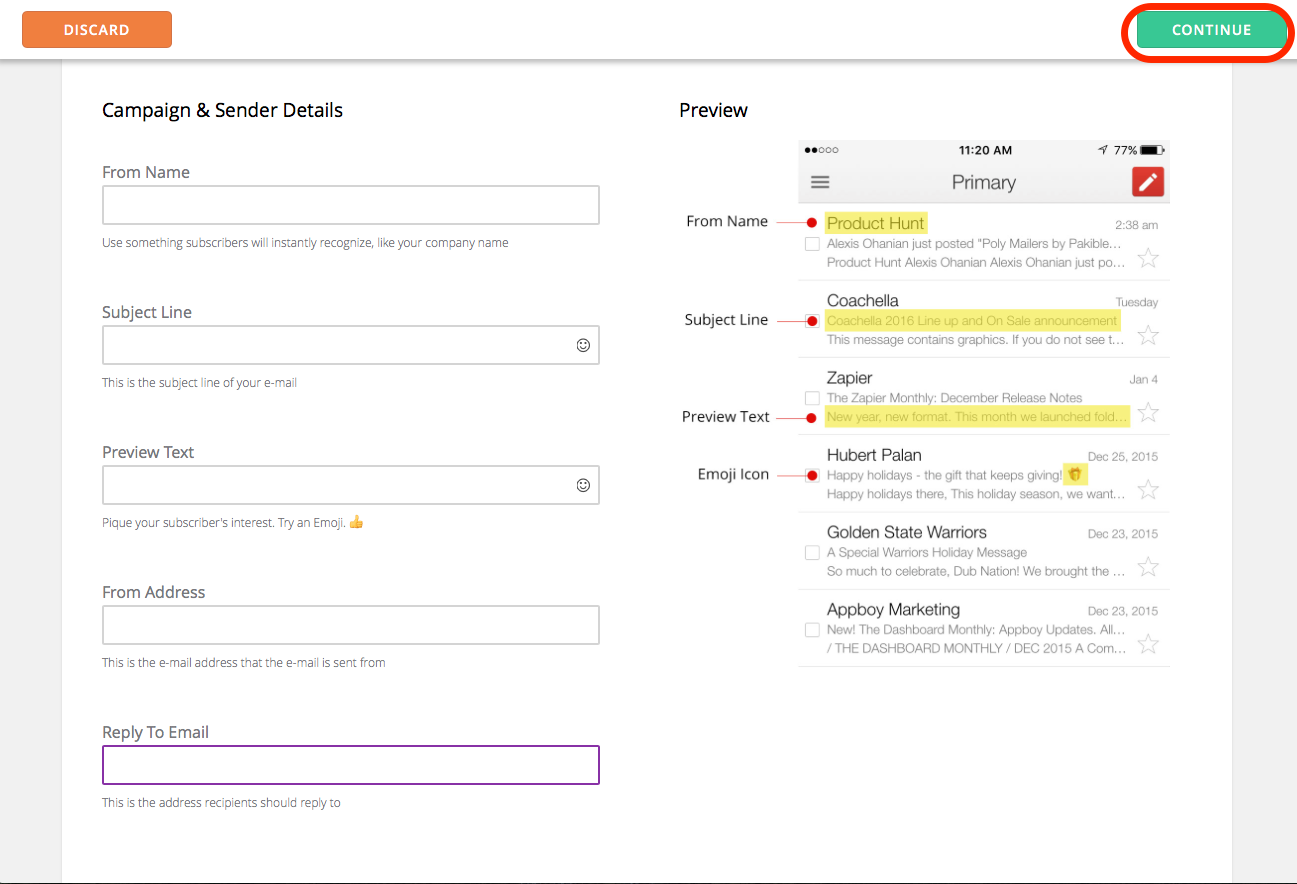
Schritt zwei: Besuchen Sie unsere Vorlagengalerie, um auszuwählen, welche Art von E-Mail Sie senden möchten.
Wählen Sie aus verschiedenen Arten von E-Mails wie Ankündigungen, Newslettern, einfachen E-Mails, Coupons und mehr. Sie haben auch die Möglichkeit, Ihre eigene HTML-Vorlage hochzuladen oder mit dem Erstellen einer E-Mail von Grund auf neu zu beginnen.
Nachdem Sie eine E-Mail-Vorlage ausgewählt haben, bewegen Sie den Mauszeiger darüber und klicken Sie auf Weiter.
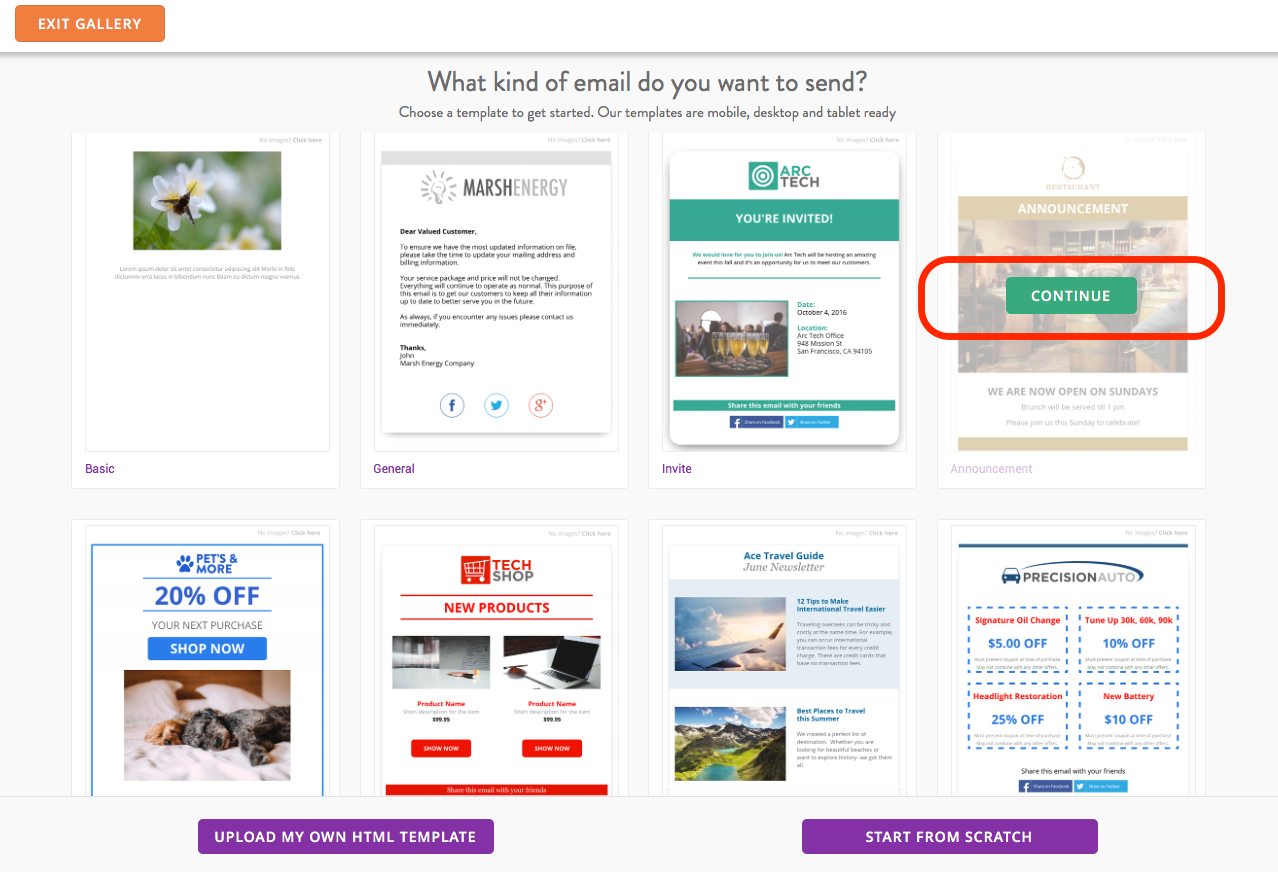
Schritt drei: Inhalte hinzufügen.
Vorlagen sind mit Bildern und Textblöcken voreingestellt, die für Ihr Unternehmen sinnvoll sind. Aber Sie können ganz einfach Änderungen vornehmen, um sie an Ihre Bedürfnisse anzupassen. Mit dem Editor können Sie Ihre E-Mail vollständig anpassen. Fügen Sie Inhaltsblöcke ein, bearbeiten Sie Bilder, ändern Sie den Hintergrund und vieles mehr! Schauen wir uns im folgenden Abschnitt genauer an, wie Inhaltsblöcke verwendet werden.
Wenn Sie mit der Gestaltung Ihrer E-Mail fertig sind, klicken Sie oben rechts auf die Schaltfläche Weiter.
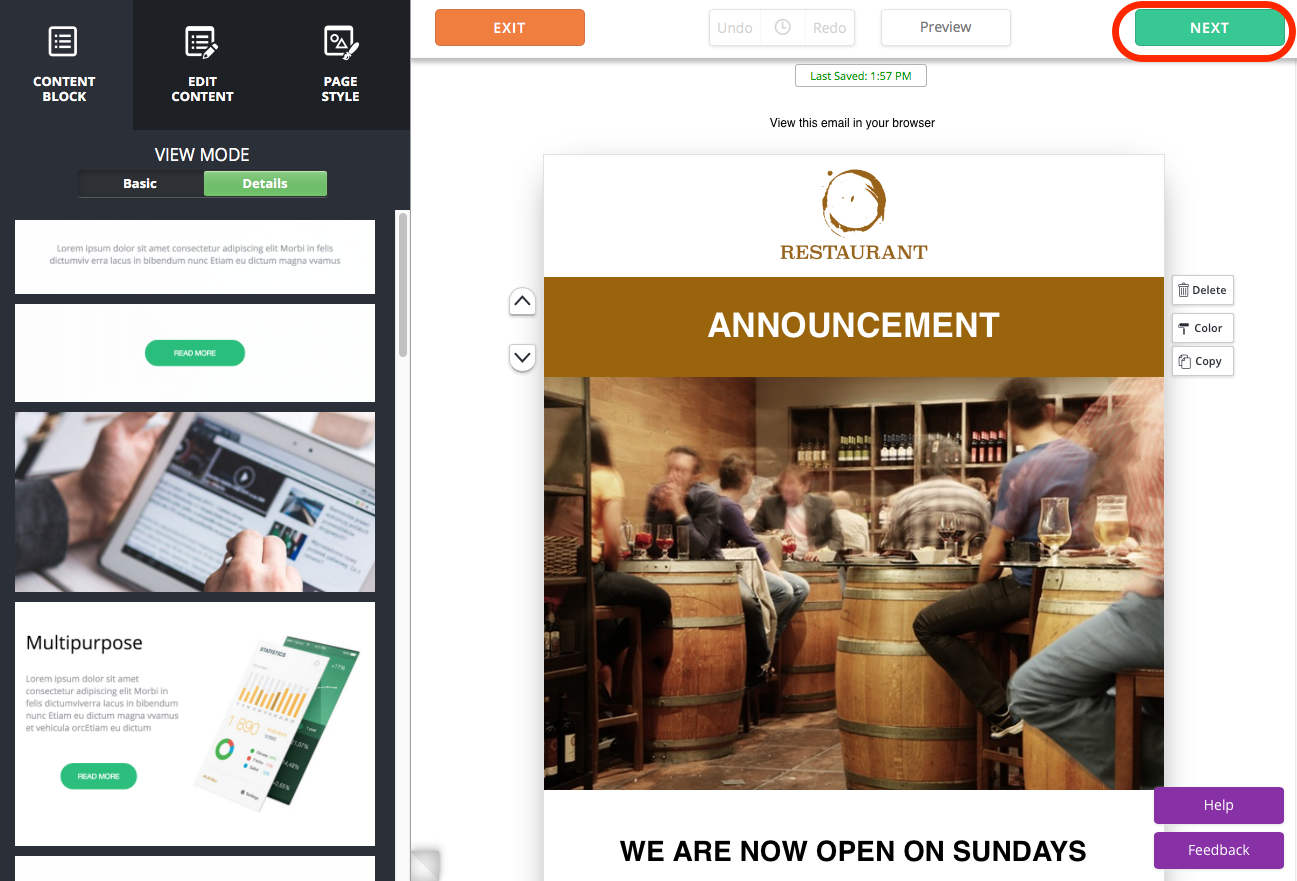
Schritt vier: Vorschau, Test und Versand Ihrer Kampagne.
Hier können Sie eine Vorschau Ihrer E-Mail anzeigen, um zu sehen, wie sie angezeigt wird, wenn sie auf einem Mobiltelefon, Tablet oder Desktop gelesen wird. Sie können auch eine Test-E-Mail senden, um sicherzustellen, dass sie in allen E-Mail-Clients und Webbrowsern korrekt angezeigt wird. Ihr E-Mail-Layout sieht vielleicht gut in Gmail aus, aber nicht in Outlook, daher ist es am besten, die E-Mail an sich selbst zu senden, bevor Sie sie an Ihre Abonnenten senden.
Wenn Sie zum Senden bereit sind, klicken Sie oben rechts auf die grüne Schaltfläche E-Mail senden.
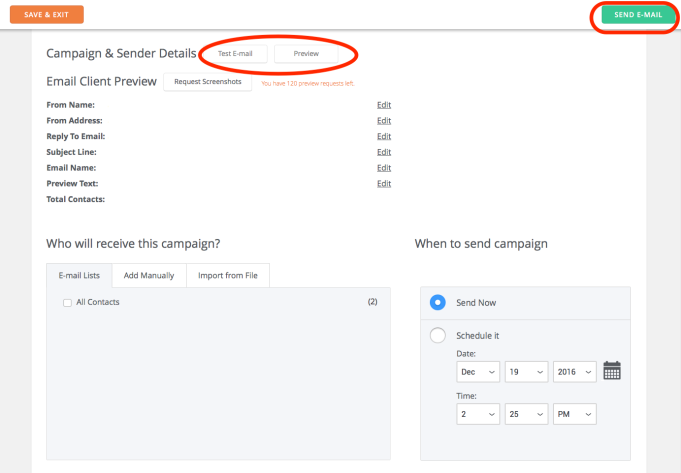
Und los geht's! In nur wenigen schnellen und einfachen Schritten können Sie jetzt eine E-Mail senden.
Inhaltsblöcke
Im alten E-Mail-Editor mussten Sie zum Hinzufügen von Inhaltselementen wie Text oder Fotos Ihre Auswahl aus dem Inhaltsmenü ziehen und in der Vorlage ablegen. Während es sicherlich möglich war, die Arbeit auf diese Weise zu erledigen, gab es nur sehr wenig Flexibilität bei der Änderung des Layouts. Wir wussten, dass wir es besser machen können!
Um Ihnen mehr Kontrolle über den Designprozess zu geben, verwendet der neue Editor einen Content-Block-Ansatz. Jetzt können Sie einfach und schnell Zeilen mit neuen Inhaltselementen hinzufügen, sie nach oben und unten verschieben und von links nach rechts tauschen. Sie können auch die Auffüllung oder die Menge an Leerraum zwischen Elementen festlegen, um Ihren Inhalten den Raum zu geben, den sie benötigen.

Hinzufügen und Bearbeiten von Inhaltsblöcken
Inhaltsblöcke sind alle einzelnen Inhaltselemente, die das Layout Ihrer E-Mail ausmachen – sie sind buchstäblich die Bausteine einer E-Mail. Wenn Sie den neuen Editor erkunden, werden Sie feststellen, dass viele verschiedene Arten von Inhaltsblöcken zur Auswahl stehen, darunter Text, Bilder, kombinierte Bilder und Text, Spalten, Schaltflächen, Trennlinien und Symbole für soziale Netzwerke.
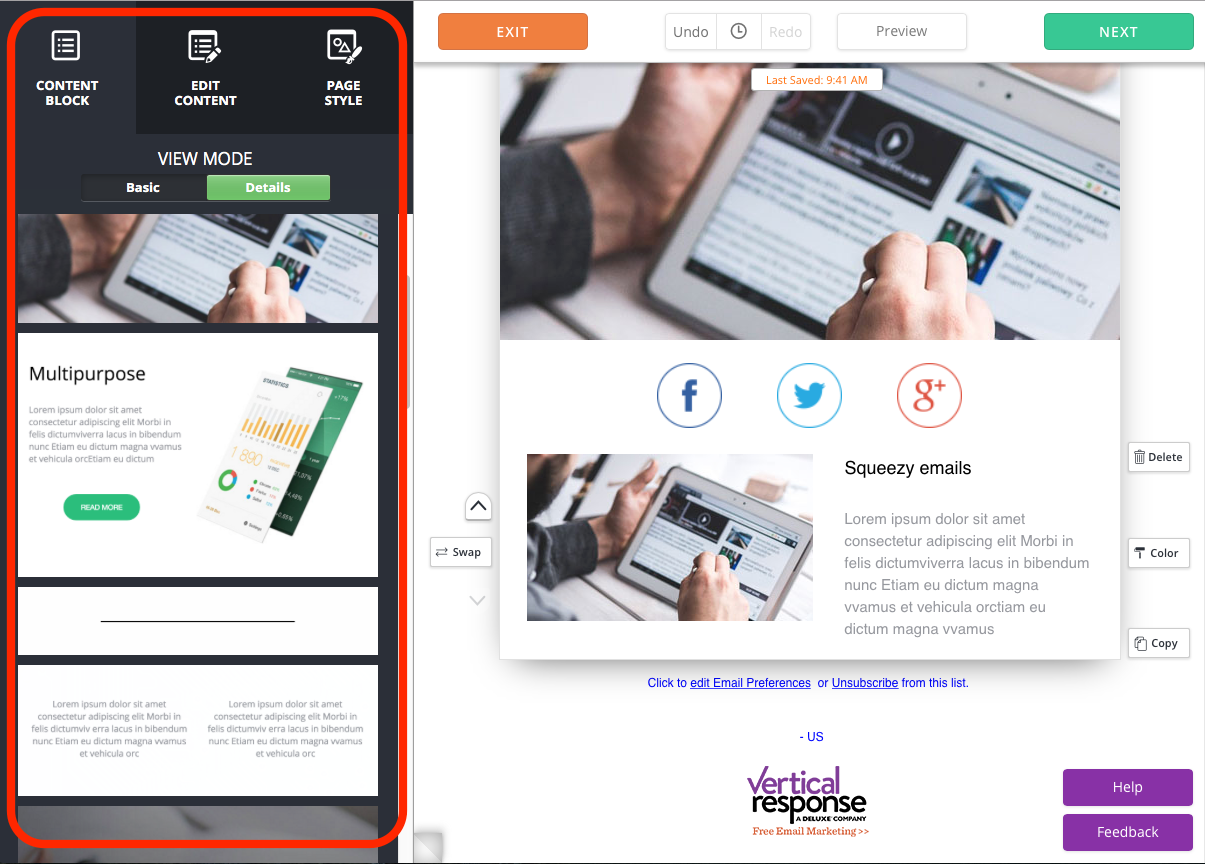
Um einen neuen Inhaltsblock hinzuzufügen, wählen Sie die Registerkarte Inhaltsblock in der linken Seitenleiste und klicken Sie dann auf einen Inhaltsblock, um ihn in Ihre Vorlage einzufügen.
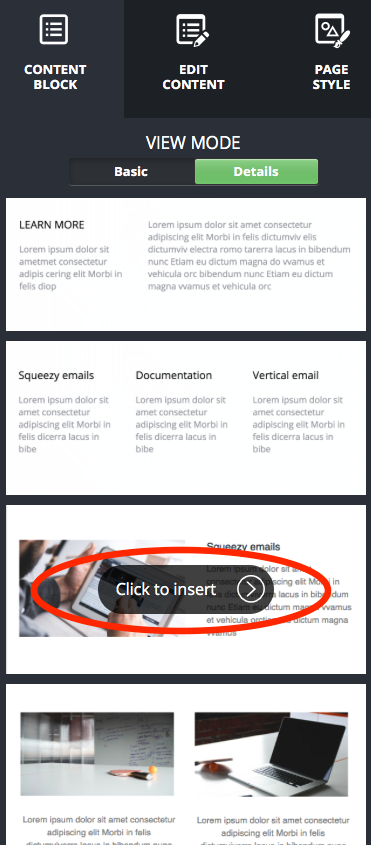
Sobald Sie das neue Element zu Ihrer Vorlage hinzugefügt haben, ist die Anpassung genauso einfach.
Bewegen Sie den Mauszeiger über das Element, das Sie ändern möchten, und klicken Sie darauf, um es zu bearbeiten.
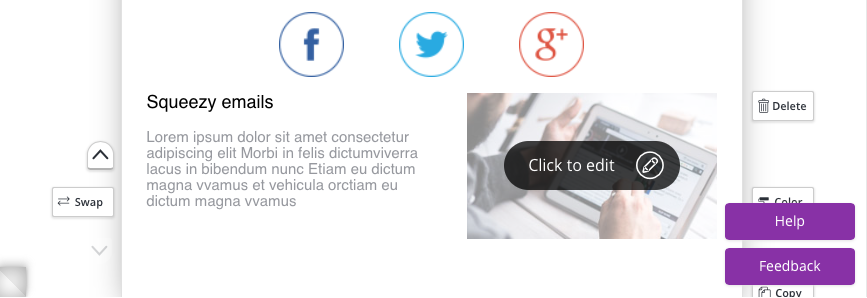
Über die linke Seitenleiste haben Sie die Möglichkeit, Fotos zu ersetzen oder zu bearbeiten, Bilder in Links umzuwandeln und die Größe des Rahmens, des Abstands und des Containers des Blocks zu ändern.
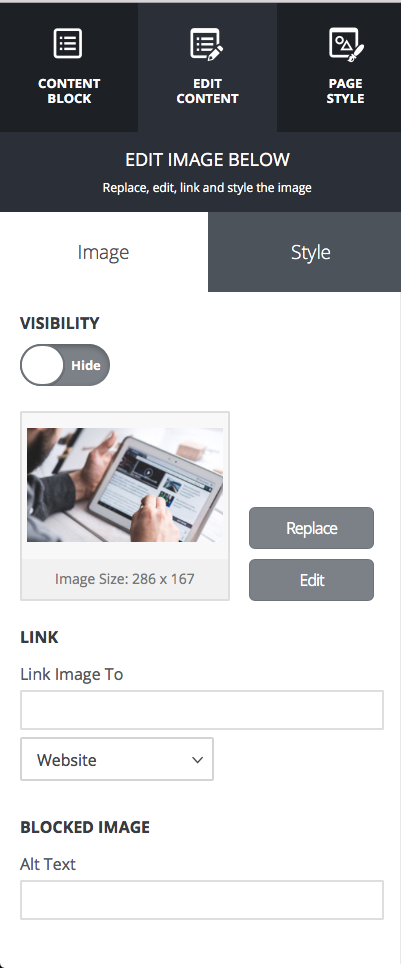
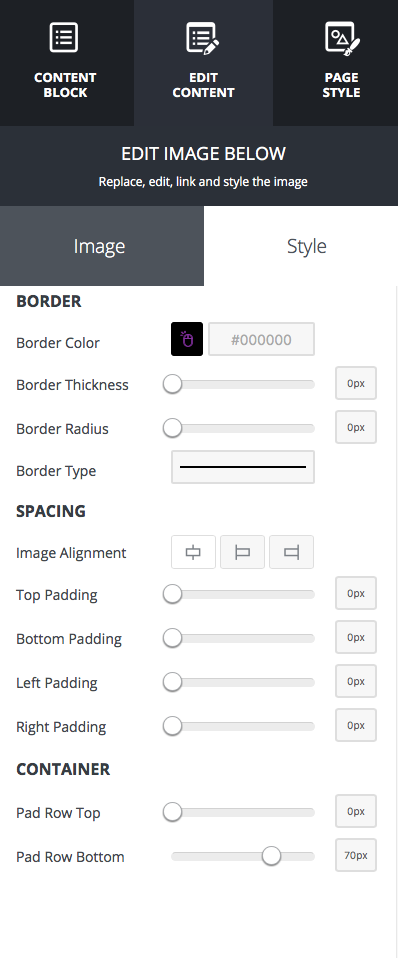
Wenn Sie Text in einen Textinhaltsblock eingeben, überprüft unser System automatisch die Rechtschreibung für Sie. Stellen Sie sicher, dass Sie die Rechtschreibprüfung aktiviert haben, und Sie werden alle Fehler mit einer roten Unterstreichung sehen. Sie können den Textstil (Schriftart, Größe usw.) auch über die Symbolleiste oben auf der Seite anpassen.
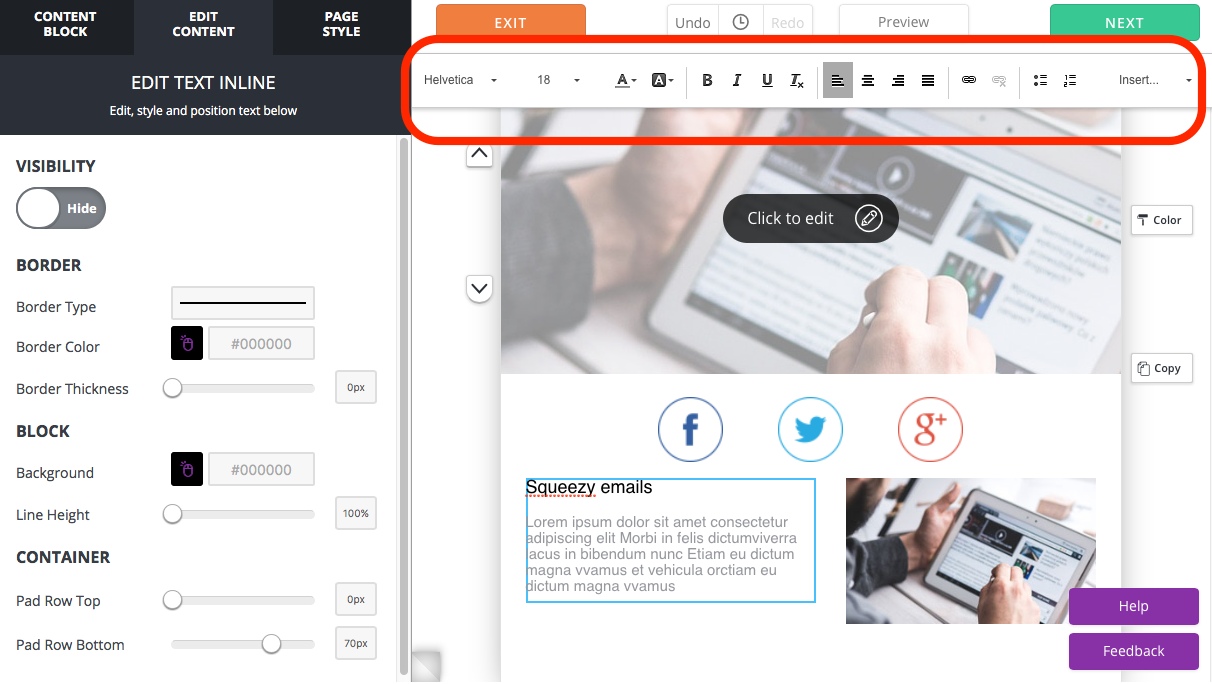
Bei Inhaltsblöcken mit zwei oder mehr Spalten können Sie die Platzierung der Elemente ändern, indem Sie links neben dem Inhaltsblock Tauschen auswählen und dann auf Hierher verschieben klicken. Sie können dies tun, um das Bild links und den Text rechts zu platzieren oder umgekehrt.
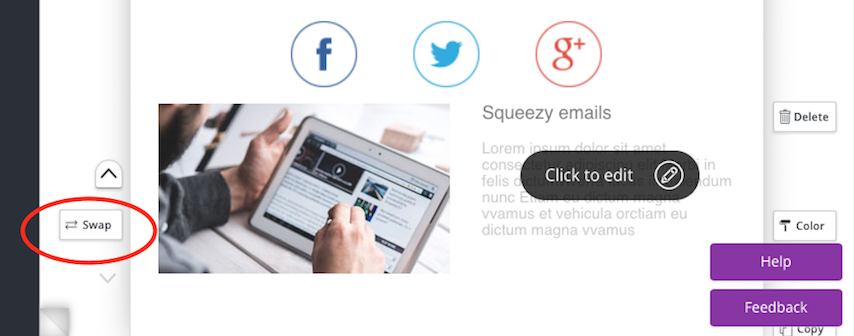
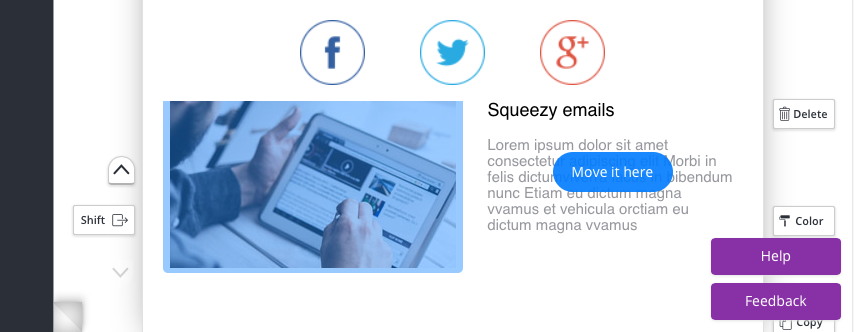
Um den Inhaltsblock zu löschen, die Hintergrundfarbe zu ändern oder eine Kopie davon zu erstellen, verwenden Sie die Schaltflächen links neben der Zeile.
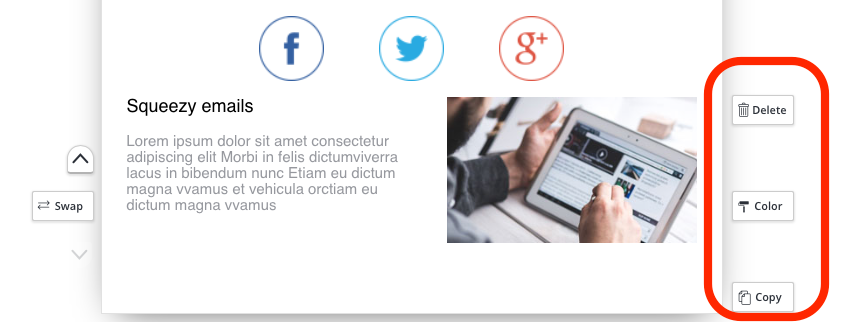
Alle an Ihrer E-Mail vorgenommenen Änderungen werden automatisch gespeichert, Sie müssen sich also keine Gedanken über den Verlust Ihrer Arbeit machen! Hast du etwas hinzugefügt, aber dann entschieden, dass es dir doch nicht gefällt? Verwenden Sie einfach die Rückgängig-Schaltfläche. Sie können sogar das Uhrensymbol verwenden, um vorherige Änderungen rückgängig zu machen.
![]()
Unser neuer Editor macht das Erstellen und Versenden professioneller E-Mail-Kampagnen schneller und einfacher als je zuvor. Erfahren Sie hier mehr über das Editor-Update.
Erstellen, senden und verfolgen Sie E-Mails, die auf jedem Gerät gut aussehen
 STARTEN SIE IHRE KOSTENLOSE TESTVERSION
STARTEN SIE IHRE KOSTENLOSE TESTVERSION