FileBird Review VOR- und NACHTEILE (2021) – Wie organisiere ich WordPress-Mediendateien in Ordnern?
Veröffentlicht: 2020-10-20Viele Website-Besitzer verwenden Videos, Bilder und andere Arten von Mediendateien, um Inhalte einzubinden, um ihre Website-Benutzer anzusprechen und Interesse zu wecken. Das einzige Problem bei dieser Methode ist die Tatsache, dass die WordPress-Medienbibliothek irgendwann unorganisiert und überladen werden kann.
Leider gibt es keine integrierte Möglichkeit, Dateien in der standardmäßigen WordPress-Mediendatenbank effektiv zu organisieren .
Das FileBird WordPress Media Library Folders-Plugin wurde erstellt, um dieses Problem zu beheben. Es ermöglicht Ihnen, Medienordner auf die gleiche Weise zu verwenden und zu organisieren , wie Sie die Ordner auf Ihrem Betriebssystem verwalten würden.
Sie können nach Bedarf Ordner erstellen und Dateien per Drag & Drop zwischen den Ordnern ziehen . Die Ordnerhierarchieansicht hilft Ihnen, Ordner, die Sie benötigen, im Handumdrehen zu finden.
WPML, WooCommerce und viele andere beliebte Plugins und Themes funktionieren mit diesem Plugin. Seine in der Größe anpassbare Seitenleiste und die intuitive Benutzeroberfläche unterstützen gängige Sprachen.
FileBird-Überprüfung
Sie haben sich wahrscheinlich daran gewöhnt, Dokumente, Bilder, Videos und Audioaufnahmen zu Ihrer WordPress-Medienbibliothek hinzuzufügen. Es ist schön, diese Optionen zur Hand zu haben, aber es ist nicht immer einfach, die richtige Datei zur richtigen Zeit zu finden.
Das Sortieren durch Hunderte oder sogar Tausende von Mediendateien kann manchmal frustrierend sein. Die standardmäßige WordPress-Suchfunktion für Dateinamen macht die Sache etwas einfacher. Es ist jedoch nicht so bequem, direkt zu dem bestimmten Ordner zu wechseln. FileBird nimmt Ihnen Stress und Ärger bei Ihrer Dateisuche.
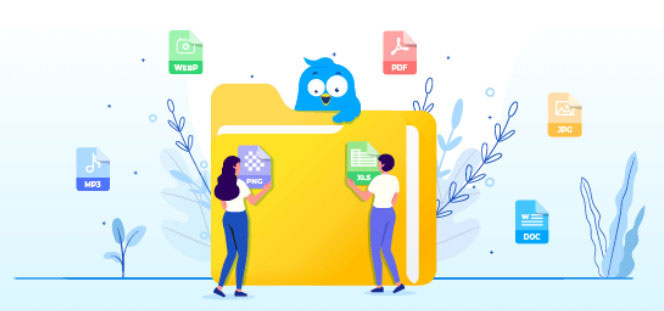
Mit FileBird können Sie zwischen Ordnern ziehen und ablegen, um die Organisation zu vereinfachen. Die ordnerbasierte Dateistruktur gibt mehr Zeit frei, die besser für andere Aufgaben verwendet werden könnte. FileBird lädt einen Ordner nach dem anderen intelligent .
Filebird verwendet eine einfache Drag-and-Drop-Oberfläche , um Ihnen bei der Verwaltung von Mediendateien zu helfen. Es kann verwendet werden, um virtuelle Ordner zu erstellen, in denen Mediendateien abgelegt werden können. Dies bedeutet auch, dass alle mit diesen Dateien verknüpften Permalinks nicht beschädigt werden, wenn sie in die Ordner verschoben werden.
Mit dem Plugin verbringen Sie weniger Zeit mit der Medienverwaltung. Einfaches Sortieren, Durchsuchen und Hinzufügen von Medienordnern. Sie können die Produktivität und den Verwaltungsworkflow erheblich verbessern.
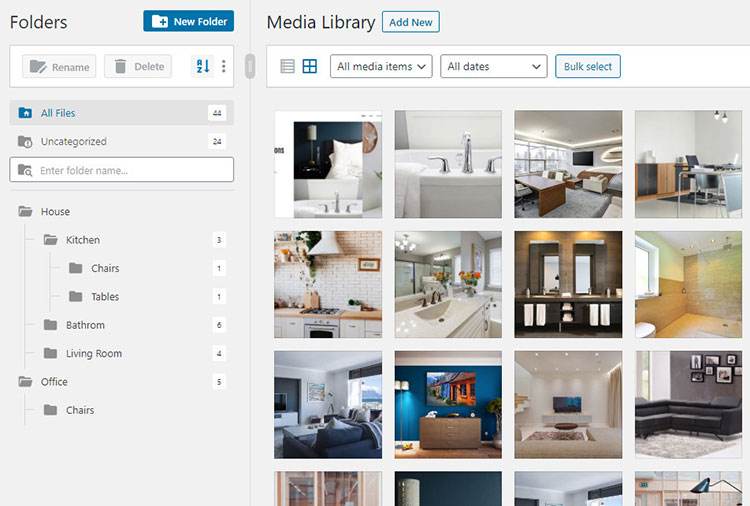
Sie können FileBird für bis zu zehn Kategorien/Ordner kostenlos nutzen. Wenn Sie mehr benötigen, können Sie jederzeit auf FileBird PRO upgraden, wenn Sie mehr als zehn Ordner und/oder Kategorien haben.
HINWEIS: Ich verwende die Pro-Version für diese FileBird-Überprüfung. Die meisten Funktionen sind in der kostenlosen Edition verfügbar. Die einzigen Einschränkungen in der kostenlosen Version von FileBird sind die Anzahl der Dateiordner, die Sie erstellen können, und das Fehlen erweiterter Sortieroptionen für Ordner und Dateien. Überprüfen Sie die Unterschiede zwischen der kostenlosen und der Pro-Version.
Merkmale
FileBird wurde entwickelt, um die Verwendung und Anordnung von Mediendateien auf Websites zu vereinfachen. Einige seiner beliebtesten Funktionen sind:
1. Benutzerfreundliche Schnittstelle
Die Drag-and-Drop-Funktion kann verwendet werden, um Ordner und Unterordner einfach zu organisieren. Sie können diese Option auch verwenden, um Dateien in großen Mengen in Ordner zu verschieben oder verschiedene Medientypen hochzuladen.
2. Intelligentes Kontextmenü
Erstellen, Löschen oder Umbenennen von Ordnern mit der rechten Maustaste. Diese Funktion funktioniert genauso wie das Bearbeiten von Ordnern auf Ihrem Computer.
3. Vollständige Kontrolle in einer einzigen Symbolleiste
Die größenveränderbare Seitenleiste hilft bei der Verwaltung aller erstellten Ordner und hochgeladenen Inhalte.
4. Einfache Migration
FileBird macht die Migration von Dateien anderer Plugins wie Real Media Library, WP Media Folder von JoomUnited, WordPress Media Library Folders von Max Foundry und der Enhanced Media Library einfach. Alle Ordner, die Sie mit diesen oder ähnlichen Plugins erstellt haben, können schnell in FileBird importiert werden. Die eingebundenen Ordner sehen so aus, als wären sie mit FileBird erstellt worden.
5. Eine beeindruckende Suchfunktion
Sie können den FileBird-Dateibrowser und die Seitenleiste der Medienbibliothek verwenden, um Ordner- und Dateinamen zu finden. Dies kann sehr praktisch sein, wenn Sie bestimmte Beiträge oder Seiten bearbeiten.
6. Unbegrenzte Ordner und Unterordner (PRO)
Sie können beliebig viele Ordner und verschachtelte Ordner für Mediendateien erstellen. Die kostenlose (oder Lite) Edition des Plugins ist auf insgesamt 10 Ordner und Unterordner beschränkt.
7. Verschiedene Sortierfunktionen (PRO)
Es gibt acht verschiedene Möglichkeiten zum Sortieren von Dateien und zwei Möglichkeiten zum Sortieren von Ordnern. Dies kann WordPress-Webmastern und -Admins viel Zeit und Mühe ersparen.
8. Legen Sie Ordner für jeden Admin-Benutzer fest
Eine Sache, die FileBird auszeichnet, ist die Einstellung, die es jedem WordPress-Admin-Benutzer ermöglicht, nur auf die Ordner zuzugreifen, die er erstellt hat.
Das bedeutet, wenn ein bestimmter Administrator Ordner erstellt, ist er nur die Person, die diese Ordner verwenden und darauf zugreifen kann. Dieselbe Logik gilt für jeden Site-Benutzer, der über Anmeldeinformationen zum Aufrufen des Back-Ends der Site verfügt.
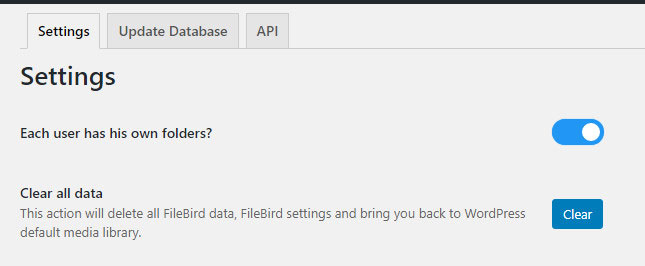
Diese Einstellung wurde für traditionelle WordPress-Administratorbenutzer entwickelt. Angepasste Benutzerverwaltungsfunktionen, die mit anderen Plugins von Drittanbietern erstellt wurden, funktionieren möglicherweise nicht.
9. Ordner können in großen Mengen gelöscht werden
Sie können mehrere Ordner gleichzeitig auswählen und mit einem Mausklick löschen. Die in diesen Ordnern enthaltenen Dateien werden nicht gelöscht. Sie werden in den Ordner Uncategorized übertragen, um sie nach Belieben neu zu organisieren.
10. Bibliothek auf Standardeinstellungen wiederherstellen
Dies ist eine nette Funktion, die jedoch nur verwendet werden sollte, wenn es unbedingt erforderlich ist. Es wird Ihre WordPress-Medienbibliothek auf den Standardzustand zurücksetzen und alle zuvor festgelegten FileBird-Einstellungen entfernen.
11. RTL-unterstützt
Arabisch, Hebräisch und andere RTL-Sprachen werden in FileBird vollständig unterstützt.
12. Unterstützung für viele Sprachen
FileBird unterstützt auch Englisch, Französisch, Deutsch, Italienisch, Spanisch und andere bekannte internationale Sprachen.
13. Startordner festlegen
Wählen Sie einen bestimmten Ordner oder einen zuvor geöffneten Ordner.
14. Massenauswahlmodus beenden
Drücken Sie ESC, um den Massenauswahlmodus zu verlassen (kleine, aber praktische Funktion – gilt sowohl für Dateien als auch für Ordner).
Wie funktioniert FileBird?
Nachdem Sie das Plugin installiert und aktiviert haben, können Sie Dateien in einer Liste auf der linken Seite des Bildschirms erstellen und anzeigen. Anschließend können Sie Dateien per Drag & Drop verschieben.
Die mit diesem Plugin erstellten Dateiordner sind virtuell. Der Speicherort der Dateien auf dem Server bleibt unverändert. FileBird hilft Ihnen nur dabei , die vorhandenen Dateien in Ihrem WordPress-Dashboard visuell zu organisieren . Dies ist wichtig zu sagen, denn ohne diese Funktion werden beim Ändern von WordPress-Ordnern alle Links unterbrochen, auf denen bestimmte Bilder auf Ihrer Website angezeigt werden.
Mit FileBird können Sie die Speicherorte von Dateien und Ordnern ändern, ohne sich Sorgen machen zu müssen, dass etwas kaputt geht. Bilder können auf Wunsch sogar in mehreren Ordnern gleichzeitig abgelegt werden.
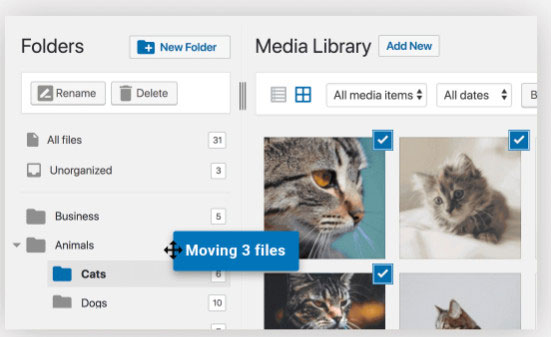
Der Standard-WordPress-Editor, WordPress Page Builder-Plugins und andere bekannte Plugins funktionieren gut mit FileBird. Jeder Ort, der den Medienbibliothek-Inserter öffnen kann, sollte erfolgreich in FileBird integriert werden können.
Du kannst auch:
- Wählen Sie Dateien in großen Mengen aus und verschieben Sie sie, wohin Sie möchten.
- Platzieren Sie Dateien gleichzeitig in mehr als einem Ordner.
- Stapeln Sie Dateiordner ineinander. Dies ist sogar für Drag-and-Drop-Ordner möglich.
- Klicken Sie mit der rechten Maustaste, um mit verschiedenen Ordnern zu interagieren.
- Verwenden Sie verschiedene Suchoptionen, um die richtigen Dateien und Ordner für bestimmte Funktionen zu finden.
Ordner erstellen und verwalten
Sie können FileBird verwenden, sobald das Plugin installiert und aktiviert wurde. Sobald Sie sich in der Media -> Library befinden , sollten Sie eine brandneue Ordner-Seitenleiste sehen. Diese Seitenleiste befindet sich direkt links von der üblichen Medienbibliotheksoberfläche, an die Sie bereits gewöhnt sind. Sie können die Größe dieser Seitenleiste ändern, indem Sie die Drag-and-Drop-Funktion verwenden.

Sie können Ordner erstellen, indem Sie die Option „Neuer Ordner“ auswählen. Es können auch Unterordner erstellt werden, die in übergeordnete Ordner platziert werden. Sie können Ordner per Drag & Drop in andere Ordner ziehen oder verschieben.
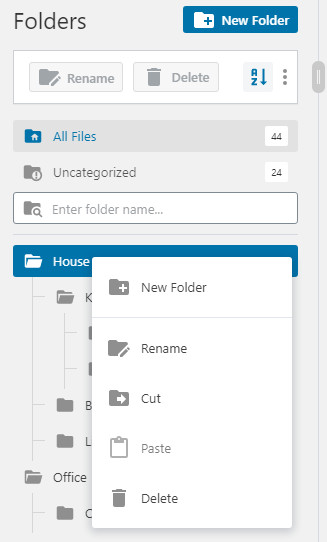
Das Verschieben von Dateien ist einfach, sobald Sie die erforderlichen Ordner dafür erstellt haben. Alles, was Sie tun müssen, ist Mediendateien per Drag-and-Drop in die entsprechenden Ordner zu ziehen, wie Sie es auf einem Computer tun würden.
Wählen Sie die Option "Massendateien", wenn Sie mehr als eine Datei gleichzeitig verschieben möchten. Alle ausgewählten Dateien können mit einer Aktion verschoben werden.
Neben der Verwendung von Ordnern in der Hauptoberfläche der Medienbibliothek können Sie auch während der Arbeit im WordPress-Editor darauf zugreifen. Dies gilt sowohl für den Classic-Editor als auch für den Gutenberg-Block-Editor.
Wenn Sie die Option "Medienbibliothek" auswählen, wird Ihre gesamte Medienbibliothek angezeigt. Diese Auswahl kann hilfreich sein, wenn Sie den Blockeditor verwenden, um Bildblöcke hinzuzufügen. Sie können dann auf alle Ihre aktuellen Ordner zugreifen. Sie können diese Schnittstelle auch verwenden, um Ordner zu verschieben und neue zu erstellen.
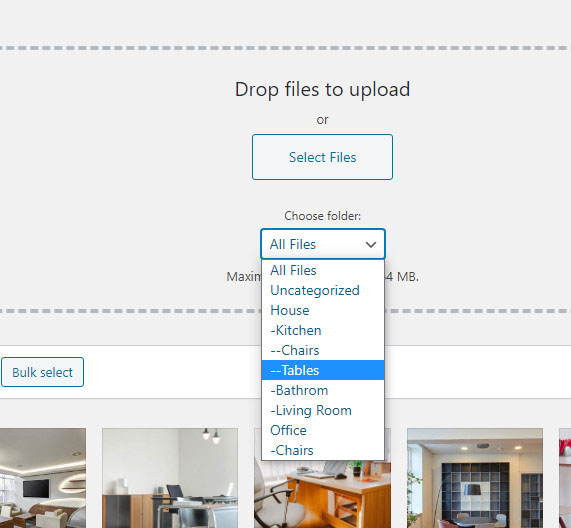
FileBird kann sogar in WordPress-Seitenerstellern (Elementor, Beaver Builder, Divi usw.) und anderen beliebten Plugins verwendet werden. Im Allgemeinen sollten Sie FileBird in jedem Plugin verwenden können, mit dem Sie die traditionelle Medienbibliotheksoberfläche öffnen können.
Um mit verschiedenen Dateien und Ordnern zu interagieren, müssen Sie nur mit der rechten Maustaste klicken. Mit einem einfachen Rechtsklick können Sie Ordner löschen, Ordner ausschneiden, Ordner einfügen, vorhandene Ordner umbenennen oder neue Ordner erstellen.
In der Premium-Edition von FileBird stehen verschiedene Sortieroptionen für Dateien und Ordner zur Verfügung. Eine Schaltfläche in der Benutzeroberfläche bietet Zugriff auf diese Auswahlmöglichkeiten.
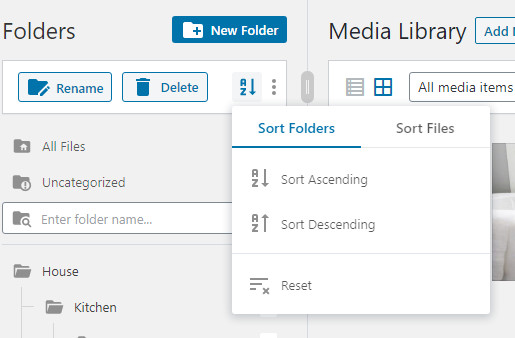
Ordner können in absteigender oder aufsteigender Reihenfolge und Dateien in aufsteigender oder absteigender Reihenfolge sortiert werden: Autor (Uploader), Upload-Datum, Datum der letzten Änderung und Dateiname.
Einfügen von Dateien in Beiträge und Seiten
Sie können neue Beiträge erstellen oder vorhandene Seiten oder Beiträge bearbeiten, um Mediendateien hinzuzufügen. Sie müssen auf den entsprechenden Bereich klicken, um Mediendateien entsprechend der Art des von Ihnen verwendeten Post-Editors auszuwählen.
Mediendateien können wie folgt zu Seiten und Beiträgen hinzugefügt werden:
- Wählen Sie eine Datei auf dem Computer aus und laden Sie Medien auf diese Seite oder diesen Beitrag hoch.
- Auswählen von Dateien aus den bereits verfügbaren Elementen in Ihrer Medienbibliothek.
Wenn Sie die erste Option verwenden , können Sie mit FileBird eine bereits erstellte Ordnerkategorie verwenden. Die hochgeladene Datei wird dann automatisch dieser Ordnerkategorie hinzugefügt. Wenn Sie die Option "Auswählen" wählen, werden die ausgewählten Medien zur Seite oder zum Beitrag hinzugefügt.
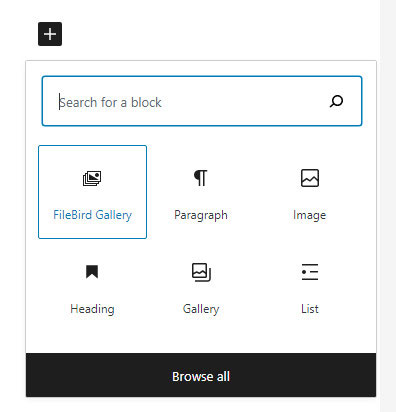
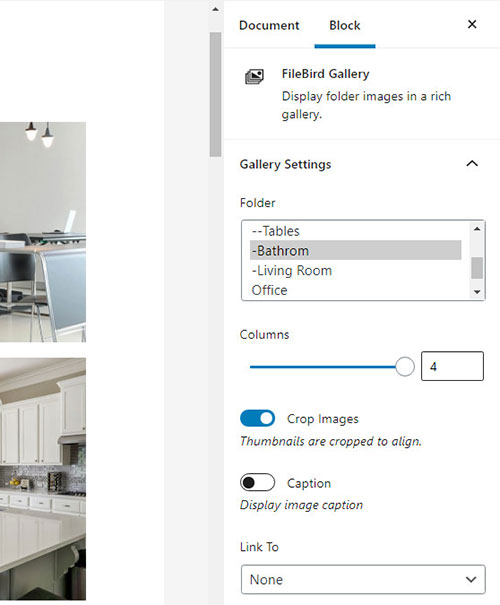
Wenn Sie die zweite Option verwenden , können Sie mit FileBird Dateien zum Hochladen aus einer Liste von Dropdown-Ordnerkategorien auswählen, die sich bereits in Ihrem Bibliotheksbereich befinden. Klicken Sie einfach auf die Schaltfläche „Auswählen“, um der Seite oder dem Beitrag Mediendateien hinzuzufügen.
FileBird-Preise
Sie können FileBird kostenlos von WordPress.org herunterladen. Sie können die Premium-Version des Plugins auch bei Codecanyon erwerben.
Die kostenlose Edition bietet viele beeindruckende Funktionen. Das einzige, was fehlt, sind die erweiterten Sortieroptionen. Ein weiterer Unterschied zur Premium-Edition besteht darin, dass Sie in der kostenlosen Version nur bis zu zehn Ordner erstellen können. Wenn Sie keine weiteren Ordner benötigen, sollte die kostenlose Edition ausreichen.
Ein Upgrade wird für diejenigen empfohlen, die die Sortieroptionen verwenden und unbegrenzt Ordner erstellen möchten. Die Premium-Version kann für 25 US-Dollar erworben werden . Es gibt auch eine kostenlose Testoption, mit der Sie überprüfen können, wie Plugins funktionieren.
Wenn Sie mit Ihrem Kauf nicht vollständig zufrieden sind, gibt es eine 30-tägige Geld-zurück-Garantie . Während dieser Zeit können Sie die volle Rückerstattung erhalten.
Fazit der FileBird-Überprüfung
Viele Websites sind medienlastig . Es gibt Hunderte oder sogar Tausende von PDF-Dateien. txt-Dateien, docx-Dateien, Videos, Audioaufnahmen und Bilder.
Wenn Sie eine WordPress-Site haben, die viele Medien verwendet, kann FileBird Ihnen helfen , diese Dateien zu organisieren und zu verwalten. Es ist eine gute Möglichkeit, Ihre Dateien zu verfolgen und sie nach Belieben zu sortieren.
In FileBird erstellte Ordner sind virtuell, was bedeutet, dass beim Verschieben von Mediendateien nichts beschädigt wird. Dateien können mehreren Ordnern gleichzeitig hinzugefügt werden. Dadurch werden keine doppelten Dateien erstellt , die Ihren Server verlangsamen könnten.
Die Benutzeroberfläche ist intuitiv. Ich hatte keine Probleme, als ich es benutzte. Ich mag die Tatsache, dass der größte Teil des ursprünglichen Designs der Medienbibliothek intakt bleibt. Dies sollte die Dinge für Anfänger vereinfachen. Benutzer müssen keine brandneue Benutzeroberfläche erlernen. Sie müssen nur die neue Seitenleiste kennenlernen, die zur Steuerung von Dateiordnern verwendet wird.
Kostenlose Version steht zum Download bereit. Es ist perfekt, wenn Sie nur zehn Ordner oder weniger erstellen müssen. Es verfügt über alle Features und Funktionen, die die meisten Benutzer benötigen. Sie können jederzeit für 25 US-Dollar auf den Profi upgraden, um unbegrenzte Ordner zu verwenden und auf erweiterte Sortieroptionen zuzugreifen.
Wenn Sie ein Bildoptimierungs-Plugin benötigen, überprüfen Sie unbedingt die Optimole-Überprüfung, die ImageRecycle-Überprüfung und die kostenlosen WordPress-Bildoptimierungs-Plugins im Vergleich.
FileBird WordPress Media Library Ordner

Vorteile
- Drag & Drop-Funktion
- Kostenlose Version verfügbar
- Erschwingliche Pro-Version
- Einfach zu bedienende Schnittstelle
- Verschiedene Sortiermöglichkeiten
- Option zur Migration von anderen Plugins
- Legen Sie Ordner für jede Admin-Funktion fest
Nachteile
- Limit von 10 Ordnern in der kostenlosen Version
