Wie finde ich die installierte WordPress-Version?
Veröffentlicht: 2017-07-03Manchmal müssen Sie die WordPress-Version finden, die Sie auf der Website installiert haben. Zu wissen, welche Version von WordPress Sie verwenden, ist entscheidend, um sicherzustellen, dass Ihre Website mit den neuesten Versionsversionen auf dem neuesten Stand ist.
Wenn Sie eine ältere Version von WordPress installiert haben, sollten Sie aktualisieren, da jedes Update Sicherheitsfixes und neue Funktionen enthält. In diesem Beitrag zeige ich dir verschiedene Methoden, wie du deine WordPress-Version finden kannst.
Warum ist die WordPress-Version wichtig?
- Sicherheit – Einer der Hauptgründe, warum Produkte, Tools und Software Updates erhalten, ist die Verhinderung von Sicherheitslecks. Ständig werden neue Bedrohungen erkannt.
- Glitches – Das Beheben von Fehlern und Problemen ist ein weiterer Grund.
- Neue Funktionen – Das Hinzufügen neuer Funktionen ist ein wichtiger Bestandteil der neuesten Versionen. Zum Beispiel bietet WordPress Version 2 keine responsive Unterstützung. Jedes größere Update bringt oft erhebliche Verbesserungen mit sich, um das Erstellen einer Website einfacher, sicherer und effizienter zu machen.
- Inkompatibilitäten – Einige Plugins sind möglicherweise nicht mit deiner aktuellen WordPress-Version kompatibel. Dies passiert häufig, insbesondere wenn Sie versuchen, Werkzeuge zu verwenden, die älter als zwei Jahre sind.
Sie können die neueste WordPress-Version sehen, indem Sie die WordPress.org-Website besuchen. Verwenden Sie den Download-Bereich, wenn Sie Ihre Website nicht über Ihr Website-Dashboard aktualisieren können.
Wie finde ich die installierte WordPress-Version?
Es gibt einige Methoden, um die WordPress-Version zu finden, die Sie auf Ihrer Website haben.
#1. Version im Admin-Bereich prüfen
Melden Sie sich im Admin-Bereich Ihrer WordPress-Site an. Scrollen Sie auf der Dashboard-Seite nach unten. Sie sehen den Text " Danke für das Erstellen mit WordPress " . Daneben (rechts) sehen Sie die WordPress-Versionsnummer.
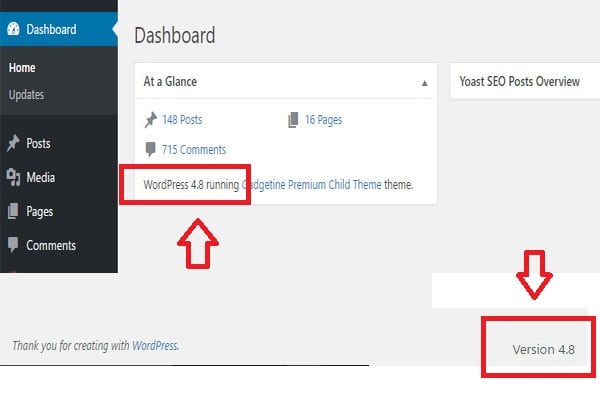
Auf derselben Dashboard-Seite finden Sie auch Ihre WordPress-Versionsnummer im Admin-Widget Auf einen Blick .
#2. Aktuelle Version im Abschnitt Dashboard-Updates
Gehen Sie in Ihrem Admin-Dashboard zu Dashboard > Updates . Die von Ihnen verwendete Version sollte oben auf der Seite aufgeführt sein.
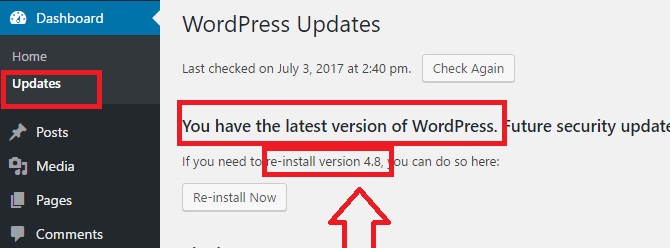
Auf der Seite Updates erfahren Sie, ob Sie auf dem neuesten Stand sind.
#3. Blick in die Fußzeile
Sehen Sie sich die Fußzeile einer beliebigen Seite in Ihrem WordPress-Dashboard an. Auf der rechten Seite sollten Sie die Version von WordPress sehen, die Sie verwenden. Die Versionsnummer wird wahrscheinlich nicht im Dashboard von Sites innerhalb eines Multisite-Netzwerks aufgeführt und wird auf mobilen Geräten oder kleineren Browserfenstern nicht angezeigt.
#4. Finden Sie die WordPress-Version, indem Sie nach Generator-Tag suchen
In einigen Fällen können Sie die Versionsinformationen im WordPress-Adminbereich möglicherweise nicht sehen. Vielleicht haben Sie keinen Administratorzugriff oder versuchen, die WordPress-Version einer Site herauszufinden, die Sie nicht besitzen oder kontrollieren.

Bitte beachten Sie, dass die folgenden Methoden möglicherweise nicht auf jeder Website funktionieren. Wenn der Websitebesitzer Sicherheitsfunktionen implementiert hat, um diese Informationen zu verbergen, können Sie sie nicht sehen. Besuchen Sie die Website in einem Browserfenster. Klicken Sie mit der rechten Maustaste auf einen leeren Bereich auf dem Bildschirm und wählen Sie Seitenquelle anzeigen aus dem Browsermenü.
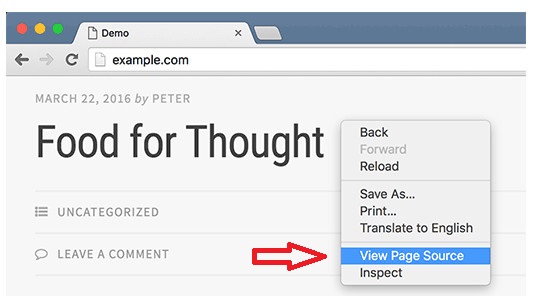
Dadurch wird der Quellcode der Site in das Browserfenster geladen. Drücken Sie STRG+F und suchen Sie nach 'generator'.
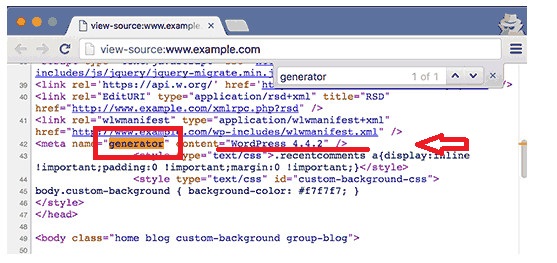
Wenn es sich um eine WordPress-Site handelt und der Site-Besitzer die Versionsinformationen nicht deaktiviert hat, können Sie ein Tag wie dieses sehen:
<meta name="generator" content="WordPress 4.4.2" />
Dieses Meta-Tag wird von WordPress verwendet, um anzuzeigen, dass eine Website mit WordPress erstellt wurde. Viele Websitebesitzer entfernen die WordPress-Versionsnummer, sodass dieses Tag auf einigen WordPress-Websites möglicherweise nicht angezeigt wird.
#5. Readme-Datei anzeigen
Jede WordPress-Installation fügt eine readme.html-Datei im Stammordner der Website hinzu. Sofern der Websitebesitzer den Zugriff auf diese Datei nicht deaktiviert hat, können Sie darauf zugreifen, indem Sie readme.html am Ende der URL der Website hinzufügen. Die Readme-Datei zeigt Ihnen die WordPress-Version oben an.
#6. Anzeigen des Anmeldebildschirms
Der WordPress-Anmeldebildschirm enthält auch Informationen im Quellcode, die die WordPress-Version einer Website anzeigen würden. Diese Methode würde jedoch nur funktionieren, wenn der Besitzer der WordPress-Site den Zugriff auf die Anmeldeseite oder den Admin-Bereich über .htaccess nicht deaktiviert hat.
Fügen Sie einfach wp-login.php zur URL einer WordPress-Site hinzu. Beispiel: Wenn die Seite geladen wird, klicken Sie mit der rechten Maustaste auf einen leeren Bereich auf dem Bildschirm. Wählen Sie im Browsermenü die Option Seitenquelle anzeigen aus. Dadurch wird der Quellcode des Anmeldebildschirms geöffnet. Drücken Sie STRG+F und suchen Sie nach 'ver='.
#7. Betrachten der Datei Version.php
Wenn die Administrationsoberfläche nicht verfügbar ist oder Sie sich nicht anmelden können, können Sie die WordPress-Version trotzdem ermitteln, indem Sie die Datei version.php überprüfen.
Navigieren Sie dazu zum Verzeichnis wp-includes in dem Verzeichnis, in dem Sie WordPress installiert haben. Sie können dies auf verschiedene Arten tun:
- Von der Befehlszeile mit SSH.
- Von cPanel mit dem Dateimanager (cPanel vs. vDeck).
- Von einem FTP-Client.
Öffnen Sie im Verzeichnis wp-includes die Datei version.php in einem Texteditor oder Viewer. Suchen Sie die Variable $wp_version . Der Wert dieser Variablen enthält die aktuelle WordPress-Version.
Finden Sie die Zusammenfassung der WordPress-Version
Wenn Sie die Version von WordPress kennen, können Sie Strategien für Sicherheitsprotokolle, Updates, Plugins usw. festlegen. Es gibt auch viele Plugins, die die WordPress-Version und andere Daten aus ihren Einstellungen anzeigen .
Wenn Sie sicherstellen möchten, dass Ihre Website Ihre WordPress-Version nicht öffentlich anzeigt, versuchen Sie es mit einem Plugin wie All In One WP Security. Es gibt auch viele Sicherheits-Plugins, die die von Ihnen verwendete Version verbergen können, z. B. MalCare (siehe MalCare-Überprüfung), Hide My WP oder iThemes Security (siehe iThemes-Sicherheitsüberprüfung).
Ich hoffe, die oben genannten Methoden haben Ihnen geholfen, die WordPress-Version Ihrer Website zu finden. Wenn Sie eine andere Methode haben, lassen Sie es mich in den Kommentaren unten wissen.
