Wie behebt man den WordPress-Fehler beim Hochladen der maximalen Dateigröße?
Veröffentlicht: 2017-05-24Sie haben wahrscheinlich mindestens einmal beim Betrieb Ihrer WordPress-Website einen WordPress-Fehler beim Hochladen max. Dateigröße (upload_max_filesize) gesehen. Wenn nicht, glauben Sie mir, früher oder später werden Sie es tun.
Diese Benachrichtigung erscheint normalerweise, wenn Sie versuchen, ein WordPress-Theme oder -Plugin hochzuladen. Ein Fehler hat nichts mit dem hochgeladenen Theme oder Plugin zu tun. Das Problem liegt an Ihren Hosting-Servereinstellungen, die die maximale Größe der hochgeladenen Dateien einschränken.
Dies ist ein häufiger Fehler und kann leicht behoben werden. Diese Fehlermeldung weist darauf hin, dass die Datei, die Sie hochladen möchten, größer ist, als Ihr Webhost zulässt (die standardmäßige Datei-Upload-Größe von WordPress beträgt 2 MB).
Standardmäßig hat WordPress ein bescheidenes Limit für das Hochladen von Bildern, Videos und anderen Dateien. Ähnlich verhält es sich mit dem PHP-Speicherlimit, das Ihnen beim Ausführen von Plugins und Skripten hilft.
Beim Versuch, größere Dateien hochzuladen, wird möglicherweise eine Meldung wie diese angezeigt: „ Die hochgeladene Datei überschreitet die upload_max_filesize-Direktive in php.ini.“
Diese Fehlermeldung ist ziemlich selbsterklärend. Sie versuchen, Dateien hochzuladen, die größer sind als in der Konfigurationsdatei PHP.ini angegeben.
Abhängig von Ihrem Webhosting-Unternehmen haben Sie ein maximales Datei-Upload-Limit. Für manche sind es 2 MB, was für Mediendateien wie Audio oder Video und die meisten Plugins und Themes nicht ausreicht.
Sie können Ihr WordPress-Upload-Dateilimit schnell überprüfen, indem Sie zu WordPress Admin Dashboard -> Medien -> Neu hinzufügen gehen.
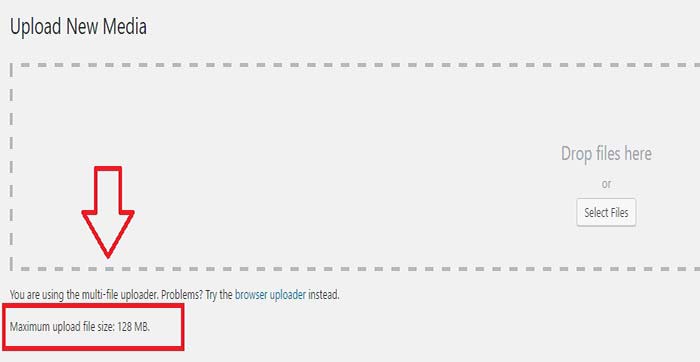
Da einige Plugins eine Größe von mehr als 20 MB und Themes von mehr als 50 MB haben können, ist es offensichtlich, warum einige beim Hochladen über das WordPress-Dashboard die maximale Upload-Größe erhöhen möchten.
Ich empfehle jedoch dringend, cPanel oder eine FTP-Lösung wie FileZilla zum Hochladen von Themen und Plugins mit großer Dateigröße zu verwenden.
Wie behebt man den WordPress-Fehler upload_max_filesize?
Um das Datei-Upload-Limit zu erhöhen, müssen Sie die Datei-Upload-Größeneinstellungen für Ihre WordPress-Website ändern. Sie können dies selbst tun oder Ihr Webhost-Supportteam bitten, die Dateigrößenbeschränkung für Sie zu erhöhen.
Möglichkeiten zum Korrigieren hochgeladener Dateien, die die upload_max_filesize WordPress-Nachricht überschreiten:
- php.ini-Datei aktualisieren
- .htaccess-Datei bearbeiten
- wp-config.php bearbeiten
- Ändern der maximalen Upload-Größe in cPanel
- Theme-Funktionen bearbeiten.php
- Hosting-Support kontaktieren
1. php.ini-Datei aktualisieren
Jeder Server hat eine php.ini-Datei. Normalerweise befindet es sich im Ordner wp-admin. Sie müssen diese Datei bearbeiten und Ihr neues Speicherlimit schreiben.
Standardmäßig steuern php.ini-Dateien die Einrichtung Ihres Servers. Aufgrund von Serverbeschränkungen können Sie möglicherweise keine php.ini-Dateien verwenden .
Wenn Sie Ihre Websites auf einem VPS oder einem dedizierten Server hosten, haben Sie den Zugriff. Wenn Sie Ihre Websites jedoch auf einem Shared Hosting hosten, haben Sie höchstwahrscheinlich keine Möglichkeit, die php.ini-Datei zu bearbeiten.
Wenn Sie cPanel verwenden, gehen Sie zum Abschnitt Dateien und klicken Sie auf die Schaltfläche Dateimanager. Stellen Sie sicher, dass das Kontrollkästchen für Versteckte Dateien anzeigen aktiviert ist, und klicken Sie dann auf Los.
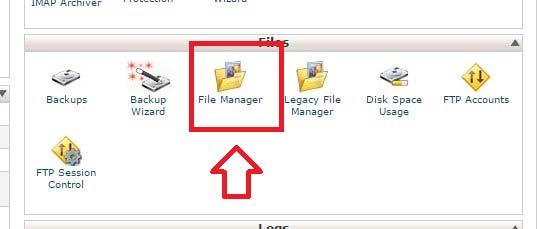
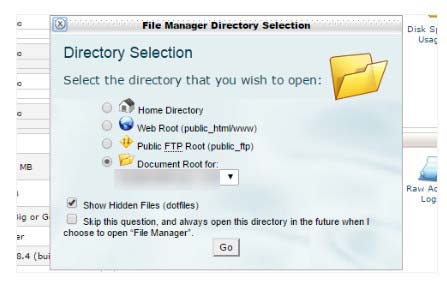
Wählen Sie Ihren wp-admin-Ordner aus und suchen Sie eine Datei namens php.ini oder php5.ini (in der Regel in /etc/php.ini suchen ).
Wenn Sie sie nicht sehen, erstellen Sie eine, indem Sie oben links auf die Schaltfläche Neue Datei klicken. Benennen Sie die Datei php.ini und wählen Sie die Schaltfläche Datei erstellen im Popup. Wenn Sie diese Anweisungen befolgen und es immer noch nicht funktioniert, versuchen Sie, die Datei in php5.ini umzubenennen.
Wenn die Datei bereits vorhanden war, suchen Sie nach den drei Einstellungen und ändern Sie diese gegebenenfalls. Wenn Sie die Datei gerade erstellt haben oder die Einstellungen nirgendwo zu finden sind, können Sie den folgenden Code einfügen.
upload_max_filesize = 12M post_max_size = 13M memory_limit = 15MDas M bedeutet Megabyte. Ändern Sie die Wertgrenze auf den Wert, mit dem Sie sich am wohlsten fühlen . In vielen Fällen sollten die eingegebenen Werte größer werden, wenn Sie die Liste von Zeile eins bis drei durchlaufen.
Die upload_max_filesize sollte am kleinsten sein, während memory_limit am größten sein sollte. Der Median sollte post_max_size .
Beachten Sie, dass Sie Werte sogar auf viel höhere Werte wie 256 MB oder mehr ändern können (obwohl ich diese Höhe nicht empfehle). Speichern Sie die Änderungen, die Sie an der Datei php.ini vorgenommen haben. Aktualisieren Sie nun Ihre Website und versuchen Sie erneut, die Datei hochzuladen.
2. .htaccess-Datei bearbeiten
Wenn die Bearbeitung der PHP.ini-Datei nicht funktioniert hat, können Sie die .htaccess-Datei Ihrer Site bearbeiten, um dieses Problem zu beheben. Die .htaccess-Datei ist eine spezielle versteckte Datei , die verschiedene Einstellungen enthält, mit denen Sie das Serververhalten ändern können.

Dies ist der einfachere Weg, das Problem zu beheben, und wird meistens verwendet, wenn Ihre Website auf einem Shared Hosting gehostet wird. Die Schritte sind gleich. Melden Sie sich bei Ihrem Webhosting-Konto an und gehen Sie zu cPanel. Klicken Sie auf DATEIEN -> Dateimanager. Gehen Sie zum Document Root für Ihre Site und stellen Sie sicher, dass das Kontrollkästchen für Show Hidden Files aktiviert ist.
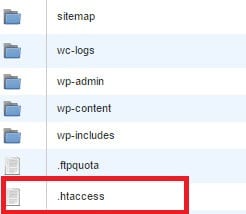
Suchen Sie dann die .httaccess-Datei. Öffnen Sie die .htaccess-Datei und fügen Sie unten den folgenden Code hinzu (oder bearbeiten Sie ihn, falls er bereits vorhanden ist).
php_value upload_max_filesize 12M php_value post_max_size 13M php_value memory_limit 15MÄndern Sie die Werte auf Grenzwerte, die Ihren Anforderungen am besten entsprechen. Speichern Sie die Änderungen, die Sie an der .htaccess-Datei vorgenommen haben.
HINWEIS : Wenn Sie die .htaccess-Datei in Ihrem Stammverzeichnis nicht finden können, erstellen Sie eine Datei und nennen Sie sie .htaccess.
3. wp-config.php bearbeiten
Wenn keine dieser Lösungen für Sie funktioniert, können Sie versuchen, die Datei wp-config.php zu bearbeiten, die sich im Stammordner Ihrer Website befindet.
Fügen Sie ganz unten in der wp-config.php Folgendes hinzu (kurz vor der Zeile „happy blogging“):
define('WP_MEMORY_LIMIT', '128M');4. Ändern der maximalen Upload-Größe in cPanel
Wenn Ihr Hosting-Provider cPanel verwendet (siehe cPanel Vor- und Nachteile) und das Ändern der PHP-Einstellungen zulässt, können Sie die maximale Datei-Upload-Größe leicht erhöhen. Greifen Sie auf cPanel zu und suchen Sie im Abschnitt Software nach PHP-Version auswählen (siehe Aktualisieren der WordPress-PHP-Version).
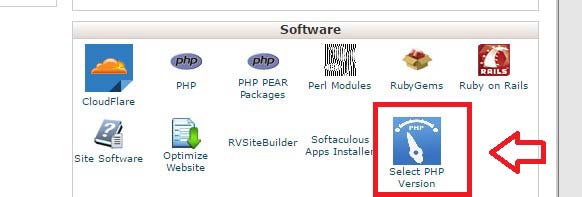
Klicken Sie auf Zu PHP-Optionen wechseln .
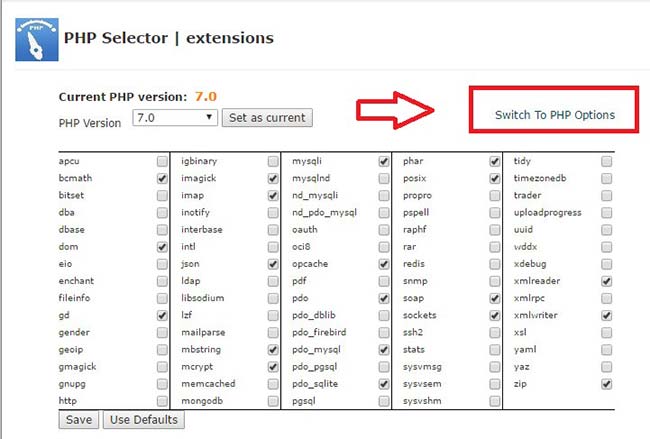
Ändern Sie die Werte post_max_size und upload_max_filesize .
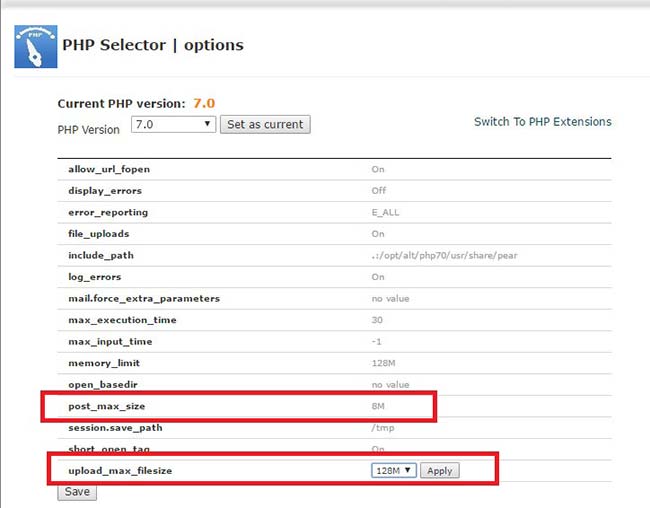
Klicken Sie auf die Schaltfläche Speichern , um die Änderungen zu speichern.
5. Theme-Funktionen bearbeiten.php
Sie können auch versuchen, Ihr Website-Upload-Limit zu erhöhen, indem Sie Ihre Theme-Funktionen.php bearbeiten.
Öffnen Sie die Datei f unctions.php, die sich in Ihrem aktuellen WordPress-Theme befindet (/wp-content/themes/…). Fügen Sie den folgenden Code in die Datei ein:
@ini_set( 'upload_max_size' , '128M' );
@ini_set( 'post_max_size', '128M');
@ini_set( 'max_execution_time', '600' );
6. Wenden Sie sich an den Webhost-Support
Erhöhen der maximalen Upload-Dateigröße in WHM
Wenn Ihre Site auf einem VPS oder einem dedizierten Server gehostet wird, können Sie versuchen, die Upload- und Speicherlimits in Ihrem WHM zu ändern. Nachdem Sie sich angemeldet haben, gehen Sie zu Serverkonfiguration > Tweak-Einstellungen > PHP .
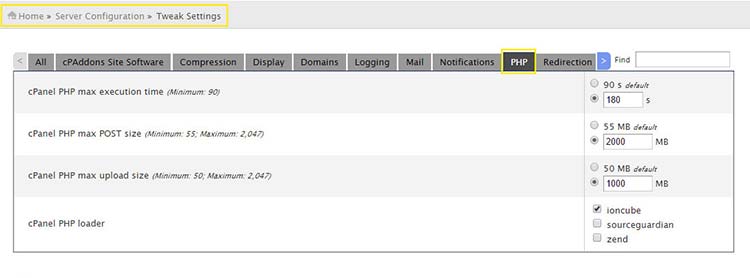
Geben Sie die für Sie passenden Zahlen ein und klicken Sie unten auf der Seite auf Speichern . Gehen Sie als Nächstes zu Dienstkonfiguration > PHP-Konfigurationseditor . memory_limit Sie nach unten, bis Sie die Kernabschnitte memory_limit und upload_max_filesize
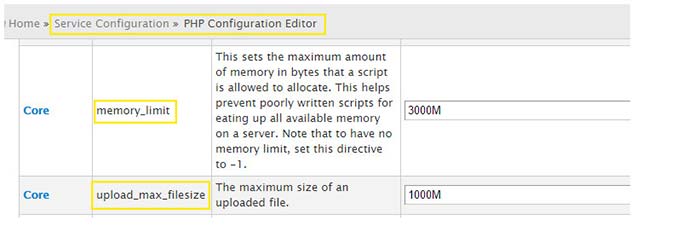
Geben Sie die richtigen Werte für Ihr Setup ein. Klicken Sie unten auf der Seite auf Speichern .
Erhöhen Sie upload_max_filesize WordPress Final Words
WordPress kommt mit einem eigenen Medien-Uploader. Es macht das Hochladen von Dateien in einen Blog zu einer einfachen Aufgabe. Sie müssen sich nicht mit FTP-Clients oder Dateimanagern befassen. Alle Mediendateien, die Sie in Ihrem Blog haben möchten, können einfach mit wenigen Klicks hochgeladen werden.
Der Medien-Uploader verwendet jedoch PHP, um Dateien auf den Server hochzuladen, und leider gibt es ein Upload-Limit für die maximale Dateigröße . Manchmal möchten Sie auch Plugins oder Themes auf Ihre WordPress-Site hochladen, die eine erhebliche Dateigröße haben.
Dieses Limit kann je nach Hosting-Provider oder Ihrer WordPress-Konfiguration unterschiedlich sein. In den meisten Fällen ist das maximale Datei-Upload-Limit für normale WordPress-Benutzer mehr als ausreichend.
Der Versuch, größere Dateien hochzuladen, führt dazu, dass diese Datei die maximale Upload-Größe für diesen Websitefehler überschreitet . Diese Grenze existiert aus Sicherheits- und Effizienzgründen. Es verhindert, dass Benutzer Ihre Site mit riesigen Datei-Uploads überfluten und Ihren Server in die Knie zwingen.
Wenn Sie große Dateien nur einmal hochladen müssen, können Sie Ihre Dateien über FTP oder cPanel hochladen. Ich hoffe, eine der genannten Methoden hilft Ihnen, die Dateigröße Ihres WordPress-Website-Uploads zu erhöhen. Wenn Sie Fragen haben oder eine bessere Methode haben, lassen Sie es mich in den Kommentaren unten wissen.
