Beheben Sie das Problem mit dem Anwendungsspeicher Ihres Systems auf dem Mac?
Veröffentlicht: 2021-11-16MacBook ist eine der Top-Präferenzen für Benutzer, die einen persönlichen Laptop kaufen möchten. Im Gegensatz zu Windows-Laptops müssen Sie sich beim Mac nicht um Viren und Sicherheitsprobleme kümmern. Das neue MacBook wird superschnell arbeiten und Sie werden es lieben, den Laptop für eine Weile zu verwenden. Nach einiger Zeit werden Sie jedoch die typischen Probleme wie den vollen Speicher oder das Speicherproblem sehen. Dies geschieht insbesondere nach dem Aktualisieren des Betriebssystems auf die neueste Version, die mit alten Apps in Konflikt geraten kann. Hier sind einige der Vorschläge, die Sie ausprobieren können, wenn Sie häufig das Problem „Ihr System hat nicht mehr genügend Anwendungsspeicher“ auf dem Mac sehen.
Was bedeutet nicht genügend Anwendungsspeicher?
Jede App benötigt ausreichend Arbeitsspeicher und Speicherplatz, um auf dem Mac ordnungsgemäß ausgeführt zu werden. Zunächst verwendet der Mac den Random Access Memory (RAM) zum Speichern von Laufzeitprozessen. Wenn der Arbeitsspeicher voll verwendet wird, verwendet der Mac das Hauptlaufwerk (virtueller Speicher) und tauscht die Nutzung aus, um die Apps am Laufen zu halten. Obwohl die Warnmeldung „Nicht genügend Anwendungsspeicher“ anzeigt, kann dies bedeuten, dass Sie mit weniger Speicherplatz arbeiten.
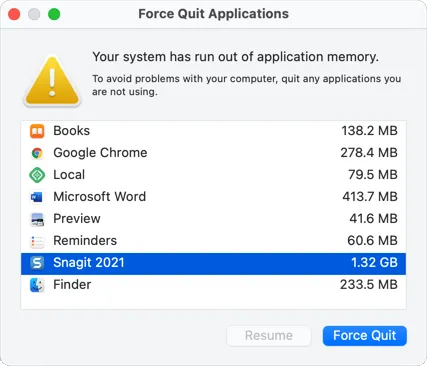
Die Warnmeldung erscheint also in zwei möglichen Fällen:
- Sie führen zu viele Apps aus, die RAM verbrauchen.
- Apps, die Sie verwenden, versuchen, viele Laufzeitdaten oder temporäre Dateien auf Ihrem Hauptspeicherlaufwerk zu speichern.
So beheben Sie das Problem, dass Ihr System nicht mehr genügend Anwendungsspeicher hat
Bevor wir mit Fixes fortfahren, müssen Sie die Kapazität Ihres Mac kennen. Im Allgemeinen sollten Sie über 8 GB RAM und 128 GB oder mehr Speicherplatz verfügen.
- Klicken Sie auf das Apple-Menü, das in der oberen linken Ecke Ihres Mac angezeigt wird. Dieses Menü wird ständig auf Ihrem Mac angezeigt, unabhängig von der von Ihnen verwendeten Anwendung.
- Wählen Sie die Option "Über den Mac".
- Der Abschnitt "Übersicht" zeigt die Hardwaredetails und Sie können den Speicher hier überprüfen.
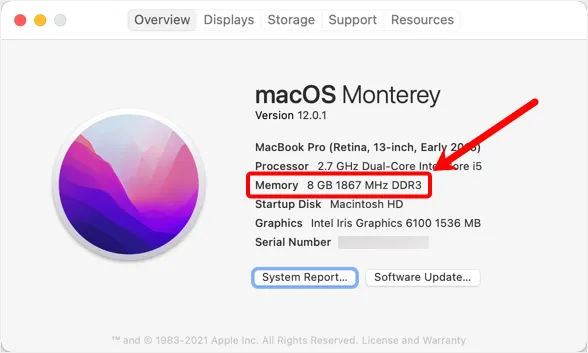
- Gehen Sie zur Registerkarte „Speicher“, um die Nutzung des Speicherplatzes zu überprüfen.
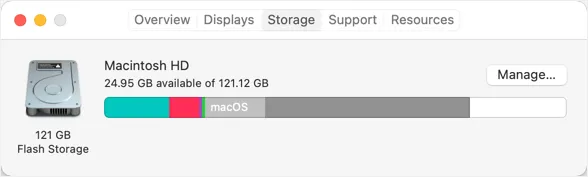
Diese Informationen geben eine allgemeine Vorstellung davon, wie viel Arbeitsspeicher und Speicherplatz auf Ihrem Mac verfügbar sind, bevor Sie versuchen, sie zu erhöhen.
1. Herunterfahren und Neustart des Mac
Wie bereits erwähnt, können Laufzeitprozesse viel RAM belegen und Probleme mit unzureichendem Speicher verursachen. Die einfachste und beste Lösung besteht darin, Ihren Mac herunterzufahren und neu zu starten, damit alle hängenden Prozesse beendet werden und der Speicher freigegeben wird. Stellen Sie daher vor dem Ausprobieren anderer Optionen sicher, dass Sie Ihren Mac neu starten oder neu starten und Ihre regulären Aufgaben ausführen, um zu sehen, dass die Warnmeldung erneut angezeigt wird.
2. Überprüfen Sie die Speicherauslastung der Anwendung im Aktivitätsmonitor
Wenn der Neustart Ihr Problem nicht behoben hat, ist es an der Zeit, nach den Details zu suchen, welche App mehr Speicher verbraucht. In den meisten Fällen können Apps gestartet werden und im Hintergrund arbeiten, die Sie nicht kennen.
- Drücken Sie "Befehl + Umschalt", um die Spotlight-Suche zu öffnen.
- Geben Sie "Aktivität" ein und klicken Sie in den Ergebnissen auf die App "Aktivitätsmonitor".
- Gehen Sie in der App zur Registerkarte „Speicher“ und klicken Sie dann auf die Spaltenüberschrift „Speicher“, um die Elemente in absteigender Reihenfolge zu sortieren.
- Jetzt können Sie deutlich sehen, welche App auf Ihrem Mac mehr Speicher verbraucht.
Wie Sie im folgenden Screenshot sehen können, belegte der Prozess „WindowServer“ 2,39 GB Speicher von 8 GB verfügbarem RAM. Dies ist jedoch ein legitimer macOS-Prozess, der zum Anzeigen von Symbolen, Fenstern und anderen Elementen auf dem Bildschirm verwendet wird. Das Problem ist, dass diese Art von Prozessen nicht in der Speicherwarnung angezeigt wird, die nur die Anwendungen anzeigt.
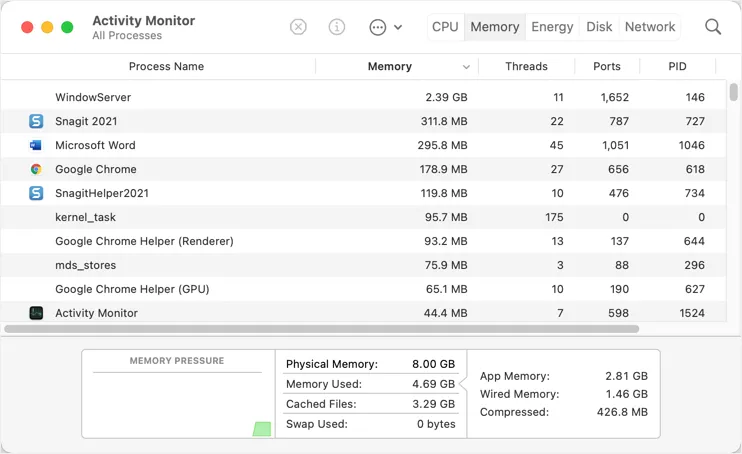
Doppelklicken Sie auf den Prozess, der mehr Speicher verbraucht, um die Details anzuzeigen. Im angezeigten Popup sehen Sie die tatsächliche Speichergröße, die für den WindowServer-Prozess nur 100,7 MB beträgt, wie Sie im folgenden Screenshot sehen können.
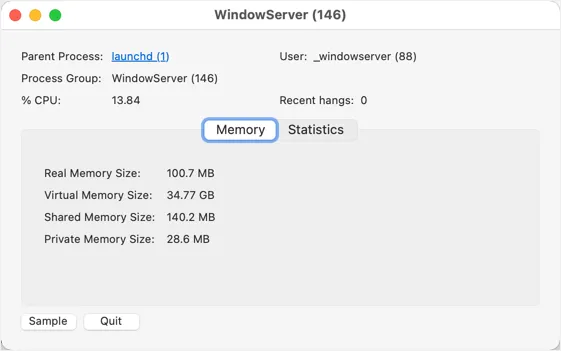
Wenn Sie feststellen, dass andere Apps mehr Speicher verbrauchen, klicken Sie einfach auf „Beenden“ und dann erneut im Popup auf „Beenden“, um den Vorgang zu schließen. Stellen Sie jedoch für WindowServer sicher, dass Sie Ihre gesamte Arbeit speichern und alle Apps schließen, um die Änderung der Speichernutzung zu sehen. Wir haben alle anderen Apps geschlossen und überprüft, dass die Speicherauslastung immer noch etwa 2,4 GB beträgt. Daher haben wir uns entschieden, diesen Prozess „aufzugeben“. Es wird Ihnen eine Warnung angezeigt und Sie klicken auf die Schaltfläche "Beenden erzwingen", um den Vorgang zu beenden, wodurch Sie sofort vom Mac abgemeldet werden.
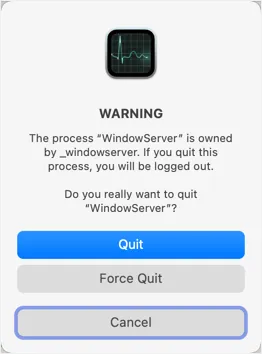
Melden Sie sich jetzt wieder an und überprüfen Sie die Speichernutzung in der Aktivitätsmonitor-App, um zu sehen, dass der gesperrte Speicher freigegeben ist. Wir haben mehrere Apps geöffnet und stundenlang gewartet, um zu sehen, dass der WindowServer-Prozess maximal ~300 MB verbraucht und nicht näher an der vorherigen Nutzung von 2,39 GB.
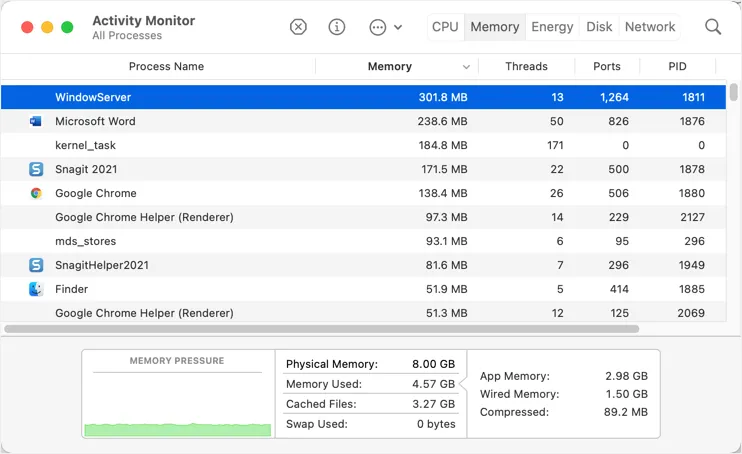
Das einzig Merkwürdige war, dass der "App-Speicher" immer noch mit 2,98 GB angezeigt wird, was bei der Zusammenfassung der Details falsch ist. Dadurch wurde das Problem jedoch tatsächlich behoben und die Speicherwarnung wurde nie wieder angezeigt.

Hinweis: Der kabelgebundene Speicher ist ein reservierter Teil des Arbeitsspeichers für die Ausführung von Systemprozessen und kann nicht für andere Zwecke verwendet werden. Ebenso enthalten zwischengespeicherte Dateien den von App-Caches belegten Speicher, um die Leistung zu verbessern. Sie können den Cache im Mac leeren, um diesen Teil freizugeben. Es wird jedoch wieder neu erstellt, wenn Sie die Apps verwenden. Daher sollten Sie darauf abzielen, den "App-Speicher" zu bereinigen, um das Problem mit dem nicht ausreichenden Anwendungsspeicher zu beheben.
3. Mac-Speicher bereinigen – Systemdaten oder andere Kategorie
Die nächste Option besteht darin, Speicherplatz auf Ihrem Mac freizugeben. Der graue Teil im Mac-Speicher ist "Systemdaten" in macOS Monterey. In früheren macOS-Versionen wird dies als Kategorie „Andere“ angezeigt. Wenn Sie in der Kategorie „Systemdaten“ oder „Sonstiges“ eine große Speichermenge sehen, befolgen Sie die Anweisungen in diesem Artikel, um den Speicherplatz freizugeben.
Für allgemeine Zwecke lesen Sie diesen Artikel zum Erhöhen des Speicherplatzes auf dem Mac. Generell haben Sie folgende Möglichkeiten:
- Verwenden Sie das Dienstprogramm zur Mac-Speicherverwaltung, um große Junk-Dateien zu finden und zu löschen.
- Gehen Sie zum Ordner "Anwendungen" und löschen Sie alle nicht verwendeten Apps.
- Bereinigen Sie temporäre Dateien auf Ihrem Mac und den Browserverlauf.
4. Schließen Sie mehrere Browser-Tabs
Wenn Sie in Ihrem Browser viele Registerkarten geöffnet haben, schließen Sie alle Registerkarten und überprüfen Sie die Speicherauslastung. Die Verwendung mehrerer Registerkarten verbraucht RAM und führt zum Absturz Ihrer Apps oder zum Verlangsamen des Mac. In den meisten Fällen werden Warnmeldungen wie nicht genügend Anwendungsspeicher angezeigt, wenn Sie mehrere Registerkarten in der Chrome Mac-Version verwenden. Wahrscheinlich müssen Sie zurück zu Safari wechseln und prüfen, ob das Problem weiterhin besteht.
5. Browsererweiterungen deinstallieren
Browsererweiterungen können mehr schaden, als Sie vielleicht denken. Manchmal werden Ihre Erweiterungen nicht für die neueste Betriebssystemversion aktualisiert oder sammeln große Datenmengen, die RAM verbrauchen. Sie können alle Erweiterungen in Ihrem Browser deaktivieren (Safari, Chrome, Firefox oder jeder andere von Ihnen verwendete Browser) und prüfen, ob sie zur Lösung des Problems beitragen.
6. Schließen Sie speicherverbrauchende Apps
Wie Sie im Warn-Popup sehen können, das anzeigt, dass Ihr System keinen Anwendungsspeicher mehr hat, wird auch die Liste der Apps mit Speicherverbrauch vorgeschlagen. Obwohl dies nicht auf einer detaillierten Ebene wie bei der App „Aktivitätsmonitor“ erfolgt, können Sie die App dennoch auswählen und auf die Schaltfläche „Beenden erzwingen“ klicken, um sie zu schließen.
Dies funktioniert die meiste Zeit, da die App den Speicher und Speicherplatz freigibt.
7. Überprüfen Sie Apps, die temporäre Speicherdateien erstellen
Diese Aktion ist von Fall zu Fall und hängt von der Art der verwendeten App ab. Apps wie Snagit und Camtasia speichern beispielsweise eine große Anzahl von Dateien in der temporären Bibliothek. Das Schließen dieser Art von Apps hilft dabei, den belegten Speicher freizugeben und das Problem mit nicht ausreichendem Anwendungsspeicher zu beheben.
Auf der anderen Seite gibt es temporäre Dateien auf Ihrem Mac, die Sie zusammen mit dem Browserverlauf in Ihrem Browser löschen können. Dies könnte freien Speicherplatz freigeben und dazu beitragen, Speicherprobleme zu vermeiden.
8. Speicher und Speicher mit Apps von Drittanbietern bereinigen
Die nächste Option besteht darin, eine Drittanbieter-App zu verwenden, um den App-Speicher zu leeren. Dies ist eine einfache Ein-Klick-Bedienung im Vergleich zur Verwendung der App „Activity Monitor“. Zu diesem Zweck gibt es im Mac App Store viele kostenlose und Premium-Reiniger-Apps. Mit der Cleaner One App können Sie beispielsweise verschiedene Reinigungsaktivitäten durchführen.
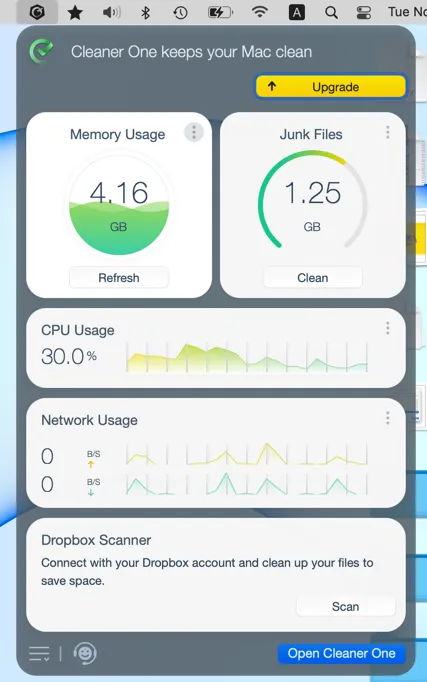
- Sehen Sie sich die Speicher- und CPU-Auslastung zusammen mit der Größe der Junk-Dateien auf Ihrem Mac an.
- Klicken Sie auf die Schaltfläche „Refresh“, um nicht genutzten App-Speicher zu leeren, wodurch das Problem mit dem fehlenden Anwendungsspeicher behoben wird.
- Scannen und löschen Sie Junk-, große und doppelte Dateien, um Speicherplatz zu bereinigen.
9. Überprüfen Sie das Betriebssystem- und App-Update
Manchmal kann macOS einen Fehler aufweisen, der falsche speicher- und speicherbezogene Warnungen auslösen kann. Das gleiche kann passieren, wenn Sie veraltete Apps in Ihrer App verwenden.
- Für Apps gehen Sie zum App Store und überprüfen Sie im Abschnitt "Updates".
- Gehen Sie zu „Apple-Menü > Systemeinstellungen > Software-Update“ und prüfen Sie, ob ein Betriebssystem-Update verfügbar ist.
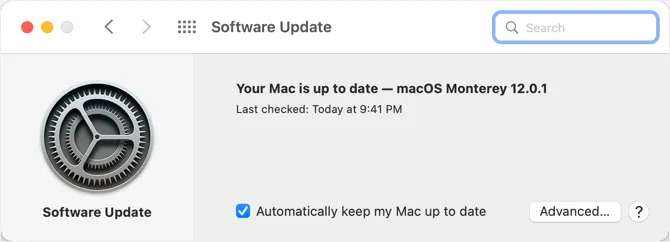
Wenn Sie Apps von Drittanbietern von Websites heruntergeladen haben, bestätigen Sie mit den Entwicklern, dass sie mit der neuesten Betriebssystemversion kompatibel sind.
10. RAM erhöhen
Wenn keiner der oben genannten Vorschläge für Sie funktioniert, besteht die letzte Möglichkeit darin, den physischen Arbeitsspeicher Ihres Mac zu erhöhen. Obwohl 8 GB RAM für allgemeine Zwecke ausreichend sind, benötigen Sie möglicherweise zusätzliche Kapazität für die Verwendung von Grafikdesign-Apps oder High-Definition-Spielen. Sogar Sie benötigen mehr Speicher, wenn Sie externe 4K-Monitore an Ihren Mac anschließen. Das Erhöhen des physischen Speichers ist jedoch keine leichte Aufgabe, und Sie müssen möglicherweise den nächsten Apple Store-Support um Hilfe bitten. In diesem Artikel erfahren Sie, wie Sie den Arbeitsspeicher Ihres Macs erhöhen.
Letzte Worte
In unserem Fall hat das Schließen der speicherverbrauchenden Apps von Activity Monitor das Problem behoben. Außerdem ist es eine gute Idee, weniger geöffnete Registerkarten im Browser zu verwenden und Ihren Mac zu bereinigen, um den Speicherplatz zu erhöhen und potenzielle Probleme zu vermeiden. Wir hoffen, dass Ihnen einer der oben genannten Vorschläge geholfen hat, das Problem mit dem Anwendungsspeicher auf Ihrem Mac zu beheben.
