Google Analytics 4 (GA4): Ultimativer Leitfaden und Tutorial
Veröffentlicht: 2023-08-17Da Universal Analytics schrittweise ausläuft, ist jetzt der beste Zeitpunkt, Google Analytics 4 kennenzulernen.
Google Analytics 4 (GA4) bietet Ihnen eine höhere Genauigkeit bei der Datenerfassung als Universal Analytics (UA) und ermöglicht Ihnen die Verfolgung der Benutzerreise über Websites und Apps hinweg.
GA4 bietet außerdem neue Berichte und erweiterte Universal Analytics-Funktionen. Obwohl GA4 keine völlige Abkehr von Universal Analytics darstellt, ist es etwas gewöhnungsbedürftig, sich an die neuen Funktionen zu gewöhnen.
In diesem Leitfaden beschreibe ich alles, was Sie über GA4 wissen müssen, einschließlich der Migration von UA und der Navigation auf der neuen Plattform.
Was ist Google Analytics 4?
Um es einfach zu definieren: Google Analytics 4 ist ein plattformübergreifendes Analysetool, mit dem Sie Website-Besucher verfolgen und wichtige Kennzahlen zum Nutzerverhalten überwachen können, was über die reine Verfolgung des Datenverkehrs hinausgeht. Dadurch entsteht ein umfassenderes Bild davon, was Benutzer erleben, wenn sie auf Ihrer Website landen.
Es ist plattformübergreifend in dem Sinne, dass Sie jetzt messen können, wie Benutzer sowohl mit Ihrer Website als auch mit Ihrer App interagieren – eine Premiere für Google Analytics.
Google Analytics wurde ursprünglich im Jahr 2004 eingeführt und seitdem zahlreichen Aktualisierungen unterzogen. Es war schon immer ein zuverlässiges Tool, aber die neueste Version, GA4, erreicht in puncto Nützlichkeit völlig neue Höchstwerte.
Mithilfe der Kundennutzungsmetriken können Sie die Benutzerreise mithilfe der Funnel Exploration-Funktion von GA4 verfolgen, die Ihnen die genauen Schritte zeigt, die Benutzer unternehmen, bevor sie eine Conversion abschließen.
Mit dieser Funktion können Sie verfolgen, wie effektiv der Trichter verfolgt wird, wodurch Sie den Conversion-Prozess besser verstehen.
Diese Daten sind nicht nur aufschlussreicher, sondern werden auch mithilfe eines Datenschutzmodells erfasst. GA4 nutzt standardmäßig die Datenanonymisierung, d. h. es speichert nicht mehr die IP-Adressen der Seitenbesucher (im Gegensatz zu Universal Analytics). Dies ist zwar vor allem für den Website-Benutzer von Vorteil, hilft Ihnen aber auch dabei, die neuesten Datenschutzgesetze wie DSGVO und CCPA problemlos einzuhalten.
Ein weiterer großer Schritt, den GA4 macht, ist die Einführung der KI-Technologie. Algorithmen des maschinellen Lernens werden verwendet, um Ihnen Kauf-, Abwanderungs- und Umsatzprognosen für die Zukunft zu liefern (mehr dazu später). Damit sind Sie im Hinblick auf neue Benutzertrends immer einen Schritt voraus.
Darüber hinaus kann es die Genauigkeit Ihrer Retargeting-Kampagnen erheblich verbessern. Bei Retargeting-Werbekampagnen geht es darum, Produkte auf Benutzer auszurichten, die Ihre Website bereits einmal besucht oder eines Ihrer Produkte in der Vergangenheit gekauft haben.
Maschinelles Lernen kann Ihnen dabei helfen, Ihre Retargeting-Kampagne einzugrenzen und nur diejenigen anzusprechen, bei denen die Wahrscheinlichkeit am größten ist, dass sie zu Conversions führen.
Indem Sie potenzielle zukünftige Conversions identifizieren können, können Sie Ihre Marketingkampagne besser organisieren, um diese zu sichern.
Google Analytics 4 vs. Universal Analytics
Der beste Weg, um hervorzuheben, was Google Analytics 4 ist, besteht darin, es direkt mit Universal Analytics zu vergleichen und Bereiche hervorzuheben, die entweder verbessert wurden oder gleich geblieben sind (und gleichzeitig die brandneuen Funktionen zu untersuchen, die man exklusiv auf GA4 finden kann). .
Maschinelles Lernen
Google Analytics 4 ist die erste Version von GA, die maschinelles Lernen und KI integriert. Daher können Sie jetzt detaillierte Einblicke in das Benutzerverhalten erhalten.
Interessanterweise benötigt Google Analytics 4 keine Cookies, um zu funktionieren. Stattdessen nutzt es maschinelles Lernen, um Datenlücken zu schließen (die von Benutzern entstehen, die die Verwendung von Cookies ablehnen) und Ihnen zuverlässige Einblicke in die Benutzerhistorie zu liefern – ohne dass Cookies erforderlich sind.
Durch die Kraft der KI analysiert GA4 Ihre vergangenen Daten, analysiert sie und trifft nützliche Vorhersagen über das zukünftige Nutzerverhalten. Durch die Analyse, wie Benutzer in der Vergangenheit mit Ihrer Seite interagiert haben, erhalten Sie einen gewissen Einblick in die Zukunft.
GA4 zeigt seine Vorhersagen dann anhand seiner KI-Metriken an, die wie folgt lauten:
- Abwanderungswahrscheinlichkeit – Die Wahrscheinlichkeit, dass ein Benutzer, der in den letzten 7 Tagen aktiv war, in den nächsten 7 Tagen nicht mehr aktiv ist.
- Kaufwahrscheinlichkeit – Die Wahrscheinlichkeit, dass ein aktiver Benutzer in den letzten 28 Tagen in den nächsten 7 Tagen zu einer Conversion führt.
- Umsatzprognose – Wie viel Umsatz können Sie in den nächsten 28 Tagen mit einem Benutzer erwarten, der in den letzten 28 Tagen aktiv war?
Mit diesen gesammelten Daten können Sie komplexe Zielgruppen für zukünftige Social-Media- und Google Ads-Kampagnen erstellen.
Mithilfe dieser KI-Metriken können Sie beispielsweise eine Zielgruppe erstellen, die aus Website-Besuchern besteht, die wahrscheinlich wiederkommen und 50 US-Dollar in Ihrem E-Commerce-Shop ausgeben. Oder Benutzer, die wahrscheinlich in den nächsten 7 Tagen ein Produkt kaufen werden.
Die Wahrscheinlichkeit solcher Ereignisse manuell zu bestimmen, wäre nahezu unmöglich – weshalb die Ergänzung von GA4 um maschinelles Lernen so nützlich ist.
Armaturenbrett
Das Dashboard von Google Analytics 4 unterscheidet sich völlig von dem von Universal Analytics – aber lassen Sie sich davon nicht beunruhigen. Das Dashboard wurde zum Besseren verändert, alle wesentlichen Kennzahlen und Daten sind klarer und übersichtlicher dargestellt.
Das Universal Analytics-Dashboard sah so aus:
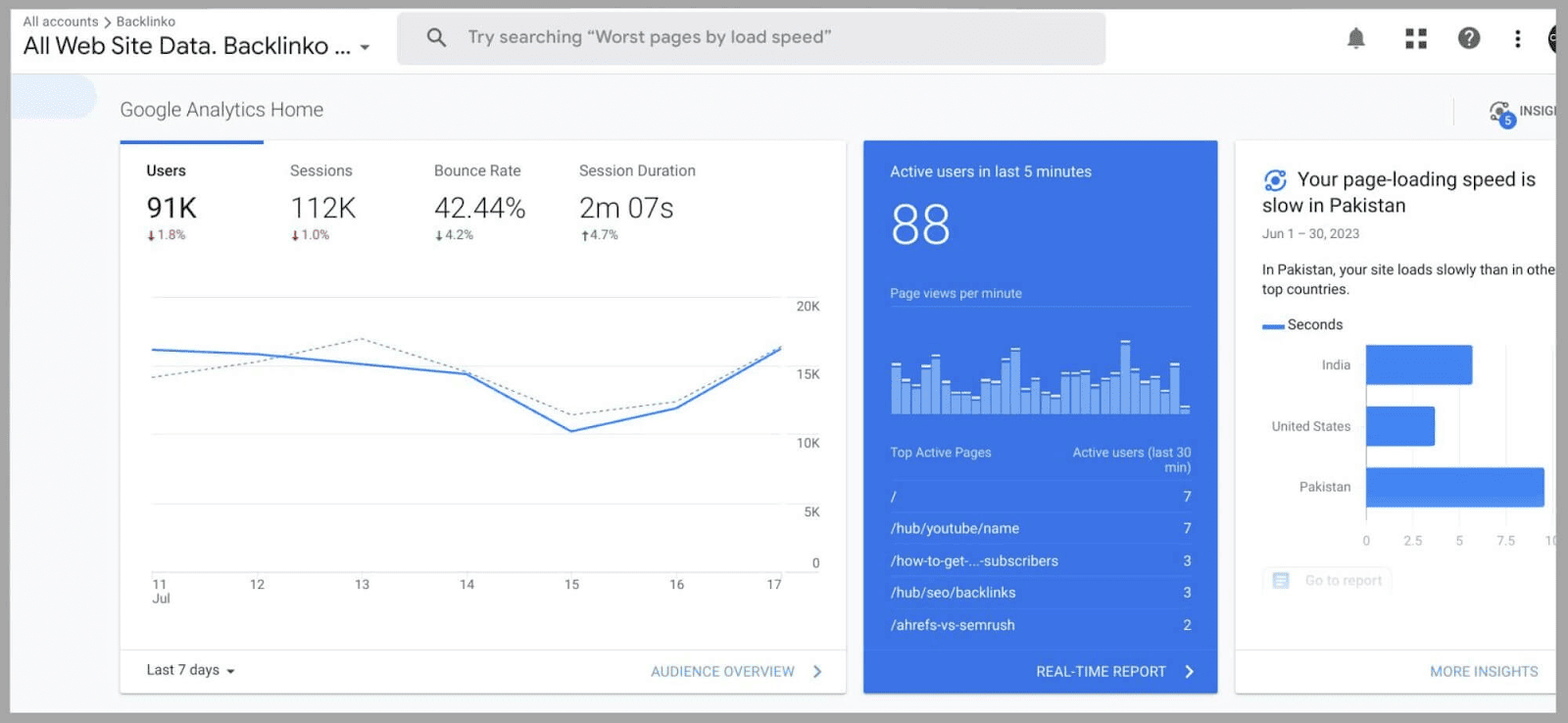
Das Google Analytics 4-Dashboard sieht jetzt standardmäßig so aus (Sie können es je nach Bedarf neu organisieren – mehr dazu später):
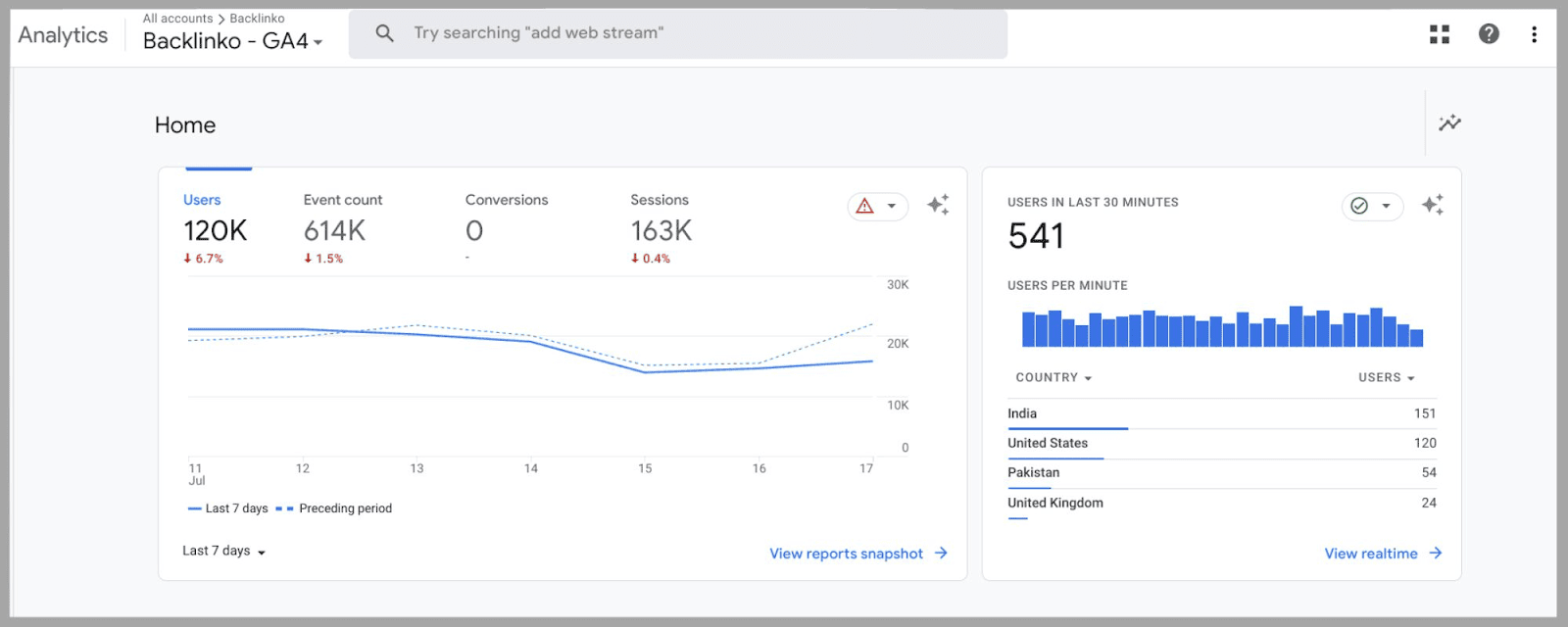
Wie Sie sehen, ist die Metrik „ Benutzer “ auf der linken Seite immer noch der Hauptschwerpunkt der Seite. Anstelle von „ Sitzungen “, „ Absprungrate “ und „ Sitzungsdauer “ haben Sie jedoch:
- „ Ereignisanzahl“ – Ein Echtzeitbericht darüber, wie viele Ereignisse in den letzten 7 Tagen abgeschlossen wurden. Wie wir später noch sehen werden, zählen zu „Ereignissen“ mehrere Dinge – sie beziehen sich nicht nur auf Kaufkonvertierungen. Ein Benutzer, der ein Video auf Ihrer Website abspielt, kann als Ereignis gelten, ebenso wie ein Website-Besucher, der sich für Ihre Mailingliste anmeldet.
- „ Conversions “ – Dies bezieht sich auf alle abgeschlossenen Ereignisse, die für Ihre Website von hohem Wert sind. Zum Beispiel, wenn ein Website-Besucher eines Ihrer Produkte kauft oder Ihren Service oder Newsletter abonniert.
- und „ Sitzungen “ – Diese Kennzahl gibt an, wie oft ein Benutzer auf Ihrer Domain gelandet ist, unabhängig davon, ob er ein Ereignis abgeschlossen hat oder nicht.
Diese können hier angezeigt werden:
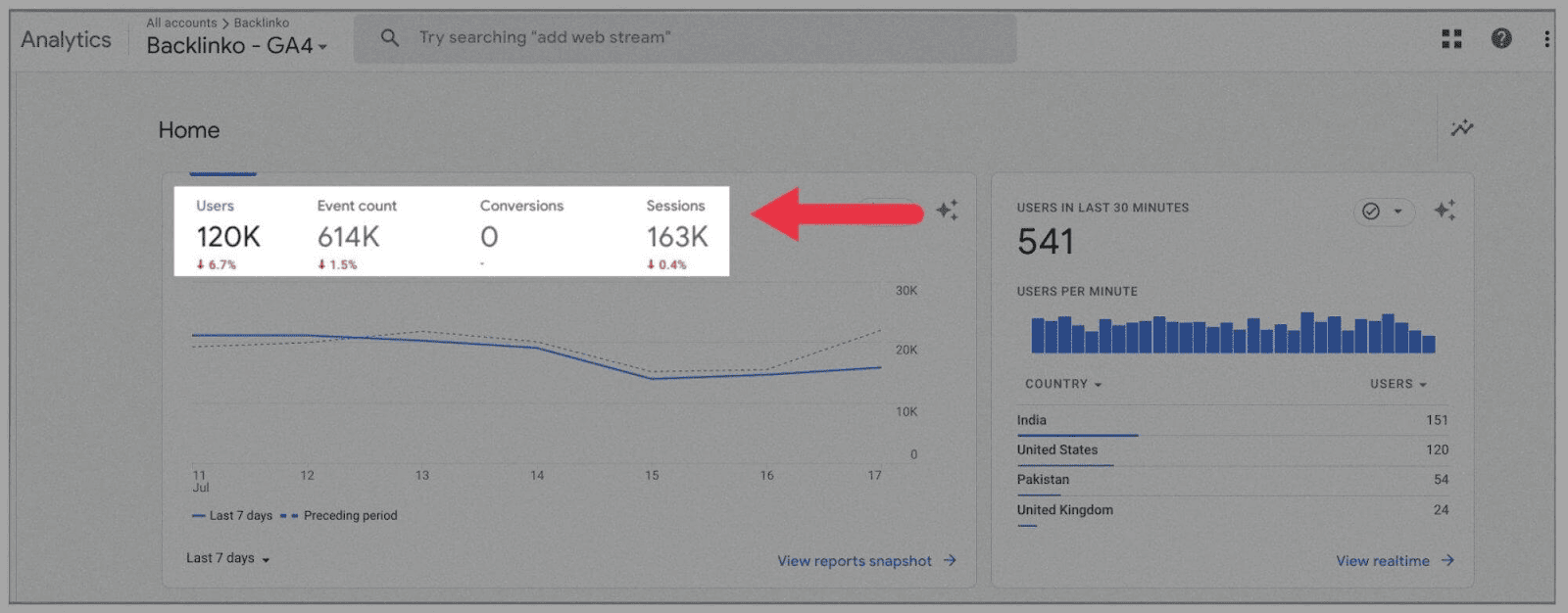
Standardmäßig werden diese Metriken so eingestellt, dass sie die letzten 7 Tage anzeigen. Sie können dieses Fenster jedoch unten links im Diagramm ändern:
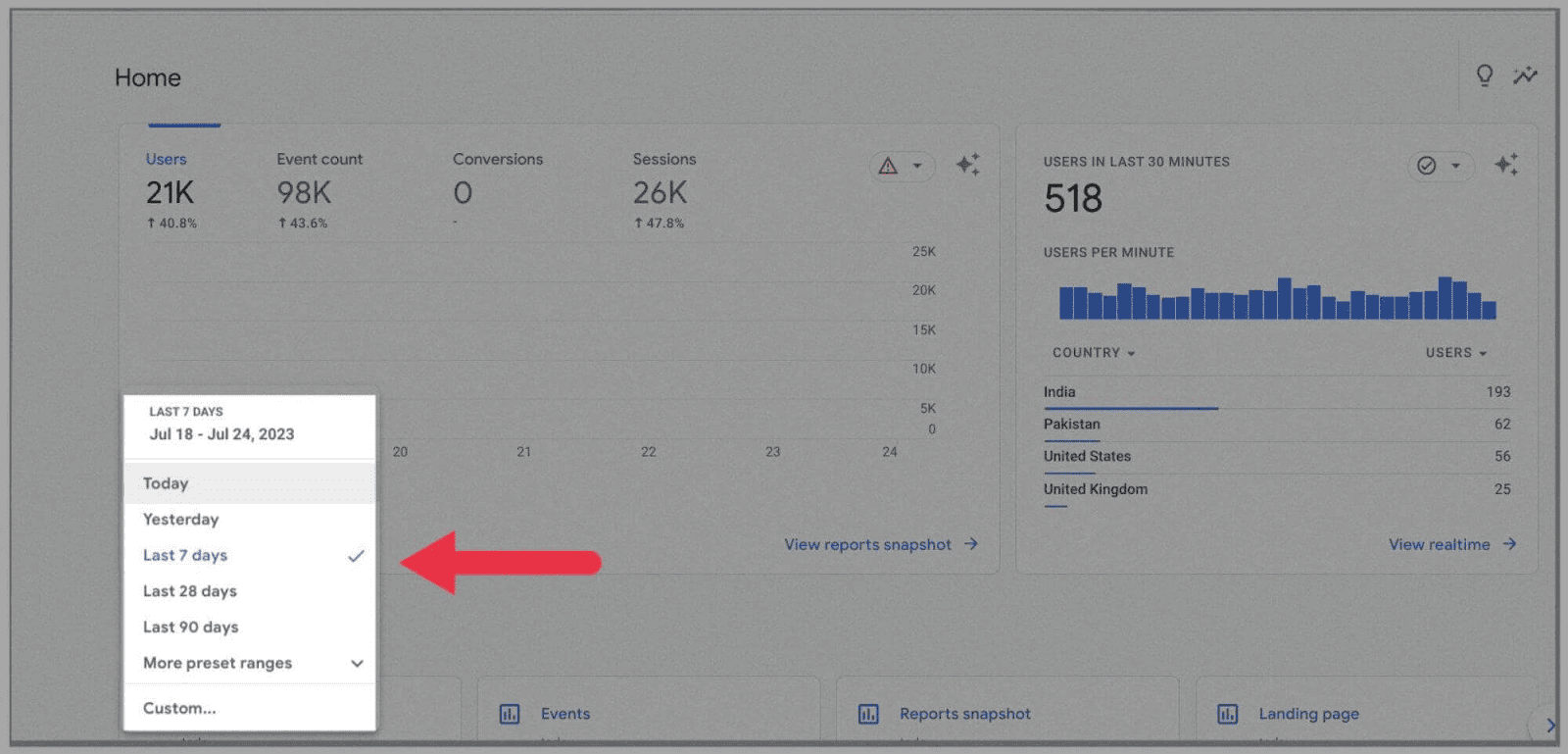
Ganz rechts im Dashboard können Sie sehen, wie viele Website-Besucher Sie in den letzten 30 Minuten erhalten haben.
Dies ähnelt der Funktion „ Aktive Benutzer in den letzten 5 Minuten “ von Universal Analytics. Der große Unterschied besteht darin, dass Sie das Herkunftsland des Großteils dieses aktuellen Datenverkehrs direkt unter der Grafik überprüfen können:
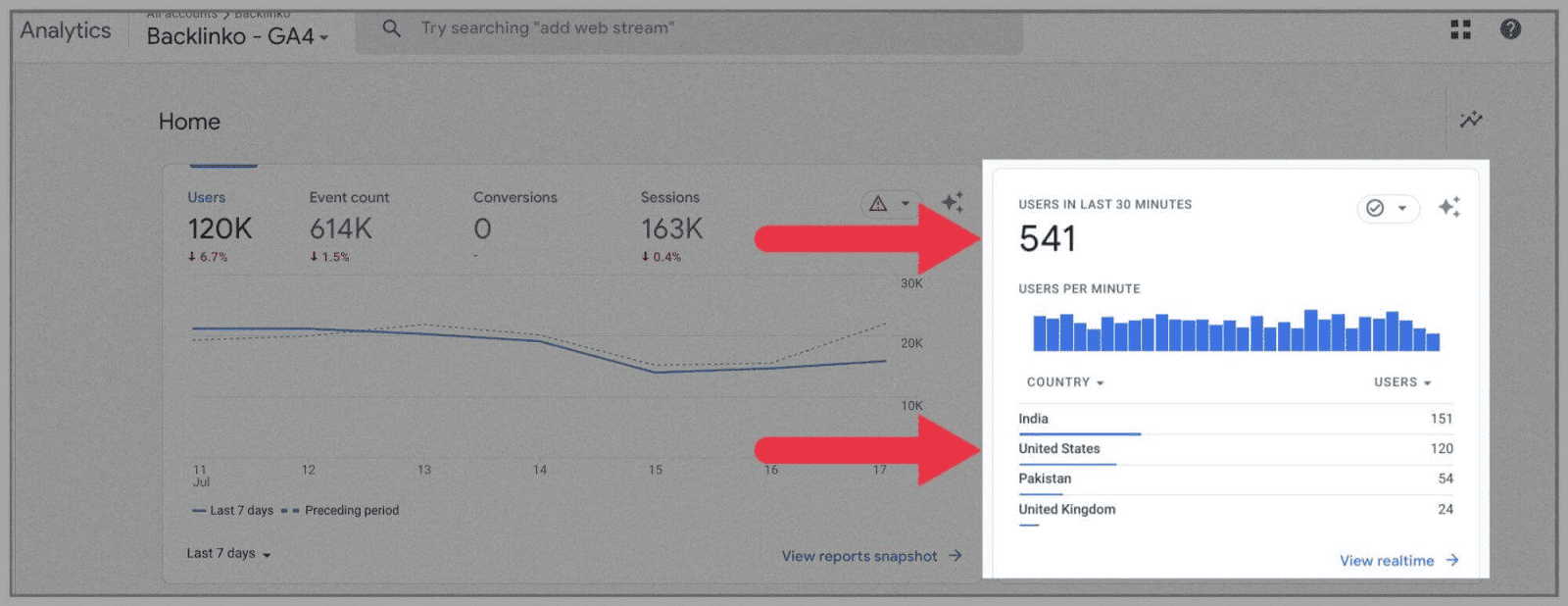
Genau wie in Universal Analytics repräsentiert jeder Balken im Diagramm jede Minute der letzten halben Stunde.
Wenn Sie mit der Maus über einen der Balken fahren, können Sie genau sehen, wie viele Besucher Sie vor 12 Minuten hatten, zum Beispiel:
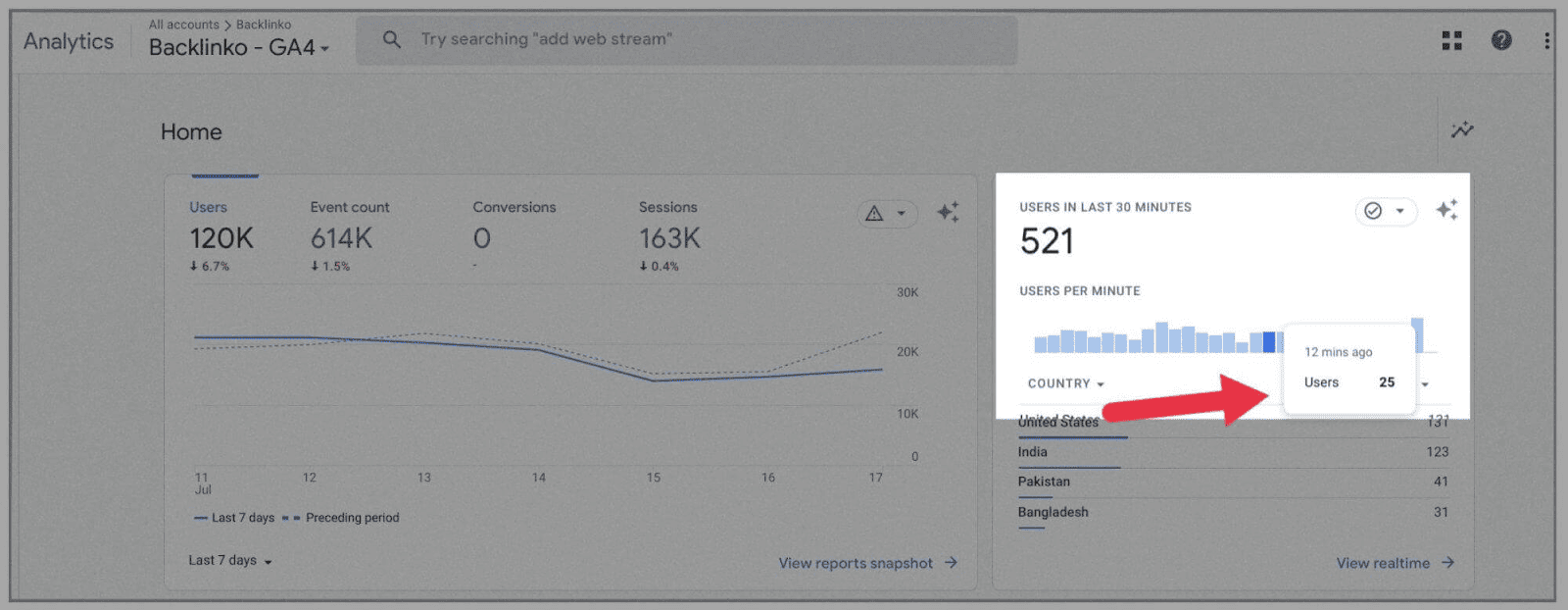
Wenn Sie jedoch mit der neuen Dashboard-Einrichtung nicht zufrieden sind, machen Sie sich keine Sorgen: Sie können Ihr Dashboard vollständig anpassen (ähnlich wie bei Universal Analytics). Auf diese Weise werden Ihnen bei jeder Anmeldung bei Google Analytics 4 nur die Berichte angezeigt, die für Sie wichtig sind.
Darüber hinaus können Sie in Google Data Studio auch benutzerdefinierte Visualisierungen für Ihr GA4-Dashboard erstellen. Dazu müssen Sie GA4 als „Datenquelle“ zu Ihrem Google Data Studio-Konto hinzufügen.
Auch der Abschnitt „ Berichte “ ist anders.
Sie finden den Abschnitt „Berichte“ unter „ Startseite “ im Hauptmenü:
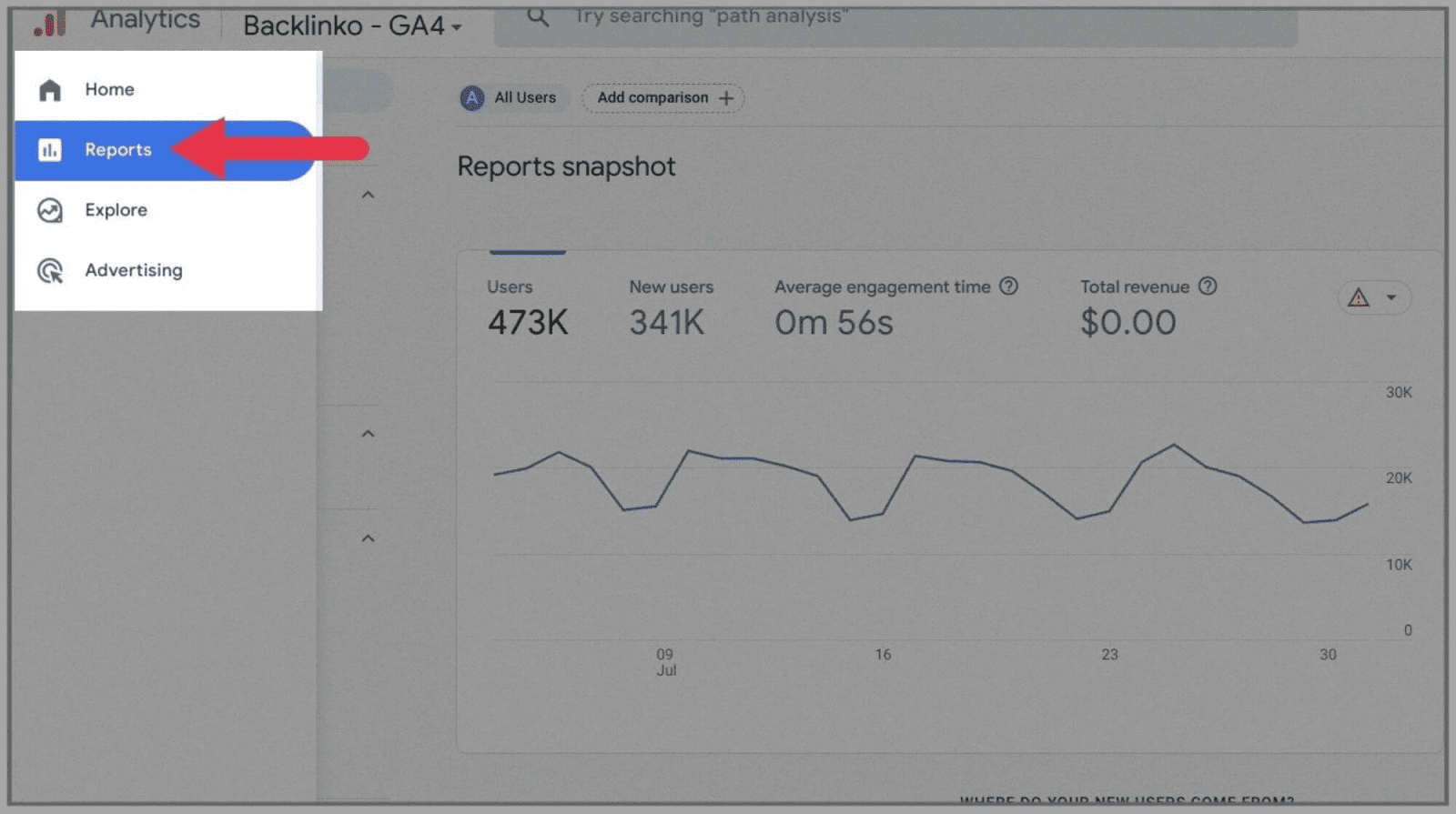
Klicken Sie darauf und Ihnen wird Ihr „ Berichts-Snapshot “ angezeigt:
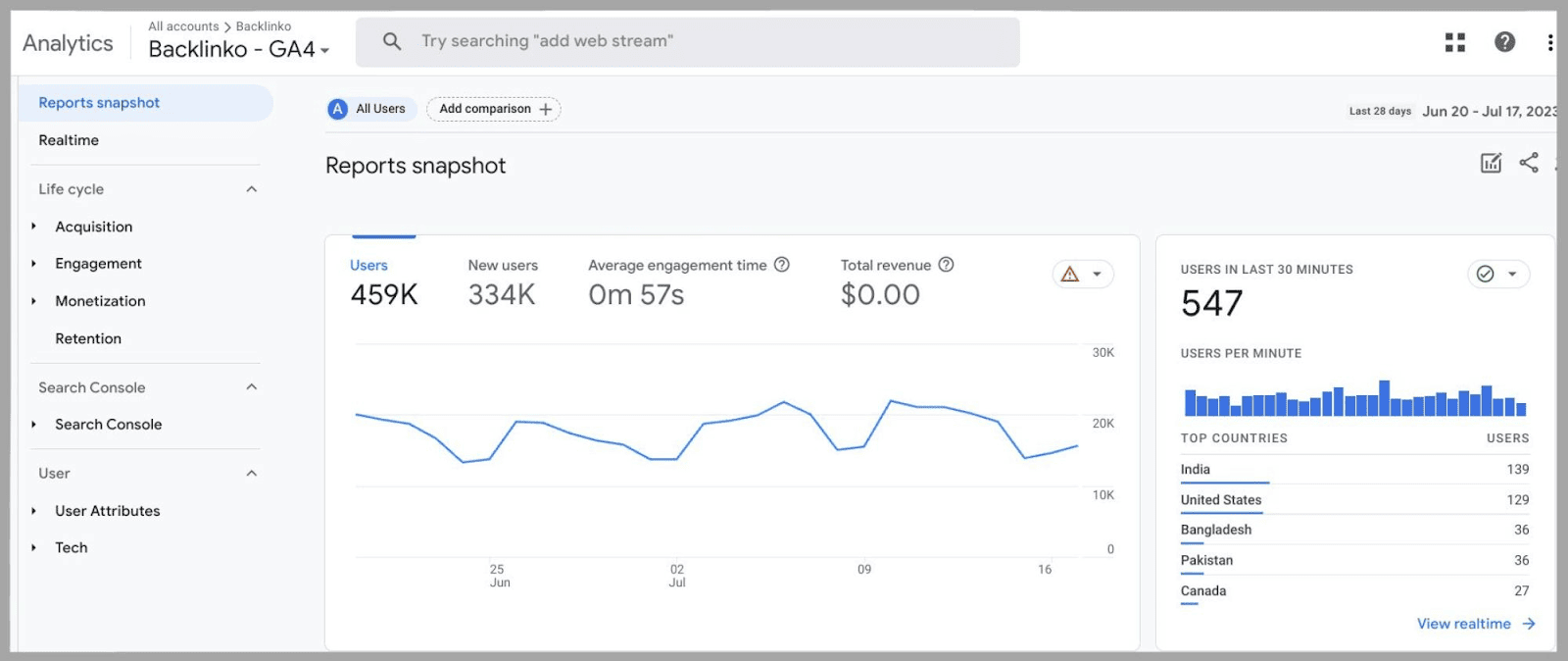
„ Neue Benutzer “ ist eine Kennzahl, die aus Universal Analytics übernommen wurde.
Es bietet Ihnen äußerst hilfreiche Einblicke in den Stand Ihrer Marketingbemühungen – weshalb es jetzt im Hauptberichts-Dashboard zu finden ist:
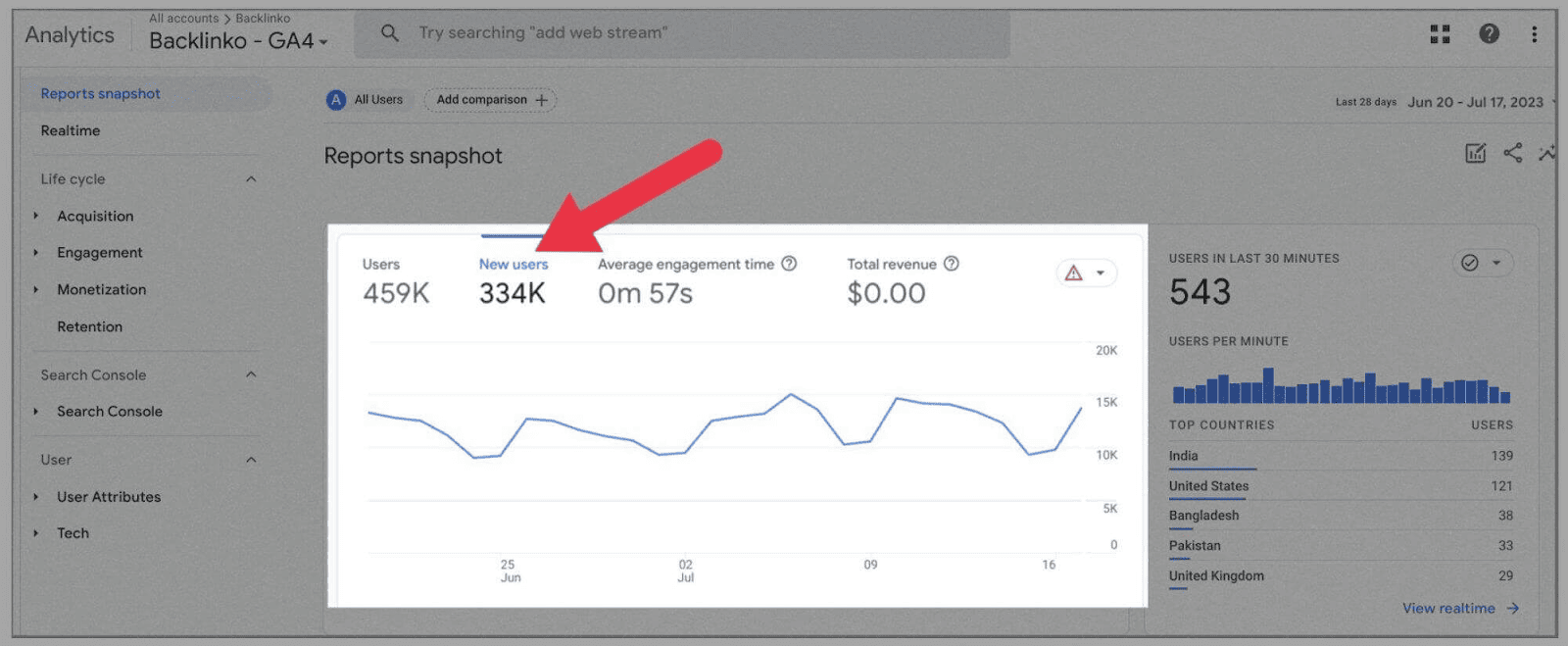
Insbesondere können Sie damit nachvollziehen, wie gut Sie Ihre Website vermarkten und wie viele neue Benutzer Ihre Website finden, da diese Kennzahl das neue Interesse an Ihrer Website widerspiegelt.
Wenn Sie im linken Menü auf „Echtzeitberichte“ klicken:
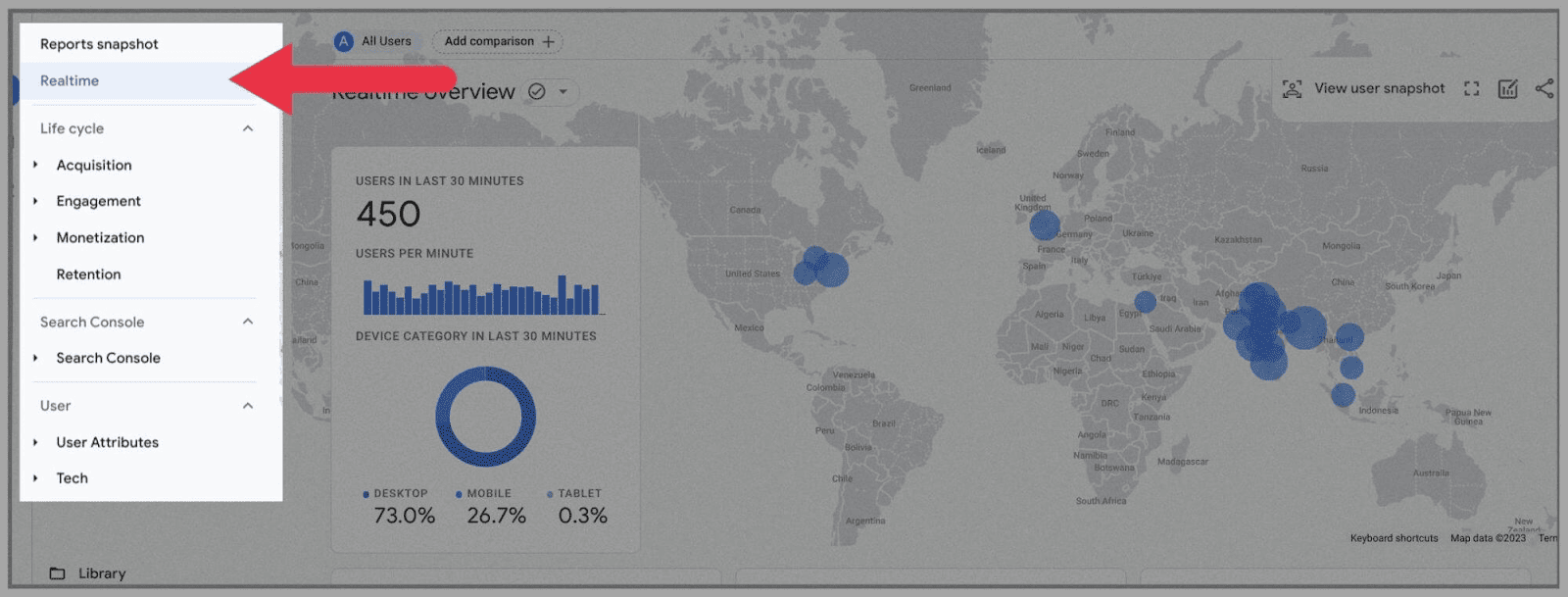
Sie können aufschlussreichere Daten erhalten. Sie können überprüfen, von welchem Gerät aus Ihre Benutzer die Website besuchen, sei es ihr Telefon, ihr Tablet oder ihr Desktop.
Mithilfe der großen Weltkarte können Sie auch überprüfen, wo auf der Welt sich diese Benutzer befinden:
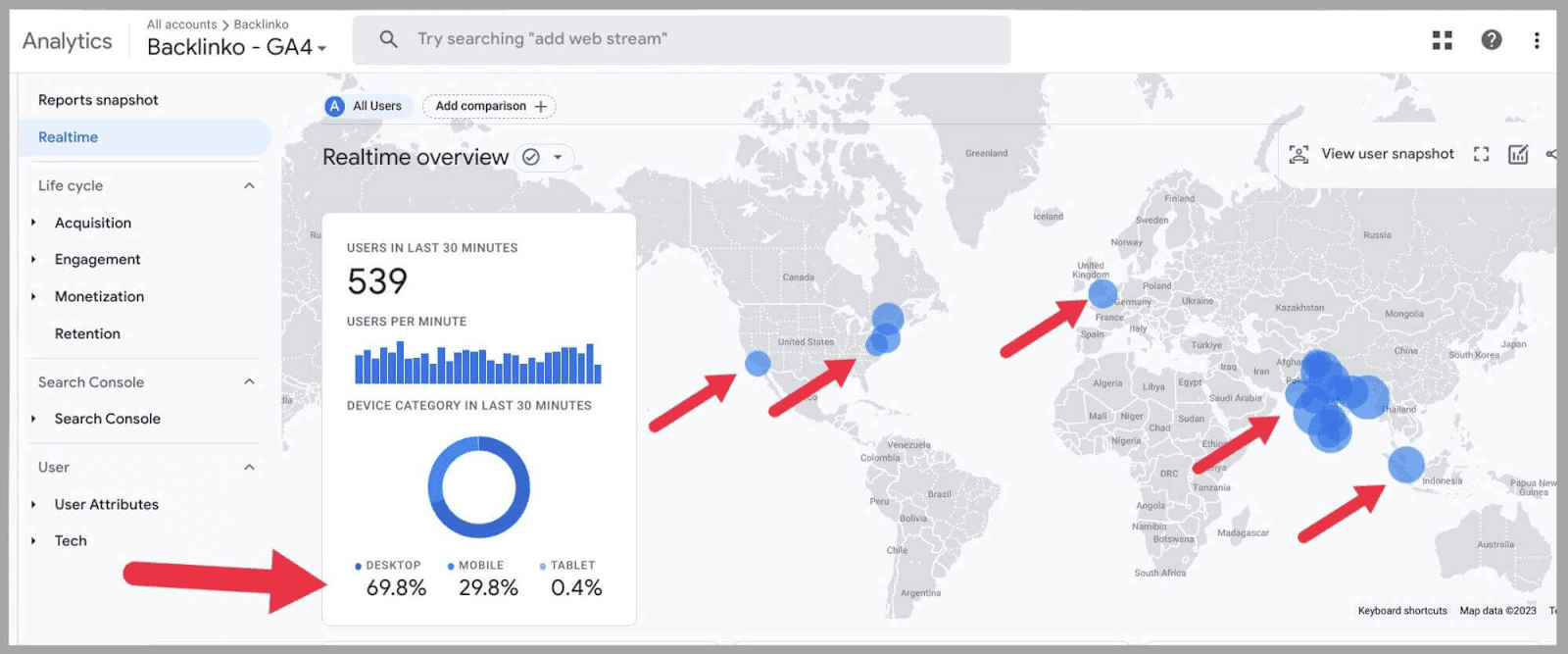
Wenn Sie auf der Seite nach unten scrollen, erhalten Sie einen kurzen Schnappschuss von:
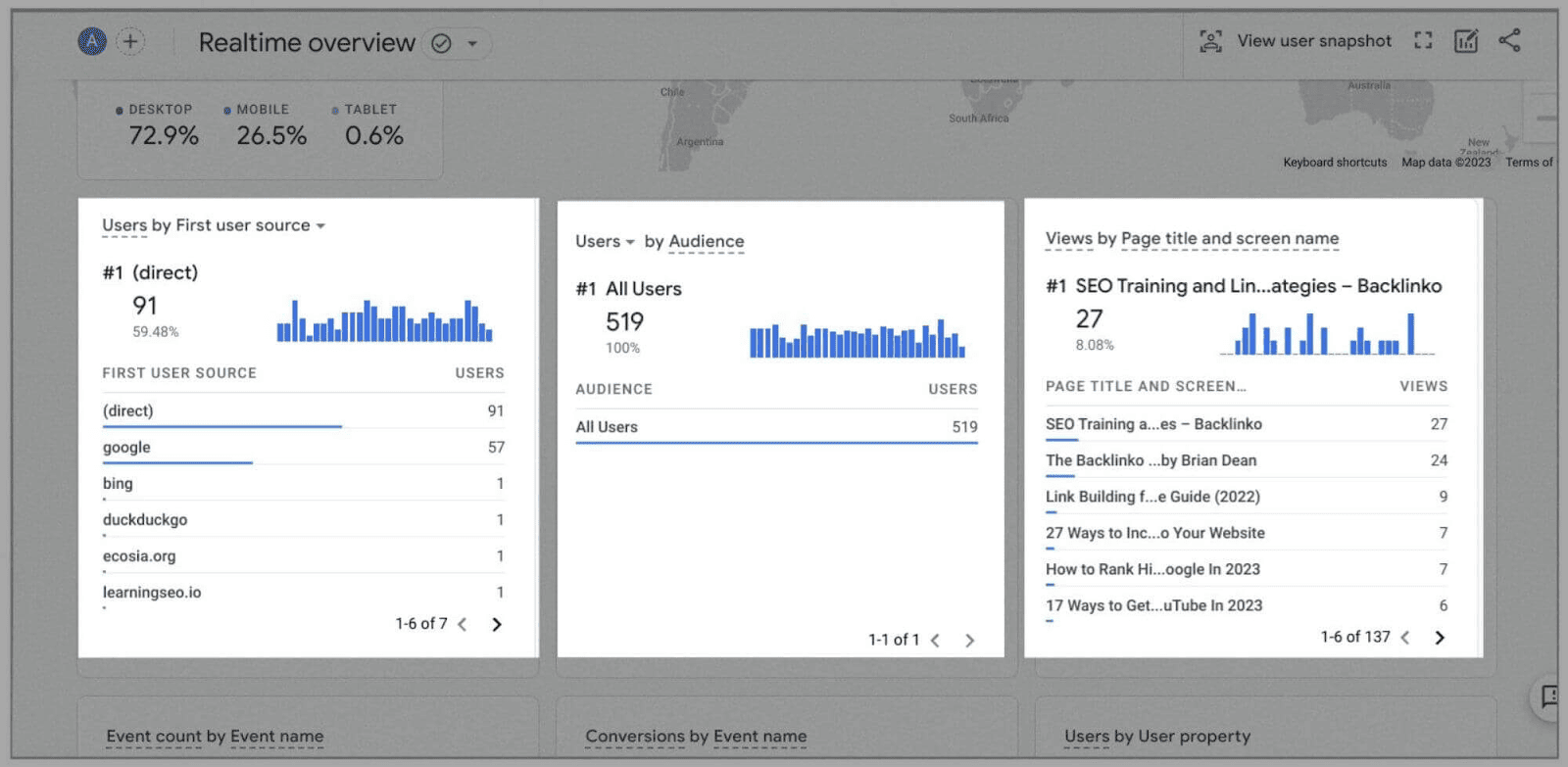
- Benutzer nach erster Benutzerquelle – Dies zeigt, wo sich Benutzer befanden, bevor sie auf Ihre Website gelangten. Website-Besucher können Ihre Website besuchen, indem sie einfach die URL Ihrer Website eingeben, entweder über die SERPs oder indem sie auf einen Link von einer externen Seite klicken. Damit können Sie ermitteln, welche Quelle Ihnen aktuell den meisten Traffic liefert.
- Benutzer nach Zielgruppe – Hier überprüfen Sie, wie Ihre Benutzer in verschiedene Kategorien passen. Mit GA4 können Sie benutzerdefinierte Zielgruppen erstellen, die Ihnen bei der Aufschlüsselung und Analyse Ihrer Daten helfen können. Wie Sie dem Screenshot oben entnehmen können, habe ich keine festgelegten Benutzerkategorien aufgelistet. Das liegt daran, dass ich noch keine festgelegten Zielgruppen definiert habe, die ich verfolgen möchte. (Ich werde Ihnen später in diesem Artikel zeigen, wie Sie eine benutzerdefinierte Zielgruppe erstellen.)
- Aufrufe nach Seitentitel und Bildschirmname – Offensichtlich werden hier die Webseiten angezeigt, die jeder Ihrer aktuellen und letzten Website-Besucher anzeigt. Damit können Sie sehen, welche Ihrer Webseiten das größte Interesse wecken.
Auch der Bereich „ Lebenszyklus “-Berichte wurde komplett überarbeitet. Wie Sie unter der Hauptüberschrift „Lebenszyklus“ sehen können:
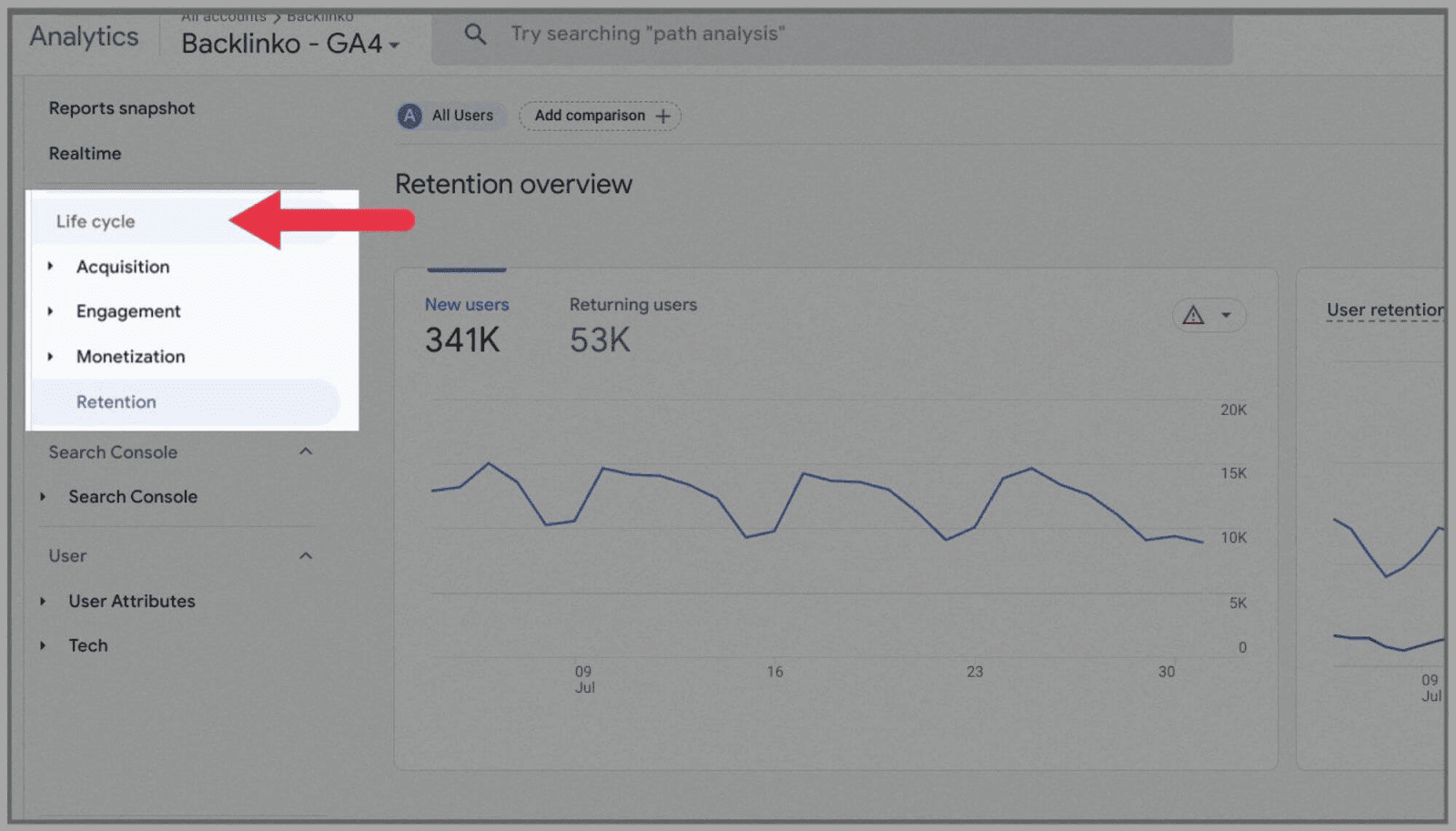
…es gibt 4 Hauptüberschriften:
Erwerb
Bei der Benutzerakquise wird untersucht, woher neue Kunden kommen (entweder organische Suche, Direktkunden, Empfehlungen, organische soziale Netzwerke oder organische Videos):
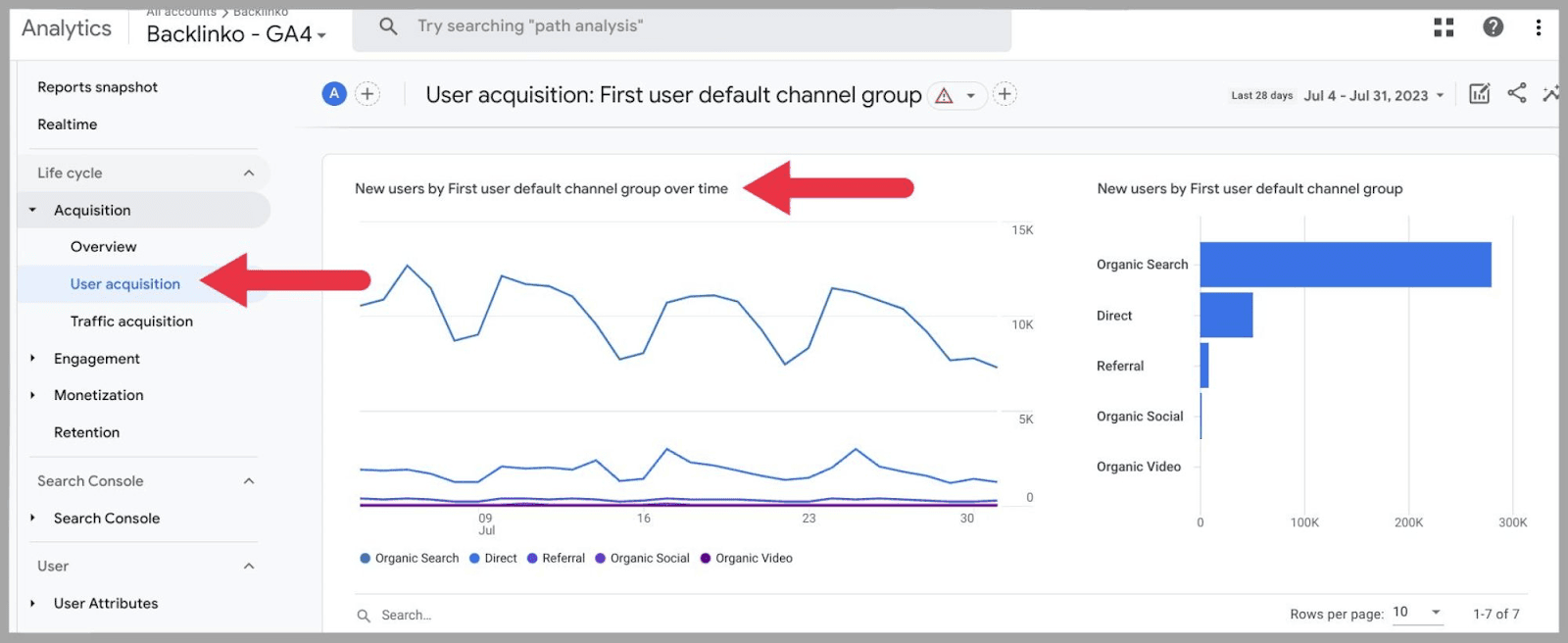
während die Traffic-Erfassung sowohl neue als auch wiederkehrende Website-Besucher berücksichtigt:
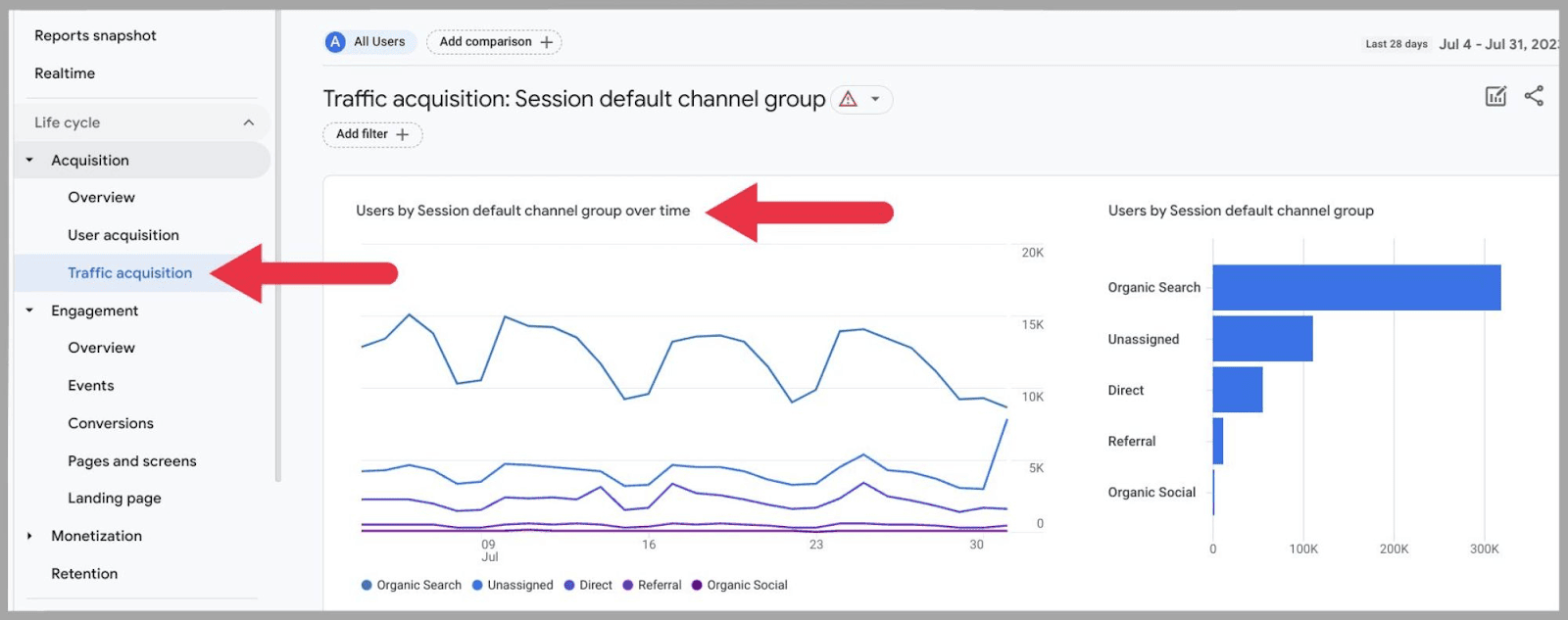
Anstatt also nur die standardmäßige Kanalgruppe der neuen Website-Besucher zu betrachten, betrachtet die Traffic-Erfassung die Kanalgruppe aller Ihrer Website-Besucher.
Engagement
In diesem Bereich werden die Aktionen der Benutzer betrachtet, sobald sie Ihre Website besuchen. Engagement-Berichte umfassen Conversions, Ereignisse, Seiten und Bildschirme sowie Zielseiten.
All dies kann Ihnen einen schnellen Einblick in die Interaktion der Benutzer mit Ihrer Website geben.
Am wichtigsten ist, dass Sie diesen Abschnitt verwenden können, um die Zielseiten zu analysieren, auf denen Ihre Website-Besucher am häufigsten landen.
Die Analyse, auf welchen Seiten die meisten Ihrer Website-Besucher landen, könnte mit GA4 nicht einfacher sein. Alles, was Sie tun müssen, ist zu „Landingpages“ zu gehen, die Sie unter „ Engagement “ finden:
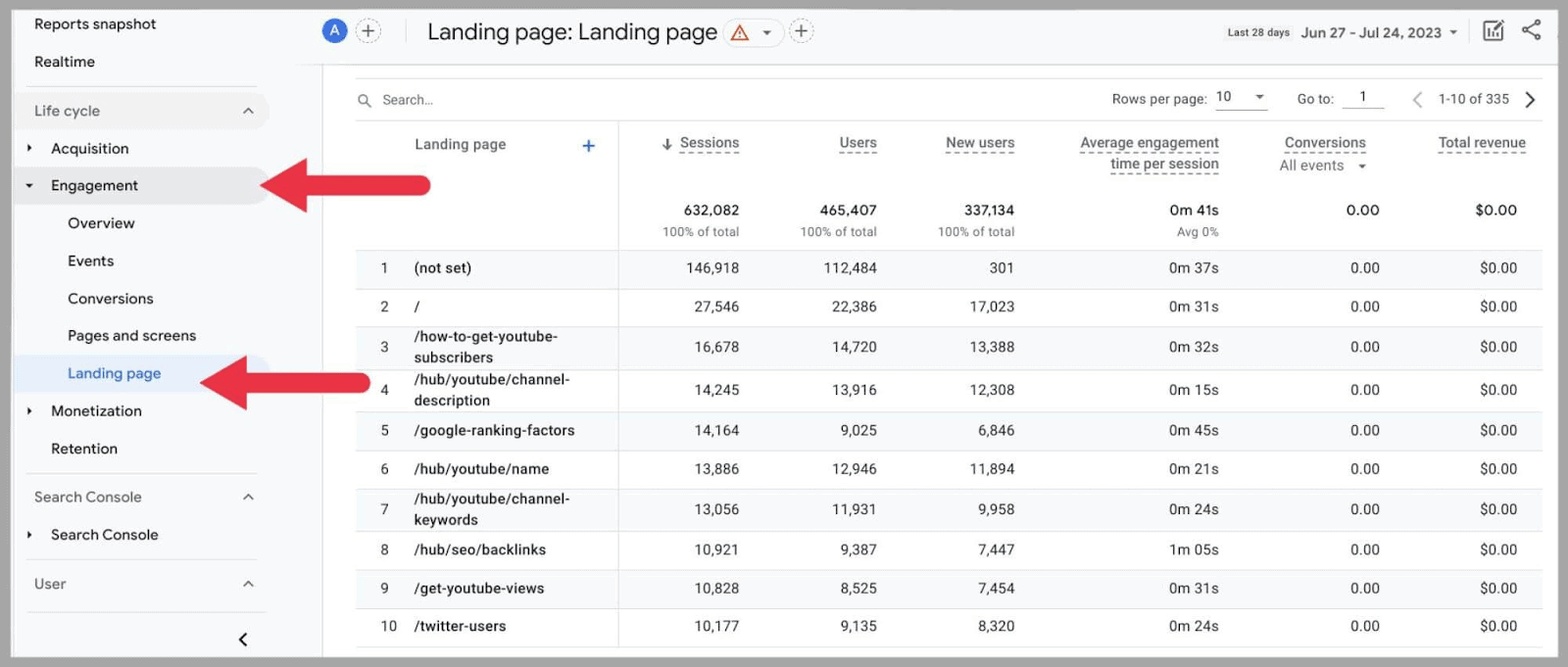
…und Sie können die Seiten überprüfen, die die meisten Benutzer anziehen, sowie wie lange Benutzer durchschnittlich auf jeder Zielseite verbringen.
Monetarisierung
Hier finden Sie Berichte darüber, wie Benutzerinteraktion zur Monetarisierung führt. Sie finden nicht nur Berichte zu E-Commerce-Käufen, sondern können auch den Kaufprozess des Benutzers als Ganzes überprüfen und erfahren, wie Publisher-Anzeigen und Werbeaktionen zur Konvertierung beigetragen haben.
Zurückbehaltung
In diesem Bereich können Sie überprüfen, wie gut Sie Kunden binden. Grafiken und Diagramme umfassen die Bindung nach Kohorte, das Benutzerengagement und den Lifetime-Wert.
Die Benutzerbindung nach Kohorte ist wahrscheinlich das wertvollste Diagramm zur Kundenbindung, da Sie damit analysieren können, wie viele Ihrer wiederkehrenden Kunden folgende Merkmale aufweisen:
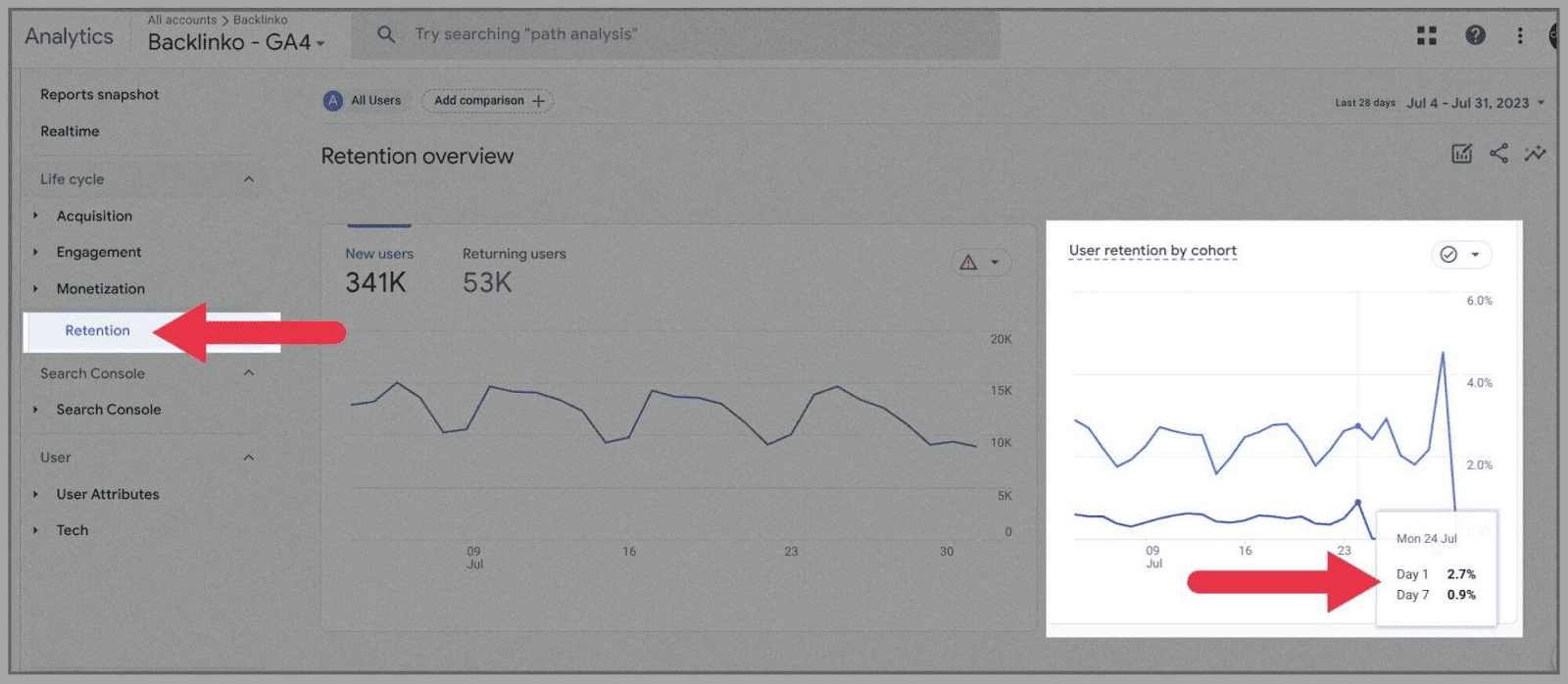
Im obigen Beispiel zeigt Ihnen die Grafik die Kundenbindung basierend auf dem ersten Tag ihrer Ankunft im Vergleich zu sieben Tagen später.
Ereignisbasiertes Datenmodell
Mit dem neuen ereignisbasierten Datenmodell können Sie jede Bewegung verfolgen, die Benutzer auf Ihrer Domain vornehmen.
Dies hilft Ihnen zu verstehen, wie sich Ihre Kunden durch den Kauftrichter bewegen.
Ereignisverfolgung ist seit 2004 ein Teil von Google Analytics, aber mit Google Analytics 4 hat das Konzept eine ganz neue Bedeutung und einen ganz neuen Wert bekommen.
In Universal Analytics könnten Webmaster mithilfe der Ereignisverfolgung alle Zeiten aufzeichnen, zu denen Website-Besucher eine Datei von Ihrer Webseite heruntergeladen oder auf eine Anmeldeschaltfläche geklickt haben.
Dies verschaffte Ihnen zwar einen gewissen Einblick, konnte Ihnen jedoch nur Informationen zu bestimmten Ereignissen auf bestimmten Seiten liefern.
Im Gegensatz dazu klassifiziert Google Analytics 4 alle Seitenaktionen als „Ereignisse“. Dazu gehören Klicks, Downloads, Videowiedergaben, Einsendungen usw.
Diese „Ereignisse“ werden als zentrale Maßeinheit für das Nutzerengagement verwendet, da sie darauf hinweisen, dass eine Aktion auf Ihrer Website abgeschlossen wurde.
Warte mal – ich weiß, was du denkst:
Alles als „Ereignis“ einzustufen, führt doch sicher nur zu Verwirrung?
Wie kann es für analytische Zwecke nützlich sein, alles als „Ereignis“ zu klassifizieren?
Nun, Sie können bestimmten Benutzeraktionen Ereignisparameter zuweisen und ihnen einen eindeutigen Namen geben, um den Überblick über jede Aktion zu behalten.
Wenn Sie beispielsweise messen möchten, wie viele Personen Ihre E-Mail-Liste abonniert haben, können Sie diese Aktion als „Ereignis“ zuweisen. Sie könnten das Ereignis etwa „mailing_list_sign_up“ nennen.
Immer wenn diese Aktionen auf Ihrer Website ausgeführt werden, wird ein „Ereignis“ aufgezeichnet. Wenn Sie mit UA vertraut sind, ähnelt dies der Zuweisung von „ Zielabschlüssen“. ”
Sobald die Daten erfasst wurden, können Sie überprüfen, wie oft dieses spezifische Ereignis ausgelöst wurde.
Ich werde später in diesem Artikel mehr über das ereignisbasierte Modell erklären, dem Google Analytics 4 folgt, und auch darüber, wo man sie findet und wie man sie erstellt.
Plattformübergreifende Analyse
Wenn Sie sowohl eine Website als auch eine App haben, können Sie GA4 für plattformübergreifende Analysen verwenden. Das Tool kombiniert Daten aus Ihrer App und Ihrer Website und ermöglicht es Ihnen, die User Journey auf beiden Plattformen zu verfolgen. Dies ist anders als bei UA, wo Sie nur webbasierte Daten verfolgen konnten.
Sobald Sie Ihre iOS- oder Android-App mit Google Analytics 4 verbinden, werden eindeutige Benutzer-IDs verwendet, um Ihre Kunden zu verfolgen. Bei jeder angemeldeten Sitzung werden Daten erfasst und direkt an Google Analytics gesendet.
Die von den Apps gesammelten Daten sind weitgehend die gleichen wie die von Ihrer Website gesammelten Daten – „Ereignisse“ wie Videoaufrufe und Klicks sowie Conversion-Tracking, Bildschirmaufrufe usw.
Mithilfe dieser Informationen können Sie besser verstehen, wie Benutzer gleichzeitig mit Ihren Website- und App-Funktionen interagieren.
Eine einzelne Datenquelle (entweder von einer Website oder einer App) wird in GA4 als „ Datenstrom “ bezeichnet. Dieser „Stream“ ist der Datenfluss von einem Benutzer und einer bestimmten Plattform zu Ihrem GA4-Konto.
Datenlimits
Die Datenlimits von Google Analytics 4 ähneln denen von Universal Analytics. Bei beiden Versionen gilt ein Datenlimit von 2.000 Unterkünften.
Im Hinblick auf die Datengrenzen für einzelne Immobilien sollten Sie Folgendes wissen:
- Datenaufbewahrung – 14 Monate
- Anzahl der Zuschauer: 100
- Benutzerdefinierte Einblicke – 50
- Konvertierungen – 30
- Anzeigenlinks – 400
Sitzungsberechnungen
Google Analytics 4 berechnet Benutzersitzungen etwas anders als Universal Analytics. In UA wurden „ neue Sitzungen “ immer dann aufgezeichnet, wenn die Zeitzone eines Benutzers über Mitternacht hinausging.
Das heißt, wenn ein Nutzer zwischen 23:59 Uhr und 00:01 Uhr auf Ihrer Website war, würde Universal Analytics diesen zweiminütigen Besuch als zwei separate Sitzungen zählen. Obwohl dies unbedeutend erscheinen mag, würde es die Zählung Ihrer Sitzungen enorm unzuverlässig machen, wenn es regelmäßig genug auftritt.
Mit Google Analytics 4 erhält jeder Nutzer eine Sitzungs-ID, die für die Dauer seines Aufenthalts auf einer Website gültig bleibt. Wenn es Mitternacht überschreitet und sich ein Benutzer noch auf Ihrer Website befindet, wird nur eine Sitzung gezählt.
Allerdings gilt weiterhin die 30-Minuten-Regel von Google. Dies bedeutet, dass die Sitzung nach 30 Minuten Inaktivität offiziell als beendet gilt. Diese Regel wird sowohl von UA als auch von GA4 befolgt.
Absprungrate vs. Engagement-Rate
Während UA die Absprungrate erfasste, hat sich GA4 für die viel positivere Kennzahl „ Engagement-Rate “ entschieden.
Die Kennzahl „Engagement-Rate“ gibt an, wie viele Ihrer Website-Besuche „engagiert“ sind.
Diese Metrik wird berechnet, indem die Anzahl der Benutzersitzungen addiert wird, die länger als 10 Sekunden dauerten und entweder ein Conversion-Ereignis oder mindestens zwei Seitenaufrufe aufwiesen. Diese Sitzungen werden treffend als „ engagierte Sitzungen“ bezeichnet. ”
Die Absprungrate gibt es in GA4 immer noch, sie wird jedoch etwas anders berechnet als in UA. Anstatt alle Zeiten zu addieren, in denen Benutzer von Ihrer Webseite „abgesprungen“ sind, werden die „ nicht aktiven Sitzungen“ gezählt. ”
Sitzungen ohne Interaktion sind Sitzungen, die weniger als 10 Sekunden dauern oder nicht zu einem Conversion-Ereignis führen. Mit anderen Worten: Sie sind „abgeprallt“.
Diese Sitzungen werden nicht als Metrik in Ihrem Dashboard aufgezeichnet, aber Sie können den Grad Ihrer nicht aktiven Sitzungen berechnen, indem Sie die Anzahl der aktiven Sitzungen von der Gesamtanzahl der Sitzungen abziehen.
Alternativ können Sie die „Absprungrate“ zu Ihrem Google Analytics 4 hinzufügen, indem Sie Ihre Berichte anpassen und die Metrik manuell hinzufügen.
Attributionsmodellierung
Bei der Attributionsmodellierung handelt es sich um den Prozess der Zuweisung von Credits zu verschiedenen Touchpoints in Verkaufspfaden. Diese „Touchpoints“ sind die Schritte, die ein Benutzer unternimmt, bevor er zu einer Conversion gelangt. Touchpoints können alles sein, was am Verkaufstrichter beteiligt ist.
Zum Beispiel, wenn ein Benutzer auf den Link in einer E-Mail-Anzeige klickt oder wenn ein Benutzer nach einer organischen Suche auf Ihre Website klickt.
Dadurch erhalten Sie eine bessere Vorstellung davon, welche Touchpoints am meisten für die Sicherung Ihrer Conversions verantwortlich sind.
Google Analytics 4 bietet drei verschiedene Attributionsmodelle zur Auswahl:
- Datengesteuert – Dieses Modell betrachtet 50 verschiedene Touchpoints, um würdige Touchpoints zu würdigen. Die detaillierte Analyse berücksichtigt auch die Zeit, die für die Konvertierung benötigt wurde, und das verwendete Gerät.
- Bevorzugte Anzeigen – Wie der Name schon sagt, wird bei diesem Modell die letzte Google-Anzeige, mit der der Nutzer interagiert hat, vollständig berücksichtigt. Wenn im Verkaufstrichter keine Google-Anzeigen vorhanden sind, wechselt dieses Modell zum kanalübergreifenden Last Click.
- Kanalübergreifend regelbasiert – Bei diesem Attributionsmodell stehen Ihnen fünf verschiedene Regeln zur Auswahl:
- Linear – verteilt die Gutschrift gleichmäßig über alle Kontaktpunkte.
- Positionsbasiert – Der erste und letzte Klick werden größtenteils berücksichtigt.
- Zeitverfall – gibt dem Touchpoint, der der Conversion am nächsten liegt, die meiste Anerkennung.
- Erster Klick : Der erste Klick wird vollständig angerechnet.
- Letzter Klick : Der letzte Klick wird vollständig angerechnet.
Dies ist ein großer Fortschritt gegenüber Universal Analytics, das nur einem Last-Non-Direct-Click-Attributionsmodell folgen konnte. Bei diesem Modell wird der direkte Traffic ausgeschlossen und der gesamte Conversion-Wert wird dem letzten Kanal gutgeschrieben, mit dem der Nutzer vor dem Kauf oder der Conversion interagiert hat.
Darüber hinaus berücksichtigt Google Analytics 4 über 50 Touchpoints, was deutlich mehr ist als die 4 Touchpoints, die Universal Analytics berücksichtigt.
Erstellen Sie benutzerdefinierte Segmente
Ein weiterer wichtiger Unterschied besteht darin, dass Sie mit Google Analytics 4 benutzerdefinierte Segmente erstellen können. Anstatt Daten basierend auf Standort und Alter zu analysieren, können Sie sehr detaillierte Segmente erstellen, um einen ganz bestimmten Typ von Website-Besuchern genau zu bestimmen.
Sie können beispielsweise ein Segment erstellen, das sich nur auf Besucher vor Ort konzentriert, die einen Artikel in ihren Warenkorb gelegt, den Kauf jedoch nicht abgeschlossen haben. Weitere Beispiele für benutzerdefinierte Segmente, die Sie erstellen könnten, sind Ereignisse, die von einem bestimmten Betriebssystem oder an einem bestimmten Ort aus abgeschlossen wurden.
Benutzerdefinierte Segmente basieren auf Triggerereignissen, die auf Ihrer Website auftreten. Darin unterscheiden sich GA4-Segmente von UA-Segmenten. Bei UA waren Ihre einzigen Segmentoptionen Benutzer und Sitzung. Mit GA4 können Benutzer jetzt Benutzer-, Sitzungs- und Ereignissegmente erstellen, wodurch Sie viel kreativer werden können.
Sie können benutzerdefinierte Segmente im Abschnitt „ Erkunden “ von GA4 erstellen.
Suchleiste
Eines haben UA und GA4 gemeinsam: eine intuitive Suchleiste. Mit dieser Funktion können Sie Daten und Erkenntnisse sofort abrufen. Es kann auch verwendet werden, um Hilfeseiten zu finden, wenn Sie nicht weiterkommen.
Wenn ich zum Beispiel frage: „Wie viele neue Nutzer haben wir letzte Woche auf Mobilgeräten gewonnen“, gibt mir GA4 sofort eine Antwort und schlägt außerdem relevante Berichte zum Anschauen vor:
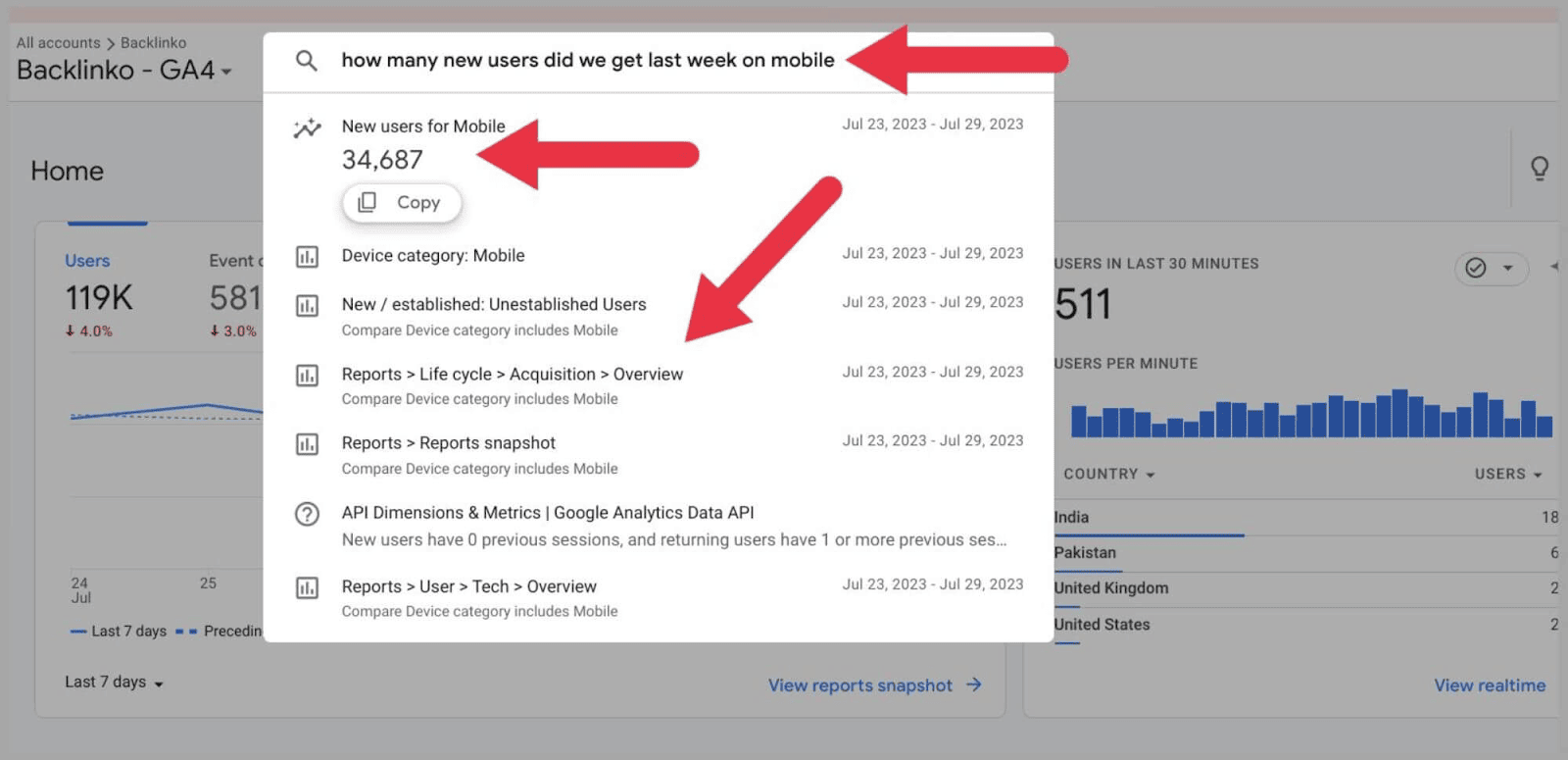
Wenn Sie Hilfe beim Einrichten einer GA4-Funktion benötigen, können Sie diese auch in die Suchleiste eingeben und Hilfe erhalten. Zum Beispiel: „Wie richte ich Ereignisse ein?“ GA4 stellt Ihnen dann eine Liste mit Links zu relevanten Hilfeseiten zur Verfügung:
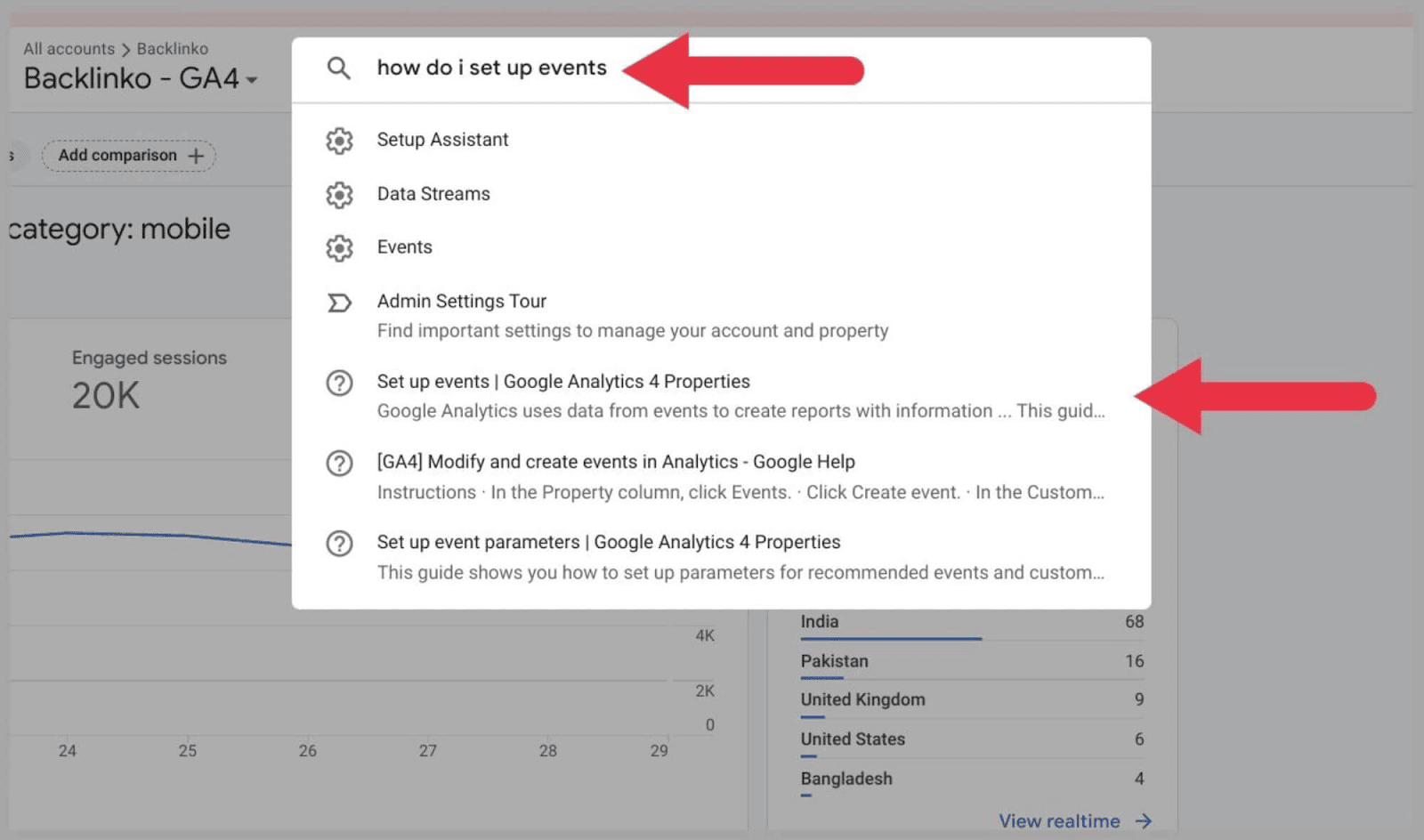
Neue vorgeschlagene Zielgruppe
Mit einem stärkeren Fokus auf Kauftrichter ist Google Analytics 4 in der Lage, genaue Zielgruppenvorschläge zu erstellen, die Ihnen helfen, Ihre Reichweite zu vergrößern.
GA4 sammelt Daten über Website-Besucher, die Käufe abgebrochen und auf Tutorial-Videos geklickt haben (neben anderen Aktionen), und erstellt daraus „vorgeschlagene Zielgruppen“.
Wenn die vorgeschlagenen Zielgruppen hervorgehoben sind, können Sie Google Ads und Social-Media-Kampagnen starten, um diese Zielgruppen anzusprechen.
Sie können diese Vorschläge überprüfen: Gehen Sie zu Admin > Zielgruppen > „ Neue Zielgruppe “:
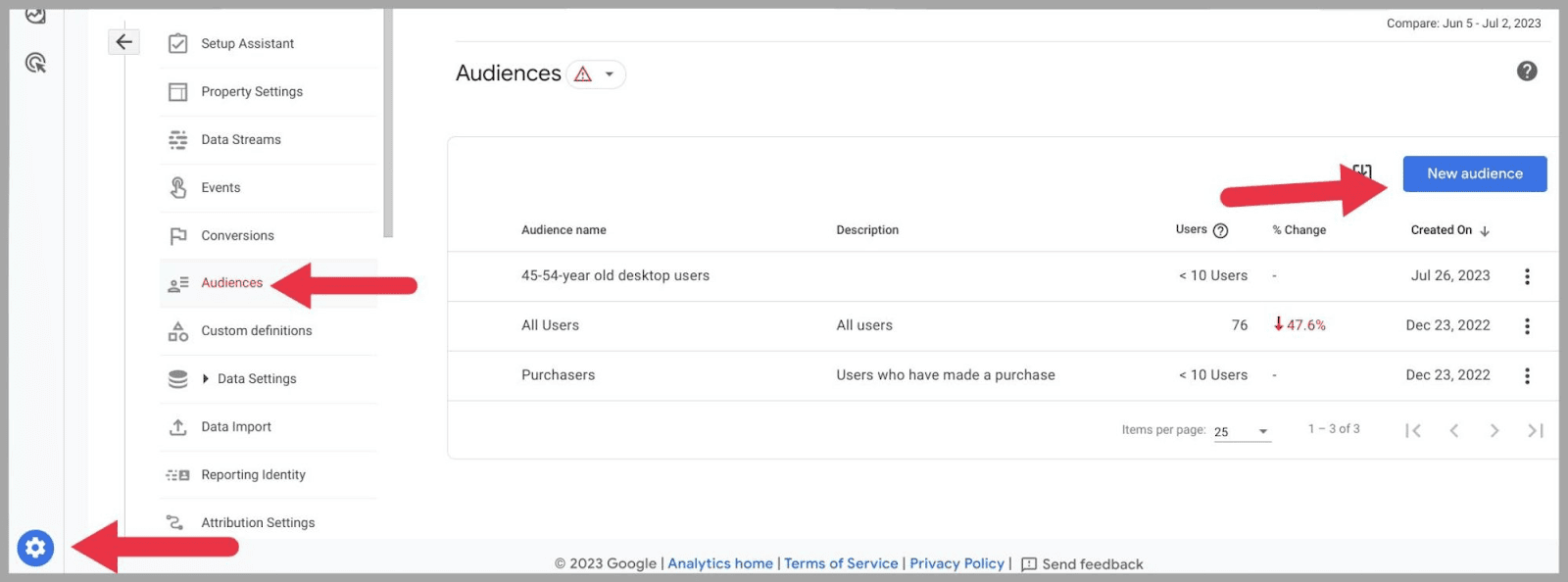
Und im Abschnitt „ Referenz verwenden “ werden die vorgeschlagenen Zielgruppen aufgeführt:
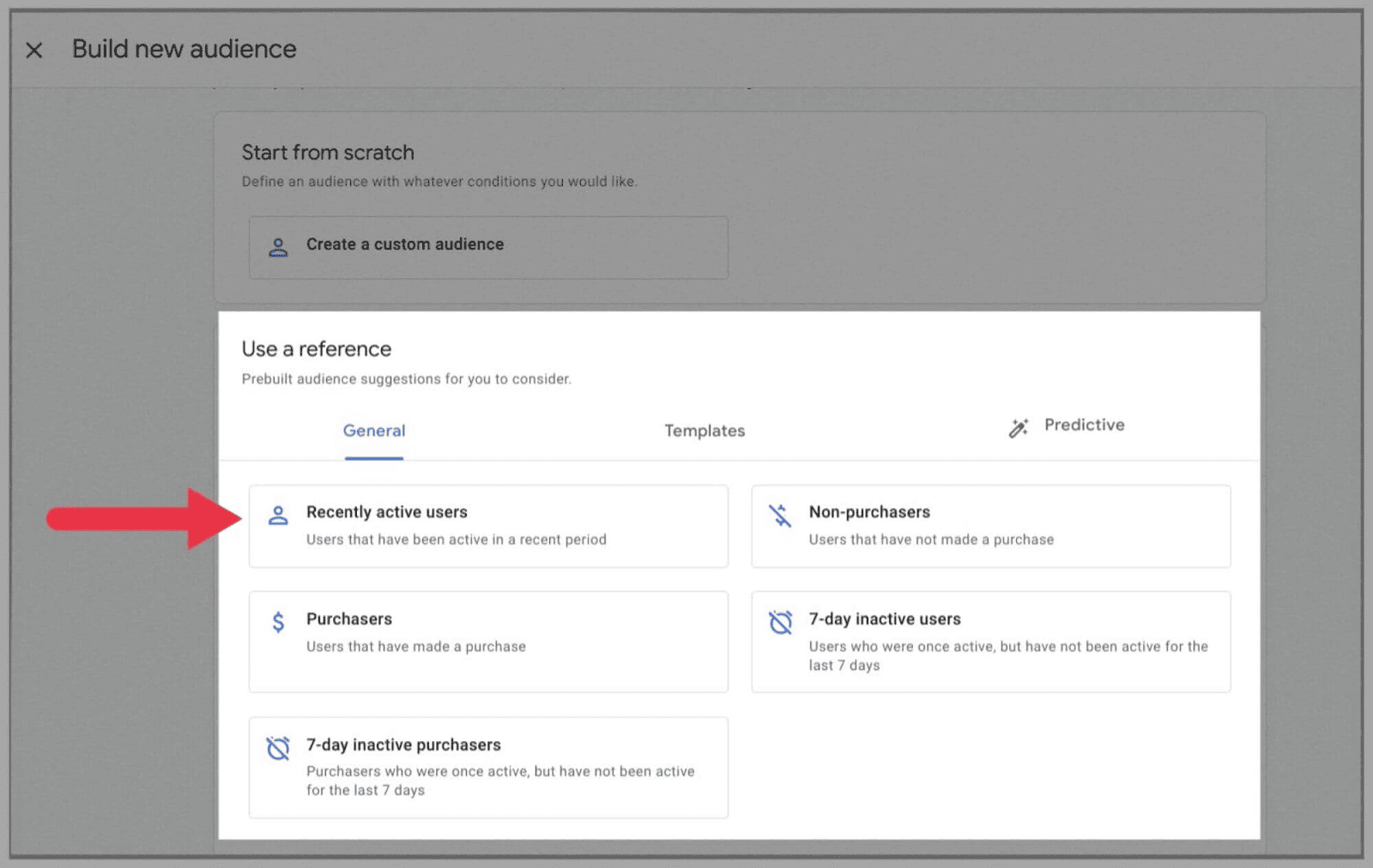
Zu den oben empfohlenen Zielgruppen gehören:
- Kürzlich aktive Benutzer
- Käufer
- 7 Tage inaktive Käufer
- Nichtkäufe
- 7 Tage inaktive Benutzer
Natürlich hängen Ihre Zielgruppenvorschläge vollständig davon ab, wie Ihre Website-Besucher mit Ihrer Webseite interagieren. GA4 kann auch folgende Zielgruppen vorschlagen:
- Leistungsträger
- Kostenpflichtige Benutzer
- Artikelsucher
- Artikelbetrachter
- Führt
- Registrierte Benutzer
- Suchende
- Streamer
- Top-Scorer
- Top Spieler
- Tutorial-Abbrecher
- Video fertiggestellt
- Videostart
- Benutzer auf der Wunschliste
DebugView
Mit DebugView von Google Analytics 4 können Sie die Funktionsweise Ihrer Domain überwachen und Probleme beheben.
DebugView zeigt Besucherdaten in Echtzeit an und zeigt Ihnen, wie Benutzer durch Ihre Domain navigieren und Ereignisse abschließen.
Es zeigt Ihnen auch an, wenn Website-Besucher auf Fehler oder Warnungen stoßen. Wenn diese Fehler hervorgehoben sind, wissen Sie, welche Teile Ihrer Website ordnungsgemäß funktionieren und welche nicht.
Sie konnten DebugView mit Universal Analytics verwenden, dies musste jedoch als Browsererweiterung installiert werden. Google Analytics 4 ist anders, da Sie DebugView direkt auf der Plattform verwenden können, ohne zusätzliche Plug-Ins installieren zu müssen.
Um DebugView nutzen zu können, müssen Sie die Funktion zunächst aktivieren.
Um DebugView zu aktivieren und alle Ereignisse auf einer einzelnen Webseite zu überwachen, müssen Sie den Parameter „debug_mode“:true zu Ihrer Google-Tag-Konfiguration hinzufügen, der wie folgt aussieht:
gtag('config', 'G-12345ABCDE', { 'debug_mode':true });
Alternativ können Sie debug_mode im Google Tag Manager auf „true“ ändern.
Nach der Aktivierung können Sie DebugView über den Administrator überprüfen:
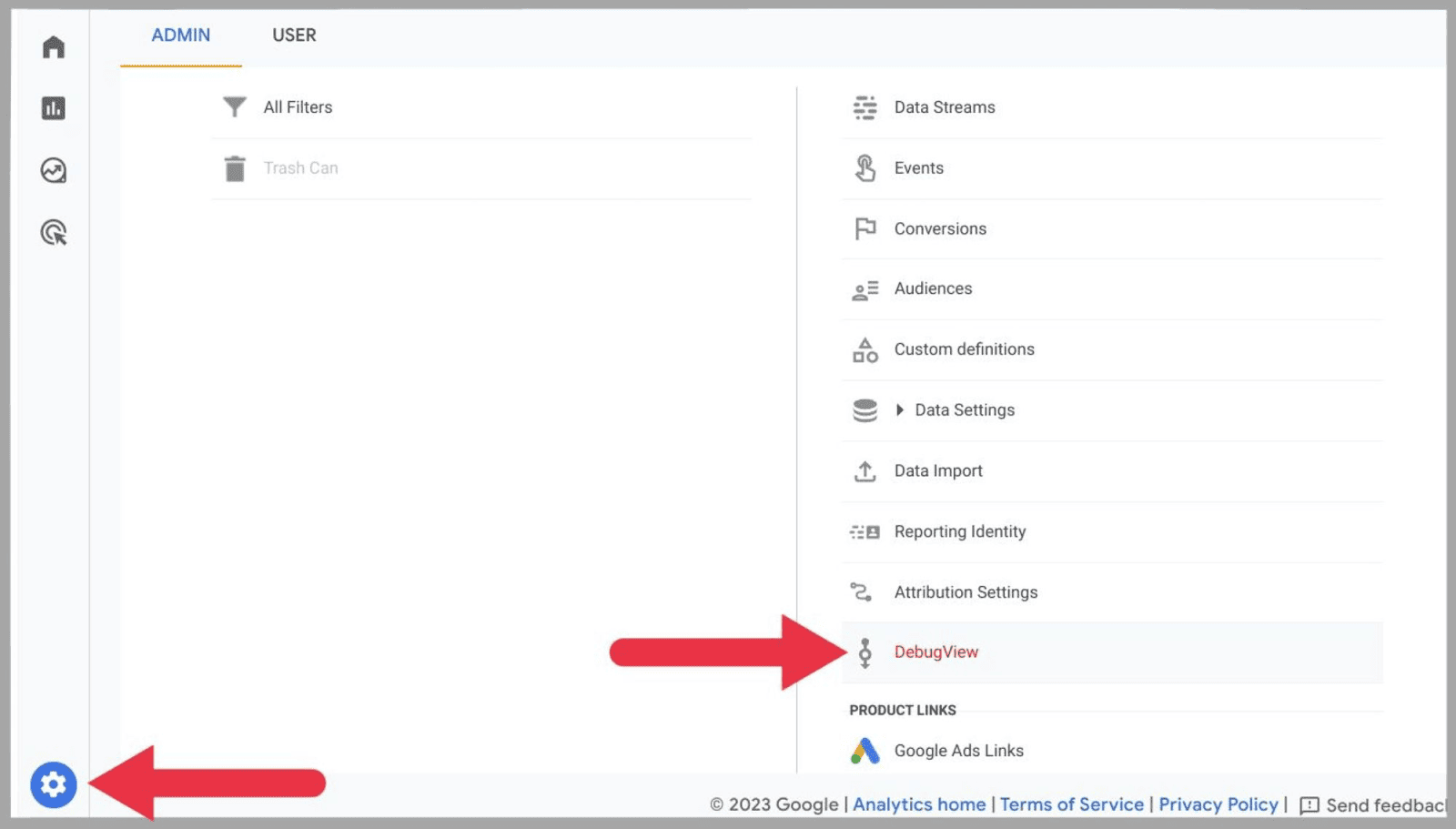
Verbindung zu BigQuery
Bisher benötigten Sie ein Google Analytics 360-Konto, um Ihr Universal Analytics mit BigQuery zu verbinden. Ab sofort bietet Google Analytics 4 allen Nutzern eine kostenlose Anbindung an den cloudbasierten Data Warehouse-Dienst. Sie benötigen lediglich ein Google Cloud-Konto und BigQuery-Besitzerberechtigungen.
BigQuery ist nützlich, wenn Sie eine Website verwalten, die ein hohes Maß an Datenverkehr verzeichnet. Google Analytics verfügt möglicherweise nicht über die Kapazität, alle Ihre Daten zu speichern. Daher wäre es eine gute Idee, die von BigQuery bereitgestellten Data-Warehousing-Dienste zu nutzen.
Diese Plattform kann auch verwendet werden, um Daten aus verschiedenen Quellen zu aggregieren und zu gruppieren und weitere Analysen durchzuführen.
Um Ihr BigQuery-Konto zu verknüpfen, gehen Sie zu Admin und klicken Sie unter „ Produktlinks “ auf „ BigQuery-Links “:
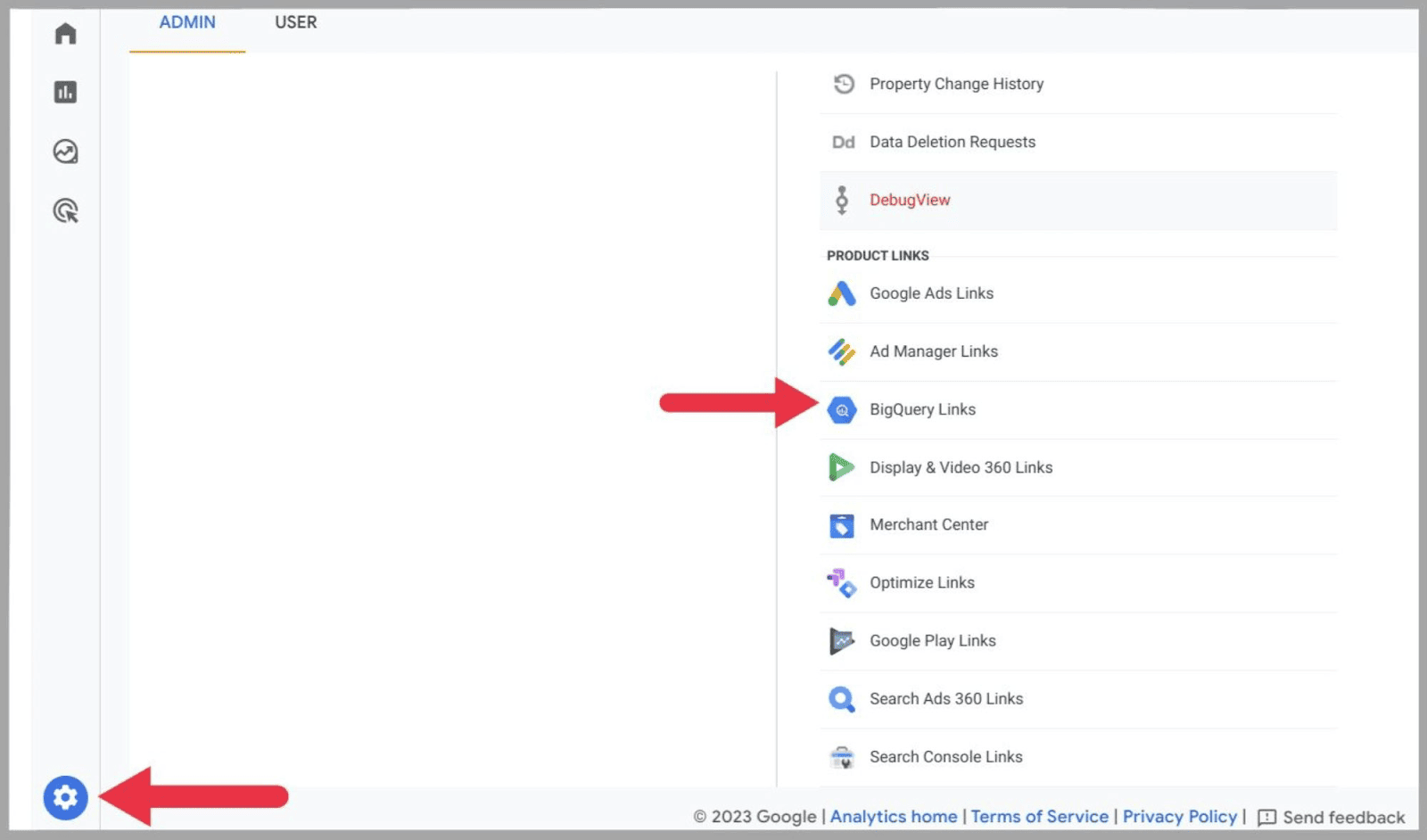
Klicken Sie dann auf „ Link “:
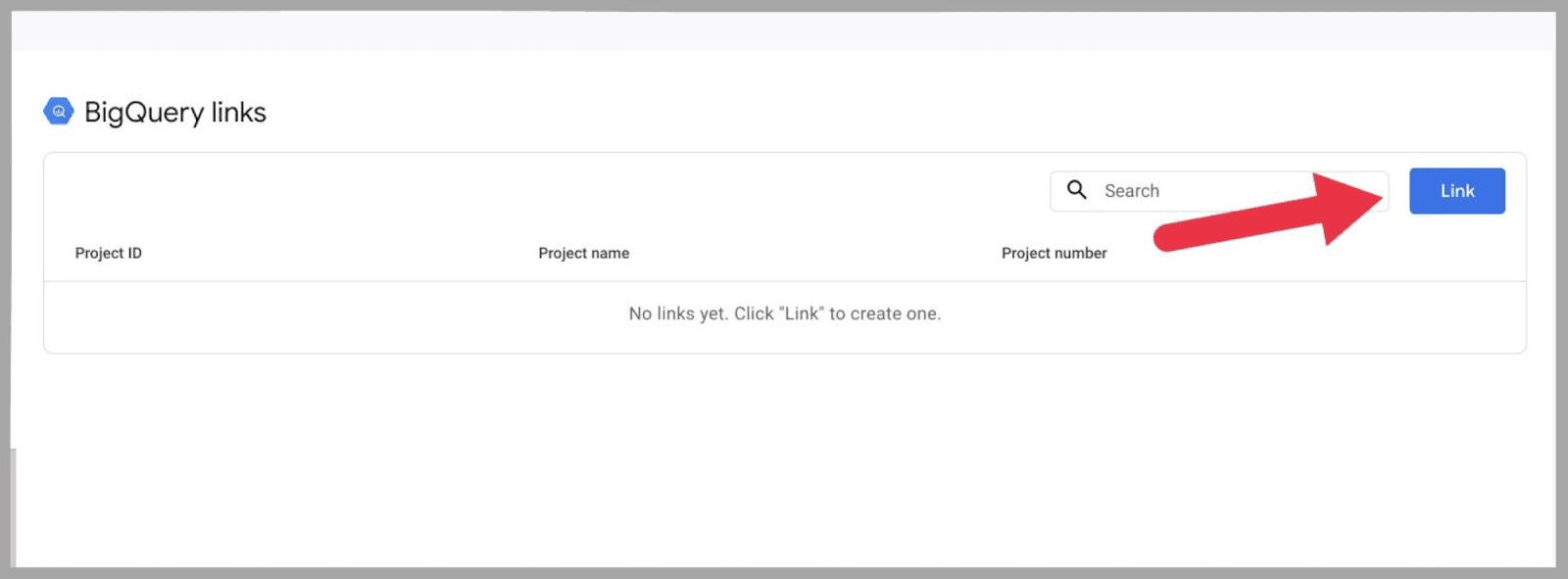
Wählen Sie auf der nächsten Seite „ Wählen Sie ein BigQuery-Projekt aus “:
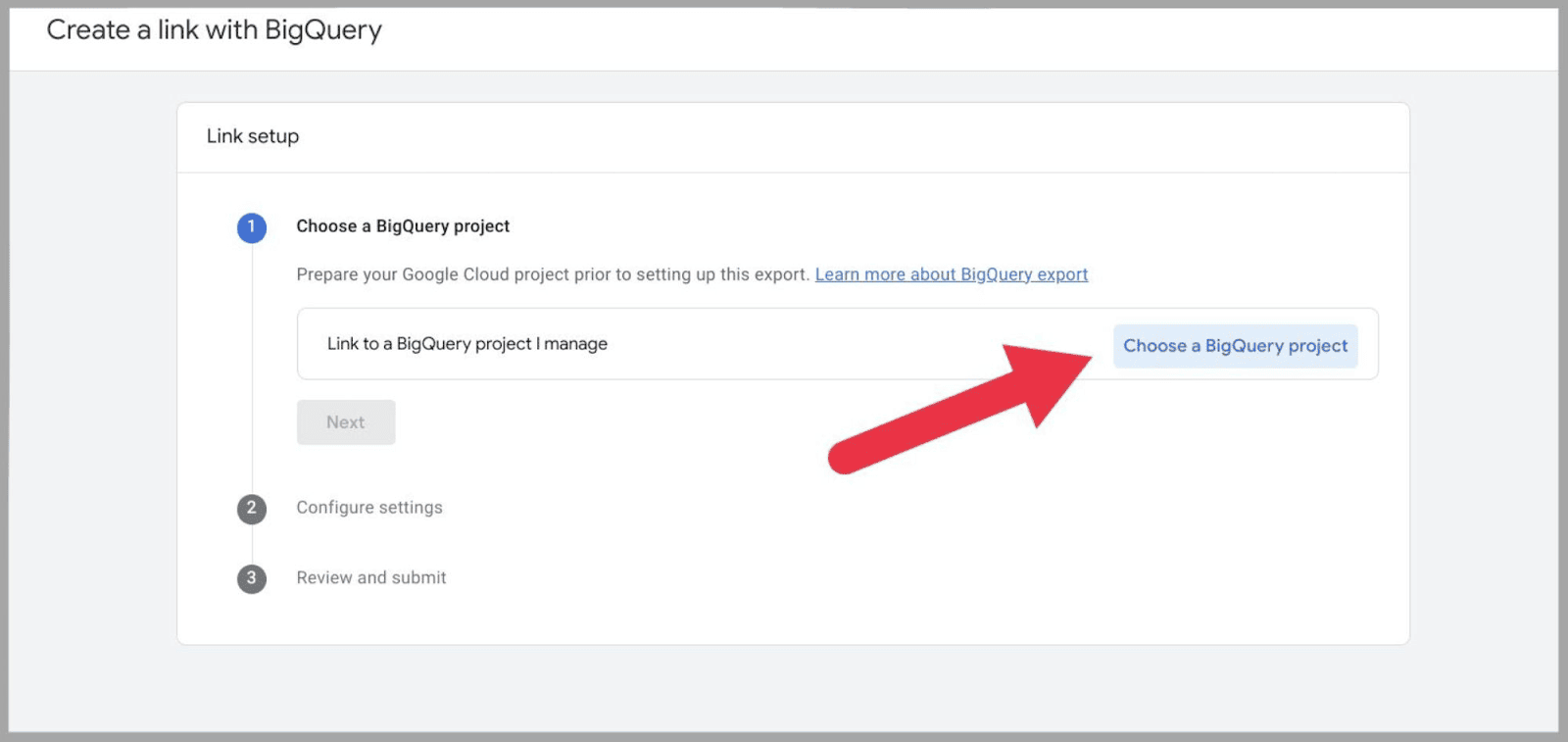
…und dann sollte Ihnen ein Fenster angezeigt werden, in dem Ihr BigQuery-Konto aufgeführt ist. Wenn Sie es nicht aufgelistet sehen, ist Ihr BigQuery-Konto möglicherweise nicht mit Ihrem Google Cloud-Konto verknüpft.
Anschließend müssen Sie Ihren Datenspeicherort festlegen, Datenströme auswählen und entscheiden, wie oft Daten nach BigQuery exportiert werden sollen (Ihre Optionen sind entweder täglich oder kontinuierlich).
Es kann einige Zeit dauern, bis Daten von GA4 nach BigQuery exportiert werden. Nach 24 Stunden sollten jedoch GA4-Daten in Ihrem BigQuery-Konto angezeigt werden.
Erste Schritte mit Google Analytics 4
Lassen Sie uns nun untersuchen, wie die Plattform tatsächlich genutzt wird.
Die Nutzung von GA4 beginnt mit der Anmeldung.
Wenn Sie in der Vergangenheit eine Version von Google Analytics verwendet haben, verfügen Sie bereits über ein Google Analytics-Konto.
Wenn Sie dies nicht tun, müssen Sie bei Null anfangen.
In jedem Fall müssen Sie GA4 einrichten.
Schritt 1: Erstellen Sie ein Konto
Wie bereits erwähnt, gibt es zwei Möglichkeiten, dies zu tun.
Wenn Sie noch nie ein Google Analytics-Konto hatten :
Auf der Startseite von Google Analytics sehen Sie die Schaltfläche „ Messung starten “:
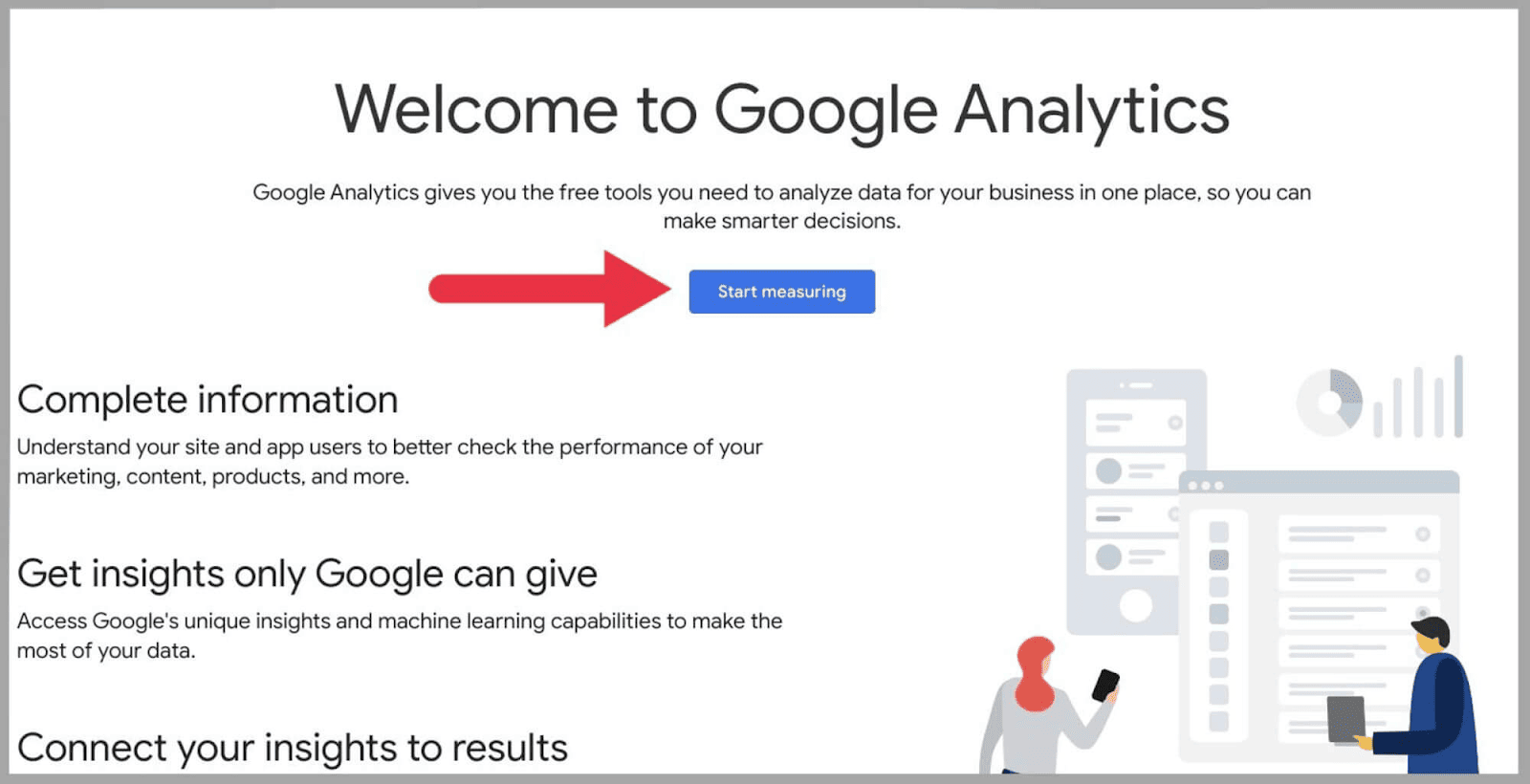
Klicken Sie darauf – Sie gelangen auf die Seite „ Kontodetails “:
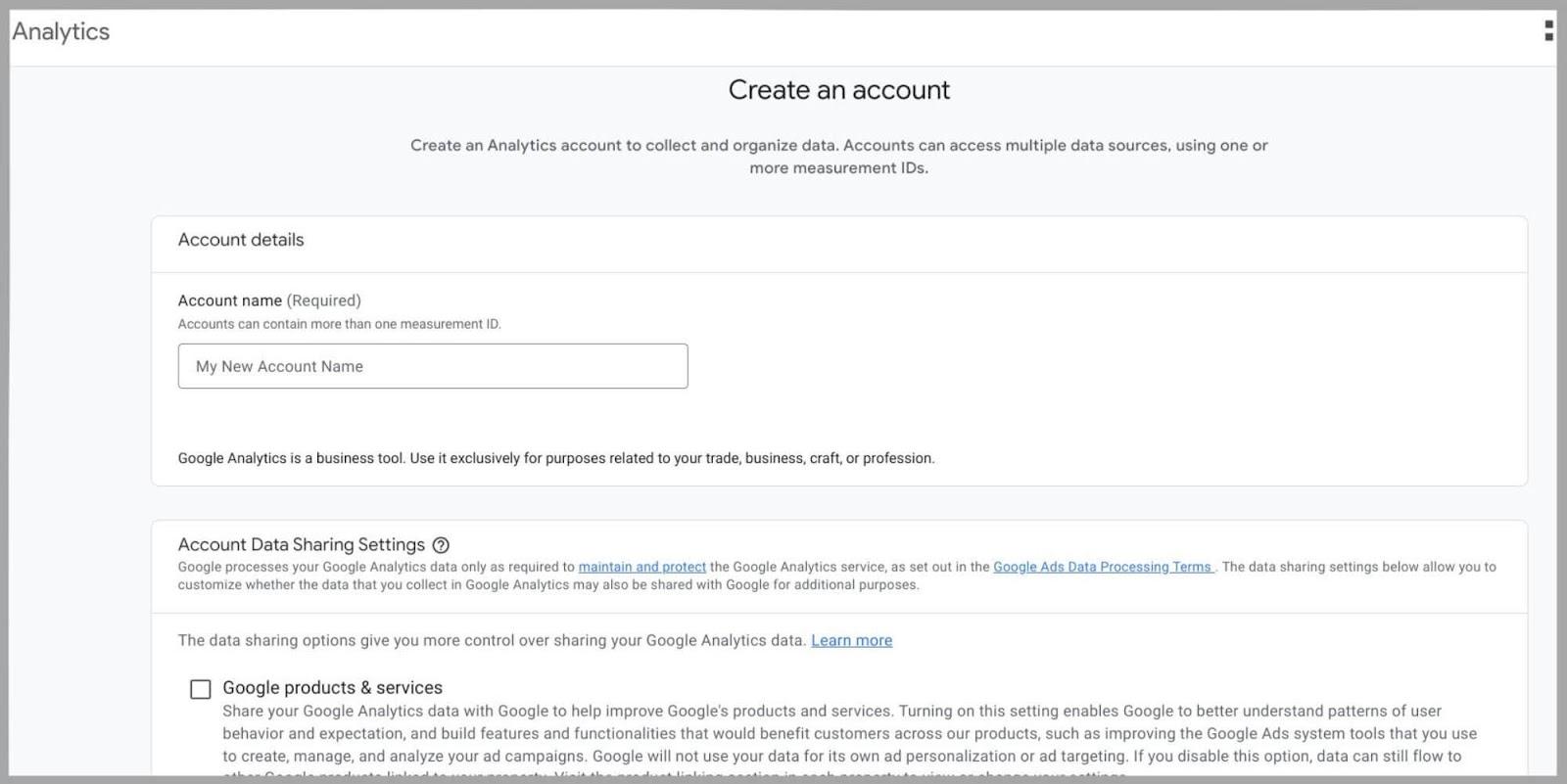
Schritt 2: Kontonamen hinzufügen und Einstellungen bearbeiten
Als Nächstes geben Sie im Feld „Kontoname“ einen Namen ein. Wenn Sie nur eine Domain analysieren möchten, können Sie Ihren Domainnamen als Kontonamen verwenden.
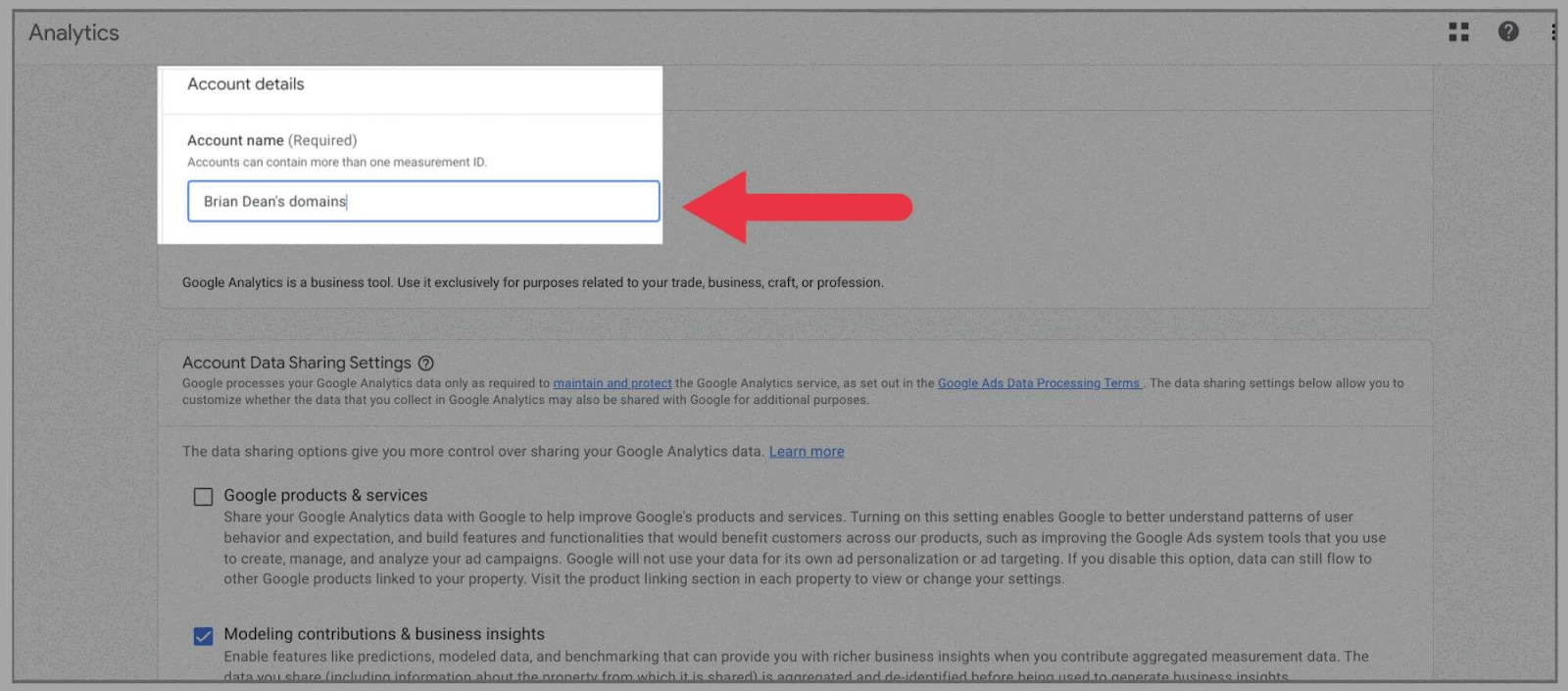
Als Nächstes müssen Sie die gewünschten Einstellungen für die Kontodatenfreigabe in Google Analytics ankreuzen. Das hängt wirklich davon ab, wie viele Daten Sie mit Google teilen möchten:
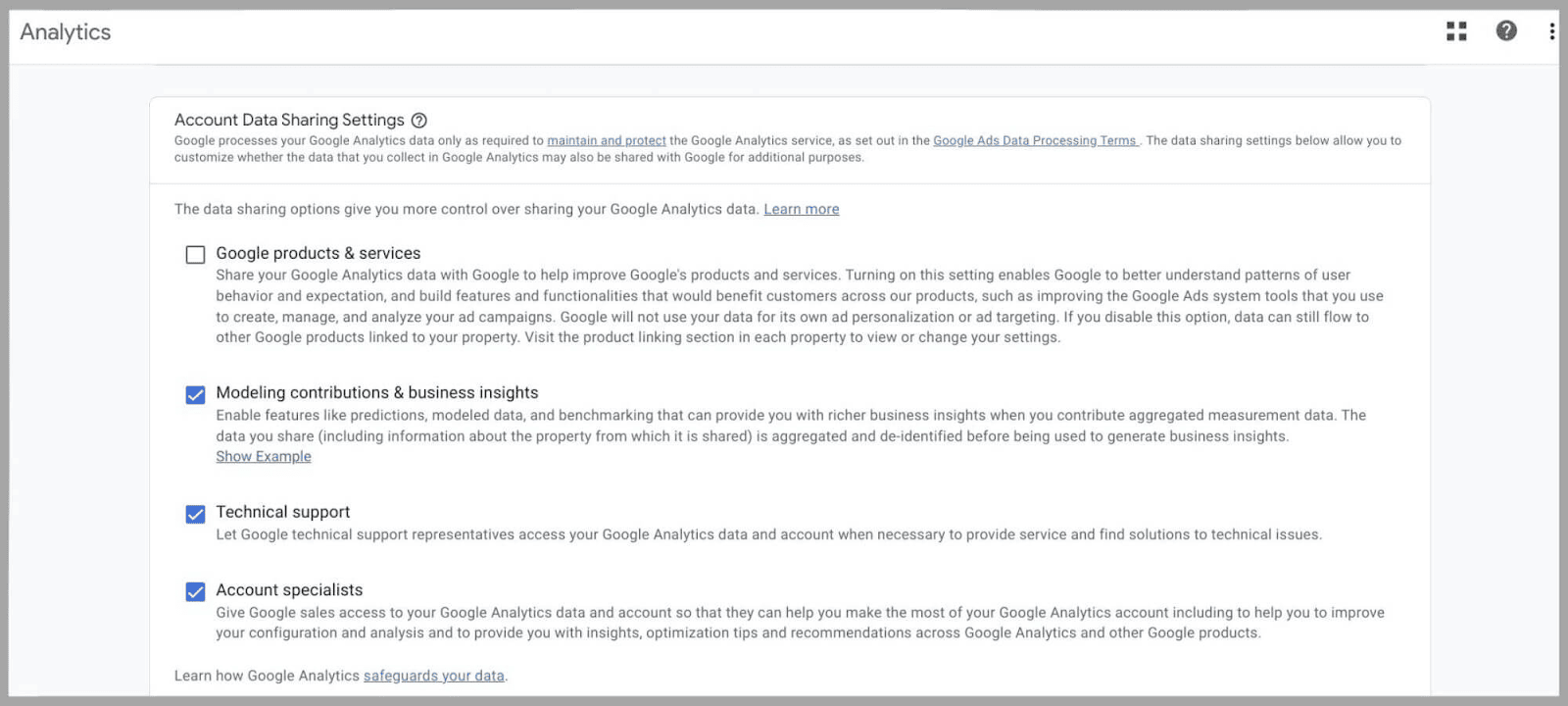
Schritt 3: Einrichtung der Immobilie
Geben Sie im Feld „ Eigenschaftsname “ den Namen Ihrer URL ein und legen Sie die „ Berichtszeitzone “ und die „ Währung “ fest:
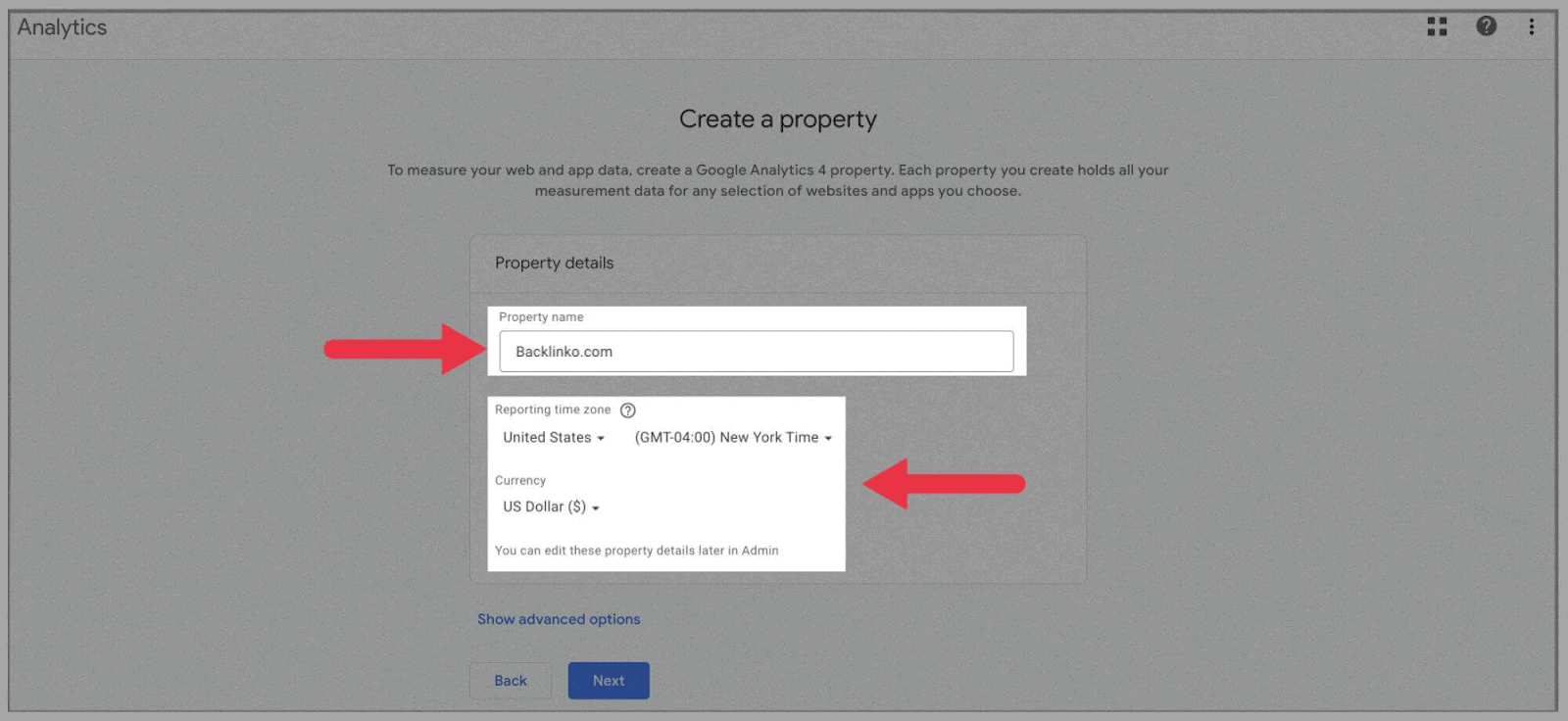
Wenn Sie auf „ Weiter “ klicken, werden Sie aufgefordert, einige Fragen zu Ihrem Unternehmen zu beantworten.
Füllen Sie diese so aus, dass sie Ihr Unternehmen am besten beschreiben.
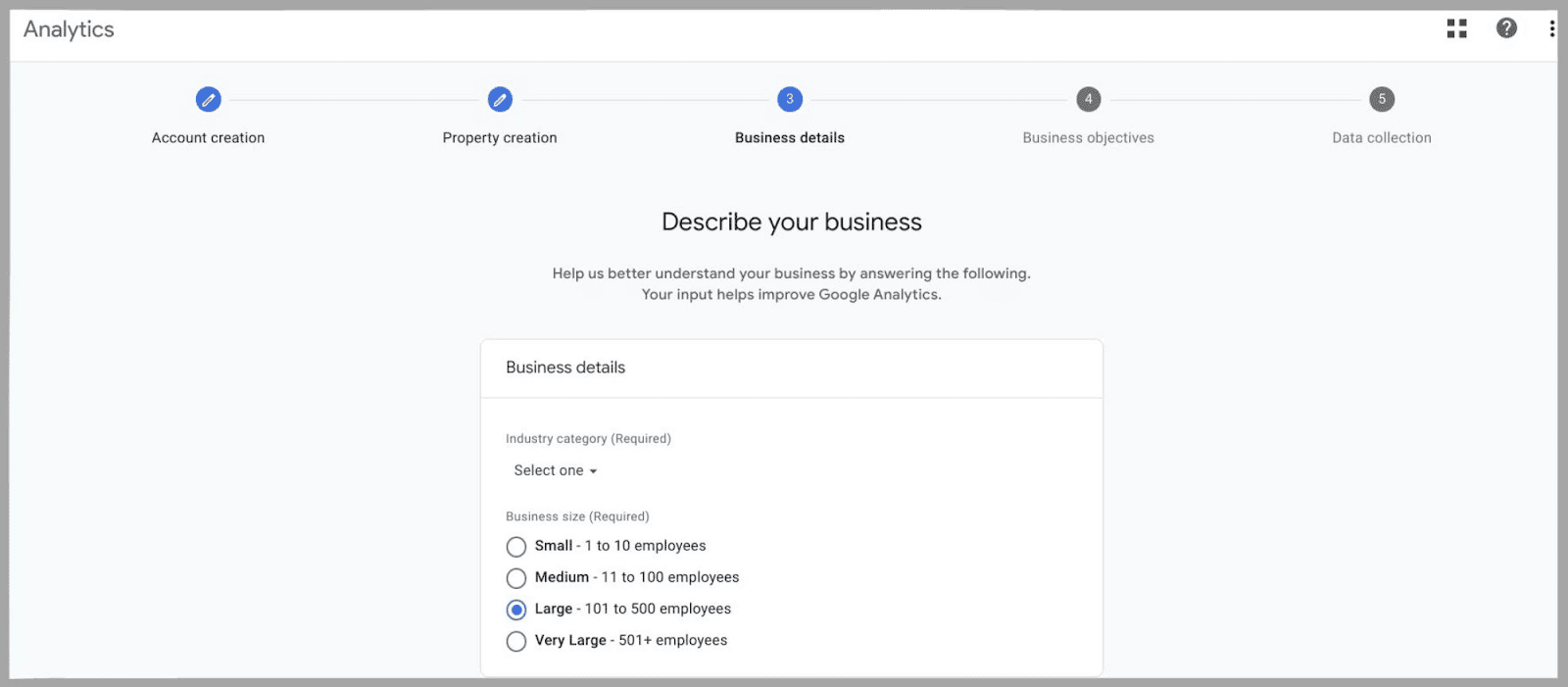
Anschließend werden Sie aufgefordert, Ihre Google Analytics-Ziele anzugeben:
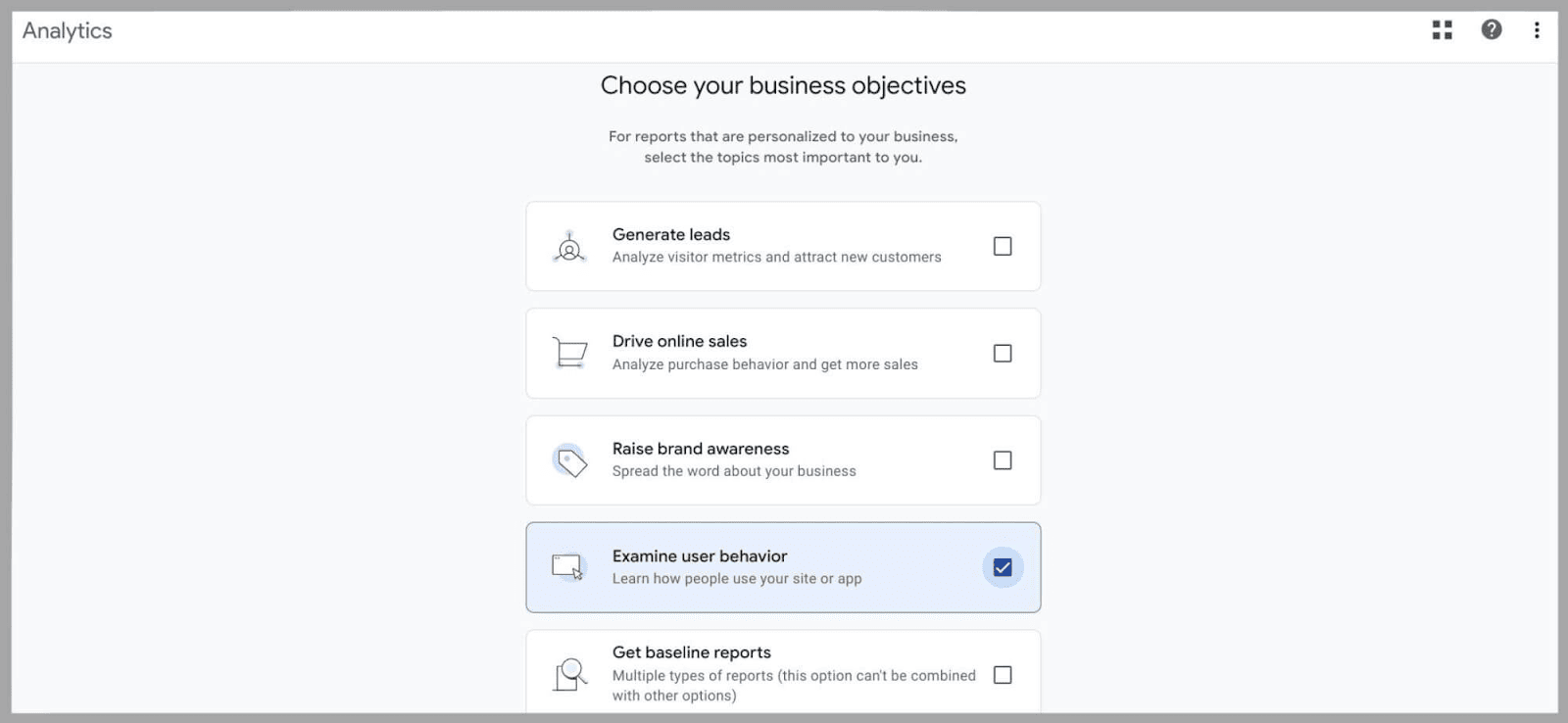
Abschließend müssen Sie auch die Nutzungsbedingungen von Google Analytics 4 akzeptieren.
Schritt 4: Richten Sie einen Datenstrom ein
Einer der großen Unterschiede zwischen Google Analytics 4 und Universal Analytics besteht darin, dass Sie sowohl Web- als auch App-Daten in die Property-Einstellungen einfügen können.
In dieser Phase können Sie entweder eine iOS- oder Android-App verbinden oder sich nur auf Webdaten konzentrieren:
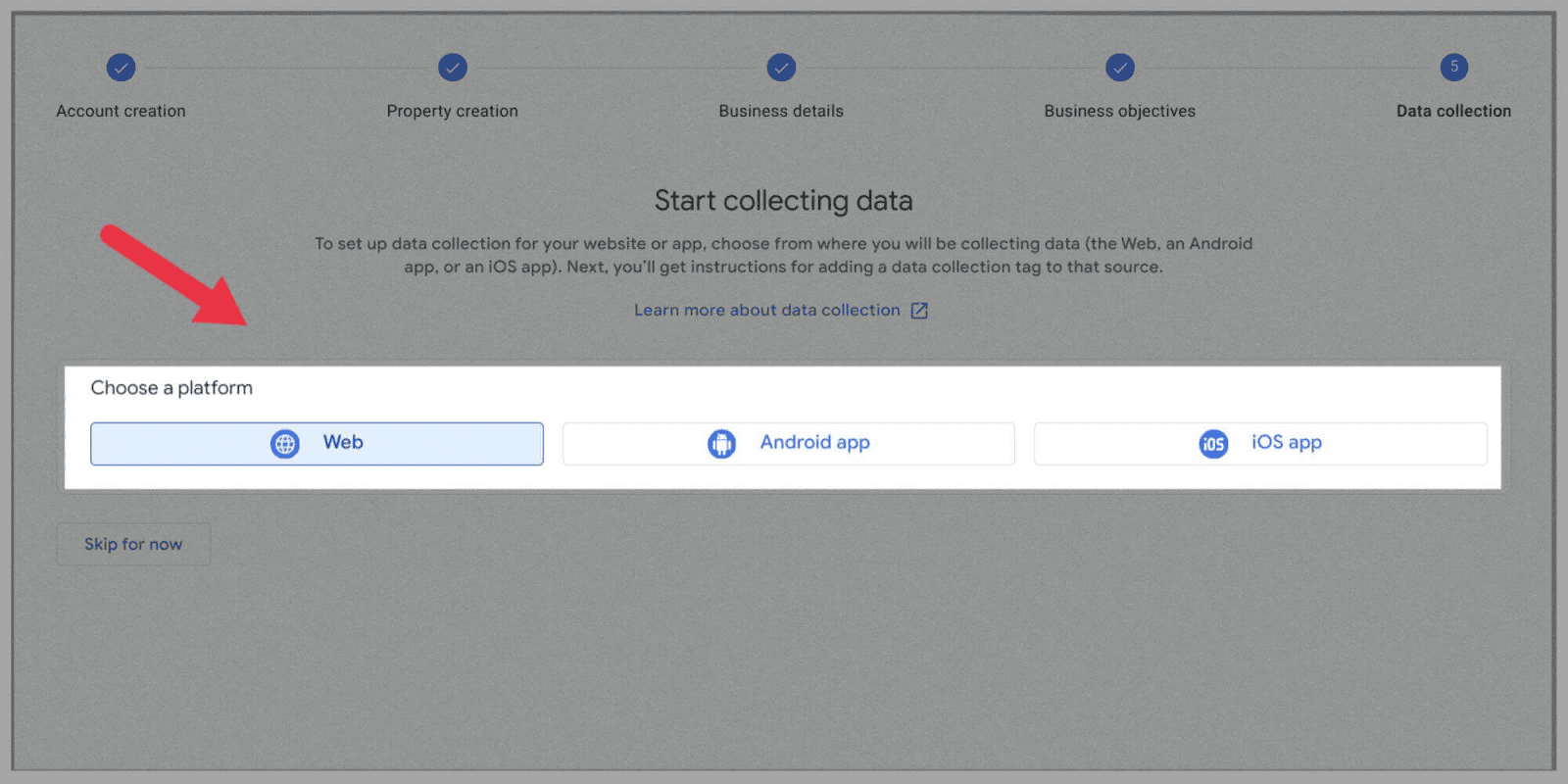
So fügen Sie einen Webdatenstrom hinzu
Klicken Sie auf die Schaltfläche „ Web “, fügen Sie Ihre URL hinzu und geben Sie Ihrer Website einen „ Stream-Namen “:
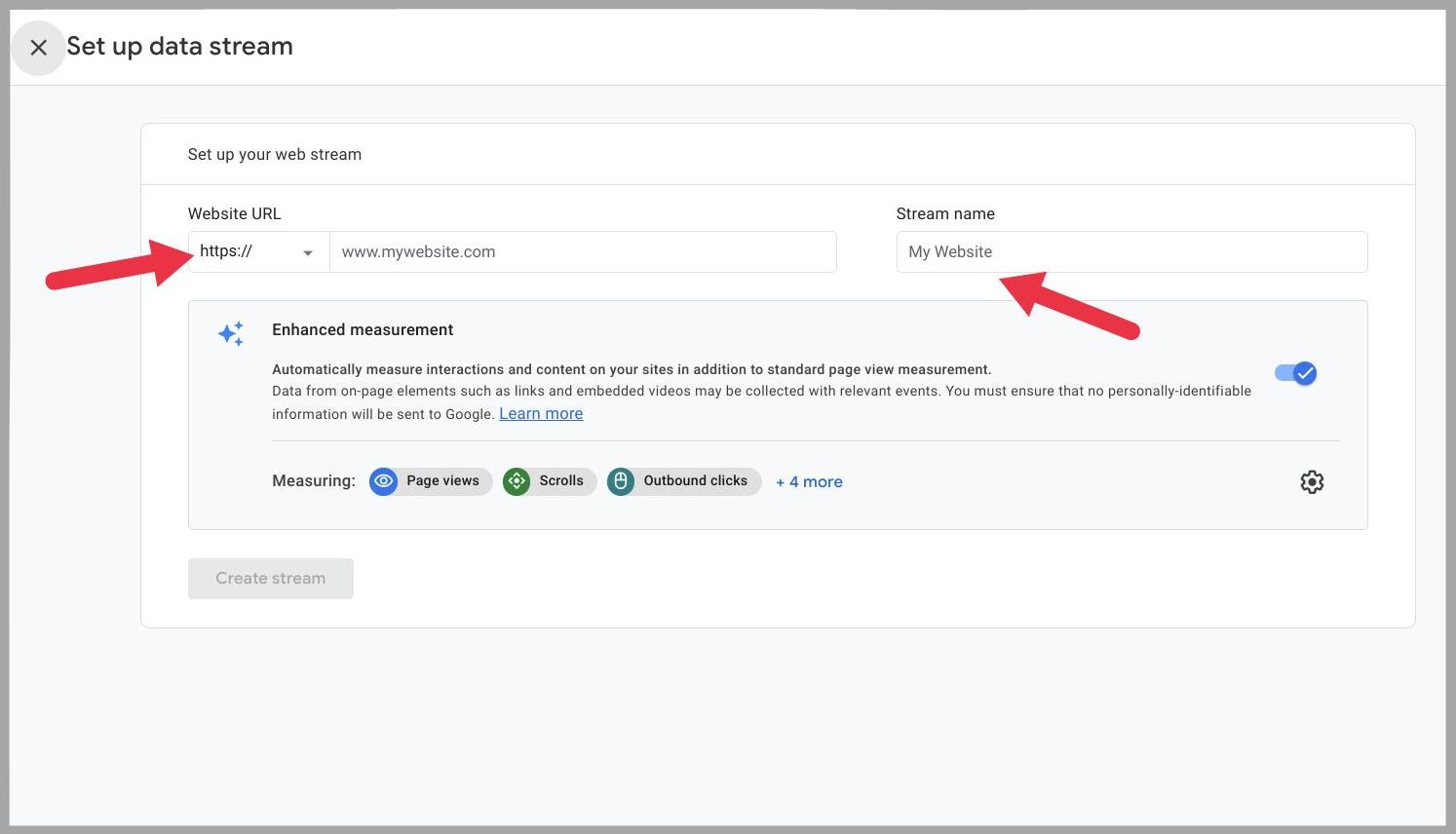
Ich würde empfehlen, „ Erweiterte Messung “ aktiviert zu lassen.
Dadurch kann GA4 On-Page-Daten wie „Videoaufrufe“, „Downloads“ und andere wertvolle Informationen sammeln.
So fügen Sie einen App-Datenstrom hinzu
Klicken Sie auf „Android“ oder „iOS“, je nachdem, welche Art von App Sie überwachen möchten.
Was Sie dann ausfüllen müssen, hängt von der Art der App ab, die Sie registrieren.
Wenn Sie beispielsweise eine Android-App hinzufügen, müssen Sie Ihr Paket und den App-Namen angeben:
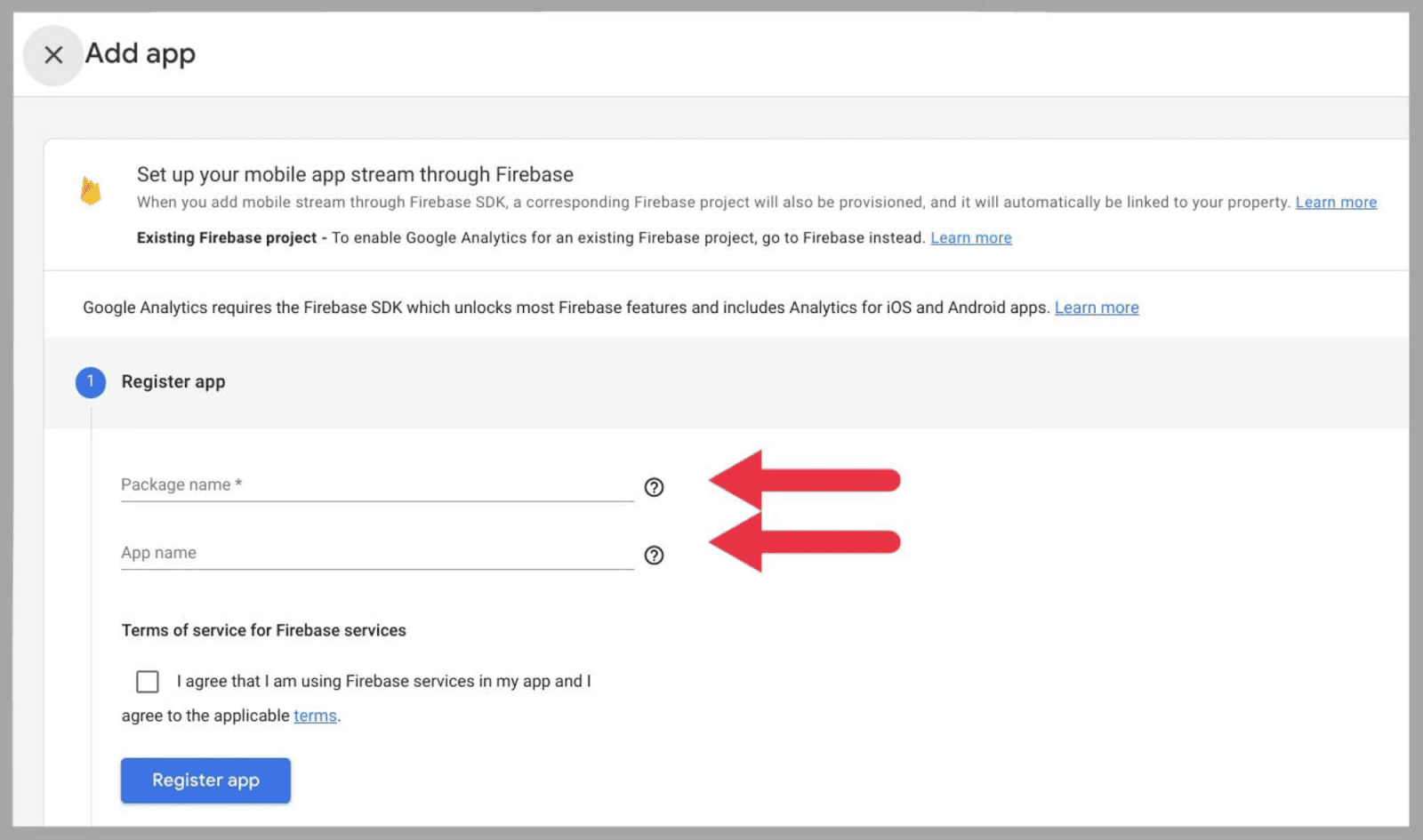
Nachdem Sie auf „ App registrieren “ geklickt haben, müssen Sie Folgendes tun:
Laden Sie die Konfigurationsdatei für Ihre App herunter > fügen Sie das Google Analytics for Firebase SDK zu Ihrer App hinzu > führen Sie die App aus, um die Installation des SDK zu bestätigen/prüfen Sie, ob die App mit Google-Servern kommuniziert > klicken Sie auf „ Fertig stellen“. ”
So fügen Sie GA4 zu einer bestehenden Immobilie hinzu
Wenn Sie Universal Analytics in der Vergangenheit verwendet haben, können Sie über den Google Analytics 4-Property-Setup-Assistenten problemlos auf Google Analytics 4 migrieren.

Dies erspart Ihnen die mühsame Eingabe von Informationen zu Ihrer Website, da Name, Zeitzone und Währung Ihrer Website zwischen UA und Google Analytics 4 übertragen werden können.
So machen Sie es:
Gehen Sie zu Ihrem Google Analytics-Konto und wählen Sie „ Admin“. ”
Stellen Sie direkt unter der Spalte „ Property “ sicher, dass Sie das entsprechende Universal Analytics-Konto ausgewählt haben, bevor Sie auf „ GA4-Setup-Assistent “ klicken:
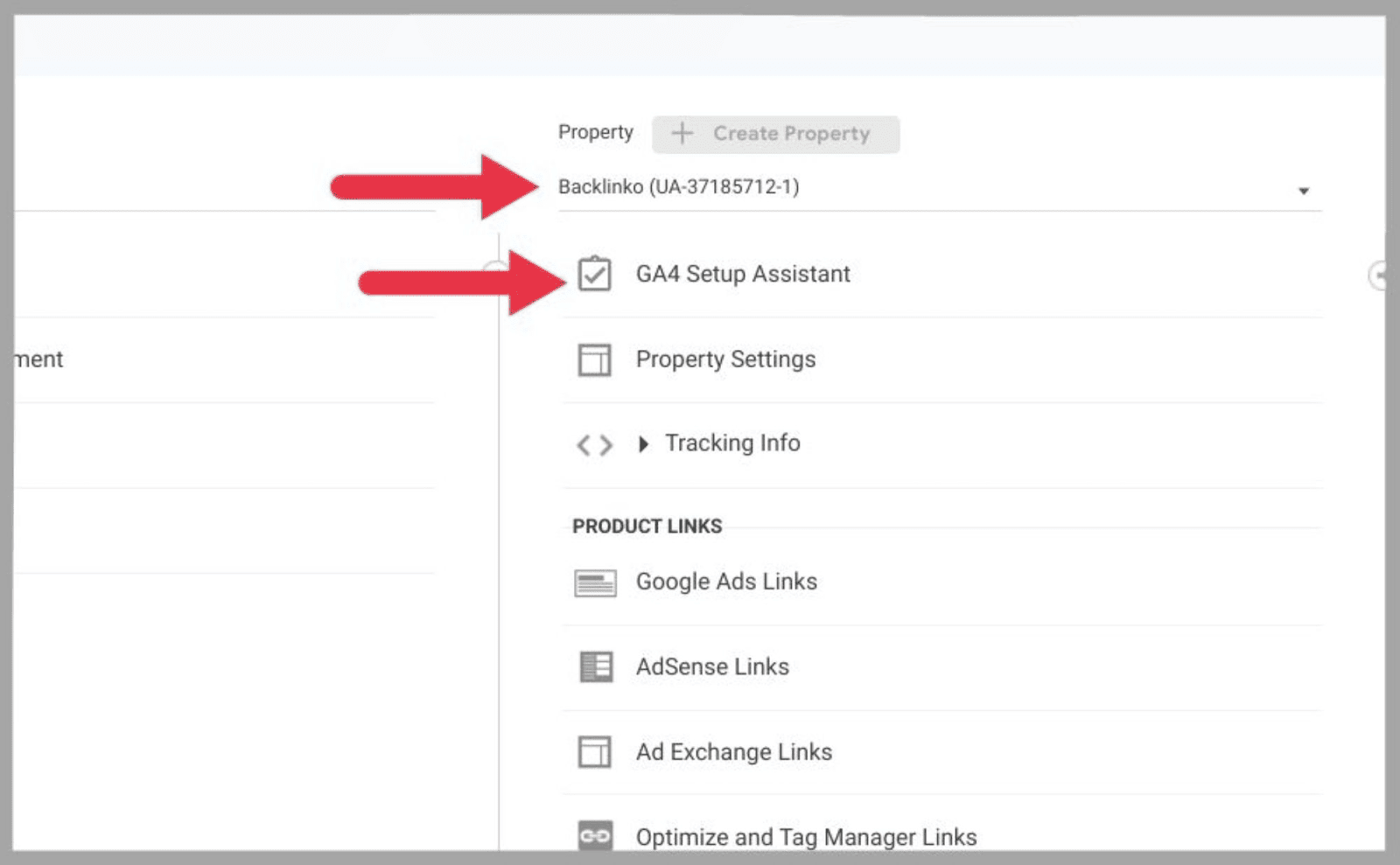
Anschließend wird Ihnen der Bildschirm „ Eine neue Google Analytics 4-Property erstellen “ angezeigt.
Auf dieser Seite steht entweder:
- Erstellen und fortfahren
- Oder Immobilie erstellen
Wenn „ Erstellen und fortfahren “ angezeigt wird, müssen Sie Ihr Google-Tag manuell einrichten. Hierfür gibt es mehrere Möglichkeiten. Sie könnten entweder:
- Manuell installieren
- Installieren Sie es mit einem CMS oder einem Website-Builder
- Erstellen Sie ein neues Google-Tag
Um ein Google-Tag manuell zu installieren, wählen Sie „ Manuell installieren “ und kopieren Sie den Javascript-Code, den Sie erhalten.
Sie müssen diesen Code nach dem „<head>-Element“ jeder Seite Ihrer Website einfügen, die Sie verfolgen möchten.
Dadurch wird eine Verbindung zwischen Ihrer Website und Google Analytics hergestellt, sodass GA4 mit der Erfassung von Daten von Ihrer Website beginnen kann.
Wenn hingegen „ Property erstellen “ steht, können Sie Ihre Universal Analytics-Tags an Google Analytics 4 übertragen.
Sobald Sie Ihre Tags erfolgreich verbunden haben, wählen Sie „ Fertig“. ”
Anschließend kehren Sie zur Haupteinrichtungsseite zurück, wo die Meldung „Sie haben Ihre Eigenschaften erfolgreich verbunden“ angezeigt werden sollte.
So verwenden Sie Google Analytics 4
Nachdem Sie Google Analytics 4 eingerichtet haben, ist es an der Zeit, seine Hauptfunktionen zu erkunden und damit zu experimentieren.
Während Sie möglicherweise mit einigen der folgenden Schritte mit UA vertraut sind, folgt Google Analytics 4 einem völlig anderen Prozess, sodass Sie alles noch einmal lernen müssen.
So verfolgen Sie Conversions
Wie bereits erwähnt, ermöglichen Ihnen „Ereignisse“ in Google Analytics 4 die Messung von Conversions auf einer sehr detaillierten Ebene.
Wenn Sie Ihre App mit Google Analytics 4 verbunden haben, stehen Ihnen mehrere vordefinierte „Ereignisse“ zur Verfügung, darunter:
- First_open – Dieses Ereignis wird immer dann ausgelöst, wenn ein Benutzer die App zum ersten Mal öffnet.
- App_store_subscription_convert – Wenn ein Benutzer von einer kostenlosen Testversion zu einem App-Abonnement wechselt, wird dieses Ereignis ausgelöst.
- App_store_subscription_renew – Wenn ein abonnierter Benutzer zu einer höheren kostenpflichtigen Stufe wechselt oder sein aktuelles Abonnement verlängert, wird dieses Ereignis ausgelöst.
- In_app_purchase – Dieses Ereignis deutet darauf hin, dass einer Ihrer App-Benutzer einen digitalen In-App-Inhalt gekauft hat.
Wenn Sie Ihre Website mit Google Analytics 4 verbunden haben, stehen Ihnen die folgenden vordefinierten Ereignisse zur Verfügung:
- First_visit – Dieses Ereignis zeichnet auf, wann immer ein neuer Besucher zum ersten Mal auf Ihrer Website landet.
- Page_view – Dieses Ereignis wird immer dann ausgelöst, wenn ein Benutzer auf einer neuen Seite landet.
- Session_start – Wie der Name schon sagt, wird dieses Ereignis immer dann ausgelöst, wenn eine Sitzung auf Ihrer Website beginnt.
- User_engagement – Dieses Ereignis wird ausgelöst, wenn ein Benutzer mehr als 10 Sekunden auf einer Seite verbringt und außerdem mindestens eine andere Webseite Ihrer Website besucht. Es deutet darauf hin, dass der Benutzer mit Ihrer Website beschäftigt ist.
Aber wie sehen Sie diese Apps und webbasierten Ereignisse?
Klicken Sie im Abschnitt „ Lebenszyklusberichte “ auf „ Engagement “ und dann auf „ Ereignisse “:
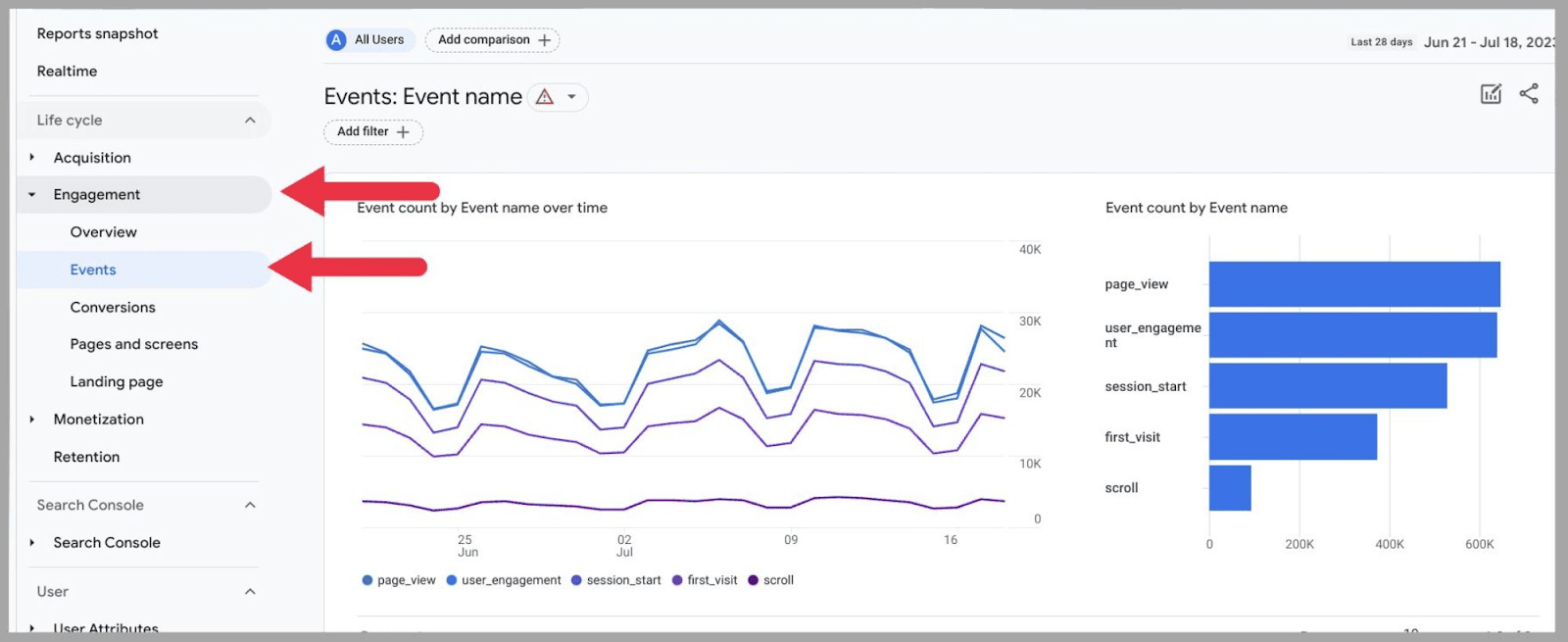
Wenn ich zum Ende dieser Seite scrolle, kann ich meine Veranstaltungsliste sehen:
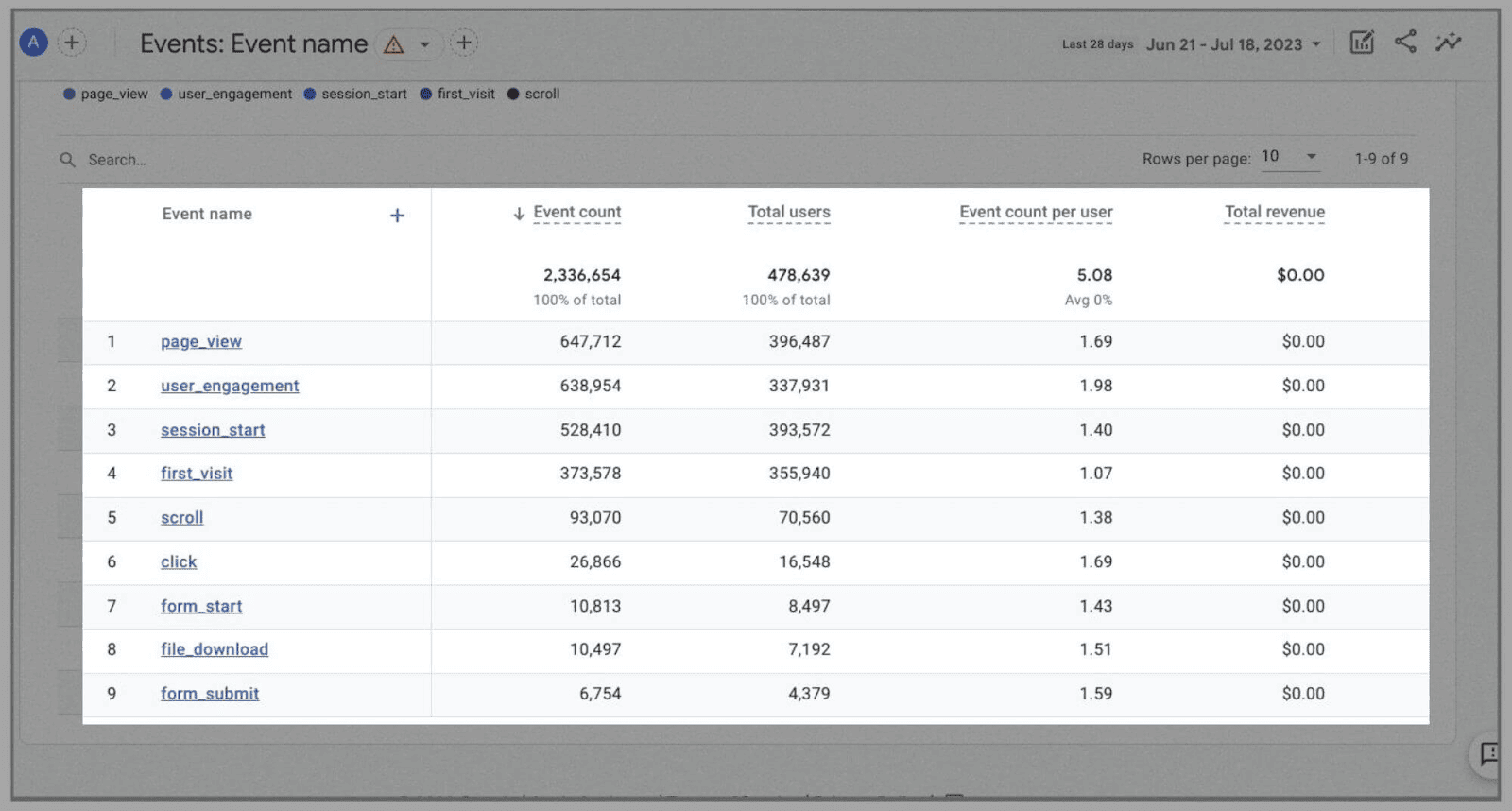
(Beachten Sie: Ich habe keine App, daher sind die Ereignisse, die Sie auf den Bildern sehen, alle webbasiert.)
Bisher habe ich auch diese Ereignisse hinzugefügt:
- Scrollen
- Klicken
- Form_start
- Form_submit
- Datei download
Wie ich bereits erklärt habe, können Sie im Grunde allem Ereignisse zuweisen, aber wie machen Sie das?
So geht's: Klicken Sie auf der Seite „Events“ auf „ Event erstellen “:
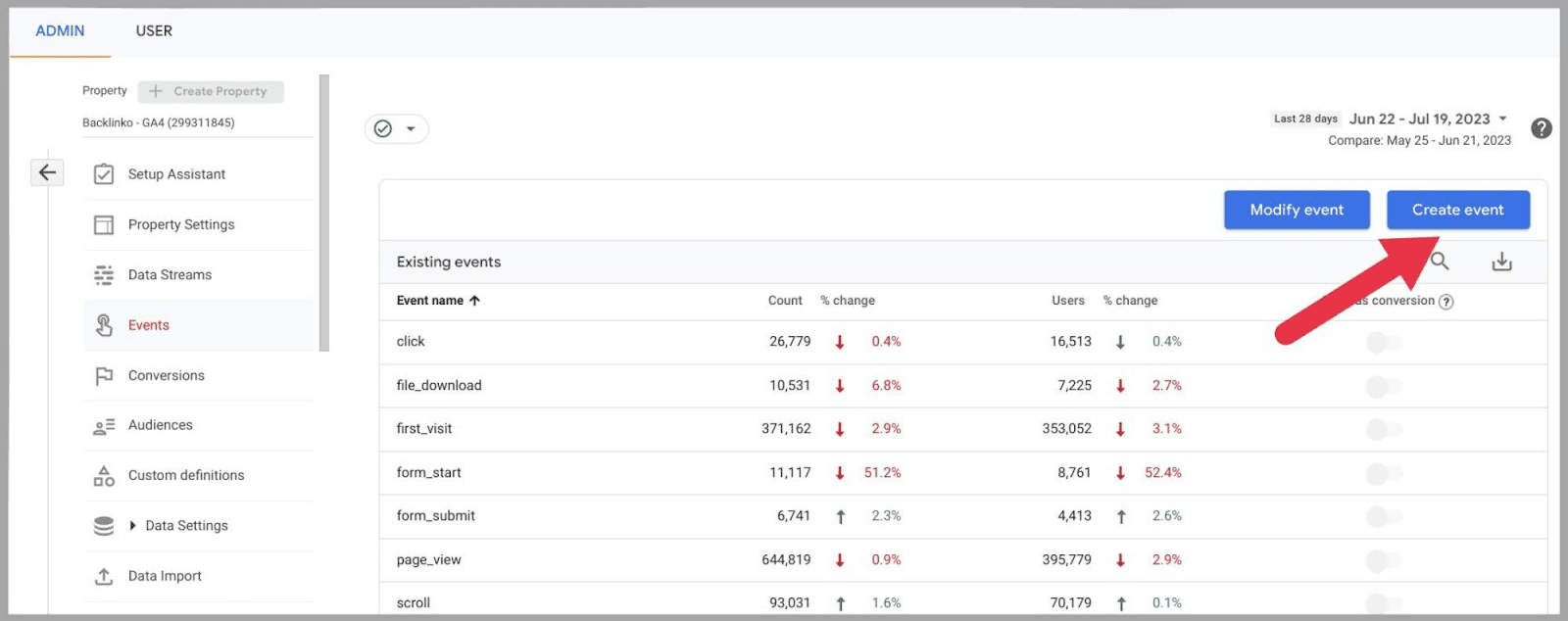
…und dann „ Erstellen “:
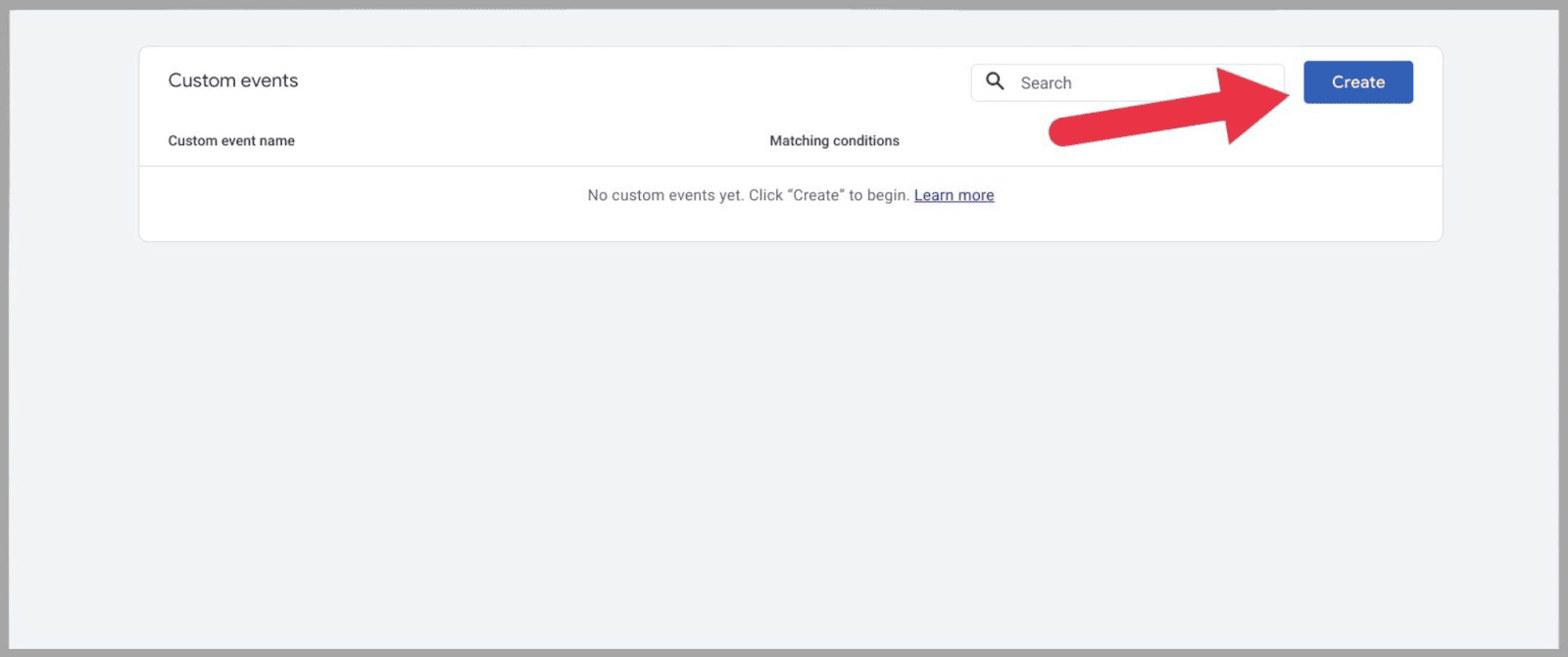
Anschließend erscheint ein Feld, in dem Sie Ihrer neuen Veranstaltung einen Namen geben können:
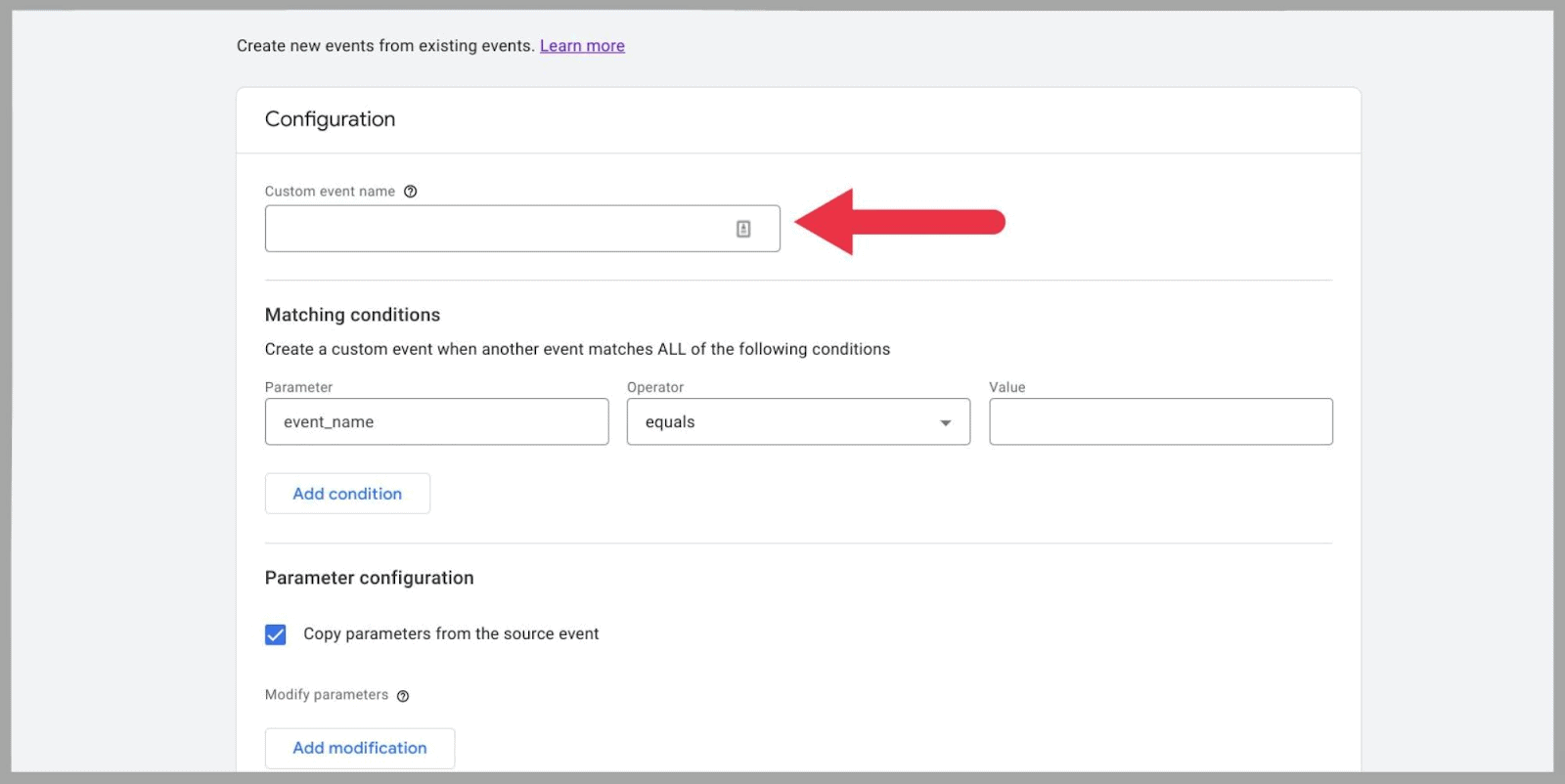
Sie können Ihrer neuen Veranstaltung im wahrsten Sinne des Wortes einen beliebigen Namen geben. Als Best Practice würde ich jedoch empfehlen, sie prägnant und dennoch beschreibend zu gestalten.
Sie möchten bestimmte Ereignisse leicht identifizieren können. Wenn Sie nicht jedem einen eindeutigen und klaren Namen geben, kann es sehr leicht passieren, dass sie später verwechselt werden.
Stellen Sie außerdem sicher, dass der Name Unterstriche anstelle von Leerzeichen enthält – genau wie sie in den vordefinierten Ereignistiteln vorkommen.
Nehmen wir zum Beispiel an, ich möchte ein Ereignis erstellen, um zu verfolgen, wann immer sich jemand für meinen Newsletter anmeldet.
Ich könnte dieses Ereignis etwa so nennen:
„ newsletter_sign_up “
Damit erstelle ich ein Ereignis, das jedes Mal ausgelöst wird, wenn jemand auf meiner Newsletter-Anmeldeseite landet.
Damit dieses Ereignis funktioniert, muss ich im Abschnitt „Übereinstimmungsbedingungen“ des Formulars zwei spezifische Übereinstimmungsbedingungen eingeben.
Hier sind die beiden Bedingungen, die ich für dieses Beispiel festgelegt habe:
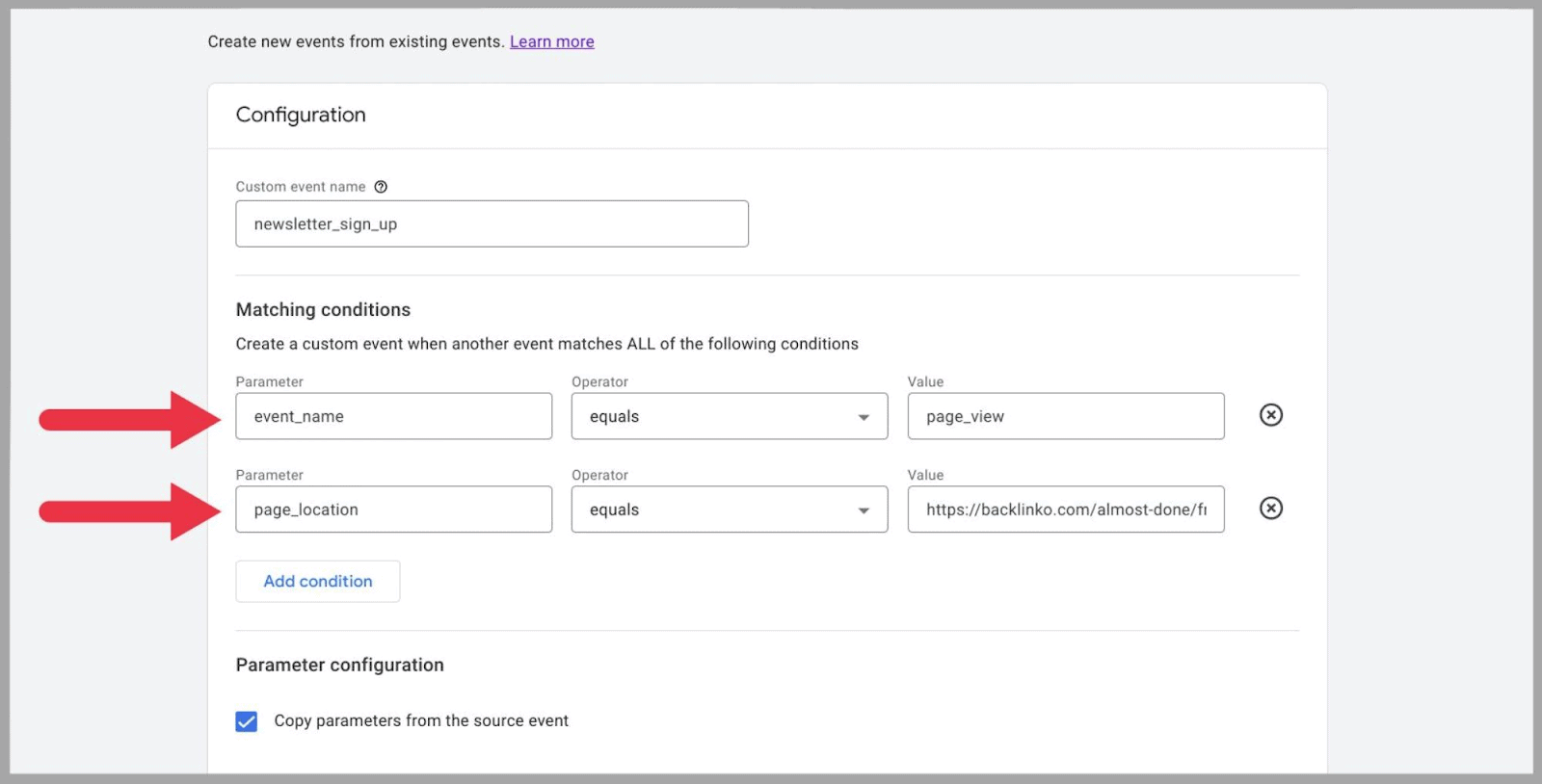
Die erste Bedingung richtet das Ereignis als „ Seitenaufruf“ ein. ”
Die zweite Bedingung identifiziert die Seite, die ich aufzeichnen möchte. In diesem Fall handelt es sich um die Seite „Newsletter-Anmeldung“. Dies bedeutet, dass jedes Mal, wenn ein Website-Besucher die betreffende Seite aufruft, ein Ereignis aufgezeichnet wird.
Diese beiden Bedingungen müssen erfüllt sein, damit das Ereignis als Conversion zählt. Es muss beispielsweise ein Seitenaufruf erfolgen, und dieser Seitenaufruf muss die im „ Wert “-Teil der zweiten Bedingung angegebene URL sein.
Wenn Sie mit dem Hinzufügen von Bedingungen fertig sind, klicken Sie oben rechts im Formular auf die Schaltfläche „ Erstellen “.
Ihre neue Veranstaltung sollte innerhalb von 24 Stunden nach der Übermittlung neben den übrigen Veranstaltungen erscheinen. Sobald es erscheint, werden Ihnen keine früheren Daten zum Ereignis angezeigt, da keine Daten im Nachhinein erfasst werden können.
Sobald dieses Ereignis jedoch in der Zukunft ausgelöst wird, erhalten Sie Daten darüber.
Über den Google Tag Manager können Sie auch Ereignisse für Ihre E-Commerce-Website einrichten.
Zu den Kaufereignisparametern für E-Commerce-Konvertierungen gehören:
- Währung – Die Art der Währung, mit der der Benutzer Ihr Produkt gekauft hat, z. B. USD.
- Transaction_id – Die der Transaktion zugeordnete Bestell-ID.
- Wert – Der Wert der Bestellung.
- Artikel – Die spezifischen Artikel, die der Benutzer kauft.
Diese Parameter sind aus analytischer Sicht nützlich, da Sie sie verwenden können, um den durchschnittlichen Betrag zu bestimmen, den ein bestimmter Währungsbenutzer ausgibt. Sie können sie auch verwenden, um zu ermitteln, welche Artikel bei welcher bestimmten Bevölkerungsgruppe am beliebtesten sind.
Es ist erwähnenswert, dass Sie Ihre Ereignisse über die Hauptereignistabelle steuern können. Diese Konvertierungstabelle finden Sie im Adminbereich :
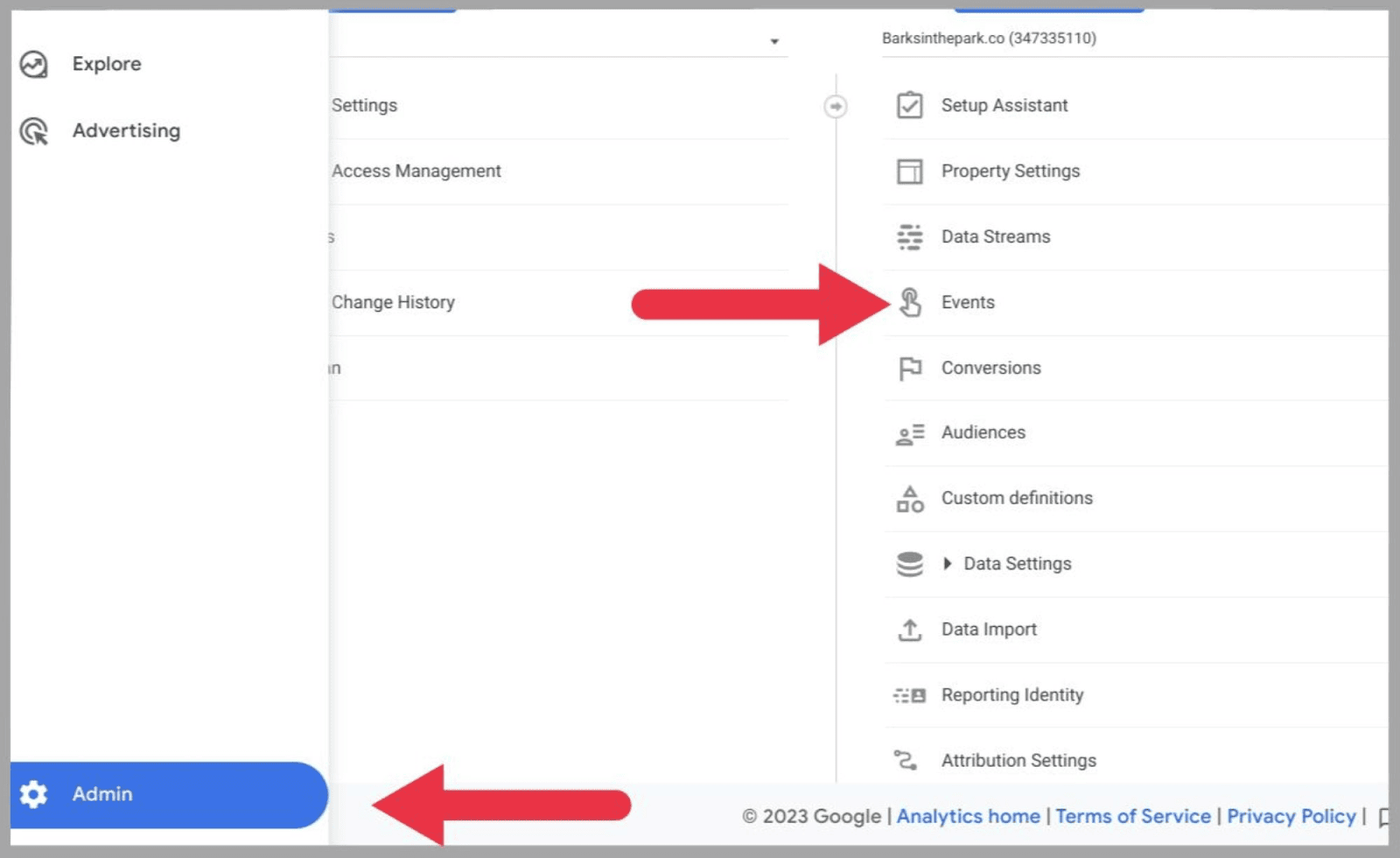
Sobald Sie in der Ereignistabelle angekommen sind, können Sie am Ende den blauen Schalter mit der Bezeichnung „ Als Conversion markieren ?“ verwenden:
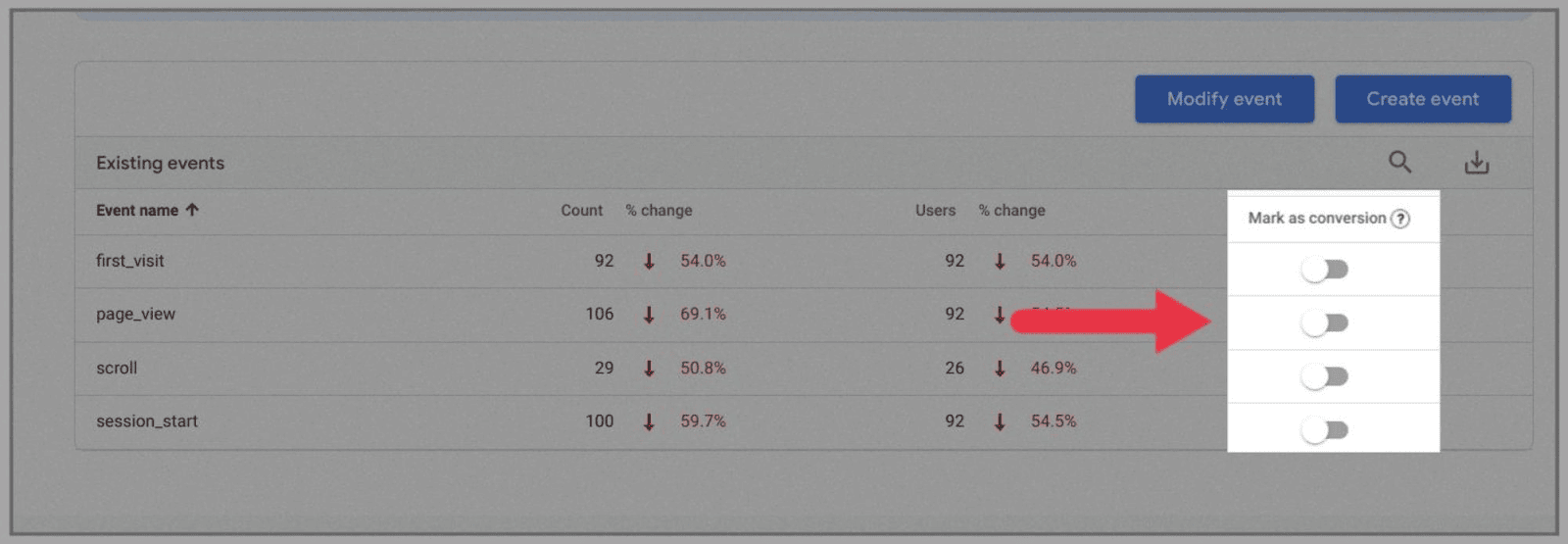
Dies ist nützlich, wenn Sie ein Ereignis erstellt haben und es nicht mehr aufzeichnen möchten. Dies ist sogar noch nützlicher, wenn Google Analytics 4 die Aufzeichnung einer bestimmten Art von Seite nicht mehr als Conversion aufzeichnen soll
Nach der Einrichtung können Sie Ihre Conversions in Berichten überprüfen.
Das Verfolgen von Conversions ist aus vielen Gründen nützlich. Wenn beispielsweise viele Benutzer auf Ihrer Seite „Newsletter-Anmeldung“ landen, sich aber nicht tatsächlich für Ihren Newsletter anmelden, könnte dies auf ein Problem mit dem Anmeldevorgang hinweisen.
So importieren Sie Ziele aus UA
Wenn Sie UA schon länger verwenden, fragen Sie sich wahrscheinlich, ob Sie Ihre historischen Daten aus Ihrer Universal Analytics-Property in die neue Plattform importieren können. Aufgrund der großen Unterschiede zwischen den beiden Modellen können Datensätze leider nicht zusammengeführt werden.
Sie können Ihre UA-Ziele jedoch in GA4 importieren, um sich die Mühe zu ersparen, brandneue Conversion-Ereignisse einzurichten.
Gehen Sie dazu zu Ihrem Admin- Menü und klicken Sie oben im Menü auf die Schaltfläche „ Eigenschaft “. Wählen Sie im Dropdown-Menü das Universal Analytics-Konto aus, aus dem Sie Ziele importieren möchten.
Wählen Sie dann „ Einrichtungsassistent “ aus dem rechts angezeigten Menü:
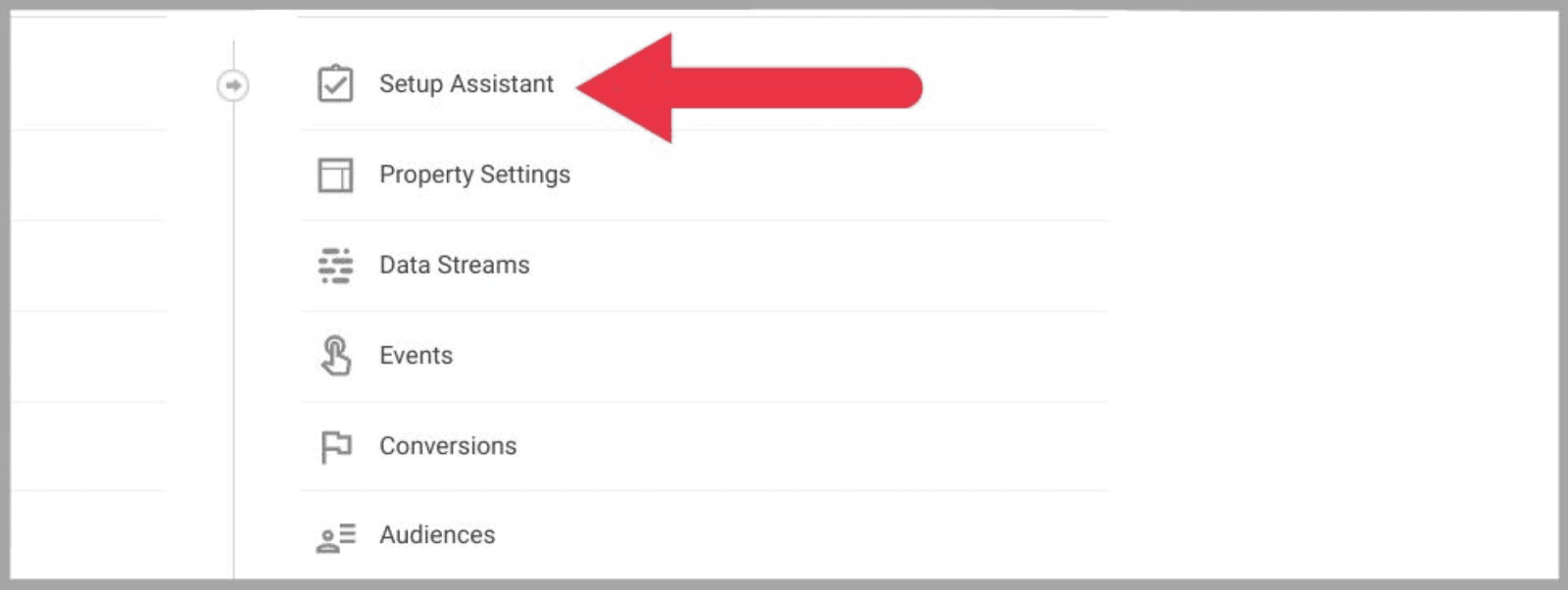
Achtung : Wählen Sie keine Ziele aus Ihrem UA aus, die Sie bereits als Ereignisse in GA4 eingerichtet haben. Dies kann später zu Konvertierungsverwirrungen führen.
Wenn Sie alle Ziele ausgewählt haben, die Sie in GA4 importieren möchten, klicken Sie oben rechts auf Ihrer Seite auf „ Ausgewählte Conversions importieren “.
Warten Sie, bis unten links auf Ihrem Bildschirm eine Popup-Meldung erscheint. Diese Nachricht bestätigt, ob Ihre Ziele erfolgreich als Ereignisse importiert wurden.
So richten Sie Lebenszyklusberichte ein
Die Lebenszyklusberichte von Google Analytics 4 betrachten den gesamten Lebenszyklus Ihrer Website-Besucher, von dem Zeitpunkt, an dem sie Ihre Website betreten, bis zu dem Zeitpunkt, an dem sie Ihre Website verlassen oder einen Kaufvorgang abschließen.
Mithilfe von Lebenszyklusberichten können Sie umfassender überprüfen, wie Ihre Website-Besucher den Verkaufstrichter durchlaufen.
Es gibt verschiedene Möglichkeiten, Lebenszyklusberichte einzurichten. Beim Einrichten einer Google Analytics-Property können Sie bei der Auswahl Ihrer Geschäftsziele „Basisberichte abrufen“ auswählen.
Wenn Sie alternativ mit dem Setup-Assistenten von Universal Analytics zu Google Analytics 4 migrieren, werden Lebenszyklusberichte standardmäßig zu Ihrer neuen Analytics-Property hinzugefügt.
Wenn Sie derzeit keine Lebenszyklusberichte in Google Analytics 4 eingerichtet haben, können Sie die Berichte manuell hinzufügen.
Klicken Sie dazu auf „ Bibliothek “ und veröffentlichen Sie dann Ihre Lebenszyklusberichte:
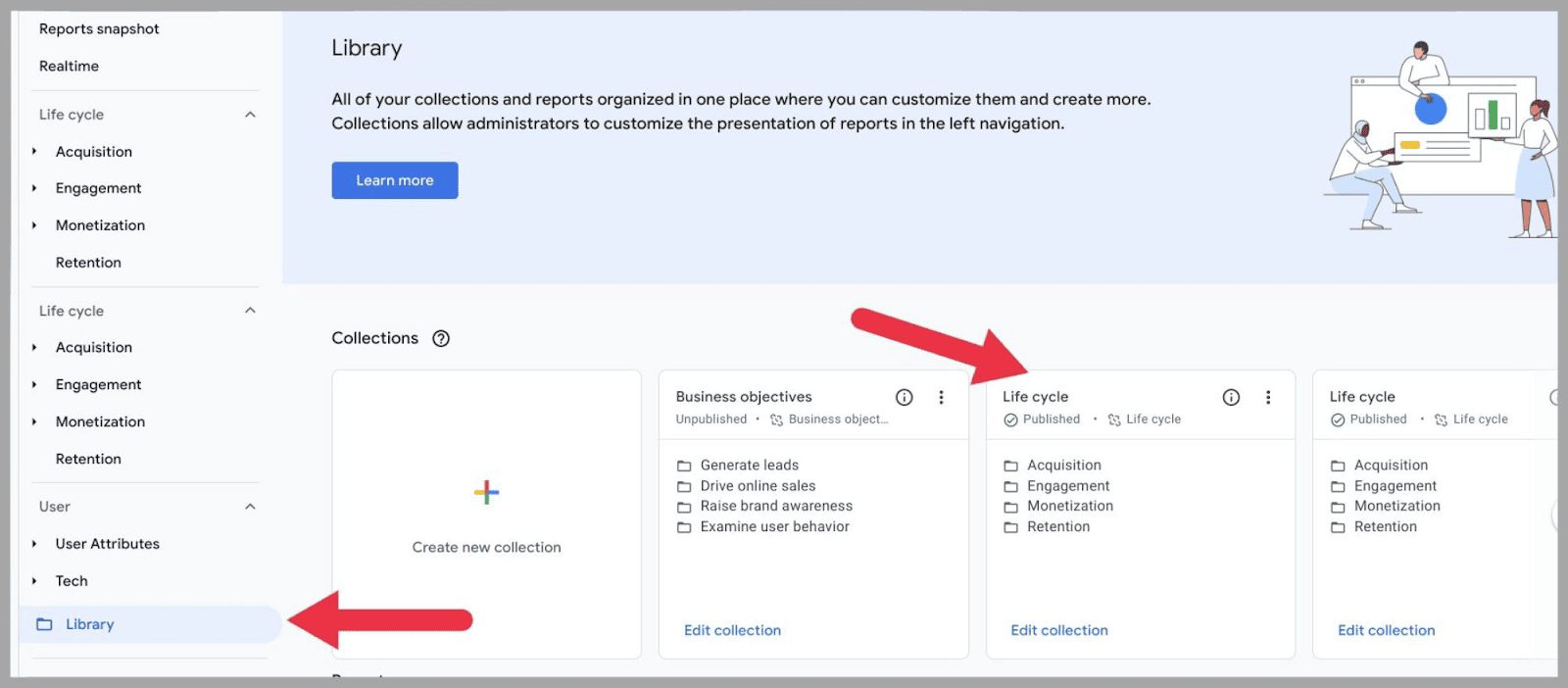
Um eine Berichtssammlung zu veröffentlichen, klicken Sie einfach auf die drei Punkte rechts neben der Karte und wählen Sie „Veröffentlichen“ aus dem Dropdown-Menü:
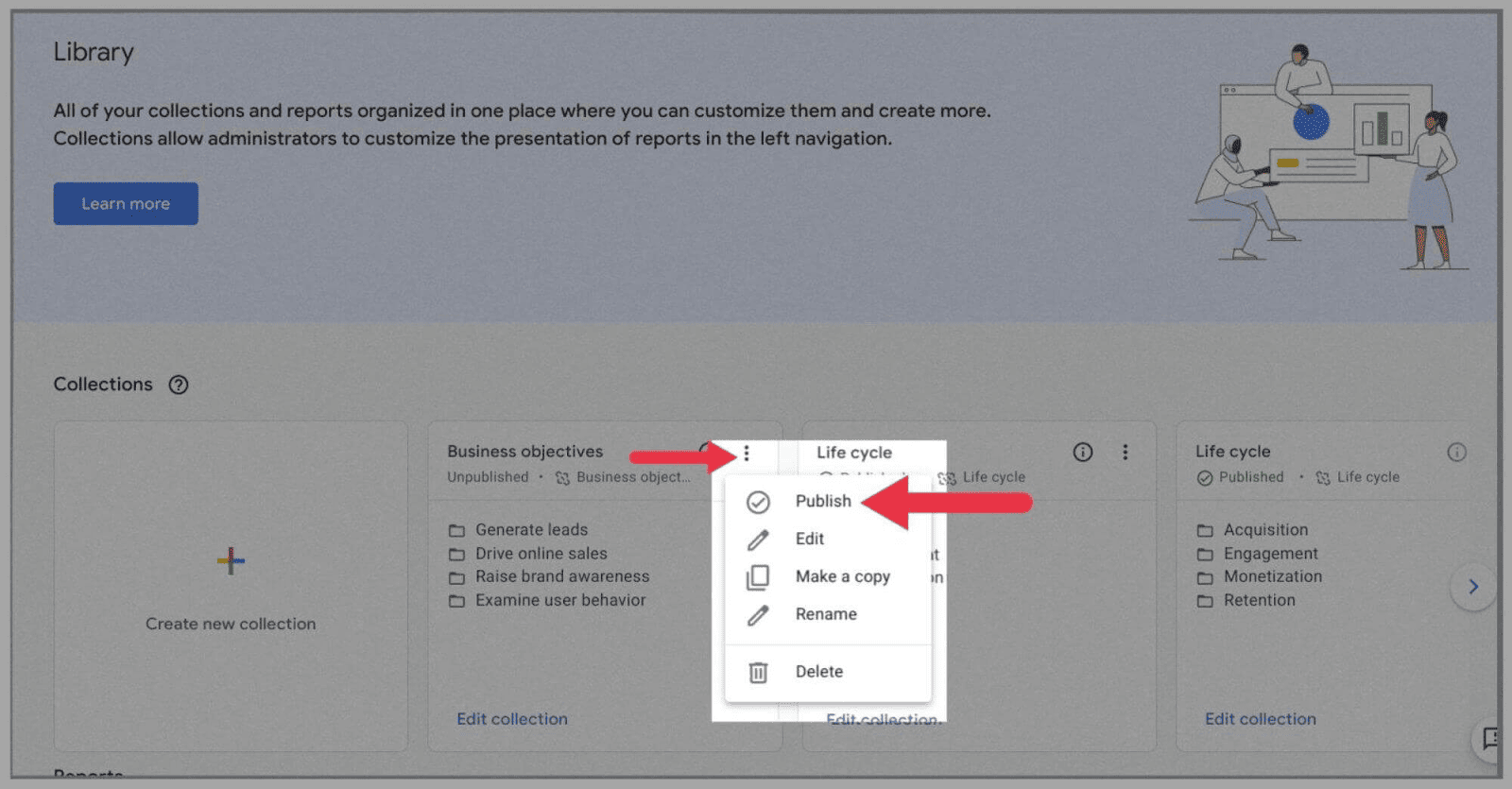
Überwachen Sie den Verkehr
Mit dieser neuen Google Analytics 4-Plattform können Sie Ihr Traffic-Niveau überwachen und auch genau bestimmen, woher es kommt.
Um Ihren Traffic besser kennenzulernen, klicken Sie auf „ Berichte “ > „ Akquise “ > „ Traffic-Akquise “:
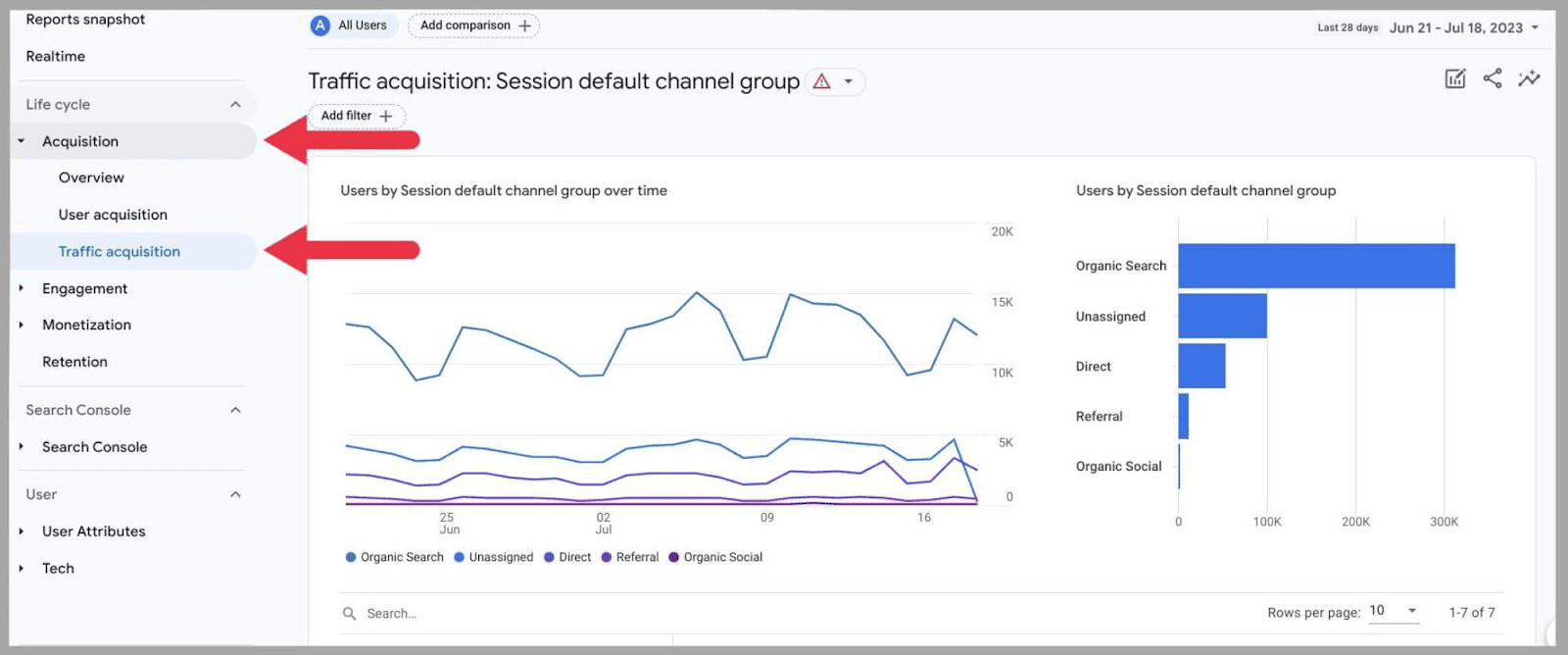
Anschließend wird Ihnen ein Diagramm angezeigt, das die Quellen Ihres Traffics zeigt, nämlich:
- Organische Suche
- Nicht zugewiesen
- Direkte
- Verweisung
- und organisches Soziales.
Wenn Sie weiter nach unten scrollen, können Sie die genaue Anzahl der Benutzer überprüfen, die Ihre Seite über diese 5 Quellen besucht haben. Sie können auch Folgendes überprüfen:
- Sitzungen
- Engagierte Sitzungen
- Durchschnittliche Interaktionszeit pro Sitzung
- Engagement-Sitzungen pro Benutzer
- Und Ereignisse pro Sitzung
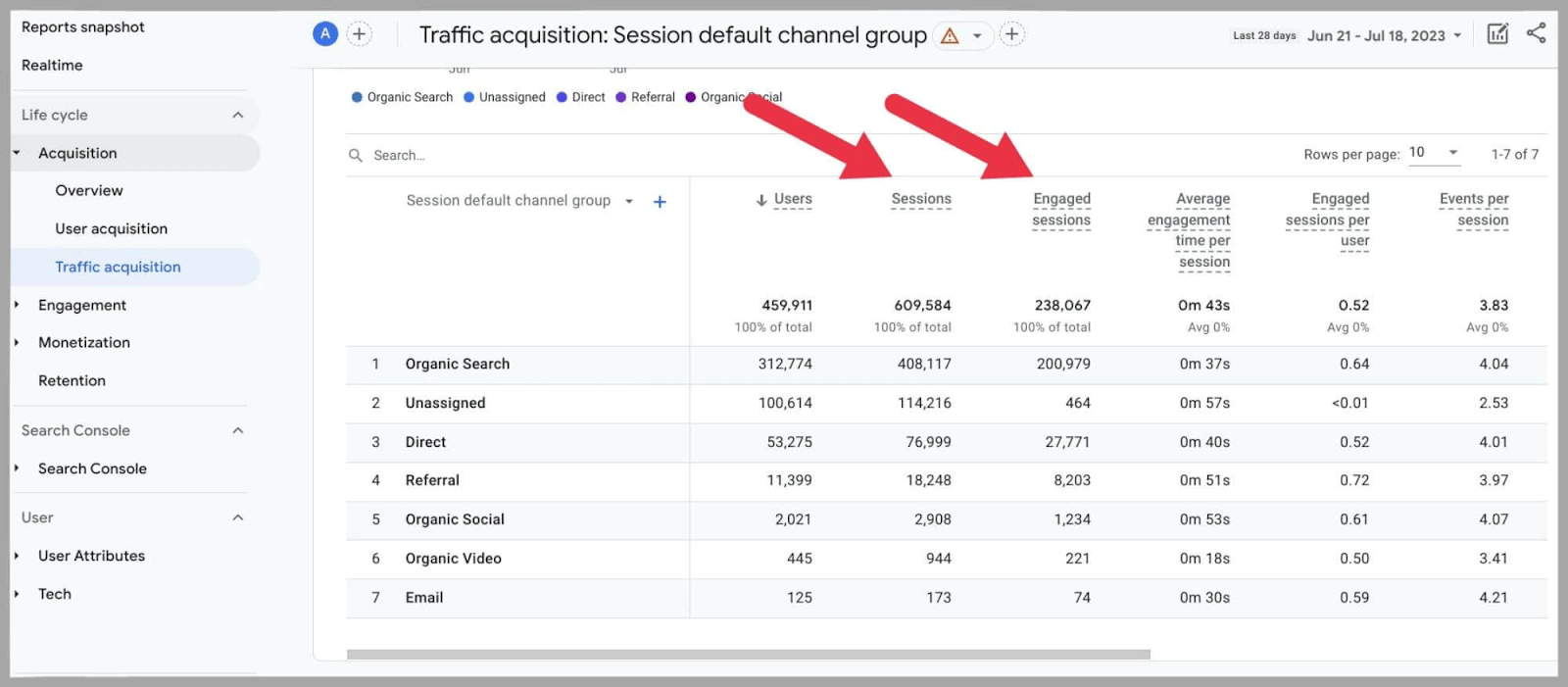
Für genauere Daten können Sie zum Seitenanfang scrollen und bestimmte Datumsparameter eingeben:
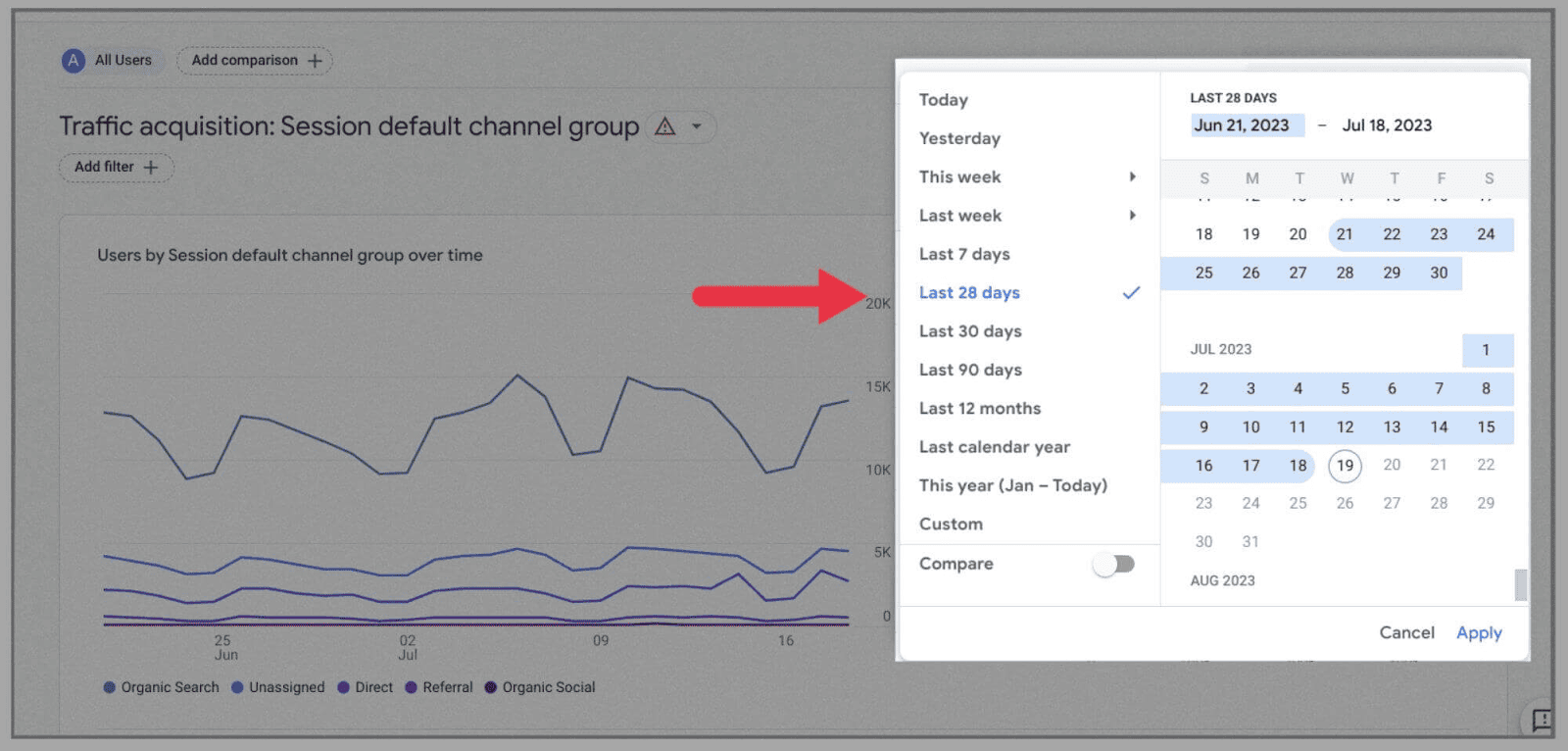
Hier können Sie Ihr Verkehrsaufkommen über 12 Monate, 3 Monate und 1 Monat analysieren – bis hin zu Ihrem Verkehrsaufkommen am letzten Tag.
Dadurch ändern sich nicht nur die Ergebnisse Ihrer Grafik, sondern auch die Tabelle unten.
Dadurch erhalten Sie wertvolle Einblicke in die Leistung Ihrer Website – insbesondere, wenn Sie mithilfe der Kalendereinstellungen das Startdatum genau bestimmen können.
So definieren Sie Zielgruppen
Wie bereits erwähnt, können Sie Kategorien erstellen, um die Aufteilung Ihrer gesammelten Daten zu erleichtern. Anstatt zu versuchen, riesige Datenblöcke zu analysieren, können Sie Ihre Website-Besucher nach Metriken, Dimensionen und Ereignissen aufteilen.
Gehen Sie dazu zu Admin und dann zu „ Zielgruppen “ > „ Neue Zielgruppe “:
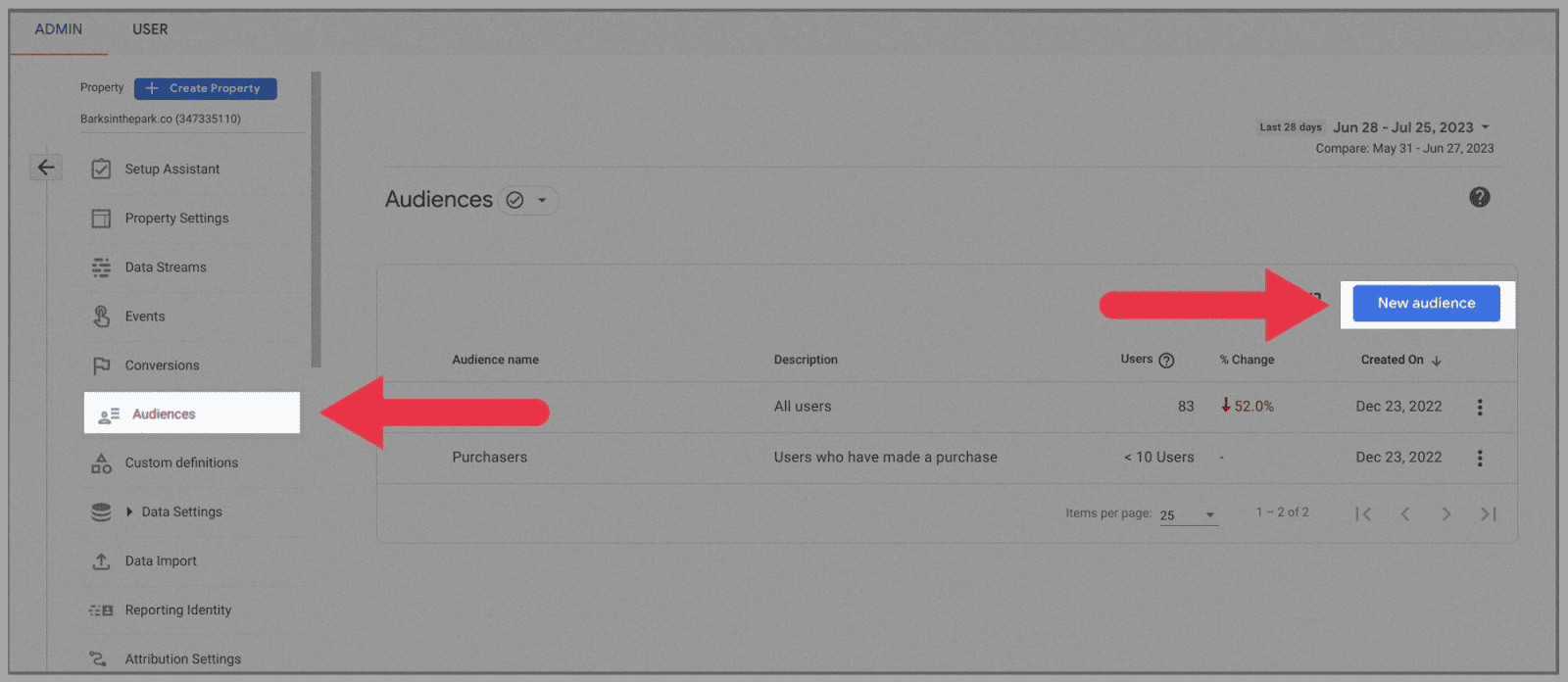
Sie können auf einer bestehenden Zielgruppe aufbauen, indem Sie „ Vorlagen“ auswählen. Für dieses Beispiel fangen wir jedoch „ von vorne“ an :
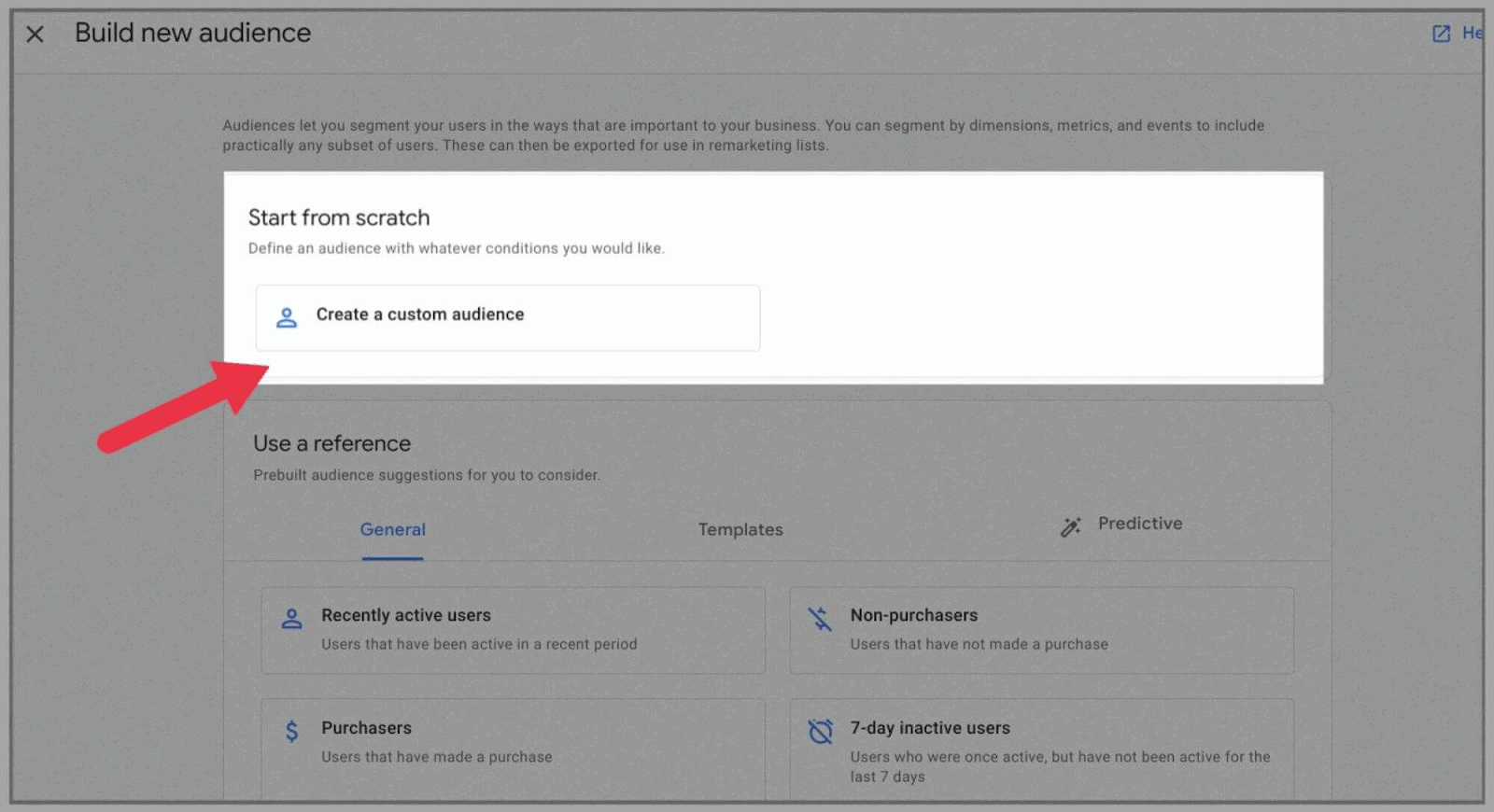
Geben Sie der Zielgruppe als Nächstes einen Titel und beginnen Sie mit der Auswahl von Dimensionen (d. h. Merkmalen, die die Zielgruppe definieren, wie z. B. Alter und Gerätetyp):
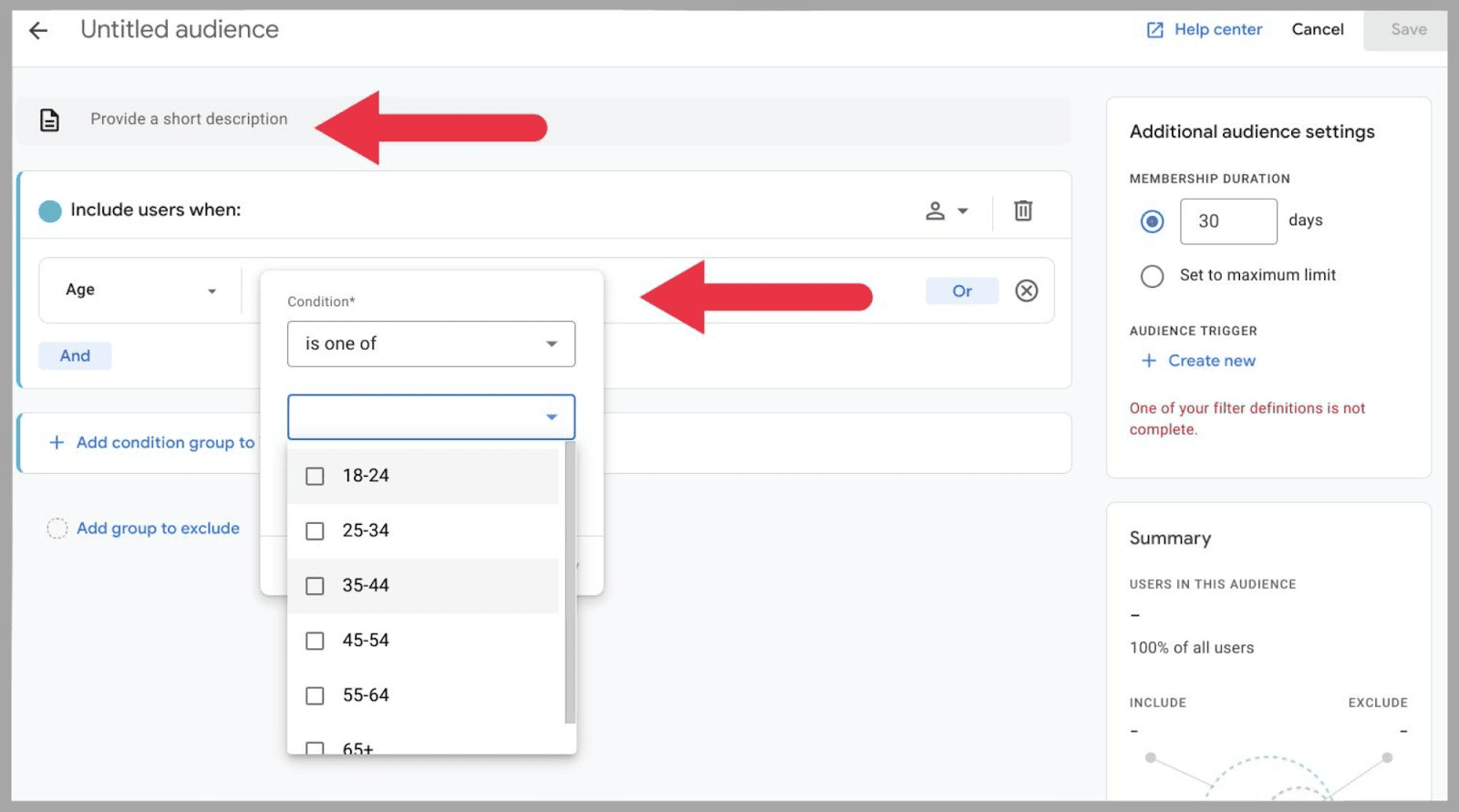
Wenn Sie eine Dimension auswählen, können Sie auch auswählen, ob die Bedingung „ ist eine von “ oder „ ist keine von “, um sie in die Dimension einzuschließen oder daraus auszuschließen.
Sie können auch „ Zu jedem Zeitpunkt “ auswählen, um die Bedingung auf Benutzer anzuwenden, die zu einem bestimmten Zeitpunkt in diese Altersgruppe passen:
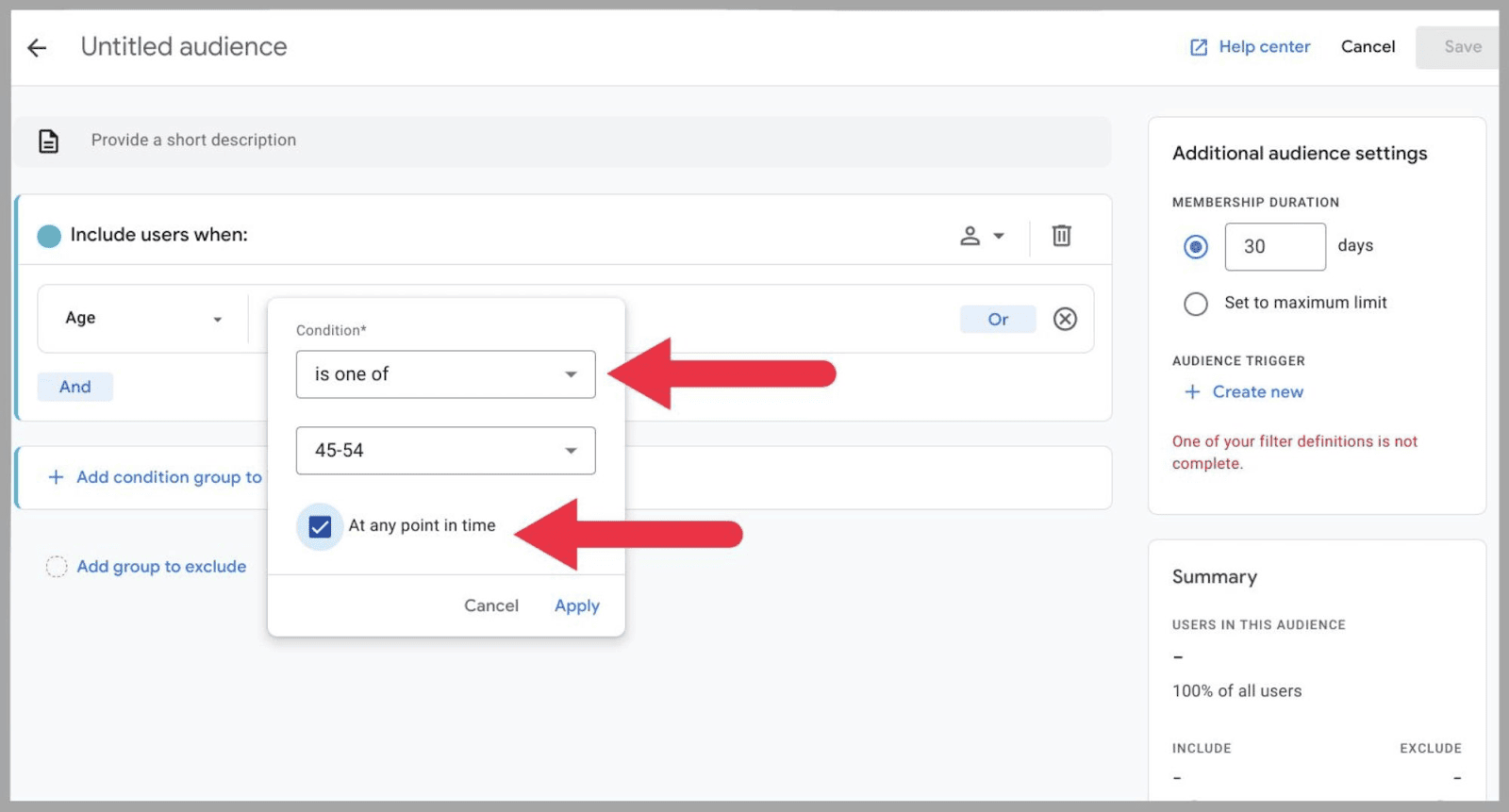
Für dieses Beispiel erstelle ich eine benutzerdefinierte Zielgruppe aus 45- bis 54-Jährigen, die meine Website über einen Desktop besuchen.
Also nenne ich das:
„ 45–54-jährige Desktop-Benutzer “ und fügen Sie die zusätzliche Desktop-Metrik über „ Plattform/Gerät “ > „ Plattform-/Gerätekategorie “ hinzu:
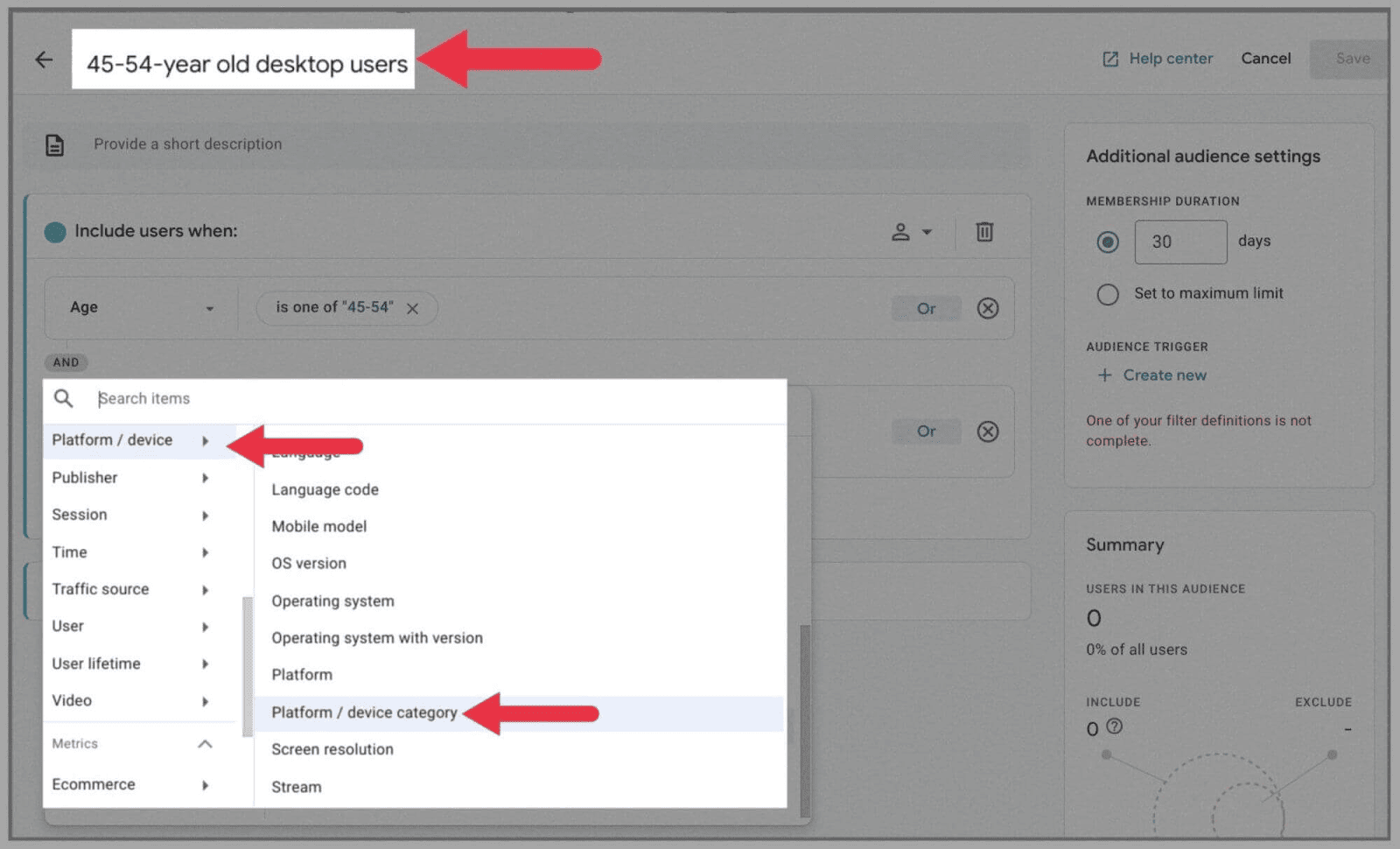
Wählen Sie anschließend „Enthält Web/Desktop“ aus:
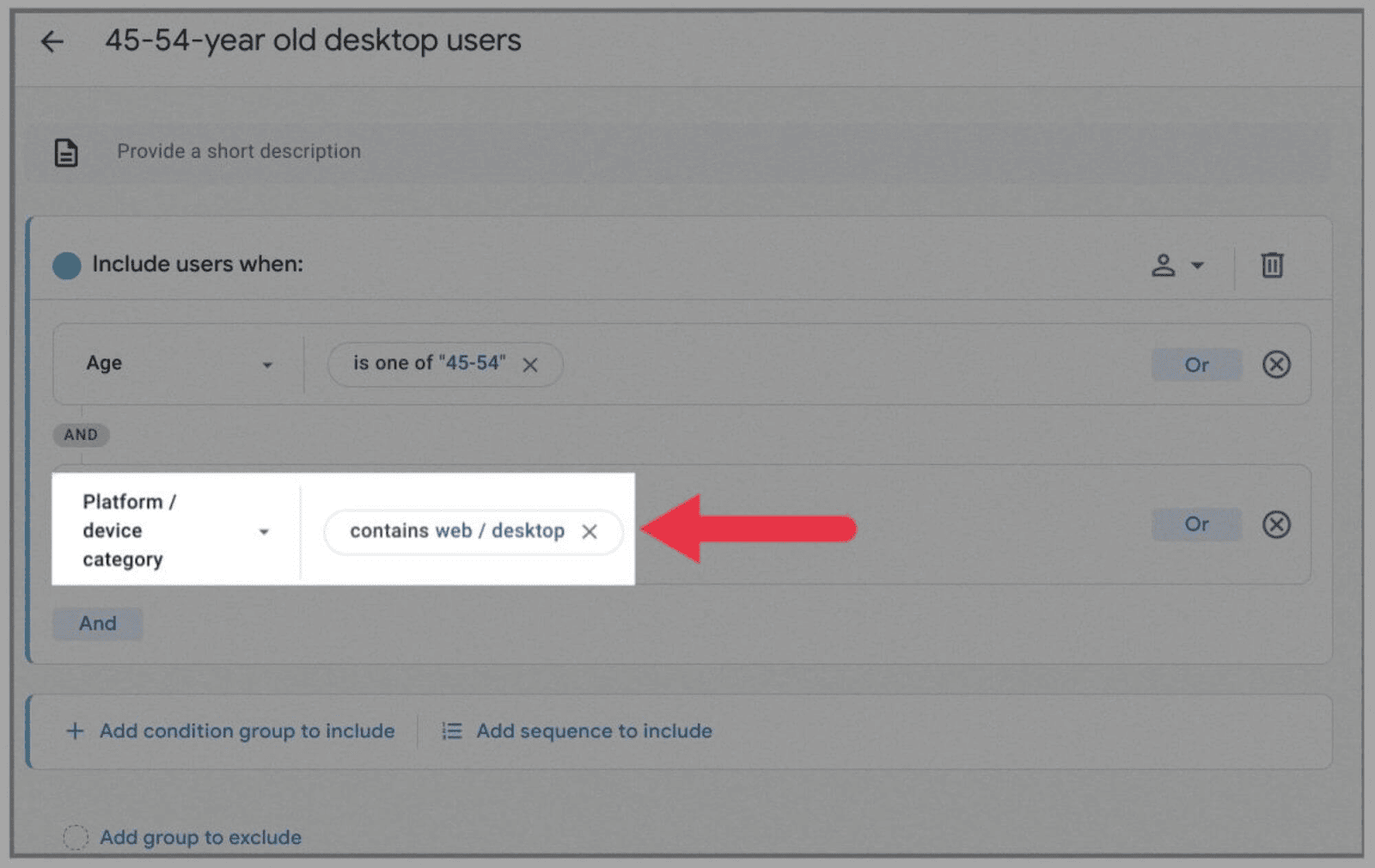
Klicken Sie anschließend oben rechts auf „ Speichern “:
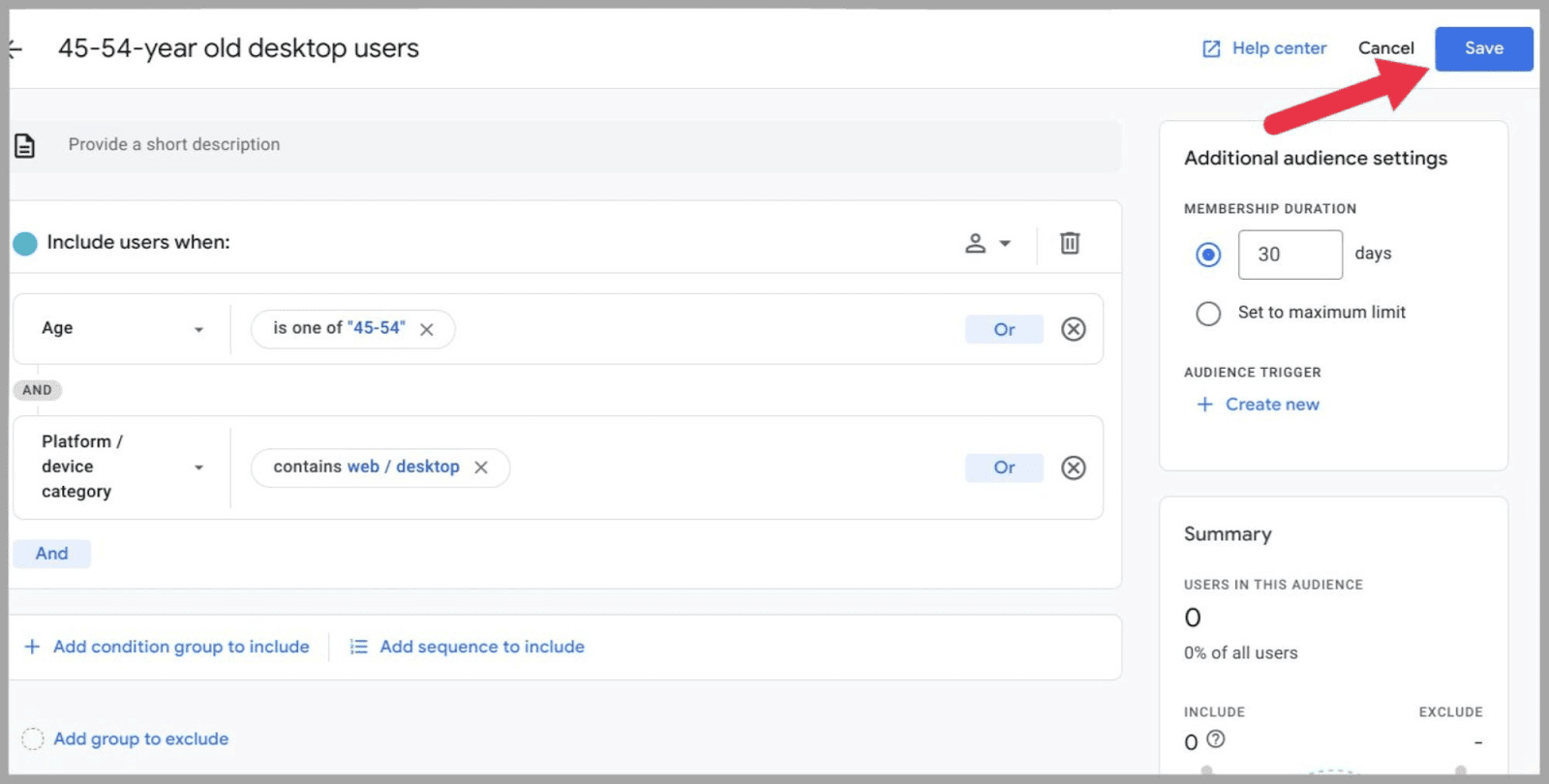
…und Ihre neue Zielgruppe erscheint in Ihrer Zielgruppenliste:
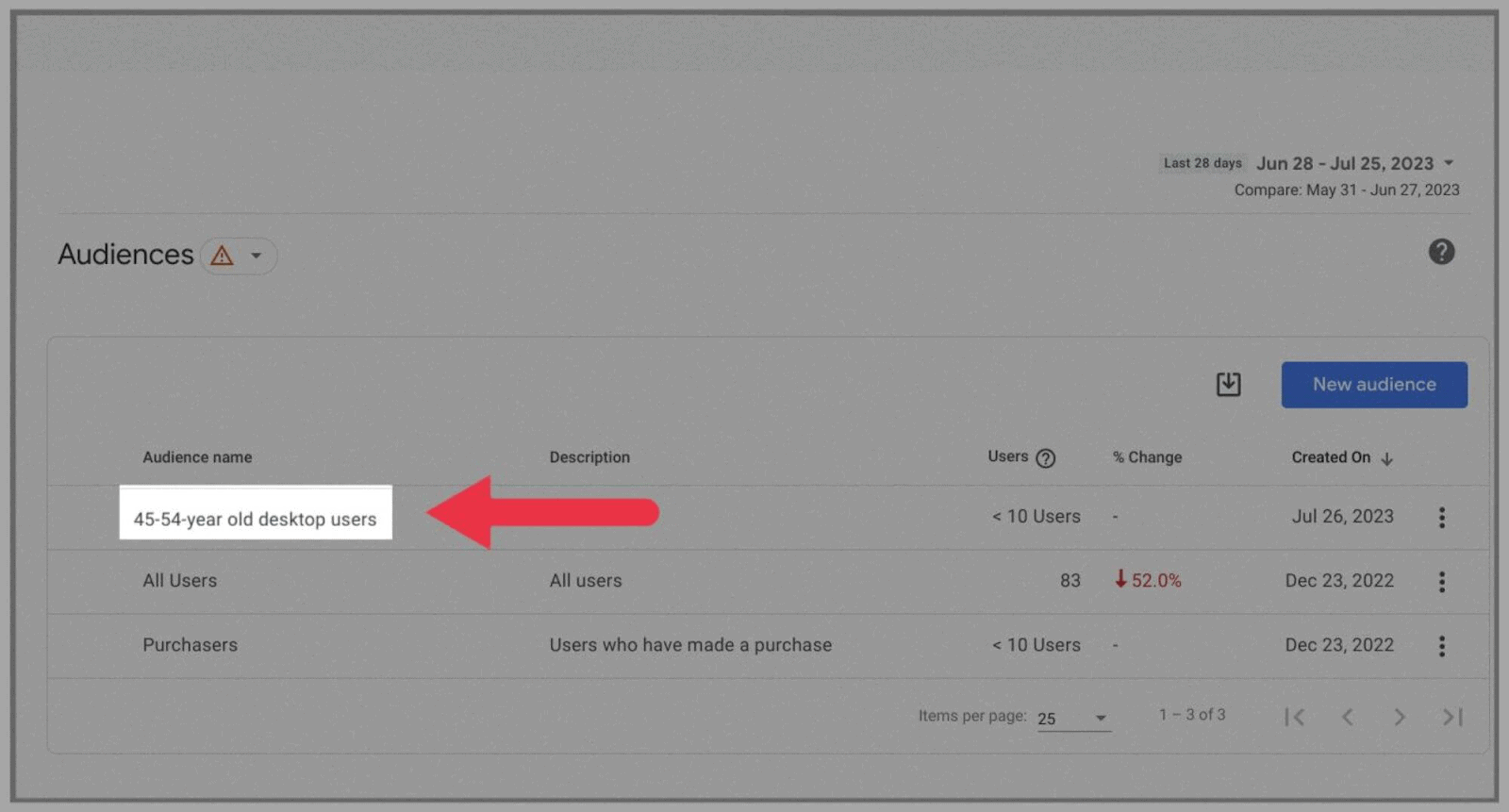
Sie können diese Tabelle in Zukunft überprüfen, um zu sehen, wie diese Bevölkerungsgruppe seitdem im Laufe der Zeit gewachsen oder geschrumpft ist.
Wenn Sie Ihre Google Ads mit GA4 verbunden haben, können Sie diese Zielgruppen auch in Ihrer Anzeigenanalyse anzeigen und verwenden. Gespeicherte Zielgruppen finden Sie in der gemeinsamen Google Ads-Bibliothek.
Analysieren Sie Suchanfragen
Um Suchanfragen mit diesem Analysetool zu analysieren, müssen Sie zunächst eine Verbindung zu Ihrer Google Search Console herstellen.
Klicken Sie dazu auf der linken Seite des Dashboards auf „ Admin “.
Wählen Sie dann auf der Registerkarte „ Produktlinks “ die Option „ Suchkonsolen-Links “ aus:
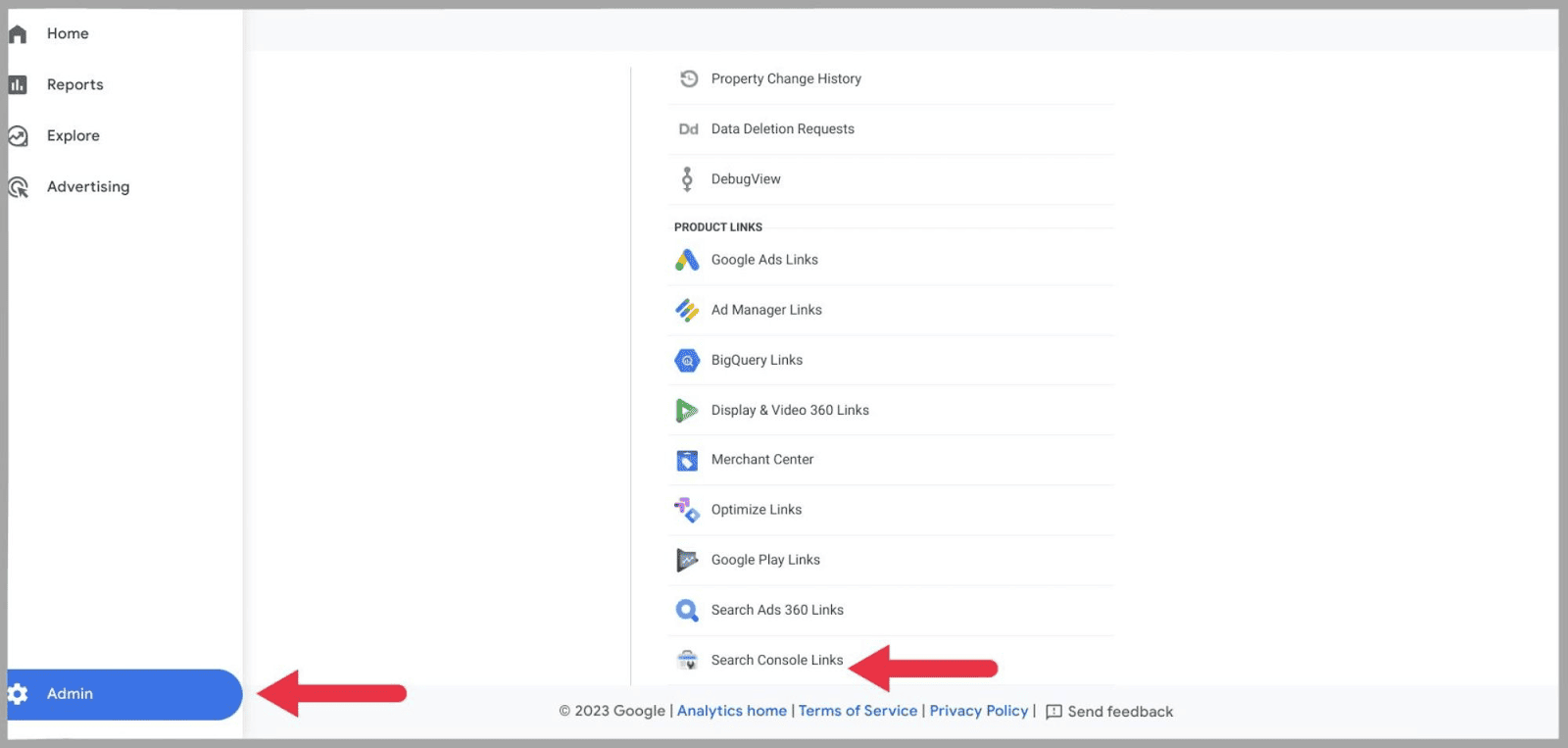
…dann klicken Sie auf die Schaltfläche „ Link “:
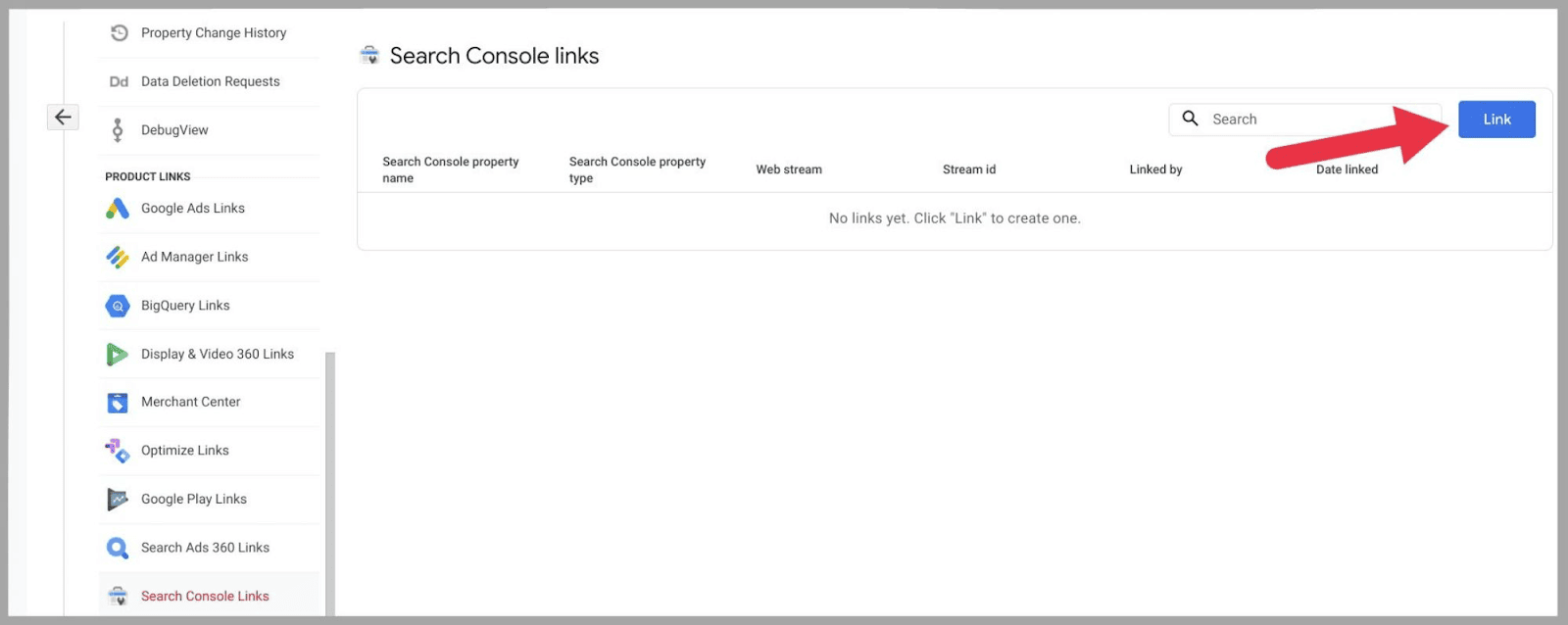
…und Ihnen wird eine Suchleiste mit der Aufschrift „ Link zu den von mir verwalteten Search Console-Eigenschaften“ angezeigt. „Wählen Sie auf der rechten Seite dieser Leiste „ Konten auswählen “:
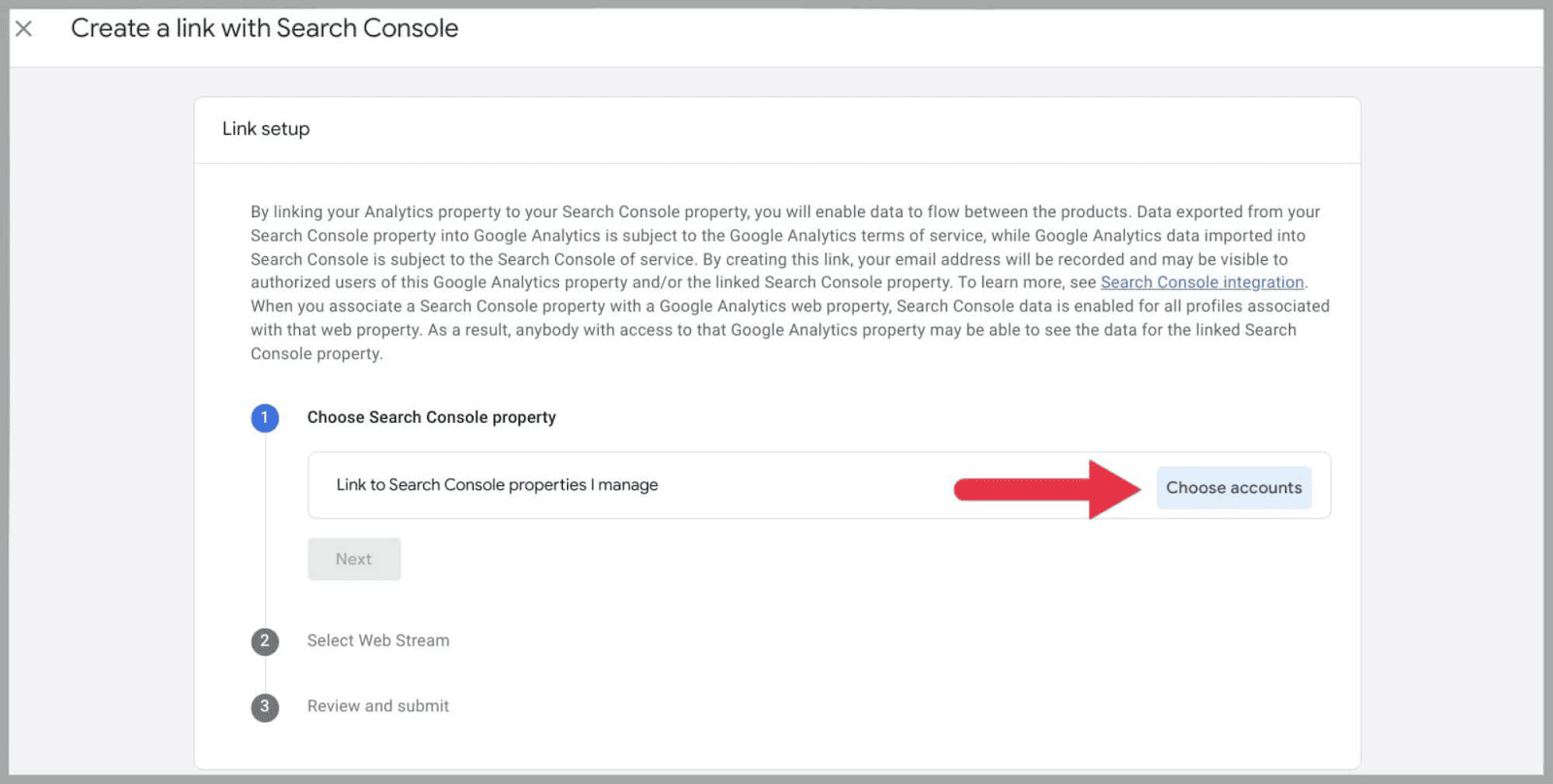
Daraufhin werden Ihnen die Google Search Console-Konten angezeigt, die mit dem Google-Konto verknüpft sind, mit dem Sie bei GA4 angemeldet sind.
Markieren Sie die Immobilie, mit der Sie eine Verbindung herstellen möchten, blau und klicken Sie auf „ Bestätigen“. ”
Abschließend müssen Sie den Datenstrom auswählen, der mit der Website verknüpft ist, und auf „ Senden “ klicken.
Danach sollten Sie eine „ Bestätigung zur Erstellung des Links “ sehen.
Sobald Sie Ihre Google Search Console erfolgreich verbunden haben, gehen Sie zu „ Berichte “ und wählen Sie dann die Registerkarte „ Google Search Console “.
Hier haben Sie zwei Möglichkeiten: „ Anfragen “ und „ Google organischer Suchverkehr “:
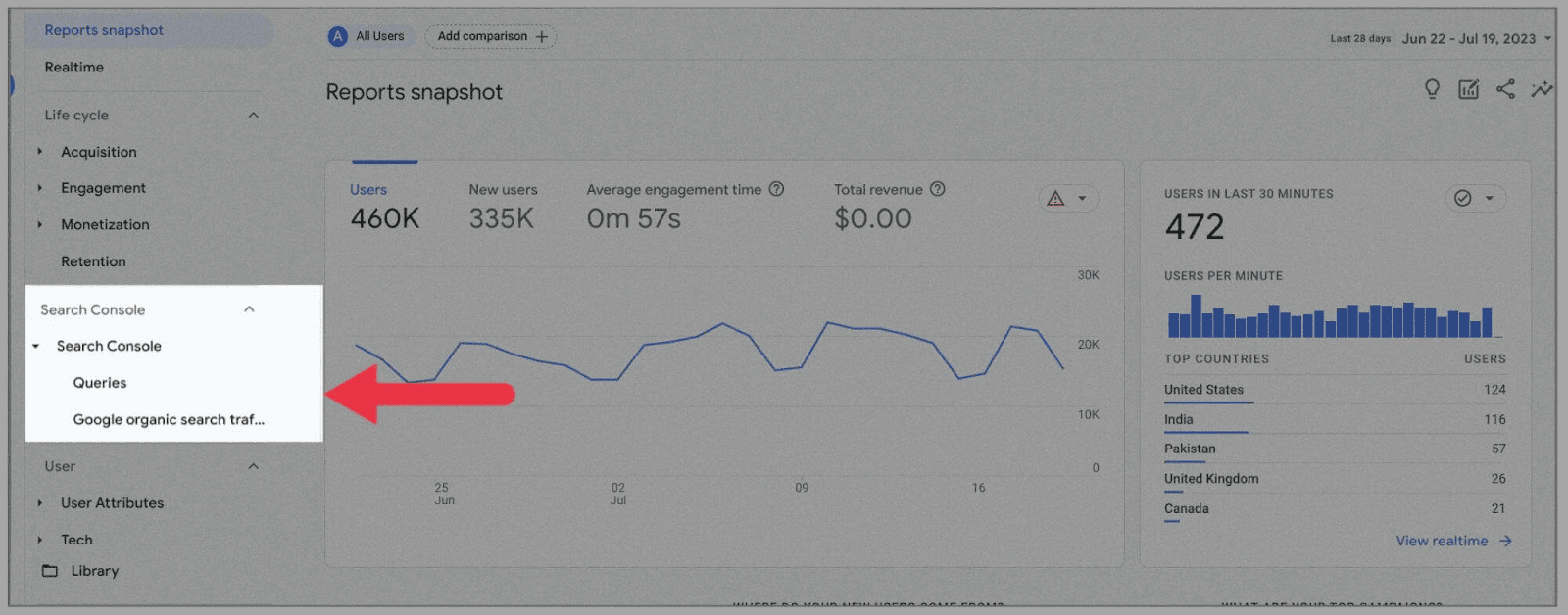
Wählen Sie für diese Aufgabe „ Abfragen“ aus. „Sie werden zu einem Diagramm weitergeleitet, das die Klickrate Ihrer Google-Suche über einen festgelegten Zeitraum anzeigt:
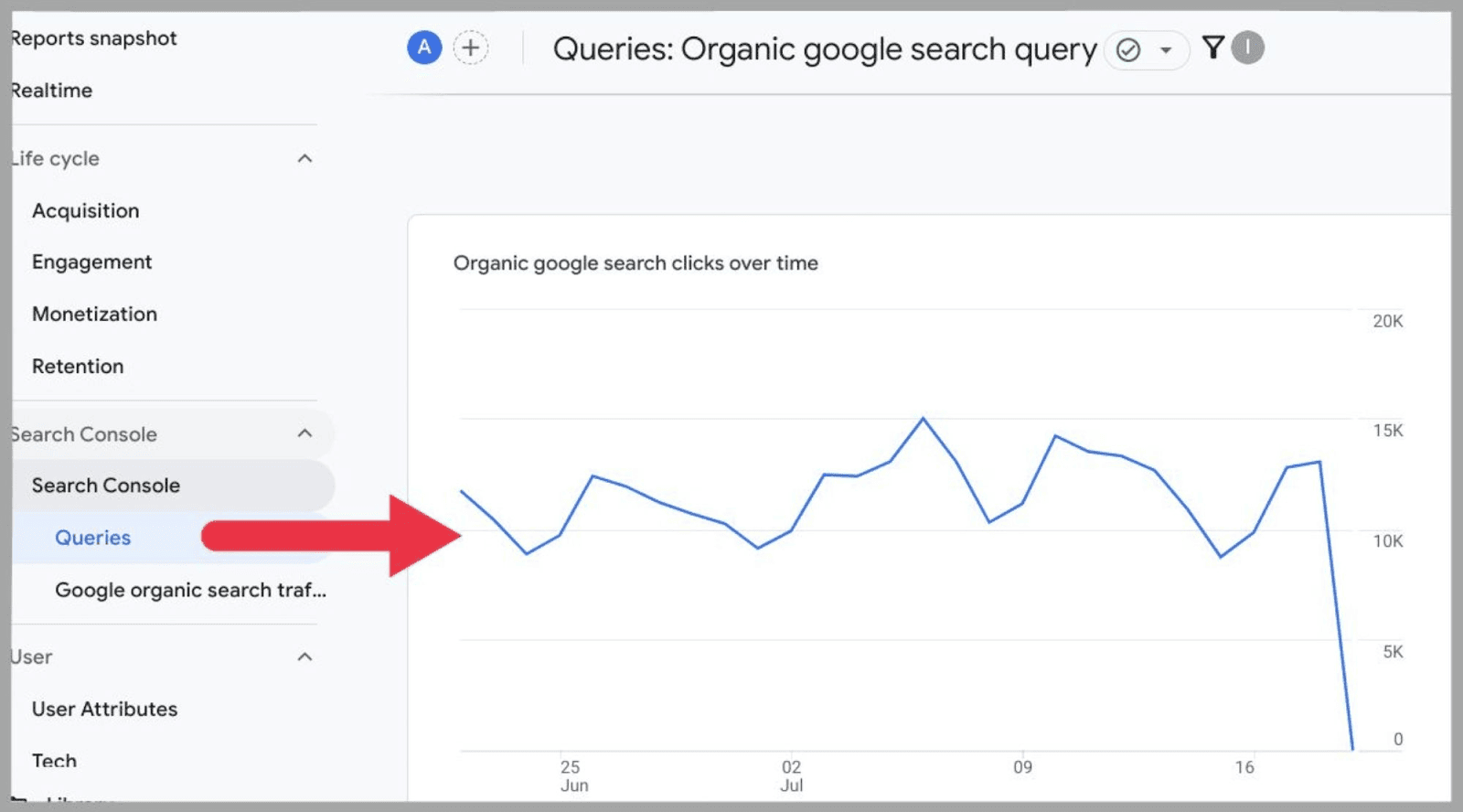
Wenn Sie nach unten scrollen, finden Sie eine Tabelle mit allen Ihren organischen Suchanfragen (in meinem Fall alle im Wert von 29077):
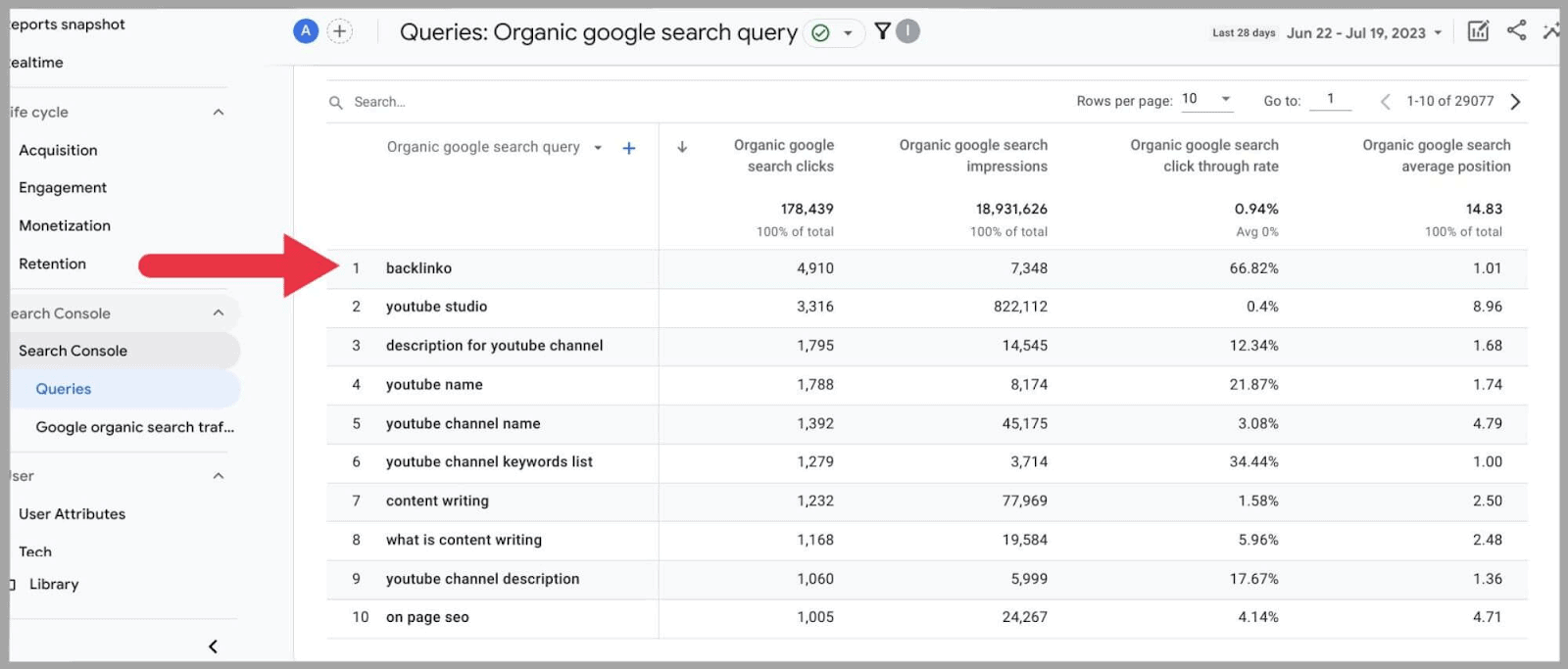
Jetzt können Sie die Suchbegriffe analysieren, die zu Klicks und Impressionen in der Suche führen.
Hier können Sie auch Folgendes überprüfen:
- Organische Google-Klickrate
- Organische Suchposition
Insgesamt sind Abfragen eine äußerst praktische Funktion, die Ihnen sehr aufschlussreiche Daten liefert.
Integration mit Google Ads
Da der Schwerpunkt stärker darauf liegt, Nutzern die Möglichkeit zu geben, den gesamten Kundenzyklus zu überprüfen, ist es sinnvoll, dass Google die Verknüpfung Ihrer Google Ads mit Ihrem Universal Analytics-Konto erheblich vereinfacht hat.
Durch die Verknüpfung Ihres Google Ads-Kontos optimieren Sie den gesamten Verkaufsprozess in Ihrem GA4-Dashboard. Sie können einen Verkaufstrichter vom Klick des Kunden auf die Anzeige bis zum Kauf des Produkts überprüfen.
Um Ihr Google Ads-Konto zu verbinden, gehen Sie zu „ Admin“ , scrollen Sie nach unten und wählen Sie „ Google Ads-Links “ unter „Produktlinks“ aus:
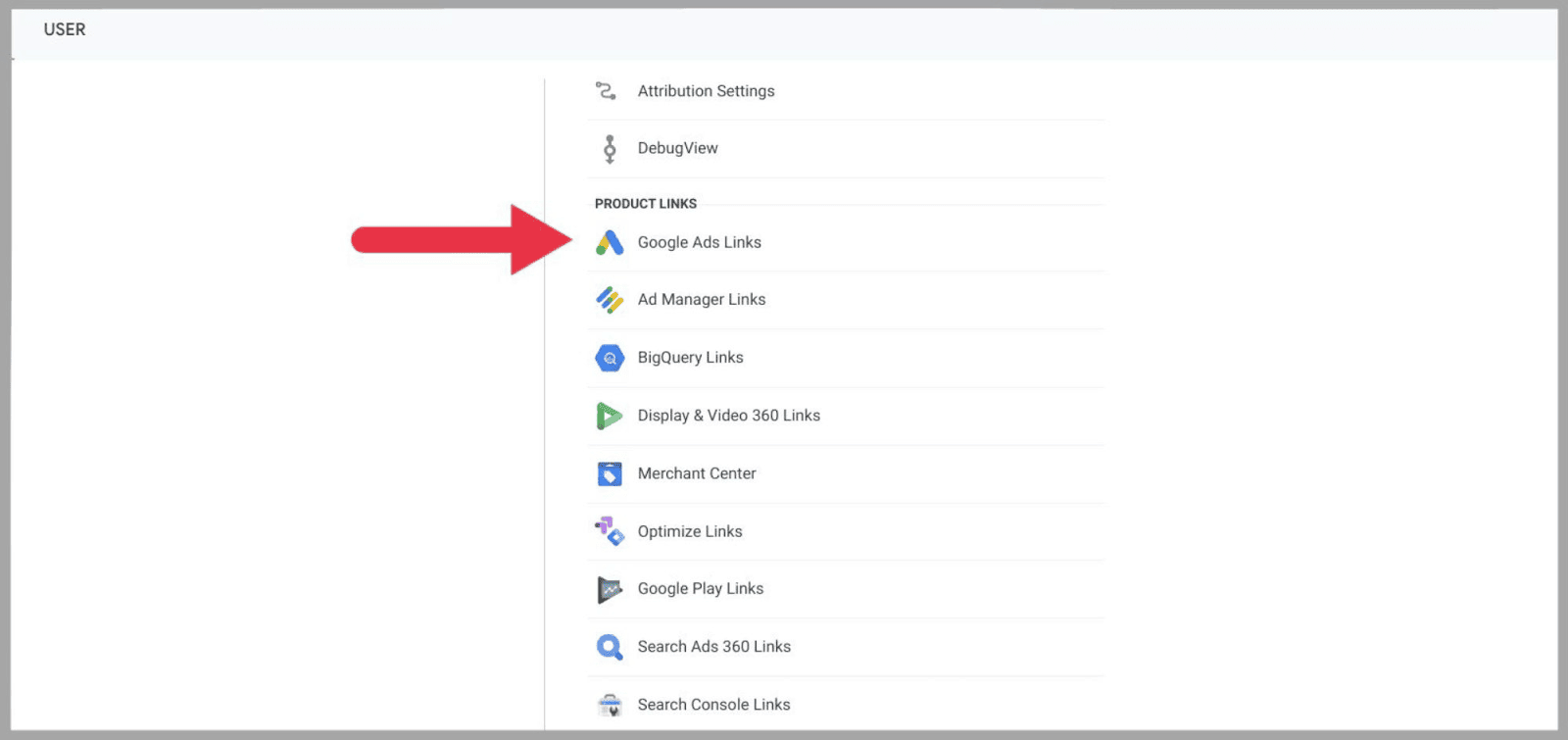
Wählen Sie dann „ Link “:
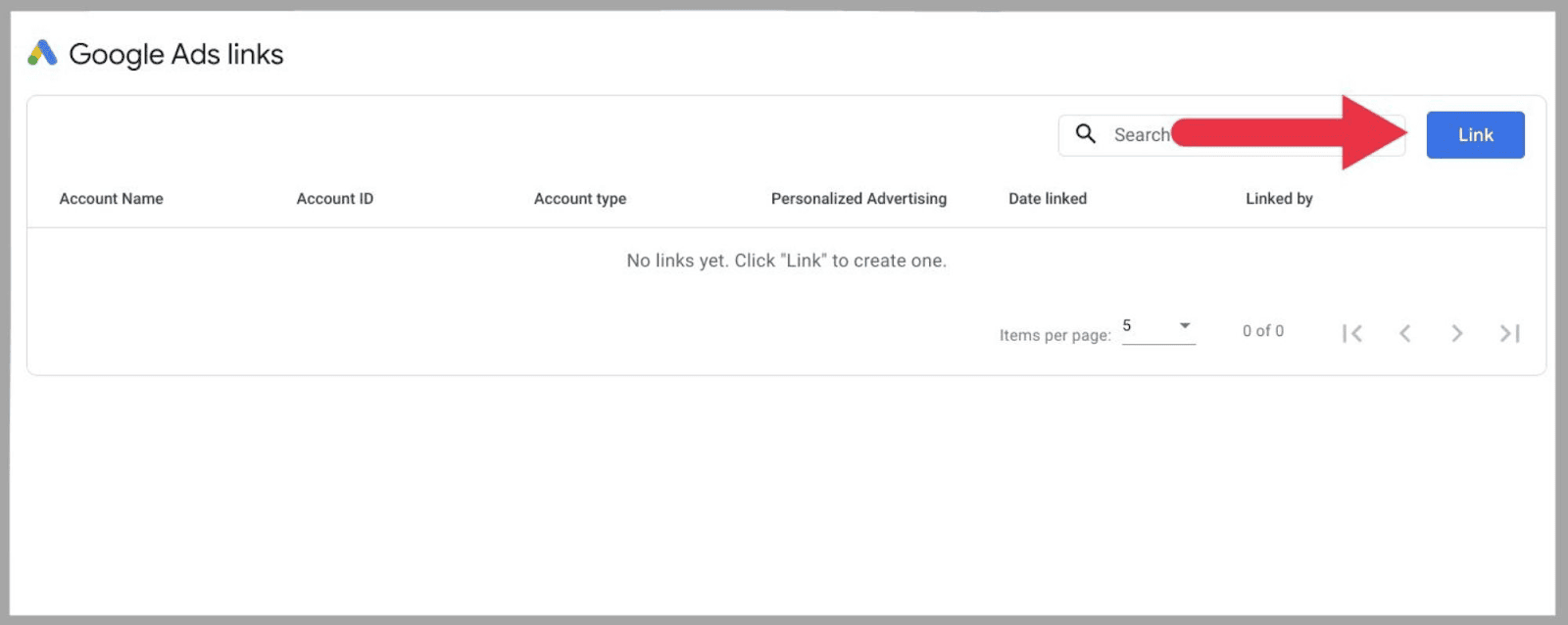
Klicken Sie anschließend auf „ Google Ads-Konten auswählen “:
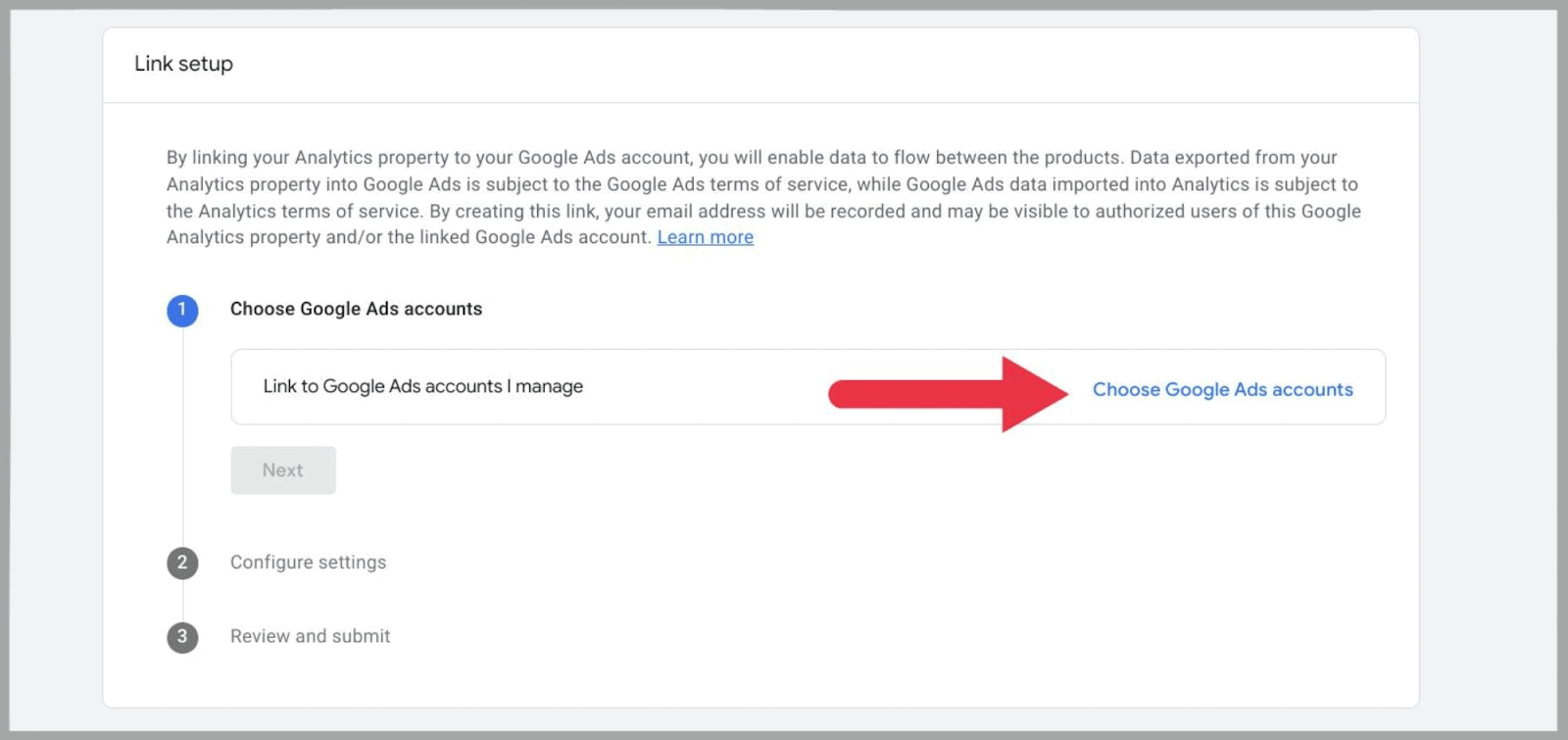
…und wählen Sie Ihr Google Ads-Konto aus und klicken Sie auf „ Bestätigen “.
Überprüfen Sie abschließend Ihre Einstellungen und klicken Sie, wenn Sie damit zufrieden sind, auf „ Senden“. ”
Sobald Sie Ihr Google Ads-Konto erfolgreich verbunden haben, sollten Sie Ihre Google Ads-Daten innerhalb von 48 Stunden in Ihren Berichten überprüfen können.
So erstellen Sie Freiformberichte
Dieser Abschnitt, der früher als „ Analysis Hub “ bekannt war, wurde kürzlich in „ Explorations “ umbenannt und ist im Menü auf der linken Seite zu finden:
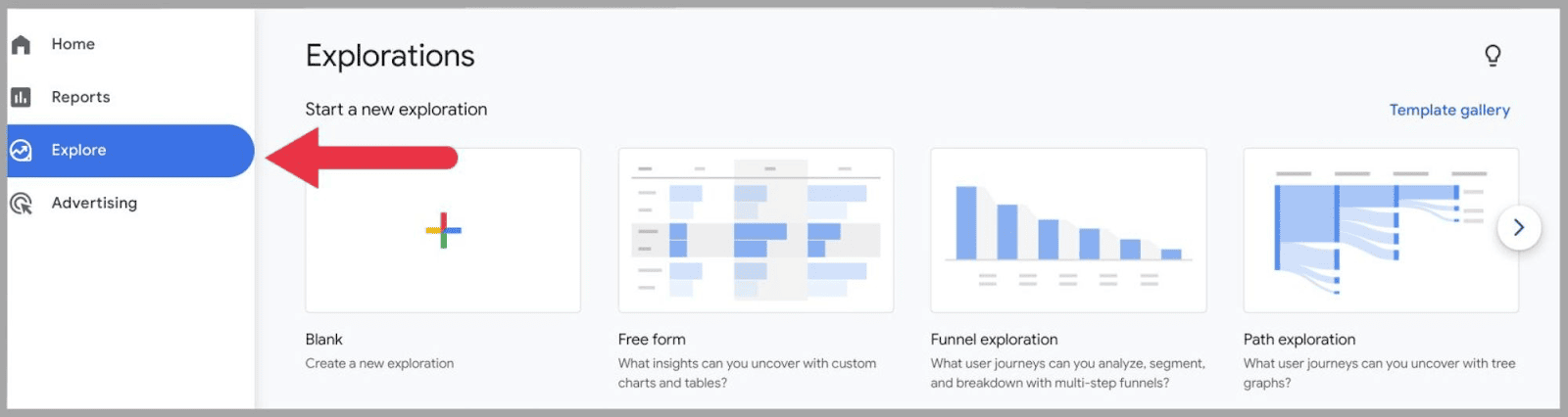
Hier können Sie Diagramme, Tabellen, mehrstufige Trichter und Baumdiagramme erstellen.
Um einen Freiformbericht zu erstellen, müssen Sie entweder die Option „leer“ oder „Freiform“ auswählen. Für dieses Beispiel verwende ich die Option „Freiform“:
Sobald Sie darauf klicken, werden Ihnen auf der linken Seite zwei Bearbeitungsspalten angezeigt – Variablen und Registerkarteneinstellungen. Auf der rechten Seite sehen Sie die Ausgabe des generierten Berichts:
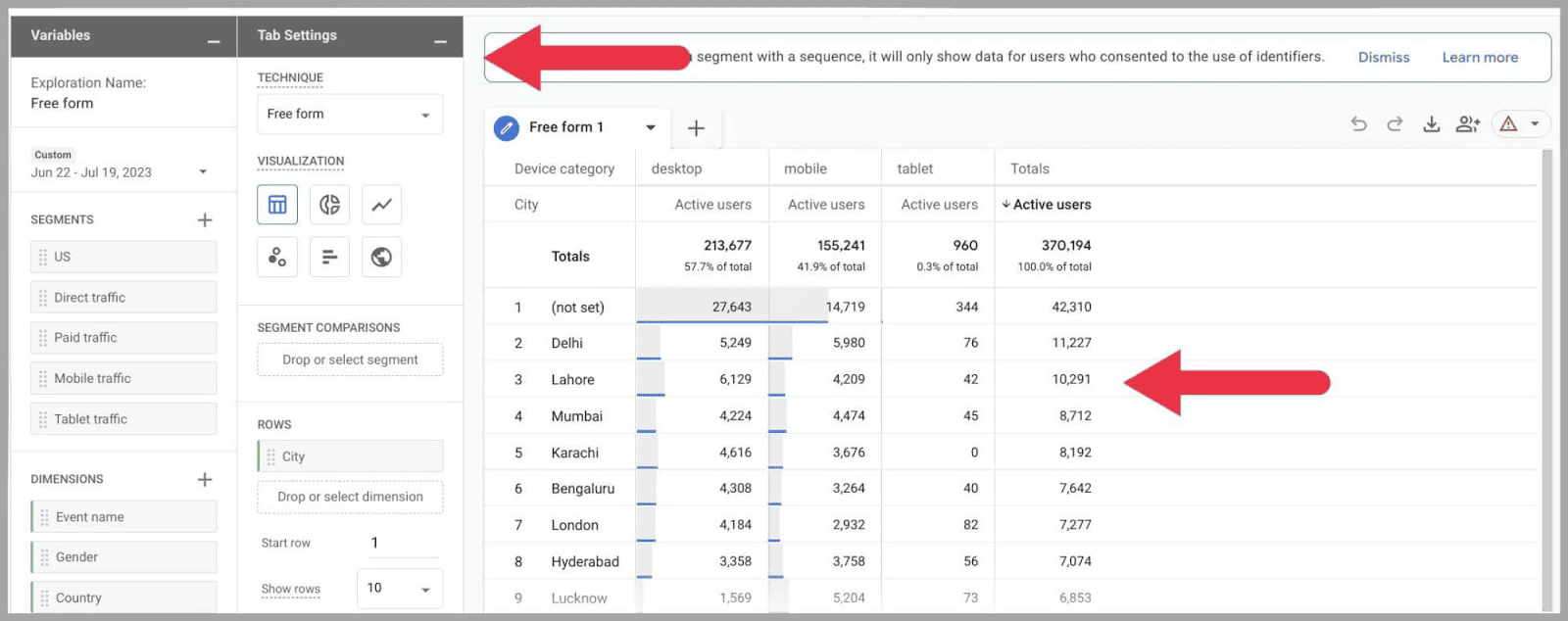
In der Spalte „ Abschnitte “ können Sie den Namen Ihres Freiformberichts ändern und den Datumsbereich, die Dimensionen und die Messwerte auswählen, die Sie einbeziehen möchten:
Wenn Sie beispielsweise auf das „ + “ neben den Dimensionen klicken, wird eine Seite mit allen verfügbaren Dimensionen angezeigt, die Sie in Ihre Tabelle integrieren können:
Markieren Sie, was Sie hinzufügen möchten, und klicken Sie dann auf „ Importieren “:
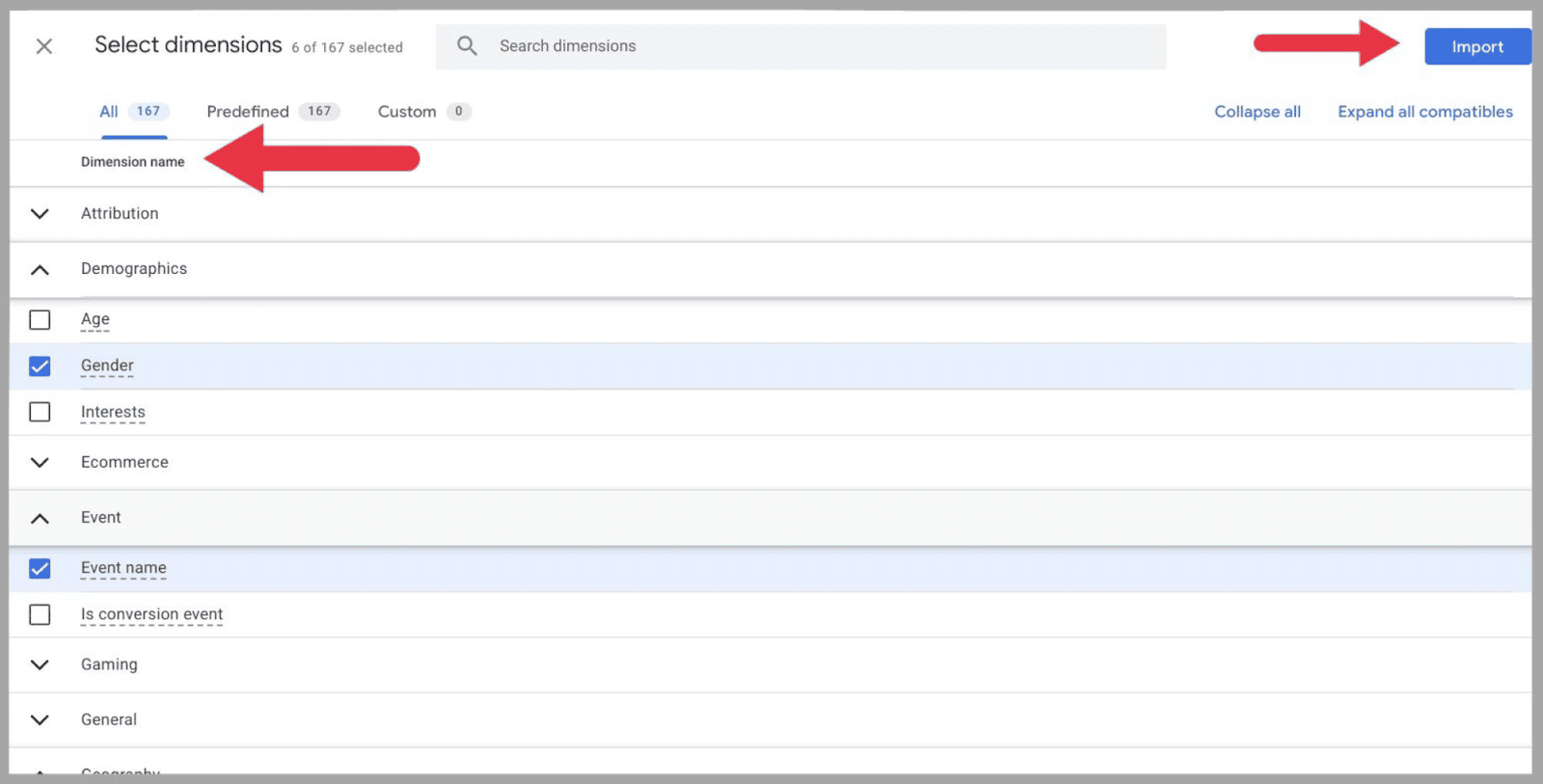
In den Tab-Einstellungen können Sie Ihrer Kreativität freien Lauf lassen und auswählen, wie Ihr Bericht aussehen soll. Die Optionen reichen von einer einfachen Tabelle bis hin zu einer optisch ansprechenden Geokarte:
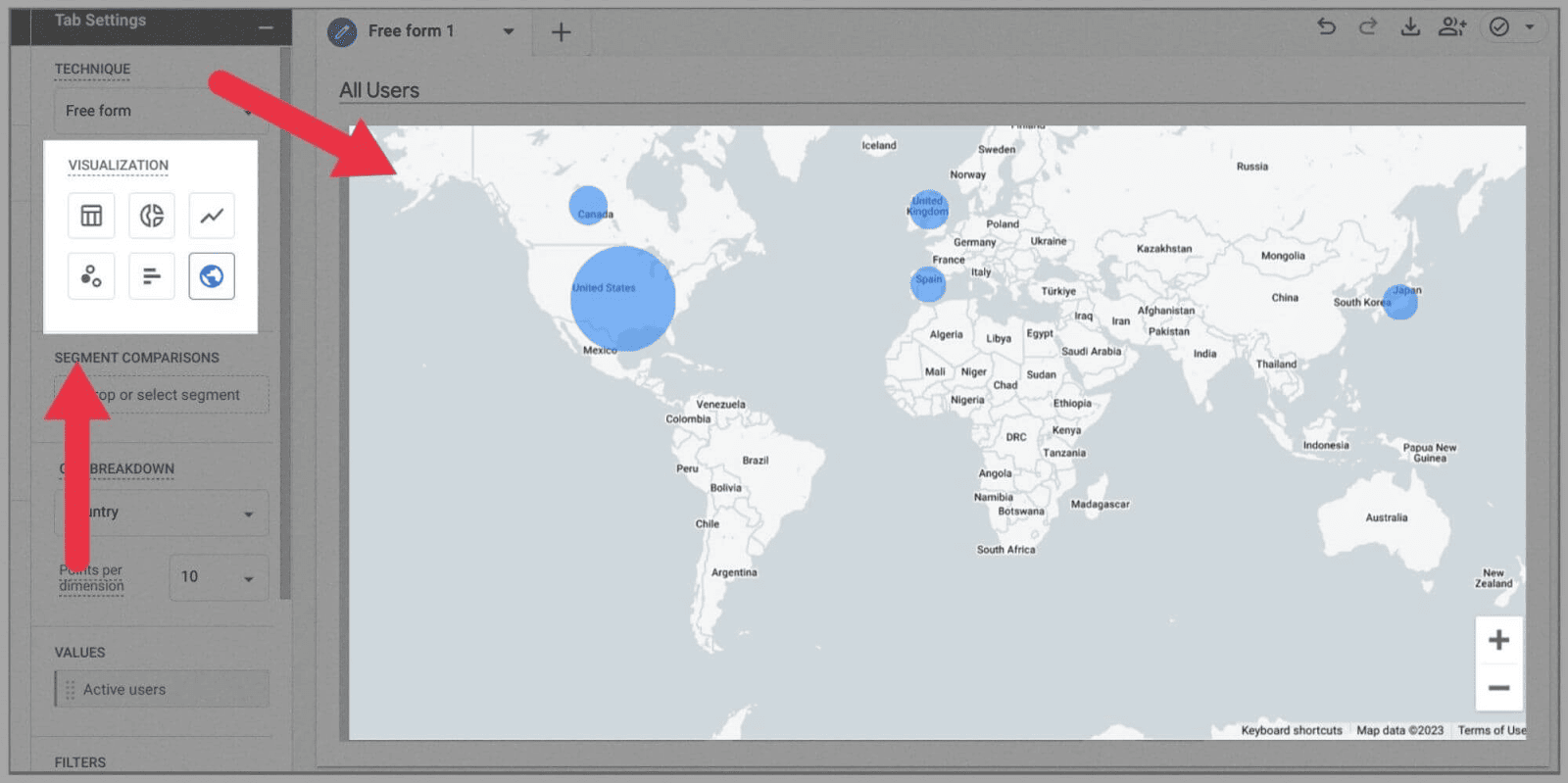
Sobald Sie mit der Bearbeitung fertig sind, haben Sie die Möglichkeit, die Daten entweder in ein Google Sheet oder PDF zu exportieren, indem Sie auf die Schaltfläche „Herunterladen“ klicken.
Oder teilen Sie das Dokument mit anderen, die Zugriff auf Ihre Google Analytics-Property haben, indem Sie auf das Teilen-Symbol klicken:
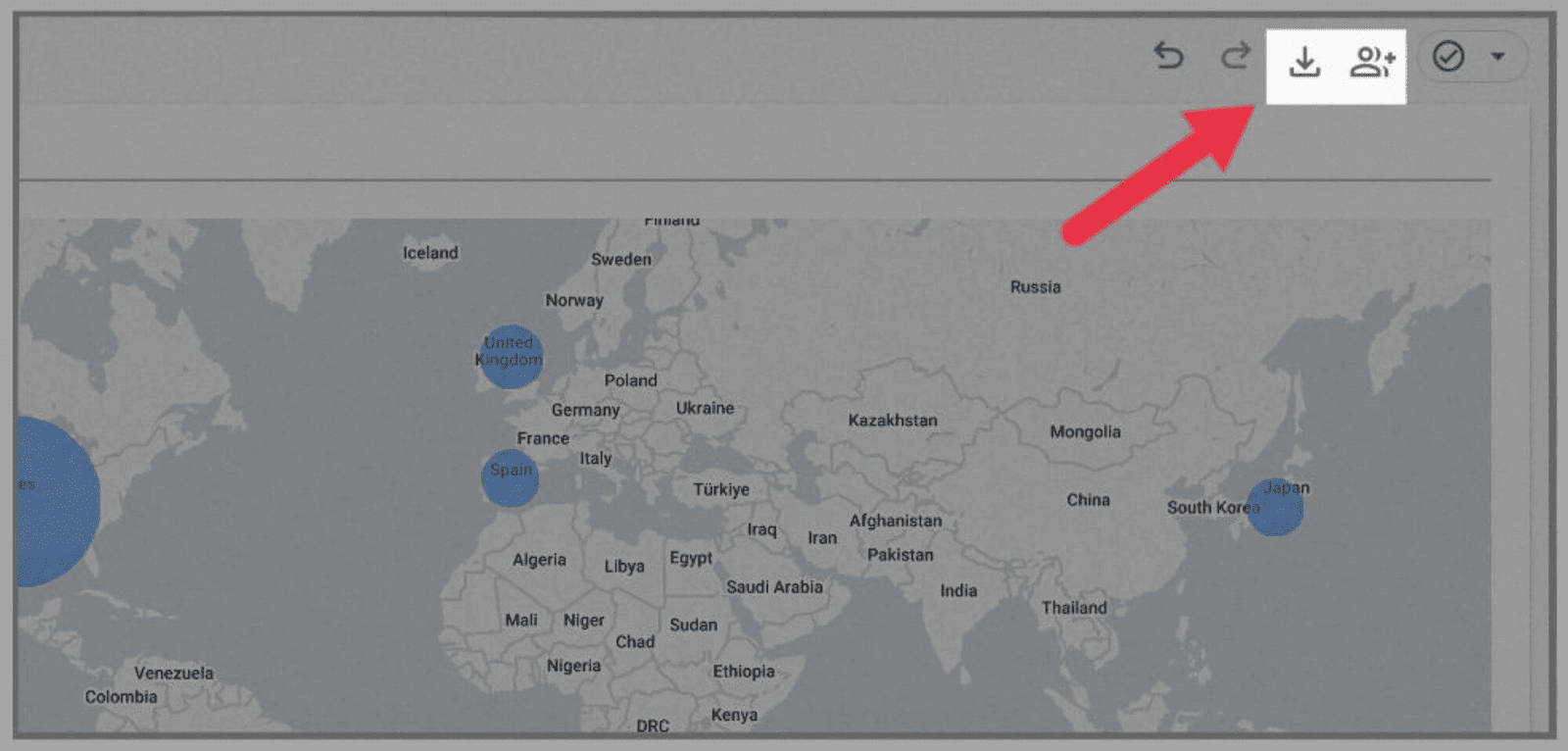
So verwenden Sie die Berichtsvorlagen von GA4
Wenn Sie keinen eigenen Freiformbericht erstellen möchten, können Sie eine der vorgefertigten Berichtsvorlagen von GA4 verwenden.
Auf der Registerkarte „Erkundungen“ finden Sie zahlreiche Berichtsvorlagen, aus denen Sie aufschlussreiche Grafiken und Diagramme erstellen können.
Neben „ Freiform “ haben Sie eine Reihe von Optionen zum Scrollen und Auswählen:
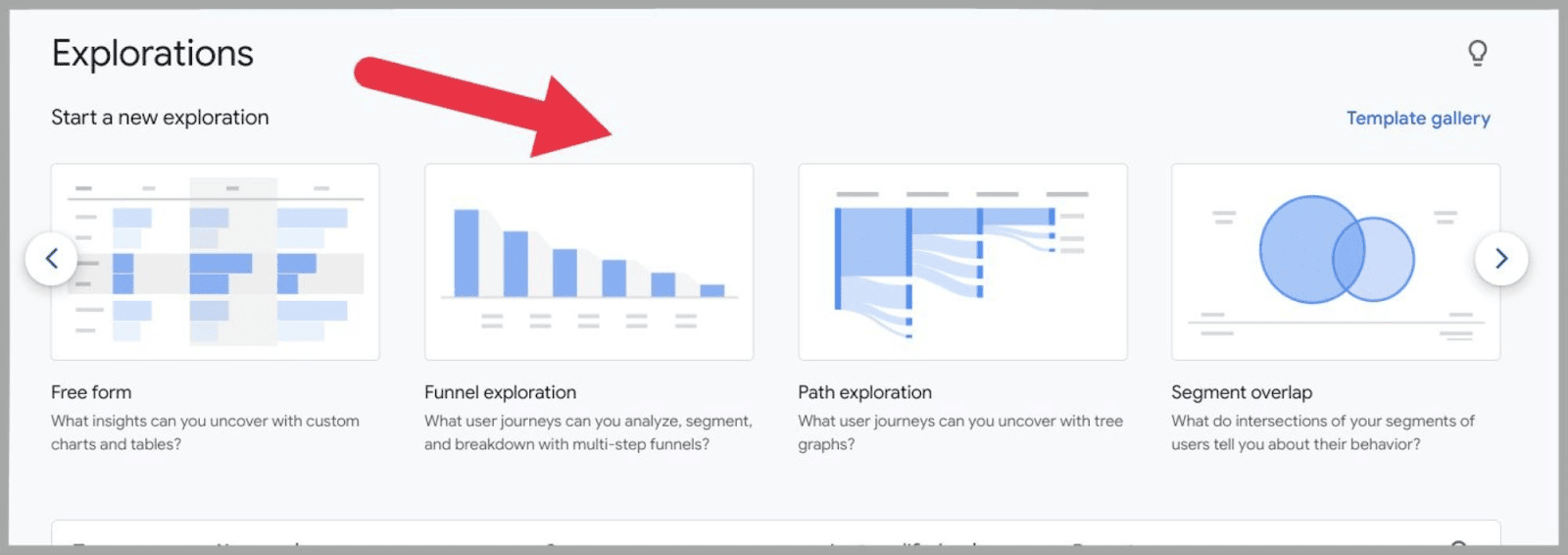
Alternativ, wenn Sie auf „Vorlagengalerie“ klicken:
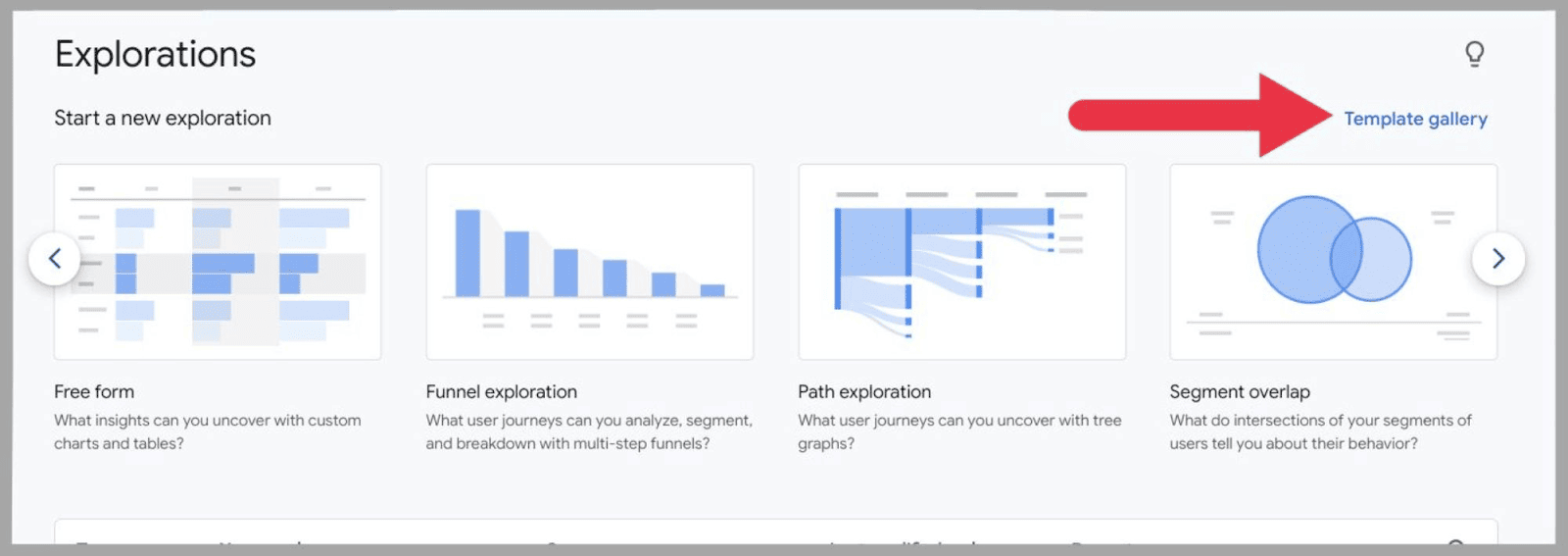
Sie sehen alle Ihre Vorlagenoptionen auf einer Seite.
Ihre Optionen sind:
- Trichter-Erkundung – Zeichnen und analysieren Sie Benutzerreisen und überprüfen Sie visuell die Trichter, die Ihre Website-Besucher durchlaufen.
- Pfaderkundung – Entdecken Sie neue Benutzerreisen, die Ihre Kunden durchlaufen.
- Segmentüberlappung – Damit können Sie Venn-Diagramme erstellen, um festzustellen, wie sich Ihre Segmente überlappen. Dies eignet sich hervorragend für die Analyse, da Sie so Ähnlichkeiten zwischen Ihren Segmenten finden und möglicherweise neue Zielgruppen identifizieren können.
- Benutzer-Explorer – Mit dieser Option können Sie die Bewegungen einzelner Benutzersegmente auf Ihrer Website analysieren. Durch die Isolierung von Benutzern können Sie einzigartige Erkenntnisse gewinnen.
- Kohortenerkundung – Dies ermöglicht Ihnen die Analyse der Bewegungen und Site-Aktivitäten, die von Site-Benutzern in derselben Kohorte durchgeführt werden. Sie können beispielsweise ein Diagramm erstellen, um die Aktivität von Website-Besuchern zu verfolgen, die alle dasselbe Datum des ersten Besuchs haben.
- Benutzerlebensdauer – Hier können Sie die gesamte Besucheraktivität auf Ihrer Website überprüfen. Vom ersten Besuch Ihrer Website bis zum Kauf und darüber hinaus.
Unabhängig davon, für welche Vorlage Sie sich entscheiden, ist der Einrichtungsprozess für jede dieser Vorlagenoptionen größtenteils derselbe wie beim Einrichten eines Freiformberichts. Der einzige Unterschied besteht darin, dass die Visualisierungsoptionen voreingestellt sind.
Nachdem ich beispielsweise auf die Option „Trichterexplorationsvorlage“ geklickt habe, habe ich die Möglichkeit, Segmente und Dimensionen zu bearbeiten:
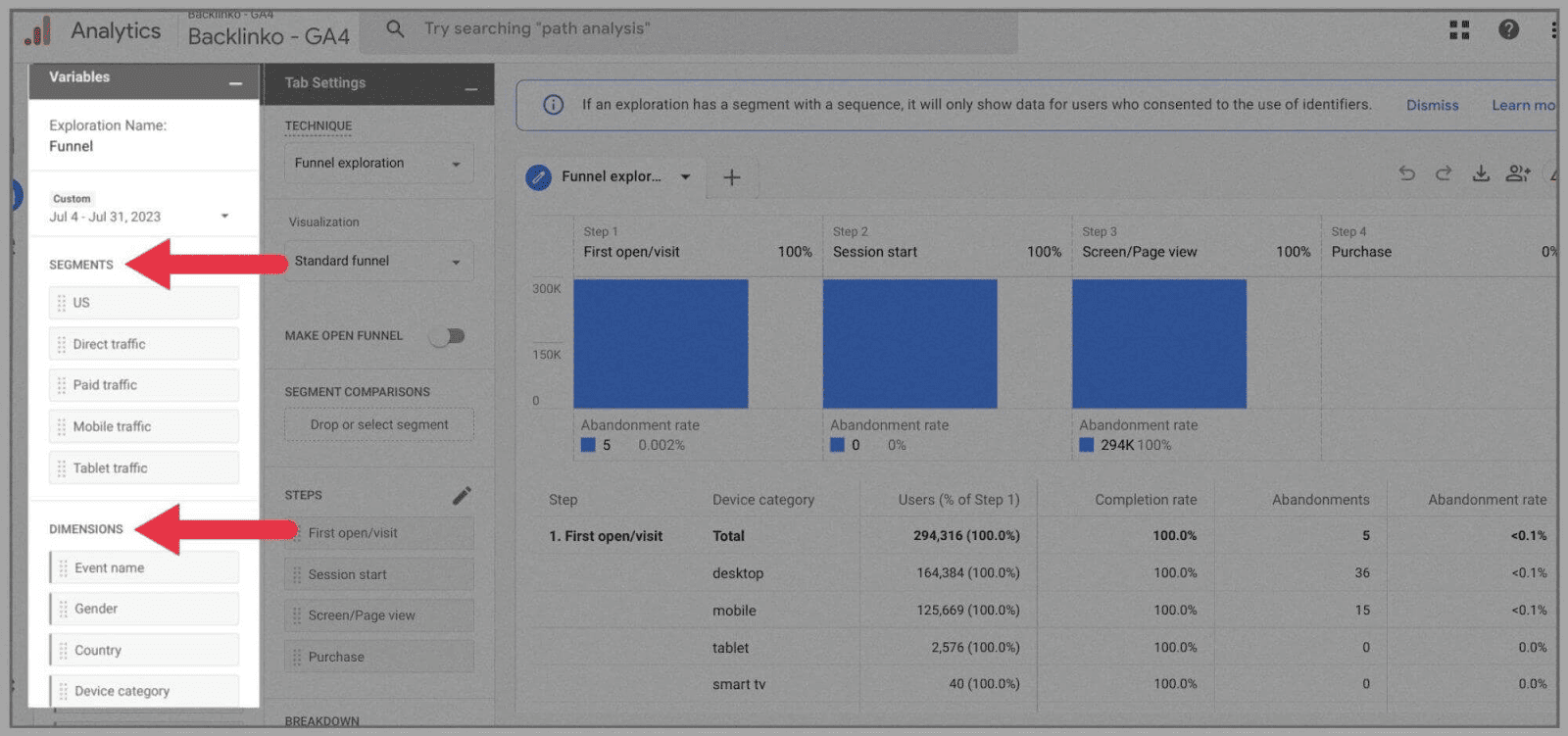
Wenn es um Visualisierungen geht, habe ich jedoch nur zwei Möglichkeiten:
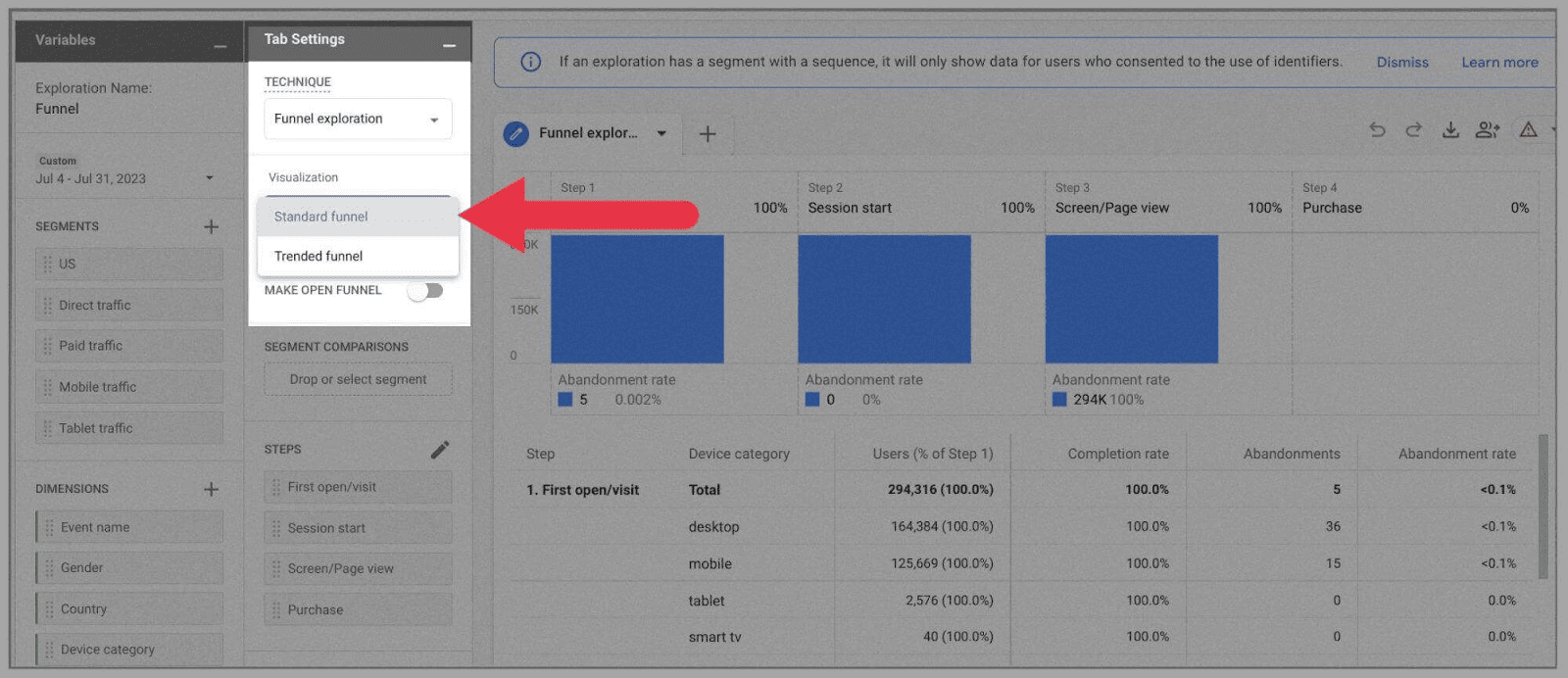
Sobald Sie die Segmente, Dimensionen und Kennzahlen ausgewählt haben, die diese Infografik anzeigen soll, laden Sie sie herunter oder teilen Sie sie über die Symbole oben rechts:
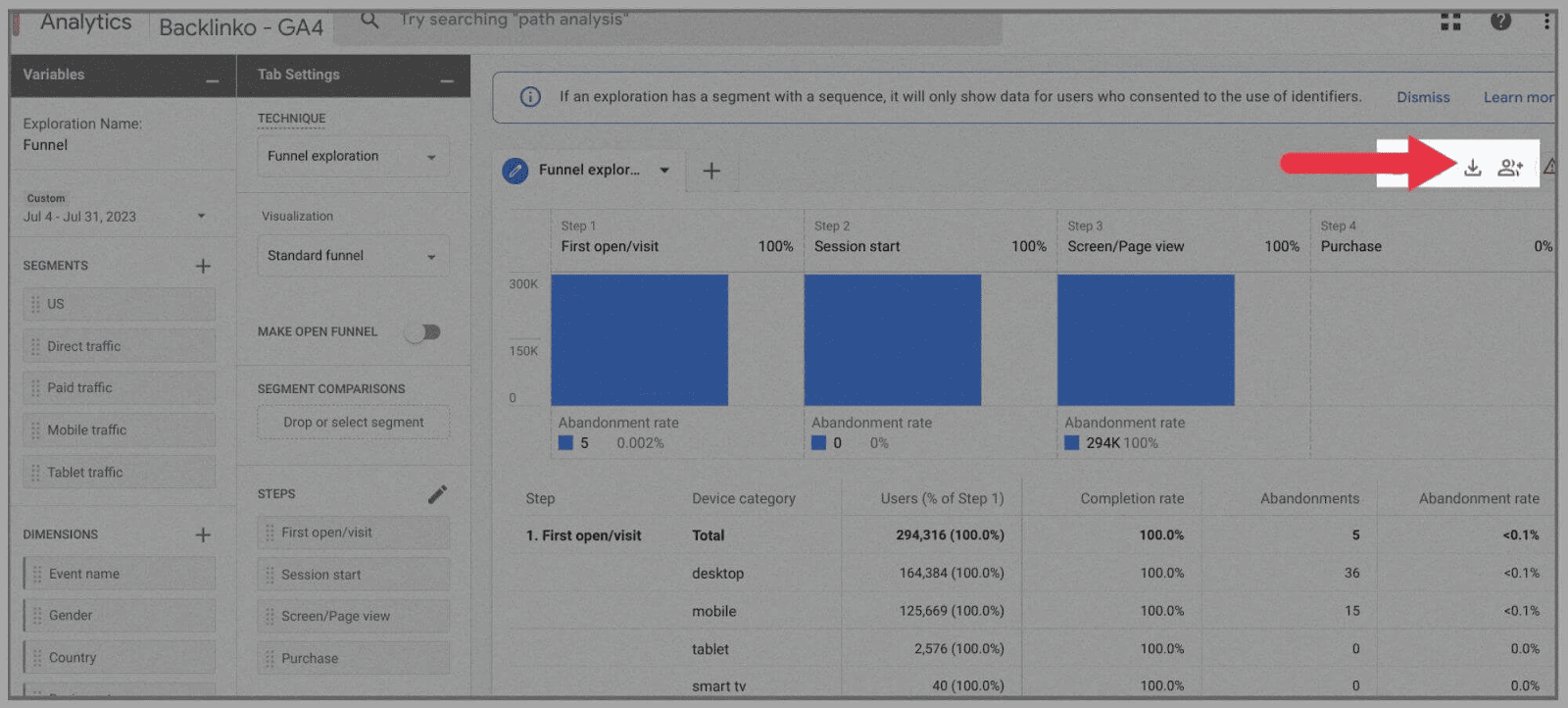
Standard-Google Analytics 4 vs. Google Analytics 360
Durch das Upgrade auf Google Analytics 360 schalten Sie deutlich größere Datenlimits für Ihr Google Analytics 4-Konto frei. Der Vorabpreis beträgt 150.000 USD pro Jahr, was Ihnen die folgenden Datenlimits gewährt (im Vergleich zu dem Betrag, den Sie mit einem Standard-Google Analytics 4-Konto erhalten):
Benutzereigenschaften
Google Analytics 360 – 100 pro Property
Google Analytics 4 – 25 pro Property
Ereignisparameter
Google Analytics 360 – 100 pro Ereignis
Google Analytics 4 – 25 pro Ereignis
Gesamtzahl der Conversions
Google Analytics 360 – 50
Google Analytics 4 – 30
Gesamtpublikum
Google Analytics 360 – 400
Google Analytics 4 – 100
Erkundungen
Google Analytics 360 – 1.000 geteilt pro Property
Google Analytics 4 – 500 geteilt pro Property
Vorratsdatenspeicherung
Google Analytics 360 – maximal 50 Monate
Google Analytics 4 – maximal 14 Monate
Ereignisse mit klaren Namen
Google Analytics 360 – 2.000 pro App-Instanz
Google Analytics 4 – 500 pro App-Instanz
Google Analytics: Vor- und Nachteile
Ob es Ihnen gefällt oder nicht, Google Analytics 4 wird bleiben. Das heißt aber nicht, dass ich es nicht auch etwas kritisieren kann. Es ist eine anständige Plattform, aber es gibt immer noch einige Nachteile – vor allem, wenn Sie derzeit gerne Universal Analytics verwenden.
Zusammenfassend sind hier die wichtigsten Vor- und Nachteile der Plattform:
Vorteile
Verfolgen Sie die User Journey detaillierter
Mit den Ereignissen können Sie genau analysieren, was Ihre Website-Besucher tun, wenn sie auf Ihrer Webseite landen – sei es die Anzeige eines Produkts, das Herunterladen einer PDF-Datei oder das Klicken auf einen internen Link. Mit Google Analytics 4 können Sie Kundentrichter von Grund auf erstellen, sodass Sie die Benutzerreise durch Ihre Website Schritt für Schritt verfolgen können.
Erstellen Sie benutzerdefinierte Zielgruppen
Sie können die von Google Analytics 4 präsentierten Daten eingrenzen und organisieren, indem Sie benutzerdefinierte (und hochgradig detaillierte) Zielgruppen erstellen. Darüber hinaus können diese benutzerdefinierten Zielgruppen zusammen mit anderen Google-Integrationen automatisch eine Verbindung zu Ihrem Google Ads-Konto herstellen.
Integrieren Sie mehrere Plattformen
Mit mehreren Datenstream-Optionen können Sie mehrere Websites und Apps integrieren (innerhalb der Eigenschaftsgrenzen von Google Analytics 4).
Nachteile
Es verfügt über eine andere Benutzeroberfläche als Universal Analytics
Google Analytics 4 ist eine neue Plattform, was bedeutet, dass Sie den Umgang mit Google Analytics neu erlernen müssen.
Wenn Sie Universal Analytics seit 2012 verwenden, werden Ihnen bei der Umstellung auf GA4 möglicherweise einige drastische Funktionsänderungen auffallen.
Grundsätzlich muss jeder, der mit der Nutzung von GA4 beginnt, eine Lernkurve durchlaufen.
Daten aus Universal Analytics können nicht migriert werden
Angesichts der Unterschiede zwischen Google Analytics 4 und Universal Analytics überrascht es nicht, dass die beiden Plattformen nicht kompatibel sind. Wie ich bereits sagte, können Sie frühere Daten nicht in GA4 migrieren. Das bedeutet, dass Sie auf UA gespeicherte Daten nicht mit auf GA gespeicherten Daten vergleichen können.
Es gibt eine Begrenzung für benutzerdefinierte Abmessungen
Obwohl es wirklich praktisch ist, dass Sie mit Google Analytics 4 benutzerdefinierte Dimensionen erstellen können, hilft es nicht, dass die Anzahl der benutzerdefinierten Dimensionen begrenzt ist.
Sie dürfen Benutzerstandorte, Gerätetypen und Klicks verfolgen – allerdings nur in einem bestimmten Umfang.
Obwohl die Beschränkung der benutzerdefinierten Abmessungen für GA4 etwas höher ist als für UA, schränkt sie Sie dennoch ein.
Es gibt keine Ansichtsfilter
Universal Analytics verfügt über Ansichtsfilter, Google Analytics 4 jedoch nicht. Dies macht es schwierig, Daten aus einem Datensatz oder Segment zu isolieren.
Sie können zwar völlig neue Segmente erstellen, die in diesen Segmenten dargestellten Daten jedoch nicht einschränken. Sobald die Segmente erstellt wurden, können Sie beispielsweise Daten von bestimmten IP-Adressen oder Subdomains nicht mehr ausschließen.
FAQs
Was passiert, wenn Sie nicht zu GA4 wechseln?
Wenn Sie nicht auf Google Analytics 4 umsteigen, erhalten Sie keine neuen Daten von Google Analytics. Ab dem 1. Juli 2023 hat Universal Analytics die Datenverarbeitung eingestellt, sodass Sie daraus keine aktuellen Informationen mehr gewinnen können. Es wird empfohlen, jetzt auf GA4 umzusteigen, um keine Funktionalität einzubüßen.
Ist GA4 DSGVO-konform?
GA4 ist standardmäßig nicht DSGVO-konform, kann aber vom Benutzer geändert werden, um konform zu sein.
Die DSGVO (Datenschutz-Grundverordnung) ist das EU-Datenschutzgesetz. Wie bei Universal Analytics können Webmaster die GA4-Einstellungen ändern, um sicherzustellen, dass es DSGVO-konform ist. Beispielsweise hat Google Datenanonymisierung, Datenfreigabekontrollen und Optionen für die Dauer der Datenaufbewahrung implementiert, die Webmaster steuern können.
Das Hauptproblem bei GA4 besteht darin, dass es standardmäßig Benutzerdaten speichert. Solange Sie also keine Datenschutzeinstellungen ändern, bleibt GA4 DSGVO-konform.
Speichert Google Analytics 4 IP-Adressen?
Google Analytics 4 speichert keine vollständigen IP-Adressen. Bei der Analyse einer IP-Adresse wird der letzte Teil abgeschnitten. Anschließend werden die Metadaten der restlichen IP-Adresse übernommen und gespeichert. Auf diese Weise ist Google Analytics in der Lage, allgemeinere Informationen über die Seitenbesucher zu sammeln. Dazu gehören Informationen zu Städten, Kontinenten, Ländern, Regionen und Subkontinenten der Webbenutzer, die die Website besuchen. Es wird jedoch nicht der genaue Standort des Seitenbesuchers erfasst.
