Google Tag Manager: Aufbau eines Kontrollzentrums für Ihre Daten im Jahr 2023
Veröffentlicht: 2023-06-07Im Jahr 2023 ist Google Tag Manager (GTM) wahrscheinlich das nützlichste Tool , mit dem Ihr Team Daten sammeln und intelligente Marketingentscheidungen treffen kann.
Es kann eine Herausforderung sein, die Vorteile von GTM zu verstehen und es richtig zu nutzen. Deshalb haben wir diesen Leitfaden als Referenz zusammengestellt.
Nachdem Sie diesen Beitrag gelesen haben, wissen Sie, wie Sie Ihr eigenes Konto einrichten und das Beste daraus machen (oder sich mit einem Google Tag Manager-Kurs weiterbilden).
Inhaltsverzeichnis
- Analyseprobleme mit Tags lösen
- Bleib organisiert
- Halten Sie die Technologiekosten niedrig
- Steigern Sie den Wert Ihrer Analysen
- So richten Sie den Google Tag Manager ein (im Jahr 2023)
- 1. Beginnen Sie mit Ihren Zielen
- 2. Richten Sie ein Konto ein
- 3. Installieren Sie das Google Analytics-Tag
- 4. Richten Sie die Eigenschaftsvariable ein
- 5. Konfigurieren Sie Ihren Auslöser
- 6. Richten Sie domänenübergreifendes Tracking ein
- 7. Verstehen Sie die Datenschicht
- 8. Planen Sie die Benutzerverwaltung
- Mit Google Tag Manager Verhalten effektiv verfolgen
- Stellen Sie sicher, dass der Basiscode von GTM auf jeder Seite vorhanden ist
- Ereignisse verfolgen
- Debuggen Sie Ihre Tags
- Erstellen Sie konstante Variablen
- Installieren Sie Erweiterungen
- Erstellen Sie einen Tag-Benennungsprozess
- Die Grenzen von GTM
- Container-(Größen-)Grenzwerte
- Konto- und Arbeitsbereichsbeschränkungen
- Allgemeine Quotengrenzen
- Wenn Sie GTM effektiv nutzen möchten, befolgen Sie diese 6 Tipps
- Erstellen Sie einen Plan für Ihr Tracking
- Klicken Sie vor der Veröffentlichung immer auf die Vorschau
- Verwenden Sie Variablen und Datenschichten
- Übertreiben Sie es nicht mit der Datenmenge, die Sie verfolgen
- Nutzen Sie Erweiterungen, um Ihren Google Tag Manager vollständig zu unterstützen
- Nutzen Sie Arbeitsbereiche für größere Teams
- Abschluss
Analyseprobleme mit Tags lösen
Tags sind Ausschnitte aus JavaScript-Code, die einer Webseite hinzugefügt werden, um Daten und Informationen zu sammeln. Sie helfen Ihnen, die Aktivitäten von Website- oder App-Besuchern zu überwachen, damit Sie Ihre Website basierend auf dem Verhalten optimieren können.
Die meisten Websites benötigen mehrere Tags, um unterschiedliche Verhaltensweisen und Benutzerströme wie Formularübermittlungen oder Seitenklicks zu verfolgen. Je mehr Tags eine Website hat, desto schwieriger kann die Verwaltung sein.
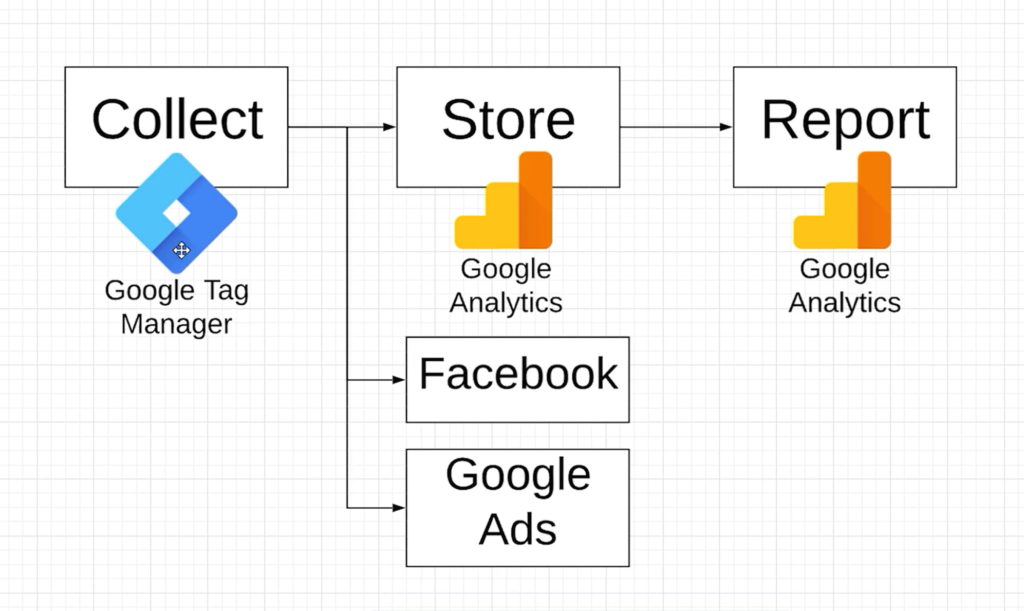
(aus unserem Google Tag Manager-Kurs)
Rufen Sie den Google Tag Manager auf.
GTM ist nicht das einzige verfügbare Tag-Management-Tool, aber es ist das am besten zugängliche. Es ist ausschließlich für die Zusammenarbeit mit Google Analytics konzipiert, weshalb wir uns darauf konzentrieren. Hier sind einige andere:
- TagCommander
- Adobe Dynamic Tag Management
- Segment
- 7tag
- Tealium
GTM hilft Marketingfachleuten dabei, die benötigten Kundendaten zu erhalten, ohne sich normalerweise auf einen Entwickler als Mittelsperson verlassen zu müssen. Hier ist wie:
Bleib organisiert
Ohne einen Tag-Manager muss ein Entwickler manuell Tags zu Ihrer Website hinzufügen und für jede Instanz eindeutige Regeln festlegen. Sobald sie eingerichtet sind, müssen sie die Aktivitäten manuell überwachen, Probleme beheben, abgelaufenen Code verwerfen, wenn neuer Code hinzugefügt wird, Konflikte vermeiden und so weiter.
Dies ist zeitaufwändig und kostspielig. Die Tag-Verwaltung optimiert den gesamten Prozess.
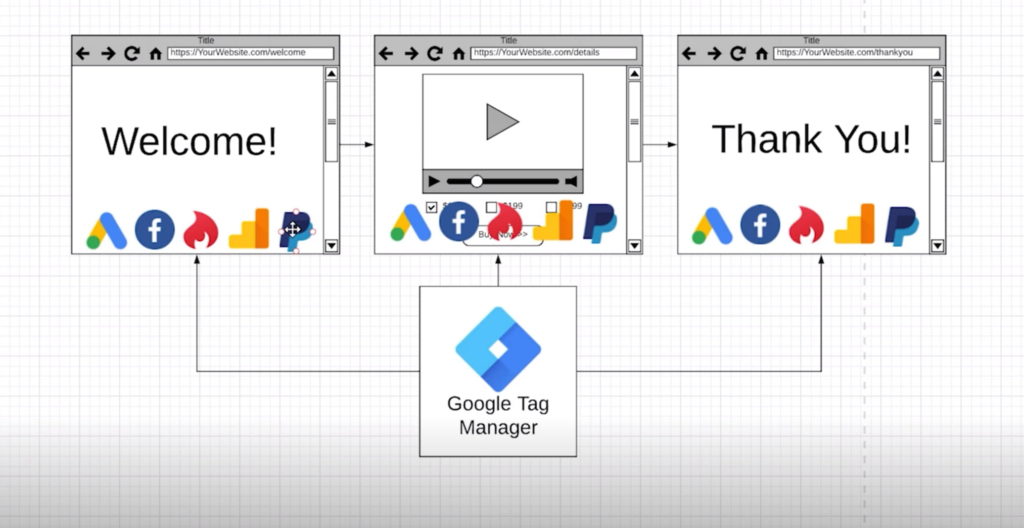
(aus unserem Google Tag Manager-Kurs)
Tag-Manager minimieren die Menge an Code, die Sie auf Ihrer Website bereitstellen müssen, und ermöglichen es Ihnen, alle Code-Snippets an einem zentralen Hub unterzubringen, sodass alle Ihre Tracking-Daten übersichtlich und organisiert bleiben. Und es ist benutzerfreundlich – Sie müssen kein Entwickler sein, um Code-Implementierungen oder -Änderungen vorzunehmen.
Stellen Sie sich das Tag-Management als einen leitenden Redakteur vor, der Ihre Content-Marketing-Aktivitäten überwacht. Sie können Ihren Veröffentlichungsplan, Ihre Aufgaben, Aufgaben und Dokumente an einem Ort zusammenfassen und sogar Aktivitäten automatisieren, aber ohne dass jemand den Arbeitsablauf überwacht, wird das System wahrscheinlich zusammenbrechen.
Also solange du es nicht tust Wenn Sie einen Entwickler benötigen, der einen Tag-Manager überwacht, benötigen Sie Personal, das ihn im Auge behält. Das heißt, verzichten Sie nicht komplett darauf. Komplexe Tagging-Aufgaben müssen ggf. noch über eine regelgesteuerte, grafische Oberfläche umgesetzt werden.
Halten Sie die Technologiekosten niedrig
Fehler und Hindernisse sind unvermeidlich, aber GTM macht die Implementierung und das Debuggen einfacher, schneller und damit kostengünstiger.
Ein schnellerer Start bedeutet, dass Ihr Team mehr Zeit für die Arbeit an anderen Aufgaben hat und so wertvolle Ressourcen maximiert. GTM ist außerdem völlig kostenlos, sodass Ihr Team keinen Teil seines Budgets für eine andere Marketingsoftware aufwenden muss.
Dennoch können Fehler passieren und passieren auch. Befolgen Sie diese Best Practices, um die Kosten niedrig zu halten und zu vermeiden, dass Sie doppelt so viel Aufwand betreiben, um Benutzerfehler zu beheben:
- Definieren Sie Ihre Ziele und verfolgen Sie, was Sie tatsächlich messen müssen, anstatt ein weites Netz auszuwerfen, um Daten zu erfassen, die Sie nicht benötigen und nicht analysieren möchten
- Vermeiden Sie es, zu viele Tags auf jeder Seite anzuhäufen, da dies das Laden der Seite verlangsamt
- Achten Sie darauf, nicht verwendete Tags zu verwerfen oder zu deaktivieren, insbesondere nachdem Sie einen Test durchgeführt und sich entschieden haben, nicht über den Test hinaus fortzufahren
- Vermeiden Sie die Bereitstellung benutzerdefinierter HTML-Tags, die vorhandenen Code beschädigen
- Stellen Sie sicher, dass Sie Analysewarnungen einrichten und neue Implementierungen regelmäßig einer Qualitätssicherung unterziehen, um verborgene Probleme zu erkennen
- Behalten Sie die Veröffentlichungsrechte für Mitarbeiter, die mit dem System vertraut sind, da die Gewährung von Kontoprivilegien an unqualifizierte Teammitglieder die Aktivität gefährden könnte
Steigern Sie den Wert Ihrer Analysen
Google Tag Manager verfügt nicht über Berichtsfunktionen. Vielmehr sendet es die gesammelten wertvollen Informationen zur Analyse an Google Analytics.
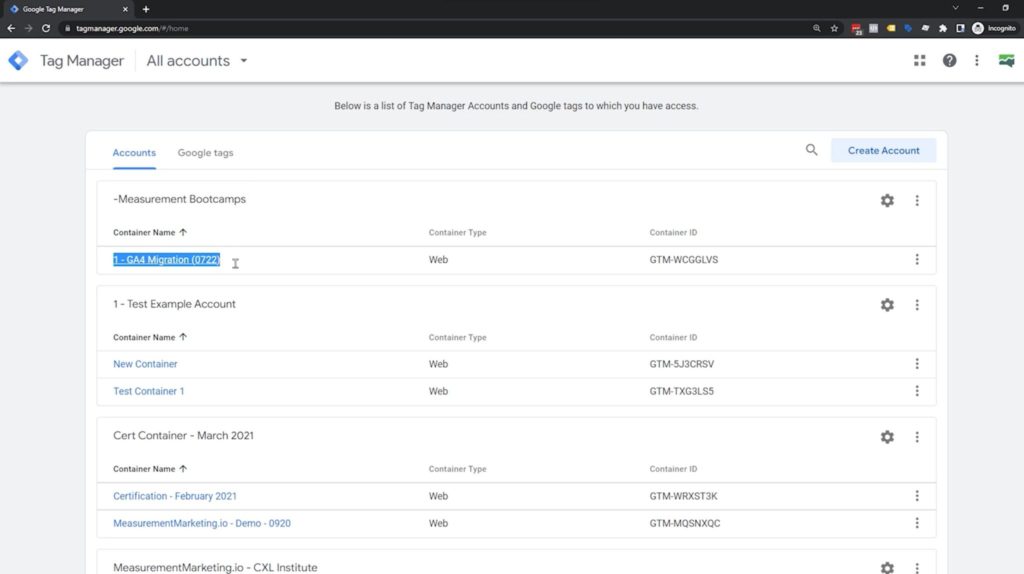
(aus unserem Google Tag Manager-Kurs)
Google Analytics 4 bietet großartige Einblicke darüber, welche Ihrer Seiten eine gute Leistung erbringen – aber GTM hilft Ihnen, tiefer einzutauchen.
Ihr grundlegendes Analysetool kann Dinge finden wie:
- Seitenaufrufe in Echtzeit
- Standort- und Geräteinformationen der Website-Besucher
- Verkehrsquellen
- Top-Landingpages/Blogbeiträge
Aber Tags helfen Ihnen, tiefer zu gehen und Dinge zu entdecken wie:
- Wie Benutzer auf Ihrer Website navigieren
- Welche Seiten generieren die meisten Conversions?
- Wo Website-Besucher Ihre Website am wahrscheinlichsten verlassen
So richten Sie den Google Tag Manager ein (im Jahr 2023)
Führen Sie die folgenden Schritte aus, um Ihr Tag Manager-Konto einzurichten:
1. Beginnen Sie mit Ihren Zielen
Legen Sie Ihre Tracking-Ziele fest, um zu entscheiden, welche Arten von Tags Sie erstellen müssen.
Sie können Tags für Google Ads-Remarketing, Conversion-Tracking, die Überwachung von Formularübermittlungen oder Schaltflächenklicks und mehr erstellen. Es gibt auch Integrationen von Drittanbietern, die Sie verbinden können, um Informationen von Websites wie Hotjar, Oktopost oder Pinterest zu verfolgen.
Erstellen Sie eine Strategie für Marketing-Tags, bevor Sie zum Google Tag Manager gehen und Ihr Konto erstellen.
2. Richten Sie ein Konto ein
Sie erstellen ein Google Tag Manager-Konto über Ihre Google-E-Mail-Adresse. Wählen Sie daher zunächst einen Administrator oder Inhaber des GTM-Kontos aus. Anschließend können Sie Berechtigungen mit anderen in Ihrem Team teilen, die darauf zugreifen müssen.
Melden Sie sich mit Ihrem Google-Konto an und klicken Sie dann im Haupt-Dashboard auf Konto erstellen , um mit der Einrichtung des Shops zu beginnen:
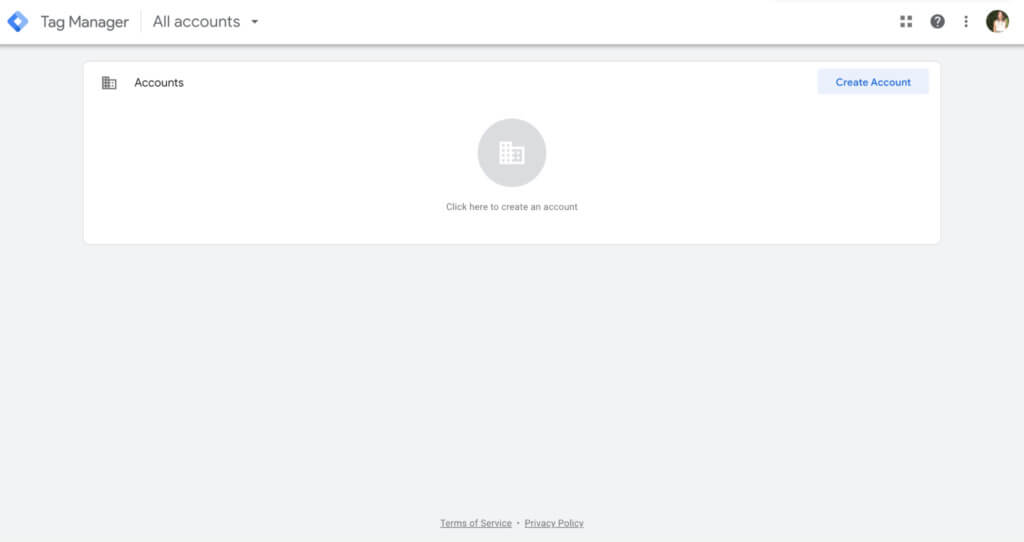
Von hier aus müssen Sie Ihrem Konto einen Namen geben. Best Practices schreiben vor, es nach Ihrem Unternehmen zu benennen, um die Tag-Verwaltung unkompliziert zu halten.
Als nächstes richten Sie Ihren Container ein. In einem Container werden alle Ihre Tags gespeichert. Benennen Sie ihn daher nach Ihrer Website oder URL.
Wählen Sie den Plattformtyp aus, auf dem Ihre Website oder App läuft, bevor Sie auf „Erstellen“ klicken. Dies kann das Web, eine mobile iOS- oder Android-App, die AMP-Nutzung oder die Servernutzung sein:
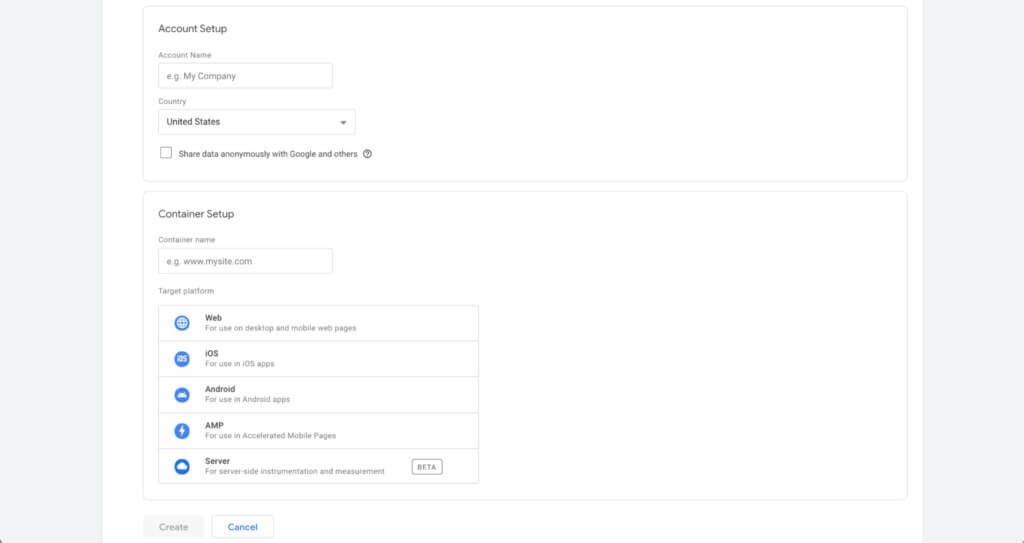
Ihr nächster Schritt besteht darin, das Container-Snippet auf Ihrer Website zu installieren. Dabei handelt es sich um einen JavaScript-Ausschnitt, der auf jeder Seite vorhanden sein muss, damit die Tags die Aktivität ordnungsgemäß verfolgen können.
Dieses Snippet besteht aus zwei Teilen:
- Der erste muss sich im <head> -Bereich Ihrer Website befinden
- Der zweite sollte im Abschnitt <body> eingefügt werden
Die drei wichtigsten Bezeichnungen, die Sie in der Seitenleiste Ihres GTM-Dashboards sehen, sind Tags, Trigger und Variablen:
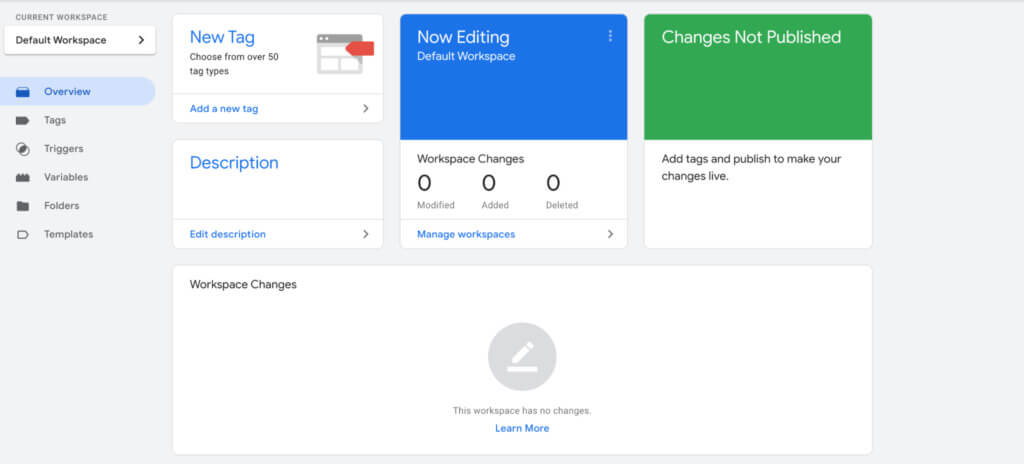
- Tags sind Tracking-Codes, die Daten von einer Website oder App sammeln
- Trigger legen Bedingungen fest, die einem Tag mitteilen, wann es ausgelöst werden soll
- Variablen definieren, wann Trigger Tags zum Auslösen anweisen sollen
3. Installieren Sie das Google Analytics-Tag
Beachten Sie, dass Sie, wenn Sie dies über GTM tun, alle Google Analytics-Tracking-Informationen löschen müssen, die Sie zuvor auf Ihrer Website platziert haben, da sonst doppelte Daten anfallen. Klicken Sie auf Ihrem Dashboard auf „Neues Tag hinzufügen“ , um zu beginnen, z. B. „GA-Seitenaufrufe“:
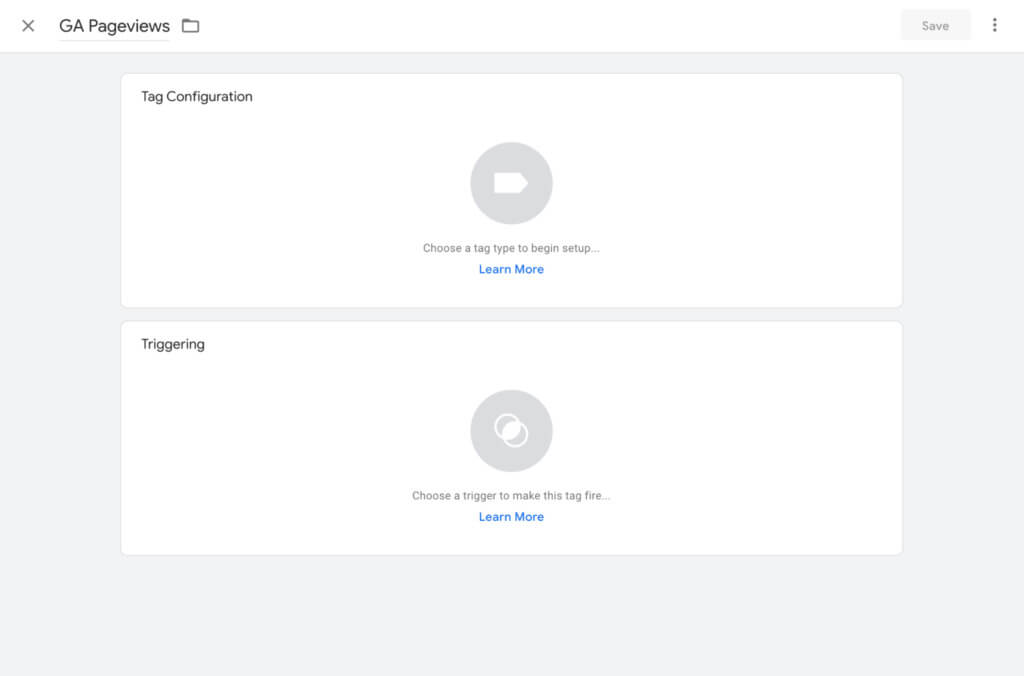
Als nächstes konfigurieren Sie Ihr Tag. Klicken Sie auf das obere Feld, um eine lange Liste der über 50 Tag-Typen anzuzeigen:
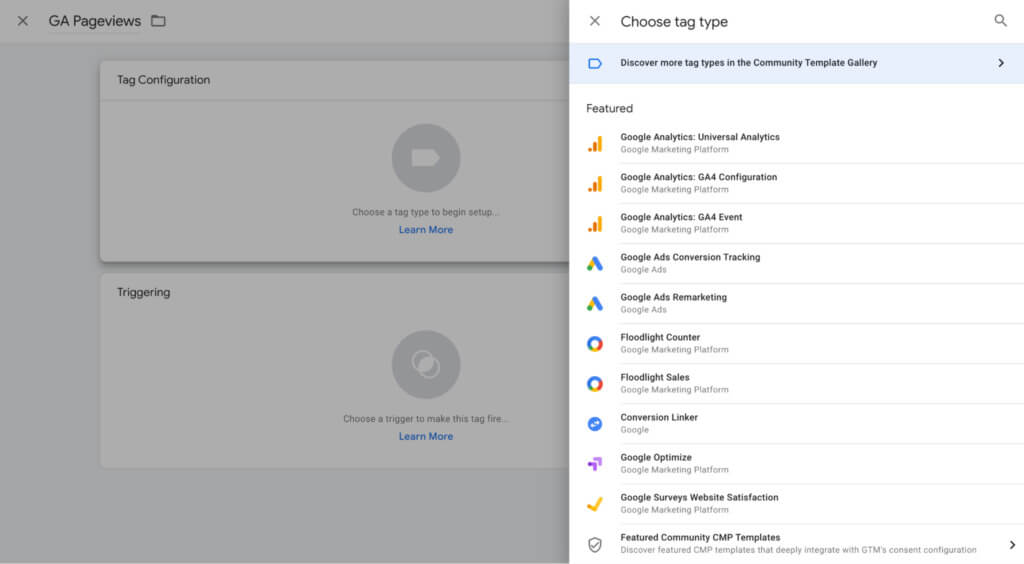
Klicken Sie auf die Option: Google Analytics: GA4-Konfiguration .
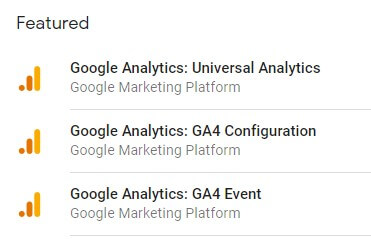
Klicken Sie im angezeigten Dropdown- Menü „Tracking-Typ“ auf „Seitenaufrufe“ :
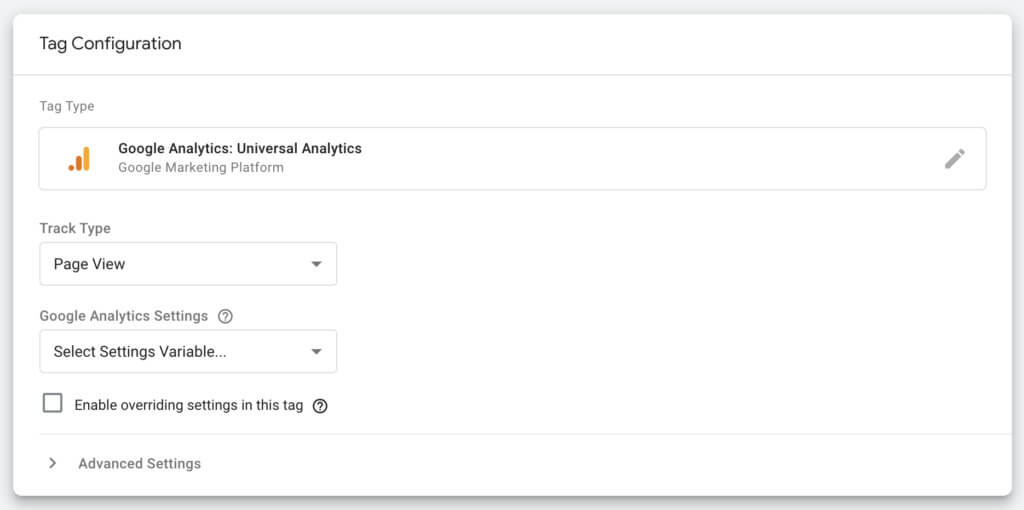
4. Richten Sie die Eigenschaftsvariable ein
Beim Einrichten Ihrer Variablen haben Sie zwei Möglichkeiten. Zunächst können Sie in diesem Tag die Option „Überschreibende Einstellungen aktivieren“ aktivieren und Ihre UA-Tracking-ID einfügen:
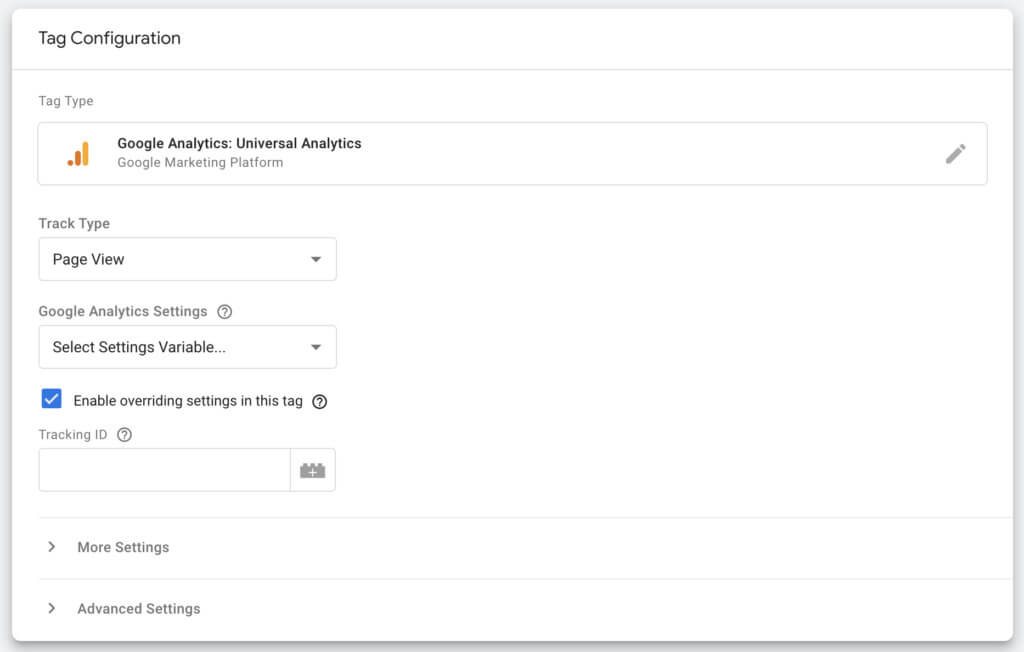
Alternativ können Sie eine benutzerdefinierte Variable erstellen. Dies erfordert zwar etwas mehr anfänglichen Einrichtungsaufwand, wird Ihnen aber auf lange Sicht die Arbeit erleichtern, da Ihre UA-Tracking-ID gespeichert bleibt, anstatt sie für jedes von Ihnen erstellte Tag einfügen zu müssen.
GTM bietet zwei verschiedene Arten von Variablen: integrierte Variablen oder benutzerdefinierte Variablen.
Integrierte Variablen werden von GTM automatisch basierend auf den im Code-Snippet erkannten Elementen definiert. Sie bieten mehrere gängige Variablentypen und erleichtern so die Erstellung grundlegender Tags.
Klicken Sie auf Konfigurieren, um alle Variablen einzurichten, die Sie in Zukunft benötigen. Sie können jederzeit darauf zurückkommen und weitere hinzufügen:
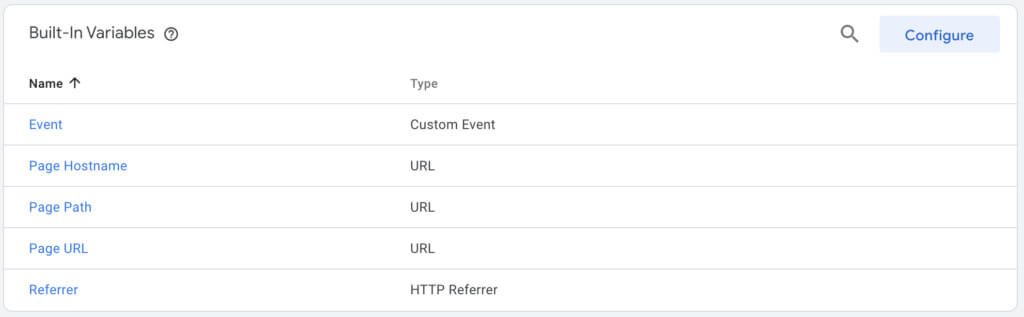
Benutzerdefinierte Variablen sind benutzerdefiniert und basieren auf den von Ihnen festgelegten Werten. So können Sie eine konstante Variable erstellen, die Ihre Google Analytics-Tracking-ID speichert:
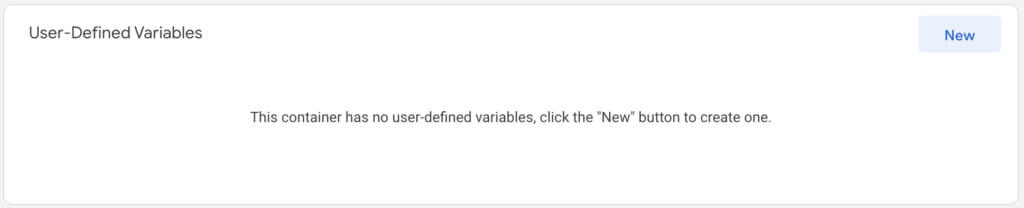
Klicken Sie dazu im Abschnitt „Benutzerdefinierte Variablen“ auf „Neu“ . Scrollen Sie dann unter „Variablentypen“ nach unten, bis Sie „Google Analytics-Einstellungen“ finden:
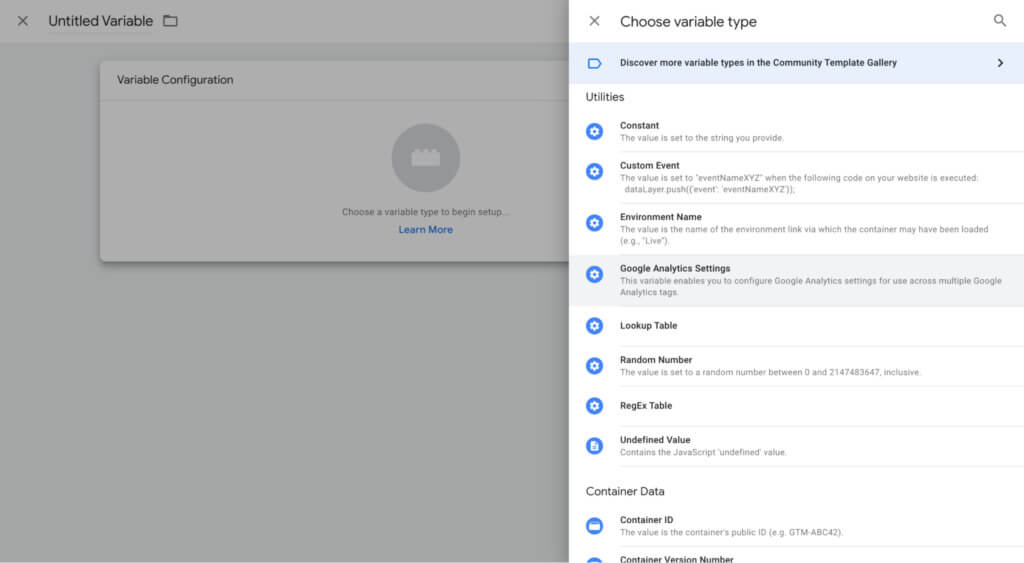
Fügen Sie Ihre Tracking-ID in das Feld ein und speichern Sie:
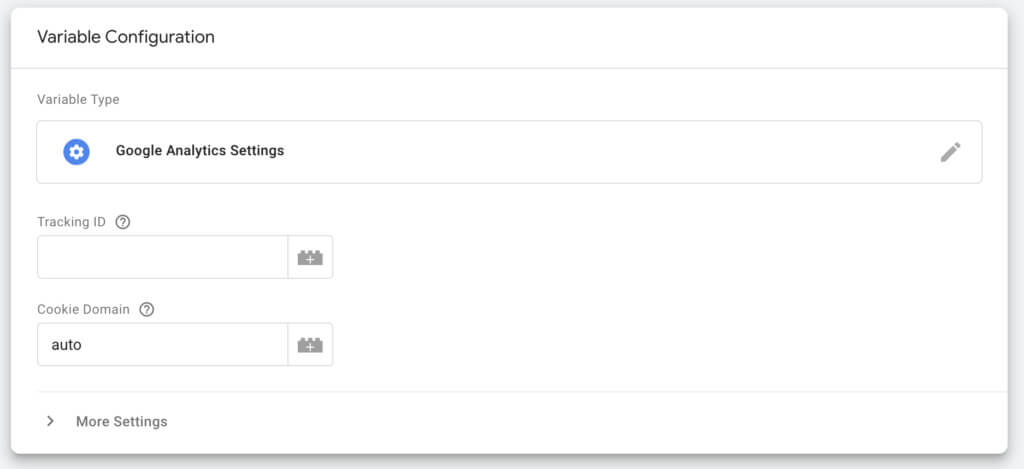
Wenn Sie jetzt Ihr Google Analytics-Tag erstellen, müssen Sie das Kontrollkästchen Überschreibende Einstellungen in diesem Tag aktivieren nicht aktivieren. Öffnen Sie stattdessen einfach das Dropdown-Menü und wählen Sie Ihre neue Variable aus:
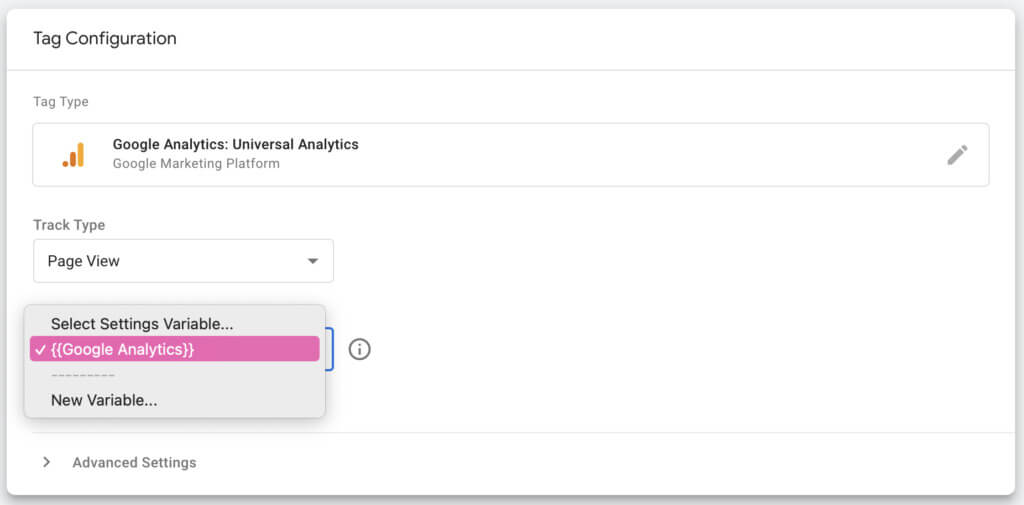
5. Konfigurieren Sie Ihren Auslöser
Der letzte Schritt bei der Bereitstellung Ihres ersten Tags ist die Auswahl eines Auslösers, der das Tag auslöst:
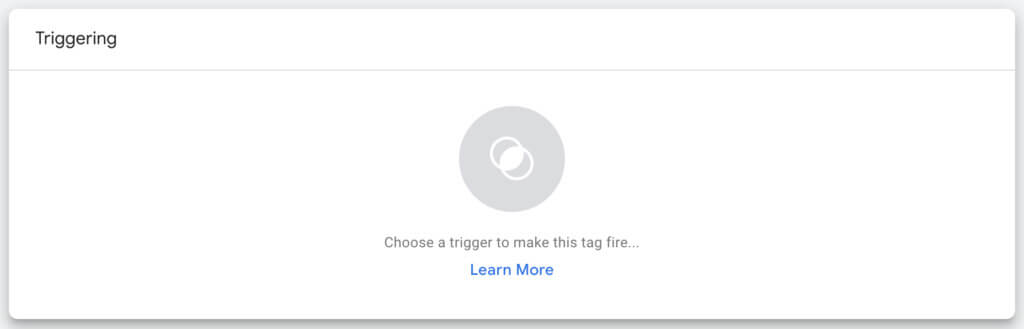
Klicken Sie auf das Feld „Triggering“ und wählen Sie „Alle Seiten“ aus den verfügbaren Optionen aus:
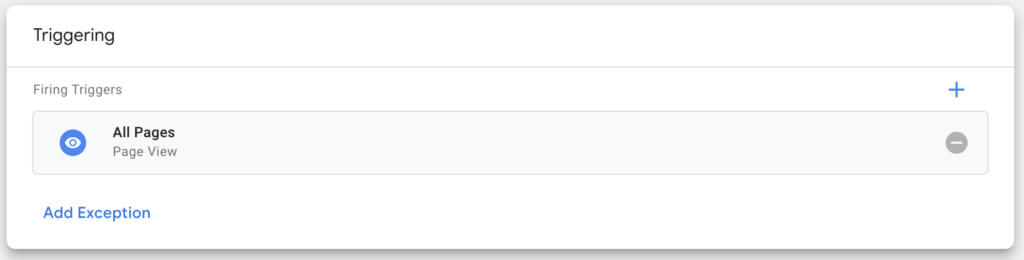
Klicken Sie dann auf Speichern. Um Ihre Nachverfolgung offiziell zu starten, klicken Sie bei Ihren Arbeitsbereichsänderungen auf „Senden“ . Sie werden wahrscheinlich zwei haben: eine neue Variable und ein neues Tag:
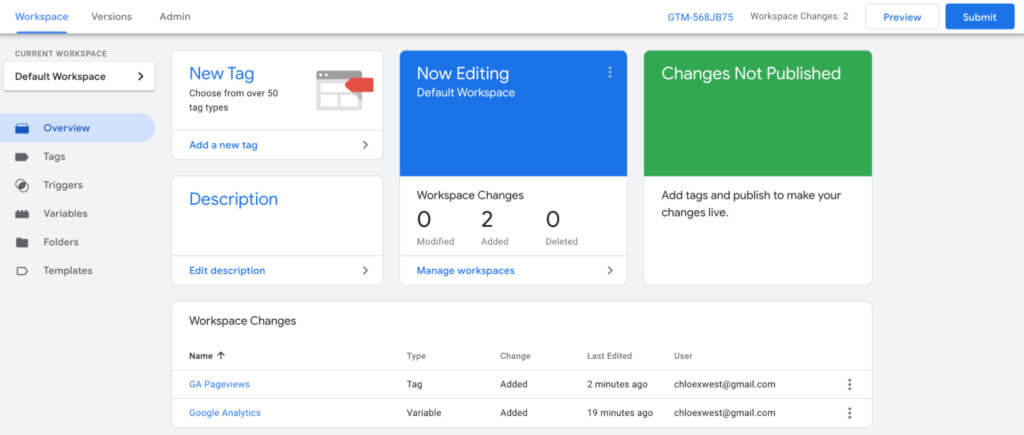
6. Richten Sie domänenübergreifendes Tracking ein
Wenn Ihre Customer Journey Benutzer zu verschiedenen Domains führt, hilft die domänenübergreifende Nachverfolgung dabei, sicherzustellen, dass Ihr Tracking-Code sie als eine zählt, anstatt Ihre Daten aufzublähen und sie für jede Domain zu zählen, auf der sie landen.
Dies ist für Subdomains nicht erforderlich. Nur wenn Sie zwei völlig unterschiedliche Domänen haben, die zusammenarbeiten.
Sie können domänenübergreifendes Tracking auf Tag-Ebene einrichten, indem Sie das Kontrollkästchen „Überschreibende Einstellungen in diesem Tag aktivieren“ aktivieren und auf „Weitere Einstellungen > domänenübergreifendes Tracking“ zugreifen. Am besten erreichen Sie dies jedoch in Ihrer Google Analytics-ID-Variable.

Gehen Sie zur Registerkarte „Variablen“ und öffnen Sie die Variable, die Sie mit Ihrer GA-Tracking-ID erstellt haben. Klicken Sie in das Feld „Variablenkonfiguration“ und dann auf „Weitere Einstellungen“ > „Cross Domain Tracking“ :
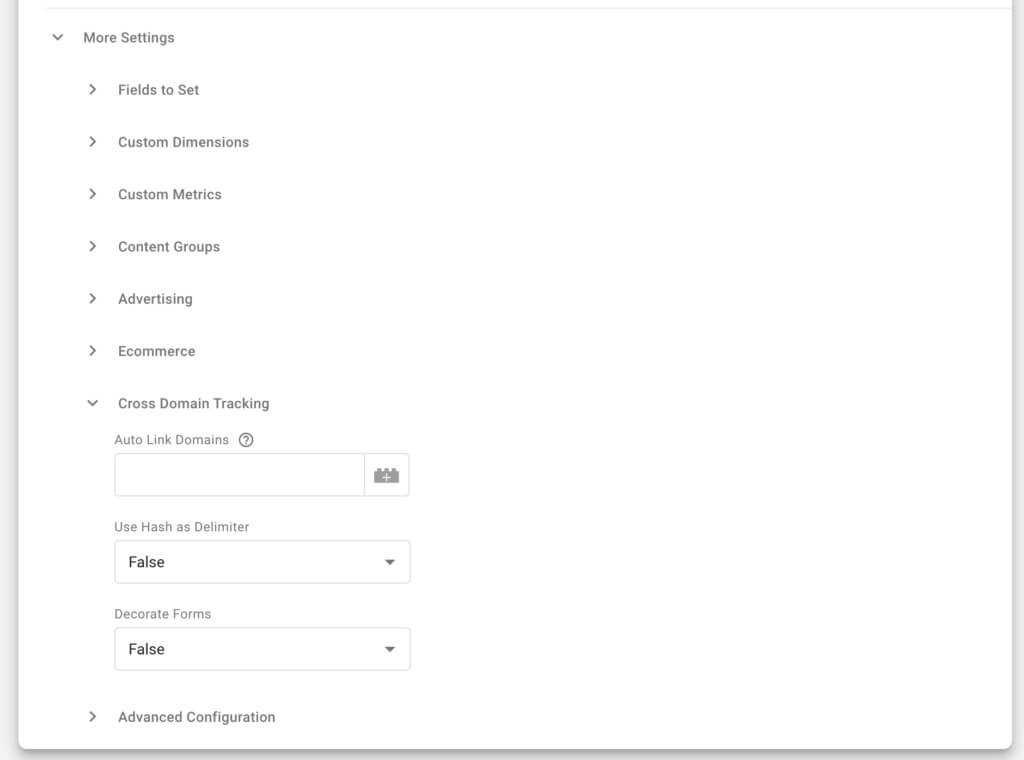
Geben Sie im Feld „Domänen automatisch verknüpfen“ alle Domänen (sofern mehrere vorhanden sind) durch Kommas getrennt ein, bevor Sie auf „Speichern“ klicken.
7. Verstehen Sie die Datenschicht
Die Datenschicht ist ein JavaScript-Code-Snippet, das Daten von Ihrer Website speichert, bevor sie an GTM gesendet werden. Es fungiert als zusätzliche Ebene zwischen dem HTML Ihrer Website, das sich ständig ändert, und Ihren Tags, Triggern und Variablen.
Eine Datenschicht trägt dazu bei, Ihren Datenerfassungsprozess reibungsloser zu gestalten. Für die meisten Tags müssen Sie nichts weiter tun – die Datenschicht wird automatisch durch das erste GTM-Code-Snippet initiiert, das Sie auf Ihrer Website platziert haben.
Wenn Sie jedoch benutzerdefinierte Daten wie Produktdaten oder Transaktionsdaten für die E-Commerce-Verfolgung erfassen möchten, müssen Sie eine separate Datenschicht einrichten.
Dazu müssen Sie eine Datenschichtvariable erstellen. Dadurch kann GTM zusätzliche Werte von Ihrer Website lesen und an Ihre bereitgestellten Tags weiterleiten.
Ihr Entwicklungsteam muss Sie bei der Erstellung und Implementierung von Datenschicht-Codeausschnitten für jede Seite unterstützen, für die Sie zusätzliche Informationen verfolgen möchten. Diese müssen Seite für Seite durchgeführt werden und das Skript sieht wie in diesem Beispiel aus den Entwicklertools von Google aus.
In diesem Fall gibt es zwei Datenschichtschlüssel: Seitenkategorie und Besuchertyp. Je nachdem, was Sie verfolgen müssen, verfügen Sie möglicherweise über einen oder mehrere Schlüssel.
Sobald Ihr Entwickler diesen Code auf jeder relevanten Seite implementiert hat, müssen Sie für jeden Schlüssel eine neue Datenschichtvariable erstellen. Gehen Sie zur Registerkarte „Variablen“ und klicken Sie dann auf „Neu“ , um eine neue benutzerdefinierte Variable zu erstellen. Wählen Sie Datenschichtvariable aus der Liste der Optionen aus:
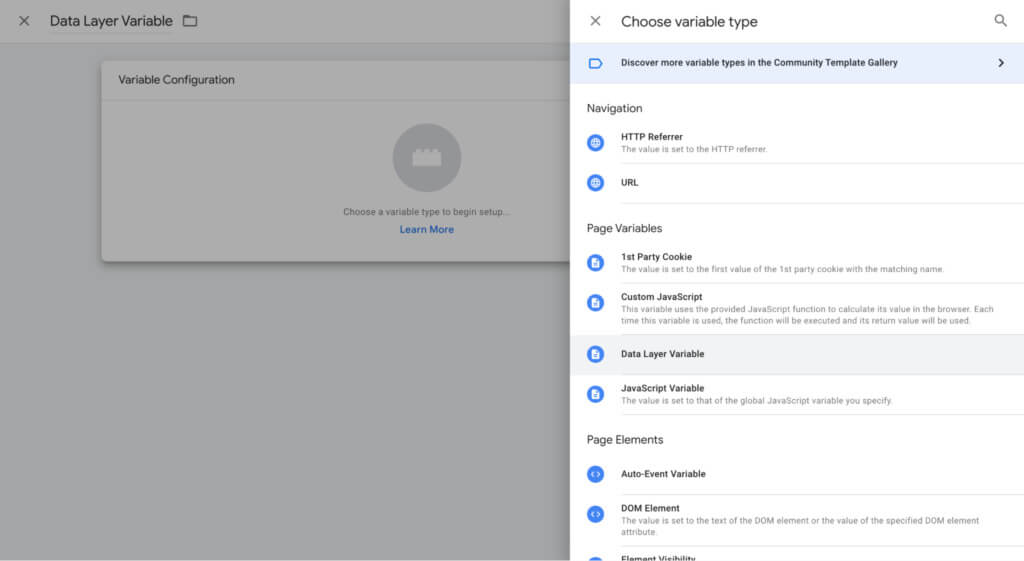
Im Feld „Datenschicht-Variablenname“ müssen Sie den Schlüsselnamen genauso eingeben, wie er im Code geschrieben wurde. Aus dem obigen Beispiel würden Sie also zwei Datenschichtvariablen erstellen. Eines würde pageCategory lauten und das andere wäre VisitorsType :
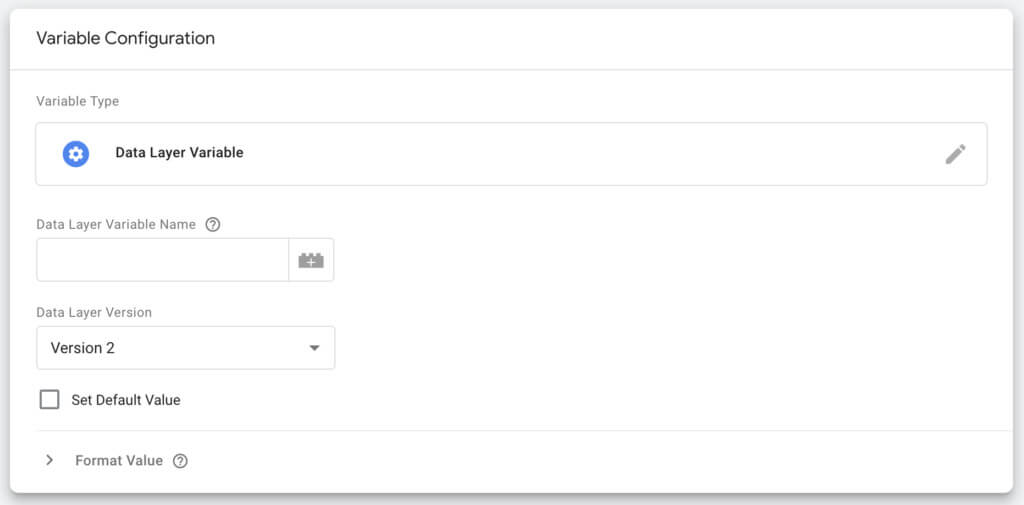
8. Planen Sie die Benutzerverwaltung
Sie können Ihrem GTM Benutzer oder Benutzergruppen hinzufügen und daraus entfernen, je nachdem, wer Zugriff benötigt. Gehen Sie zur Registerkarte „Admin“ und klicken Sie dann auf die Option „Benutzerverwaltung“ :
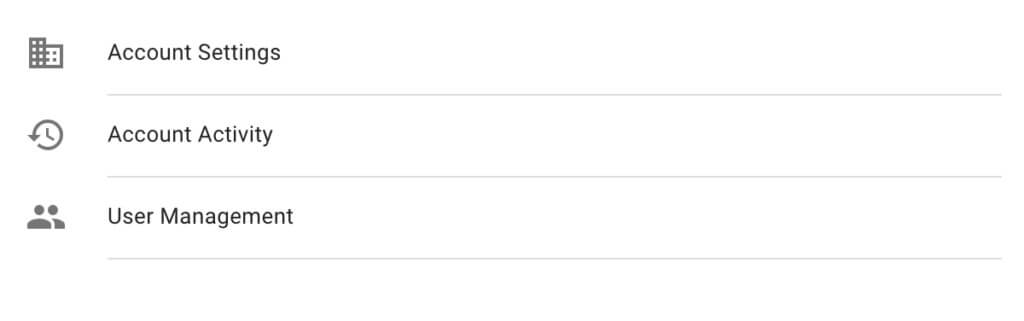
Sie erhalten einen Überblick über alle aktuellen Benutzer und deren Berechtigungsebene. Es gibt zwei Möglichkeiten:
- Admin : Kann Container erstellen und entfernen sowie Benutzerberechtigungen verwalten
- Benutzer: Kann grundlegende Kontoinformationen anzeigen und auf bestimmte Container zugreifen
Sie können Benutzerberechtigungen auch auf Containerebene festlegen, unabhängig davon, ob Sie möchten, dass sie keinen Zugriff auf bestimmte Container haben, diese nur anzeigen, Änderungen vornehmen, Änderungen genehmigen oder Änderungen veröffentlichen.
Nehmen Sie sich die Zeit, jedes Mitglied Ihres Teams hinzuzufügen und seine Berechtigungen basierend darauf festzulegen, wie qualifiziert es ist, Änderungen vorzunehmen und neue Tags bereitzustellen.
Mit Google Tag Manager Verhalten effektiv verfolgen
Hier sind ein paar Tipps, die Ihnen helfen, GTM effektiv zu nutzen.
Stellen Sie sicher, dass der Basiscode von GTM auf jeder Seite vorhanden ist
Sie möchten keine komplexe Tracking-Kampagne implementieren und dann im Nachhinein feststellen, dass Ihr GTM-Basiscode auf einigen Ihrer wichtigsten Seiten nicht vorhanden ist. Aus diesem Grund ist es wichtig sicherzustellen, dass der Code ordnungsgemäß in den HTML-Code Ihrer Website eingefügt wurde.
Es gibt mehrere Möglichkeiten, dies zu tun, aber die einfachste besteht darin, einfach die Seitenquelle Ihrer Website zu überprüfen.
Gehen Sie zu der Seite, die Sie überprüfen möchten, klicken Sie mit der rechten Maustaste und wählen Sie dann Seitenquelle anzeigen aus . Durchsuchen Sie die Seite (mit einem kurzen Befehl STRG+F/CMND+F) nach gtm.js, um nach dem Basiscode zu suchen:

Sie können auch auf die Schaltfläche „Vorschau“ in der oberen rechten Ecke Ihres GTM-Dashboards klicken und die URL Ihrer Website eingeben, um zu sehen, ob der richtige Container mit Ihrer Website verbunden wurde:
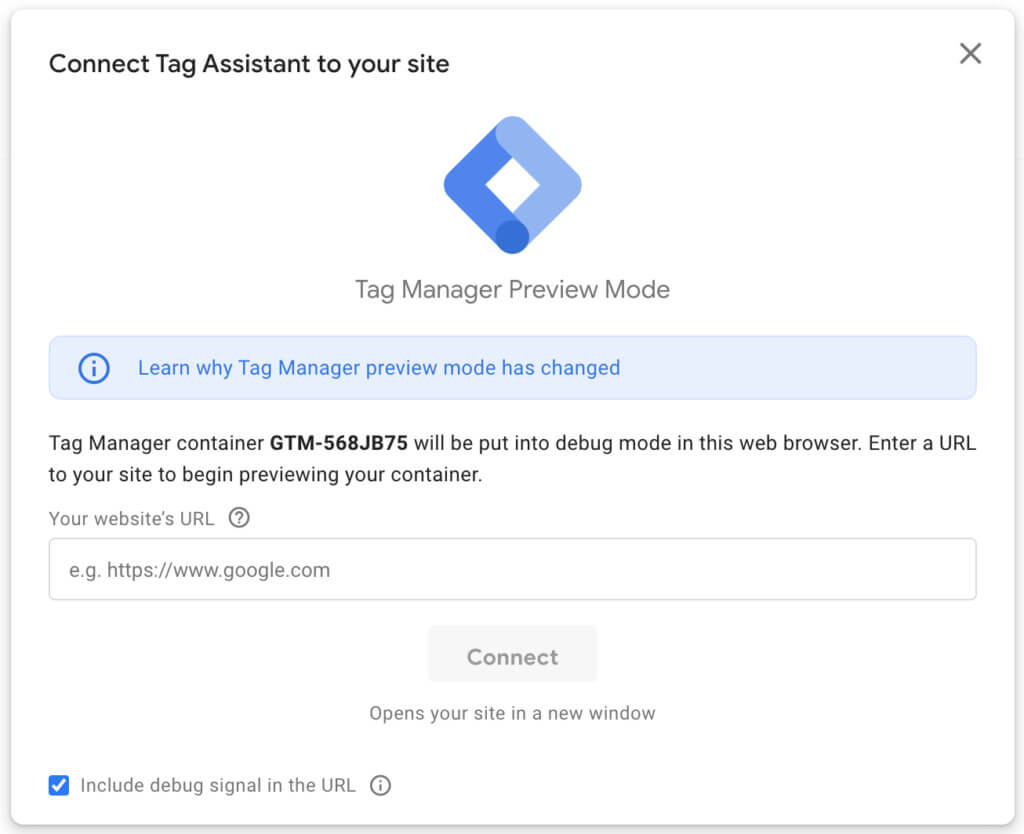
Überprüfen Sie jedes Mal, wenn Sie einen neuen Container erstellen, noch einmal, ob der Code ordnungsgemäß implementiert wurde.
Ereignisse verfolgen
Google Tag Manager eignet sich in Kombination mit Google Analytics hervorragend zum Verfolgen von Ereignissen, die auf Ihrer Website stattfinden.
Diese Ereignisse könnten sein:
- Formulareinreichungen
- Tastenklicks
- Anmeldungen
- Schriftrollen
- Videoaufrufe
Dazu erstellen Sie ein weiteres Google Analytics: GA4- Tag, aber dieses Mal lautet der Track-Typ „Event“ .
Sie können eine Reihe verschiedener Event-Tracking-Tags erstellen, um das Kundenverhalten zu analysieren, aber überfordern Sie sich nicht mit Daten, die sich nicht unbedingt auf Ihr Endergebnis auswirken.
Debuggen Sie Ihre Tags
Überwachen Sie Ihre Tags, damit Sie wissen, dass sie funktionieren und Ihre Daten korrekt bleiben. Nutzen Sie dazu den Vorschau- und Debug- Modus .
Klicken Sie ähnlich wie beim Sicherstellen, dass Ihr Basiscode installiert ist, auf Vorschau und stellen Sie sicher, dass Debug-Signal in die URL einbeziehen aktiviert ist. Geben Sie die URL Ihrer Website ein und klicken Sie auf „Verbinden“ . Es öffnet sich ein Vorschaufenster mit einem Abzeichen in der unteren rechten Ecke:
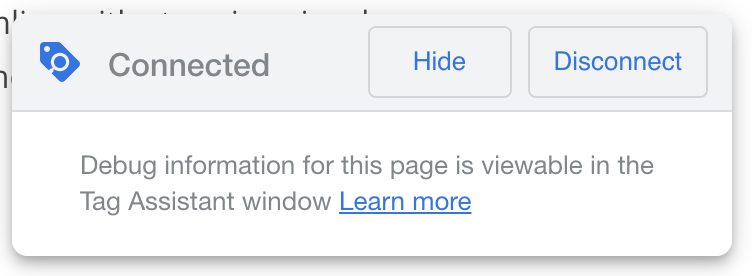
Gehen Sie zurück zur Tag Assistant-Seite, um sicherzustellen, dass alles richtig verbunden ist:
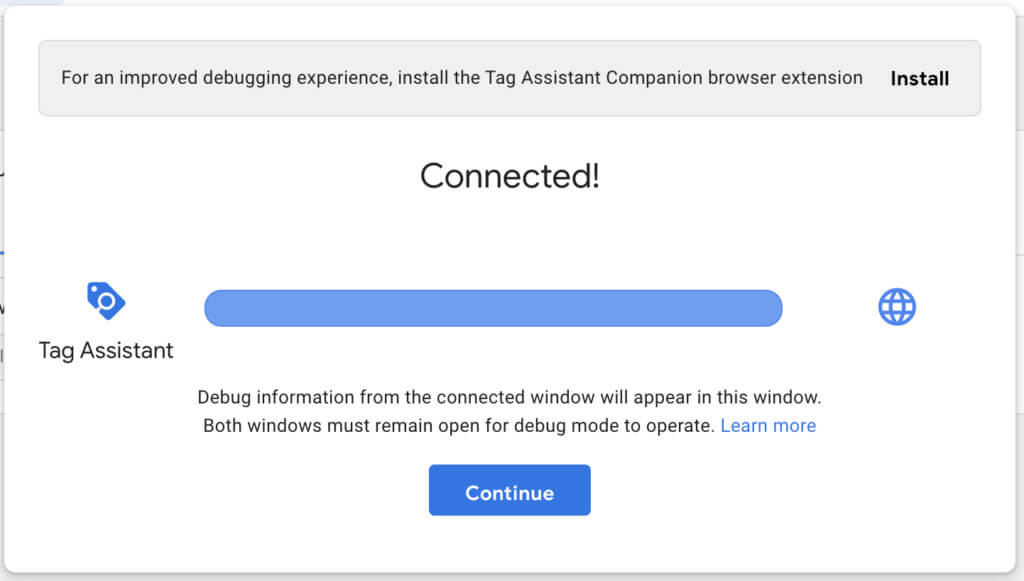
Von hier aus können Sie jede der Optionen überprüfen, um zu sehen, ob etwas kaputt ist:
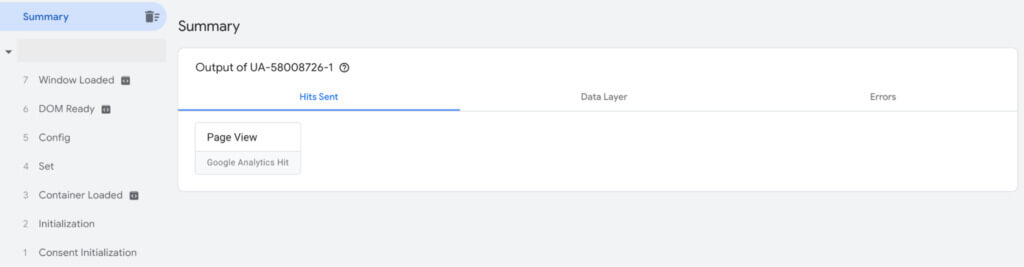
Erstellen Sie konstante Variablen
Wir haben erläutert, wie Sie eine konstante Variable für Ihre Google Analytics-Tracking-ID erstellen. Wenn Sie jedoch an Retargeting-Kampagnen mit digitalen Anzeigen arbeiten, sind wahrscheinlich andere Pixel auf Ihrer Website installiert.
Sie können auch konstante Variablen für diese Pixel erstellen, sodass Sie nicht jedes Mal, wenn Sie ein neues Tag erstellen, das richtige Pixel suchen müssen, sondern es stattdessen aus der Dropdown-Liste auswählen können.
Gehen Sie zu Variablen und erstellen Sie eine neue benutzerdefinierte Variable. Wählen Sie „Konstante“ aus der Liste aus und fügen Sie vor dem Speichern Ihre Pixel-ID in das Feld „Wert“ ein.
Achten Sie darauf, Ihre Variablen zu benennen, damit Sie leicht herausfinden können, welches Pixel Sie zu welchen Tags hinzufügen müssen.
Installieren Sie Erweiterungen
Es gibt eine Reihe von Google Chrome-Erweiterungen für Google Tag Manager, die Ihnen das Leben erleichtern können:
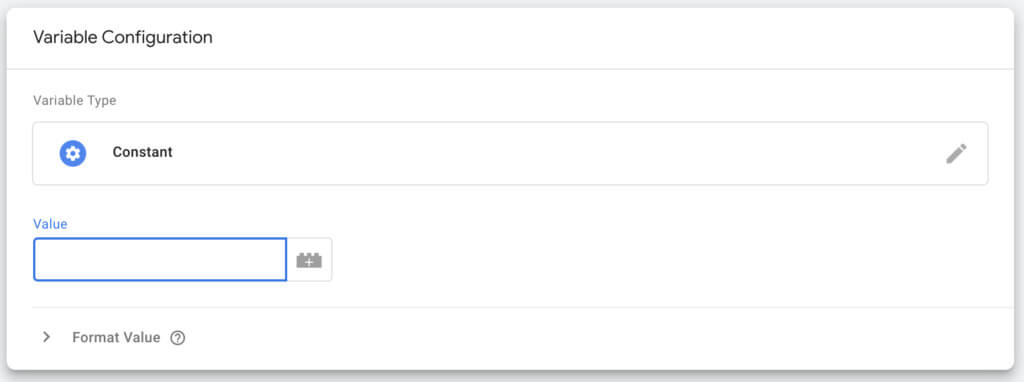
- Google Tag Assistant verfügt über eine eigene Erweiterung, mit der Sie beim Navigieren auf Ihrer Website nach Tags suchen können.
- Tag Manager Injector ist eine nützliche Erweiterung zum Debuggen und Testen neu bereitgestellter Tags.
- DataLayer Inspector+ hilft Ihrem Team zu verstehen, was auf die Datenschicht übertragen wird und ob es Probleme gibt.
Erstellen Sie einen Tag-Benennungsprozess
Erstellen Sie mit Ihrem Team einen Prozess oder ein Format für die Benennung aller Ihrer Tags, damit jeder versteht, was jedes Tag verfolgt. Stellen Sie ein Dokument zusammen, das erklärt, wie diese Namen erstellt wurden, damit das Team auf einen Blick weiß, was jedes Tag bewirkt.
Beispielsweise können Sie festlegen, dass der Tag-Typ gefolgt von dem, was er verfolgt, gefolgt vom angegebenen Auslöser folgt. Überlegen Sie sich Abkürzungen oder Kurzschriften, denen Ihr Team folgt, um den Überblick zu behalten.
Die Grenzen von GTM
Für den Google Tag Manager gelten einige technische Einschränkungen, die größtenteils mit Kontingenten und Kontolimits zusammenhängen.
Diese werden für die meisten kleinen und mittleren Unternehmen kein Problem darstellen. Große Unternehmen und Behörden könnten jedoch einige dieser Grenzwerte als restriktiv empfinden.
Zu den Einschränkungen des Google Tag Managers gehören:
Container-(Größen-)Grenzwerte
Für jedes Google Tag Manager-Konto sind maximal 500 Container zulässig. Die maximale Größe jedes Containers beträgt 200 KB.
Je mehr Tags, Trigger und Variablen Sie einem Container hinzufügen, desto größer ist seine Dateigröße. Diese Einschränkungen legen eine Obergrenze für die Codemenge fest, die Sie mit Tag Manager zu einer Website hinzufügen können.
Konto- und Arbeitsbereichsbeschränkungen
Unter einem einzigen Google-Konto sind maximal 400 Tag Manager-Konten zulässig. In den meisten Fällen ist das ausreichend.
In der kostenlosen Version von Google Tag Manager können Sie bis zu drei Arbeitsbereiche haben. Die kostenpflichtige Version, Google Tag Manager 360, bietet unbegrenzte Arbeitsbereiche.
Allgemeine Quotengrenzen
Der Tag Manager legt eine Reihe weiterer Beschränkungen für Dateigrößen, Codelängen und API-Anfragen fest.
- Maximale Dateigröße des Rezepts (fertige Behälter): 10 MB.
- Maximale Länge der Konstantenvariablen: 1024 Zeichen.
- Maximale Symbole/Zeichen in einem benutzerdefinierten HTML -Tag: 102.400.
- Maximale API- Anfragen: 10.000 pro Projekt und Tag. Maximal 0,25 Abfragen pro Sekunde.
Wenn Sie GTM effektiv nutzen möchten, befolgen Sie diese 6 Tipps
Implementieren Sie diese sechs Best Practices beim Einrichten von Google Tag Manager, um die Effizienz zu verbessern, Fehler zu reduzieren und den vollen Funktionsumfang zu nutzen.
Erstellen Sie einen Plan für Ihr Tracking
Bevor Sie Tags für alles hinzufügen, was Sie verfolgen können , definieren Sie Ihre Geschäftsziele, die Metriken, die Sie zur Erfolgsmessung verwenden, und die Kundenaktionen, die diese Aktionen beeinflussen.
Nehmen Sie diese drei gemeinsamen Geschäftsziele:
- Umsatz steigern;
- Konvertieren Sie neue Kunden;
- Erhöhen Sie das Website-Engagement.
Definieren Sie nun die Metriken, mit denen Sie sie messen. Drei Beispiele für „Umsatz steigern“ sind:
- Monatlich wiederkehrende Einnahmen;
- Neue Einnahmen geschlossen;
- Durchschnittlicher Umsatz pro Kunde.
Zeichnen Sie abschließend die Ereignisse auf, die stattfinden, um diese Kennzahlen zu beeinflussen. Zum Beispiel:
- Google Ads-Klick;
- CTA-Klick;
- Formular ausfüllen.
Alle diese Ereignisse können mit einem Tag im Google Tag Manager nachverfolgt werden. Befolgen Sie diesen Prozess, um sicherzustellen, dass die Daten, die Sie sammeln und analysieren, für Ihre Geschäftsziele relevant sind.
Klicken Sie vor der Veröffentlichung immer auf die Vorschau
Bevor Sie ein neues Tag oder eine Änderung veröffentlichen, verwenden Sie immer den Vorschaumodus.
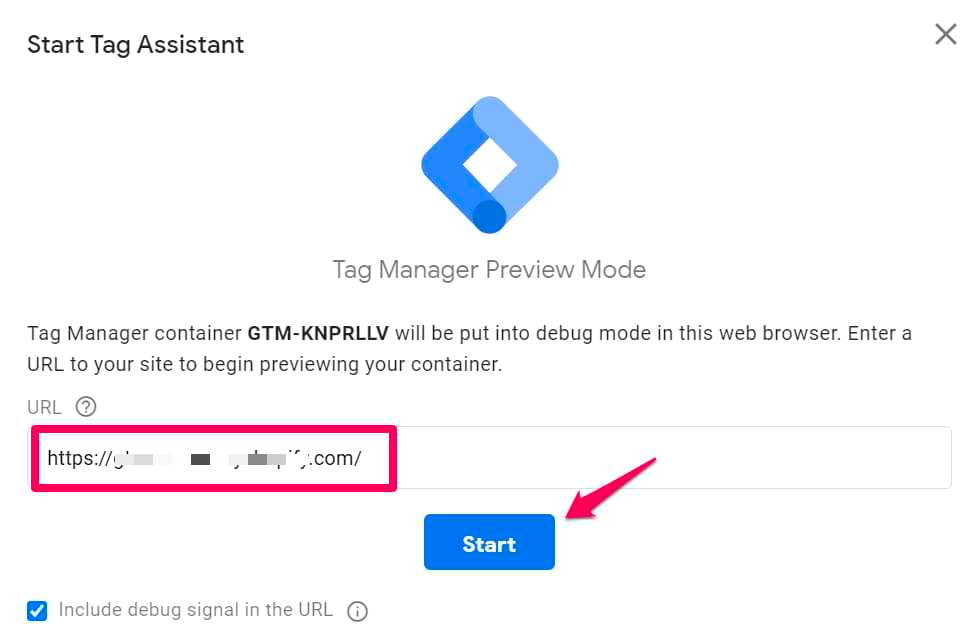
Der Vorschaumodus führt einen Test aller Tags auf einer Seite durch. Dadurch können Sie Folgendes sehen:
- Welche Tags wurden ausgelöst und welche nicht?
- Gründe, warum Tags ausgelöst wurden oder nicht;
- Die Variablen, die auf der Seite verfügbar waren;
- Wie sich die Datenschicht veränderte, während verschiedene Interaktionen stattfanden.
Wenn das soeben erstellte Tag nicht funktioniert (oder Probleme mit dem vorhandenen Code verursacht), haben Sie die Möglichkeit, das Problem zu beheben , bevor Sie die Änderung in Betrieb nehmen, und so Probleme mit der Benutzererfahrung zu vermeiden.
Verwenden Sie Variablen und Datenschichten
Google Tag Manager Data Layer ist ein JavaScript-Code-Snippet, das als zusätzliche Ebene zwischen dem HTML Ihrer Website und Ihren Tags, Triggern und Variablen fungiert, um den Datenerfassungsprozess reibungsloser zu gestalten.
Standard-Tags initiieren die Datenschicht automatisch. Wenn Sie jedoch Kundenereignisse verfolgen möchten, müssen Sie manuell eine Datenschichtvariable erstellen.
Verwenden Sie beispielsweise die Datenschicht, wenn Sie E-Commerce-Transaktionsdaten an Google Analytics übergeben oder wenn standardmäßige Google Tag Manager-Formularauslöser keine Formularübermittlungen abfangen.
In diesem Fall benötigen Sie die Hilfe Ihres Entwicklungsteams. Bitten Sie sie, Datenschichtcode zu erstellen und zu jeder Seite hinzuzufügen, von der Sie zusätzliche Informationen erfassen möchten.
Gehen Sie dann im Google Tag Manager zur Registerkarte „Variablen“, klicken Sie auf „Neu“ und wählen Sie dann „Datenschichtvariable“ aus.
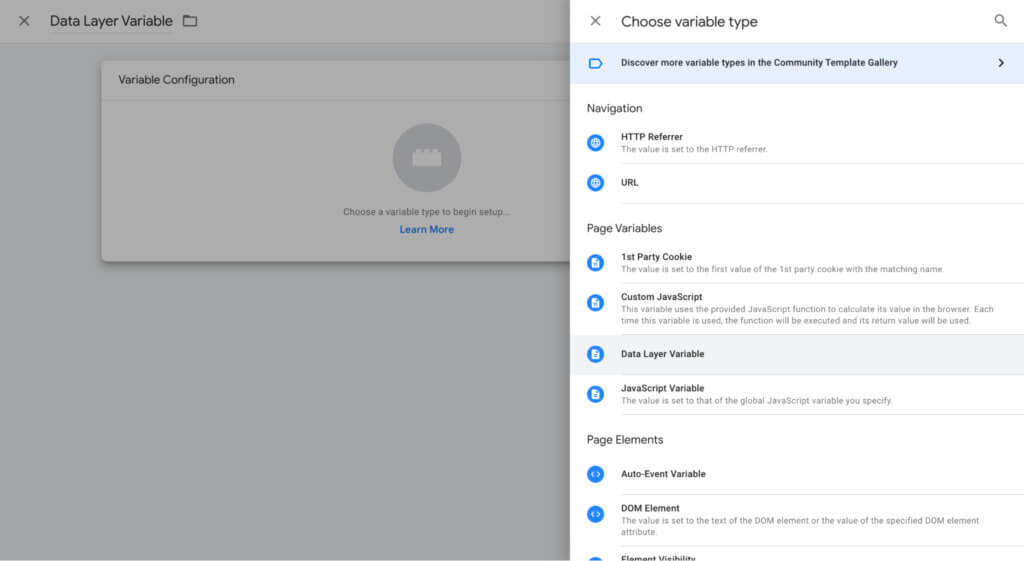
Sie werden aufgefordert, einen Datenschichtvariablennamen anzugeben. Geben Sie den Schlüsselnamen ein, wie er von Ihrem Entwickler im Code geschrieben wurde.
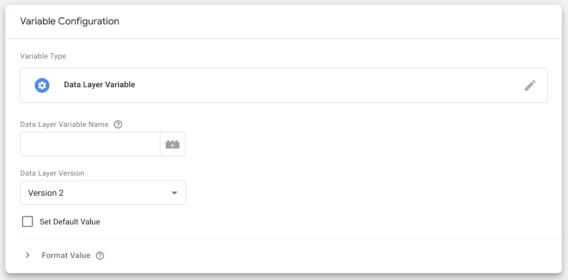
Dies ist eine der eher technischen Anwendungen des Tag Managers. Wenn Sie neu bei Google Tag Manager sind, bleiben Sie bei den verfügbaren Standard-Tags oder lassen Sie die von Ihnen vorgenommenen Änderungen vor der Live-Schaltung von Ihrem Entwickler bestätigen.
Übertreiben Sie es nicht mit der Datenmenge, die Sie verfolgen
Mit jedem Tag, den Sie erstellen, wird Ihrer Website mehr Code hinzugefügt, wodurch sich die Seitenladegeschwindigkeit verlangsamt.
Die beste Vorgehensweise besteht darin, so wenige Tags zu verwenden, wie Sie benötigen. Übertreiben Sie es nicht und verfolgen Sie alles, nur weil Sie es können. Halten Sie sich an die Daten, die Sie benötigen, um den Erfolg Ihrer Marketingstrategie zu messen.
Löschen Sie nicht verwendete Tags unbedingt, wenn Sie sie nicht mehr benötigen, beispielsweise wenn Sie eine Testversion ausgeführt und sich entschieden haben, nicht fortzufahren.
Nutzen Sie Erweiterungen, um Ihren Google Tag Manager vollständig zu unterstützen
Wenn Sie Chrome verwenden, stehen eine Reihe von Plugin-Erweiterungen zur Verfügung, die Ihnen dabei helfen, Ihre Arbeitsabläufe zu beschleunigen:
- Google Tag Assistant ist eine Erweiterung von Google, mit der Sie beim Durchsuchen Ihrer Website nach aktiven Tags suchen können.
- dataLayer Inspector+ ist hilfreich, um zu verstehen, welche Informationen an die Datenschicht übertragen werden, und um etwaige Probleme zu identifizieren.
- Da Vinci Tools hilft Ihnen beim Testen und Debuggen neuer Tags.
Nutzen Sie Arbeitsbereiche für größere Teams
Wenn mehrere Teammitglieder an der Tag-Bereitstellung für dieselbe Website arbeiten, verwenden Sie die Arbeitsbereichsfunktion im Tag Manager.
Arbeitsbereiche ermöglichen es mehreren Teammitgliedern, gleichzeitig im selben Container zu arbeiten, ohne dass die von den anderen Teammitgliedern vorgenommenen Änderungen überschrieben werden.
Sobald alle fertig sind, können die in allen Arbeitsbereichen vorgenommenen Änderungen in einem zusammengeführt werden.
Abschluss
Es ist an der Zeit, alles, was Sie hier gelernt haben, zu nutzen und mit der Verfolgung Ihrer eigenen Website-Aktivitäten und -Ereignisse zu beginnen. Beginnen Sie mit den Erkenntnissen, die für Ihr Unternehmen am wichtigsten sind, und gehen Sie von dort aus weiter. Um ein noch besserer Google Tag Manager-Experte zu werden, schauen Sie sich unseren Online-Kurs an.
