Helium 10 Keyword Tracker 2023: Wie navigiere ich im Keyword Tracker-Dashboard?
Veröffentlicht: 2023-07-20Was ist Helium 10 Keyword Tracker 2023?
Als Amazon-Verkäufer habe ich festgestellt, dass der Keyword Tracker ein sehr nützliches Tool ist, mit dem ich den Rang meiner ASIN verfolgen kann, wenn nach bestimmten Schlüsselwörtern gesucht wird. Dieses sehr hilfreiche Tool zeigt mir, wie gut mein Angebot optimiert ist und ob ich Änderungen vornehmen muss, damit es besser funktioniert.
Aber wie jedes andere Tool ist auch der Keyword Tracker nur dann nützlich, wenn Sie wissen, wie man ihn richtig verwendet.
In diesem Blogbeitrag nehme ich Sie an die Hand und zeige Ihnen, wie Sie den Keyword Tracker optimal nutzen können. Mit Schritt-für-Schritt-Anleitungen und nützlichen Tipps erfahren Sie, wie Sie dieses leistungsstarke Tool optimal nutzen und sicherstellen, dass Ihre Amazon-Angebote auf Erfolgskurs sind.
Inhaltsverzeichnis
Wie navigiere ich im Keyword Tracker-Dashboard?
Bereiten Sie sich darauf vor, ein neues Produkt oder eine neue Werbemaßnahme auf Amazon zu starten? Ich freue mich auf den nächsten Teil meiner Amazon-Reise! Ich habe meine Studie bereits durchgeführt und leistungsstarke Tools wie Cerebro, Frankenstein und Scribbles verwendet, um die besten Schlüsselwörter für meine Einträge zu finden, zu organisieren und zu optimieren. Jetzt, während der Produkteinführungsphase, ist es an der Zeit, genau im Auge zu behalten, wie gut sie funktionieren, und hier kommt der Keyword Tracker ins Spiel.
Wenn es darum geht, den Überblick darüber zu behalten, wie beliebt und gut Keywords auf Amazon ankommen, ist der Keyword Tracker ein entscheidender Faktor. Unabhängig davon, ob ich die Schlüsselwörter für meine eigenen Produkte oder die meiner Konkurrenten im Auge behalte, liefert mir dieses Tool nützliche Informationen darüber, welche Schlüsselwörter meine Produkte sichtbarer machen und den Umsatz steigern.
Selbst die erfolgreichsten Begriffe können mit der Zeit ihre Aussagekraft verlieren und Trends können sich ändern. Mit Term Tracker kann ich diese Änderungen automatisch verfolgen und so sicherstellen, dass ich immer auf dem Laufenden bin, wie sich die Termlandschaft verändert.
Dies ist besonders wichtig, wenn ich ein neues Produkt starte oder neue Bedingungen für gesponserte Anzeigen ausprobiere.
Das Tutorial zeigt mir, wie ich das grundlegende Dashboard von Keyword Tracker verwende und lerne seine Hauptfunktionen kennen. Dies wird mir helfen, datenbasierte Entscheidungen zu treffen und meine Amazon-Waren und -Kampagnen erfolgreicher zu machen.
Indem ich die Leistung des Keyword-Trackers von Helium 10 nutze, kann ich der Konkurrenz immer einen Schritt voraus sein und meine Taktiken weiter verbessern, um großartige Ergebnisse zu erzielen.
Helium 10 Keyword Tracker: Schritt-für-Schritt-Anleitung
1. Öffnen Sie den Keyword Tracker im Menü „Extras“.
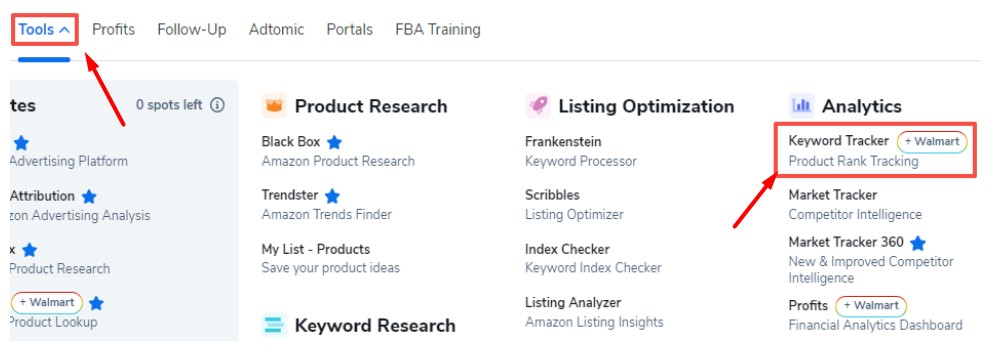
In der oberen linken Ecke des Dashboards sehen Sie die Anzahl der verfügbaren Keyword-Trackings und die Anzahl der Keywords, die Sie zu einem bestimmten Zeitpunkt per Rocket Boost steigern können.
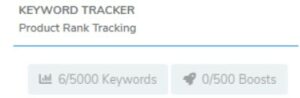
Die Anzahl der Schlüsselwörter, die Sie gleichzeitig überwachen können, hängt von dem von Ihnen gewählten Paket ab. Bis zu 10 % Ihrer überwachten Keywords können in allen Plänen gleichzeitig verstärkt werden.
Alle sieben Tage oder einmal pro Woche sammelt der Keyword Tracker von Helium 10 Amazon-Daten zu Ihren Keywords. Wenn Sie einen Begriff häufiger als einmal alle 24 Stunden überwachen möchten, kann Rocket Boost die Überwachung dieses Schlüsselworts für bis zu 10 Tage im Stundentakt automatisieren.
2. Das Feld „Keywords verfolgen“ wird angezeigt, wenn oben rechts auf die Schaltfläche „+ Neues Produkt hinzufügen“ geklickt wird. Dort können Sie die ASIN oder URL des Produkts eingeben, das Helium 10 überwachen soll, zusammen mit einer Liste relevanter Schlüsselwörter.
Sie können Ihre Suchbegriffe manuell eingeben oder sie direkt aus Cerebro, Magnet oder Frankenstein importieren. Jede Zeile darf nicht mehr als ein Schlüsselwort enthalten
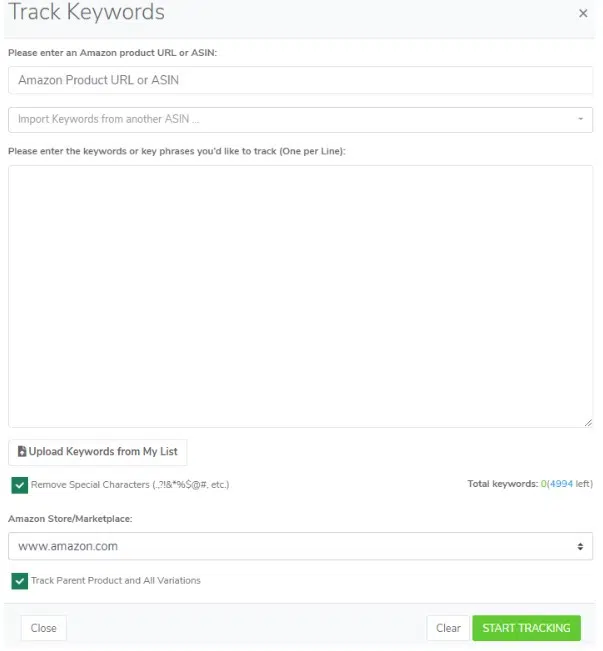
3. Wählen Sie im Dialogfeld „Keywords verfolgen“ den Marktplatz aus, den das Programm überwachen soll. Sie können die Keyword-Leistung in mehreren Märkten gleichzeitig überwachen, aber jeder Markt zählt als ein verfolgter Begriff.
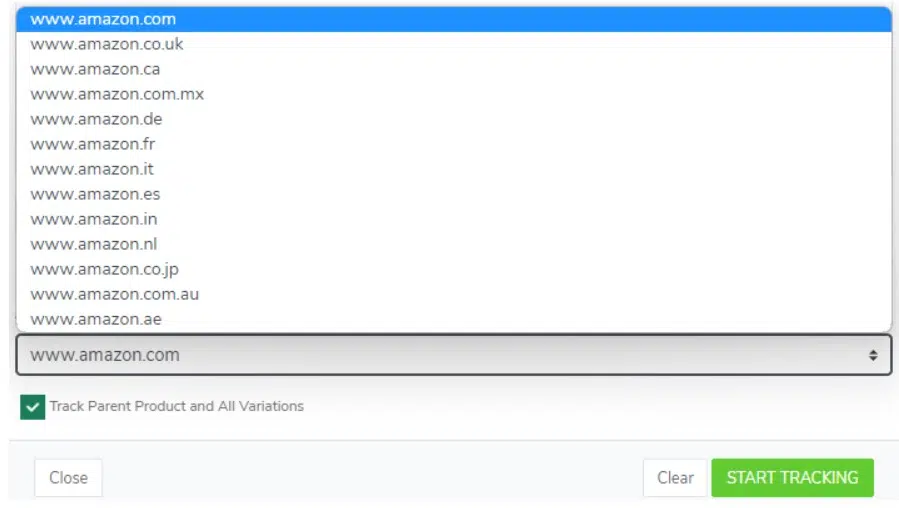
4. Klicken Sie auf die grüne Schaltfläche „Tracking starten“ in der unteren rechten Ecke des Fensters, nachdem Sie die ASIN oder URL und die Liste der Schlüsselwörter eingegeben haben.
5. Da es bis zu einer Stunde dauern kann, alle Informationen von Amazon zu erhalten, erscheint ein Fenster, das Sie darüber informiert, dass Ihre Anfrage bearbeitet wird.
6. Nachdem genügend Zeit verstrichen ist, können Sie auf eine beliebige Stelle im Produktfeld klicken, um die Liste der verfolgten Schlüsselwörter zu öffnen.
7. Nachdem Sie die Liste durchgesehen haben, möchten Sie möglicherweise weitere Schlüsselwörter hinzufügen, einige Schlüsselwörter entfernen oder das gesamte Produkt aus Ihren aktuellen Tracking-Daten entfernen und es durch ein anderes Produkt und neue Schlüsselwörter ersetzen. Auf dem Bildschirm können Sie alle diese Änderungen verfolgen.
8. Wenn Sie unter „Aktionen“ auf „Bedingungen hinzufügen“ klicken, wird ein Fenster angezeigt, in dem Sie weitere zu verfolgende Bedingungen hinzufügen können. Auch hier kann es sein, dass die neuen Wörter bis zu einer Stunde lang nicht in der Liste der Buzzword-Tracking-Daten auftauchen.
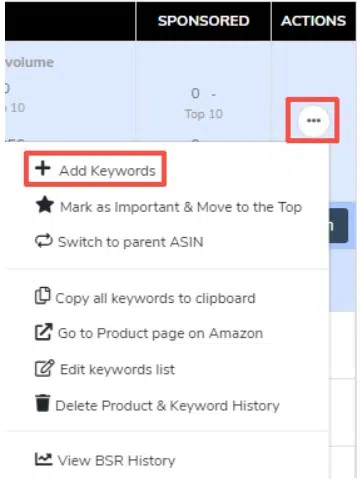
9. Sie können die Reihenfolge der Liste ändern, indem Sie in den Ergebnissen auf die Spaltentitel klicken.
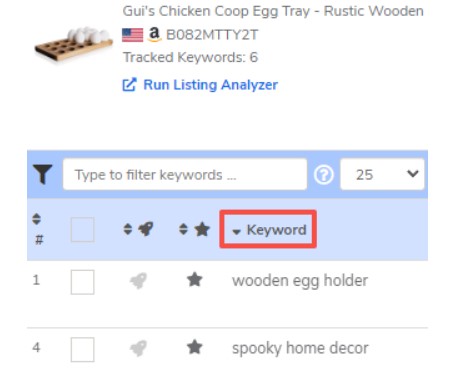
10. Einmal alle 24 Stunden überprüft der Keyword Tracker die Position eines Begriffs. Die Boost-Funktion des Keyword Trackers liefert sofortige Daten für Werbekampagnen. Helium 10 stellt die stündlichen Daten, die aus einem verstärkten Begriff oder einer Phrase extrahiert wurden, grafisch dar.
Um einem Begriff oder einer Phrase einen Boost zu geben, wählen Sie ihn aus und klicken Sie dann auf das angezeigte Raketensymbol. Wenn die Taste von Schwarz auf Rot wechselt, ist Boost aktiviert.
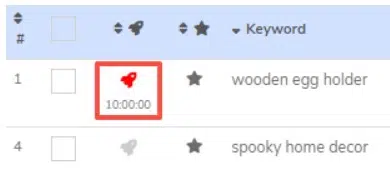

In der oberen linken Ecke des Kontrollfelds können Sie auch die Gesamtzahl der geboosteten Keywords anzeigen. Neben der roten Rakete zeigt Ihnen ein Timer an, wie viel Zeit Ihr Boost noch verbleibt. Während der zehn Tage können Sie den Boost jederzeit aus- und wieder einschalten, um die Dauer auf 10 Tage zurückzusetzen.
Sie können Helium 10 die Recherche für Sie überlassen, solange Sie daran denken, das Produkt und die Schlüsselwörter oder Phrasen im Keyword Tracker aufzubewahren.
Die Informationen gehen jedoch verloren, wenn das Produkt oder die Phrase aus der Liste entfernt wird. Wenn Sie versuchen, ein Schlüsselwort oder eine Phrase zu entfernen und ein Warn-Popup erscheint, tun Sie es nicht. Wenn Informationen gelöscht werden, sind sie für immer verloren. Helium 10 empfiehlt, immer Daten zu exportieren, bevor ein Produkt und die zugehörigen Schlüsselwörter gelöscht werden.
11. Klicken Sie oben rechts im Ergebnisfeld auf die grüne Schaltfläche „Exportieren“, um Ihre Daten zu speichern.
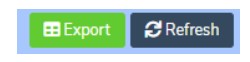
12. Ein Schlüsselwort oder eine Phrase kann unbegrenzt verfolgt werden. Allerdings dauert jede Boost-Anfrage nur 10 Tage. (Wenn die Dauer des Boosts abläuft, müssen Sie ihn erneut aktivieren, um seine Wirkung aufrechtzuerhalten.) Um die Ergebnisse zu beobachten, wählen Sie das Minidiagramm-Symbol in der Spalte „Trend“ der Zeile des Schlüsselworts aus. Darüber hinaus können Sie auf das Fenster zugreifen, indem Sie das Diagrammsymbol in der Spalte „Aktionen“ auswählen.
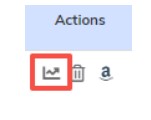
13. Klicken Sie auf den Link HINZUFÜGEN unter der Spalte „Notizen“, wenn Sie Notizen und Ideen zu einem Schlüsselwort dokumentieren möchten. Es erscheint ein kleines Fenster, in dem Sie Kommentare eingeben und zur späteren Überprüfung speichern können.
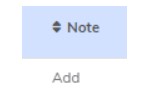
14. Darüber hinaus stellt Keyword Tracker den BSR-Verlauf des Produkts bereit. Wählen Sie in der Spalte „Aktionen“ im Dropdown-Menü die Option „BSR-Verlauf anzeigen“ aus.
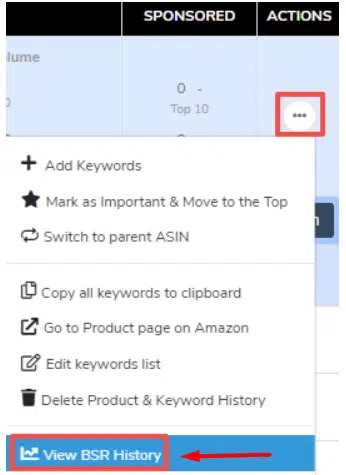
15. Sobald Sie eine große Anzahl von Schlüsselwörtern und Phrasen im Keyword Tracker haben, kann es schwierig sein, zu bestimmen, welche Produkte welchen Kampagnen entsprechen. Mit dem Keyword Tracker können Sie Schlüsselwörter mit einem von fünf anpassbaren farbigen Sternen identifizieren. Wenn Sie also eine Werbekampagne mit der fiktiven X Ad Company mit einem bestimmten Satz von Schlüsselwörtern oder Phrasen durchgeführt haben, können Sie diese identifizieren, um die Ergebnisse einfacher zu sehen.
Um einen Stern zu benennen, müssen Sie ihn zunächst mit einem ersten Schlüsselwort oder einer Phrase verknüpfen. Um einem der Schlüsselwörter einen farbigen Stern zuzuweisen, öffnen Sie das Sternfenster, indem Sie den dunkelgrauen Stern auswählen. Sie können jeder Farbe einen Namen geben.
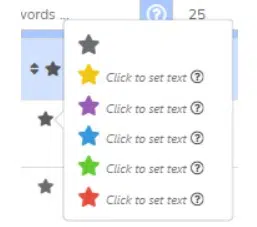
16. Jetzt können Sie diesen farbigen Stern den aufgezählten Schlüsselwörtern und Phrasen des Produkts zuweisen. Mithilfe des Sternfilters können Sie die in der Tabelle angezeigten Schlüsselwörter auf diejenigen beschränken, die mit dem angegebenen farbigen Stern markiert sind.
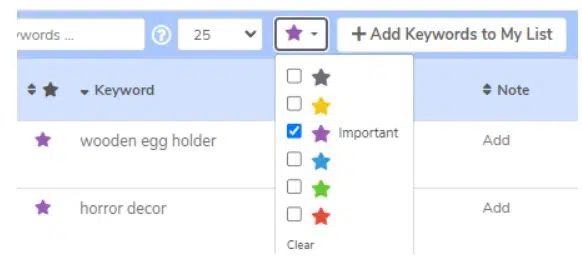
17. Neben farblich gekennzeichneten Sternebewertungen können Sie auch nach bestimmten Schlüsselwörtern filtern. Geben Sie das Wort in das Textfeld unter dem Produktnamen ein und drücken Sie die Eingabetaste.
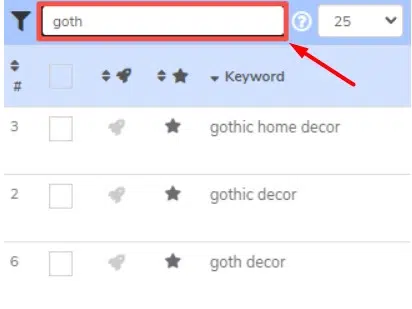
18. Um die Anzahl der Schlüsselwörter einzuschränken, die pro Seite angezeigt werden können, klicken Sie auf das Dropdown-Menü Schlüsselwörter pro Seite und wählen Sie den gewünschten Bereich aus.
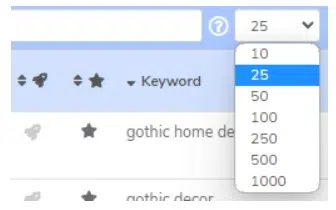
19. Durch die Einbeziehung konkurrierender Produkt-ASINs in die Datenergebnisse können Sie mit Keyword Tracker beobachten, wie Ihre Keywords bei Ihren Mitbewerbern abschneiden. Klicken Sie in der Spalte „Mitbewerber“ für ein bestimmtes Produkt auf den blauen Link „Hinzufügen“. Im geöffneten Fenster können Sie bis zu fünf ASINs pro Produkt eingeben.
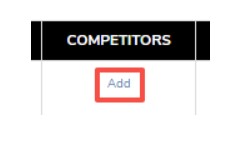
20. Die konkurrierenden ASINs werden in der Spalte „Mitbewerber“ angezeigt, zusammen mit drei weiteren Spalten: Relativer Rang, Rangdurchschnitt und Rangfolge-ASINs. In diesen Spalten zeigt Keyword Tracker die relative Position Ihres Hauptprodukts im Vergleich zu denen Ihrer Mitbewerber an.
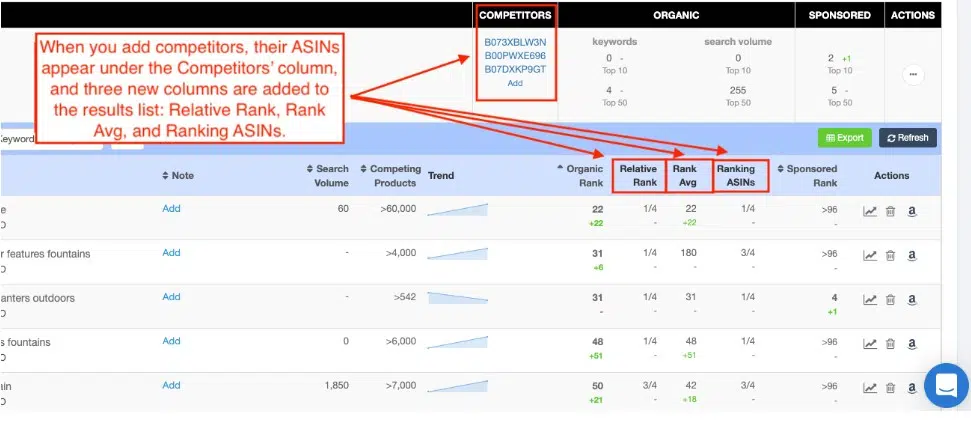
21. Der relative Rang gibt an, wo das angeforderte Produkt im Vergleich zu Konkurrenzprodukten für das angegebene Schlüsselwort oder die angegebene Phrase rangiert. Die Spalte „Ranking ASINs“ gibt an, wie viele ASINs (abgefragte ASIN + konkurrierende ASINs) zu den Top-306-Produkten für das angegebene Schlüsselwort oder die angegebene Phrase gehören. Der Rank Avg gibt den durchschnittlichen Gesamtrang der ASINs zurück, die in der Produktabfrage einen Rang belegt haben.
Wenn das angefragte Produkt und alle hinzugefügten Konkurrenzprodukte einen Rang haben, erhalten Sie eine 4/4 oder 5/5. Im Gegensatz dazu bedeutet ein Wert von 2/5, dass nur zwei der fünf Produkte bei 306 oder höher positioniert sind.
Möglicherweise möchten Sie untersuchen, welche ASINs zu den Top 306 gehören. Wenn Sie auf die Zahl in der Spalte „Rangdurchschnitt“ klicken, wird ein Diagramm mit zusätzlichen Informationen angezeigt.
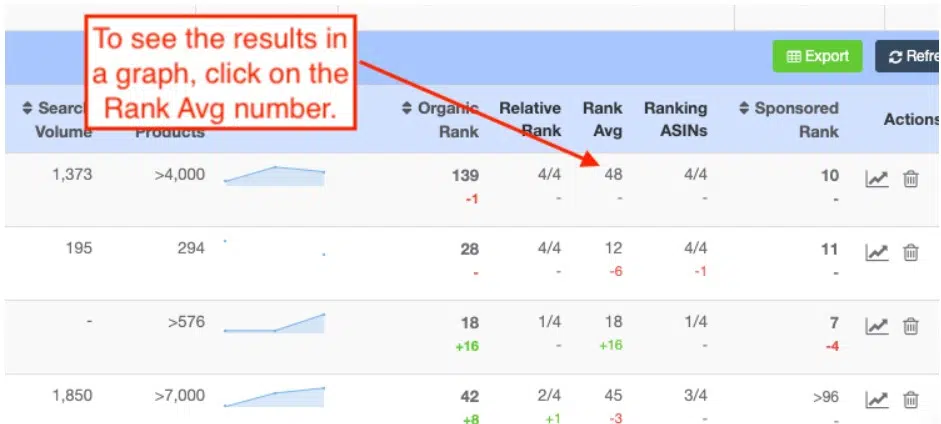
22. Das Diagramm zeigt die Daten mit einem Farbcodierungsschema an. Den Farbcodierungsschlüssel finden Sie unten in der Grafik.
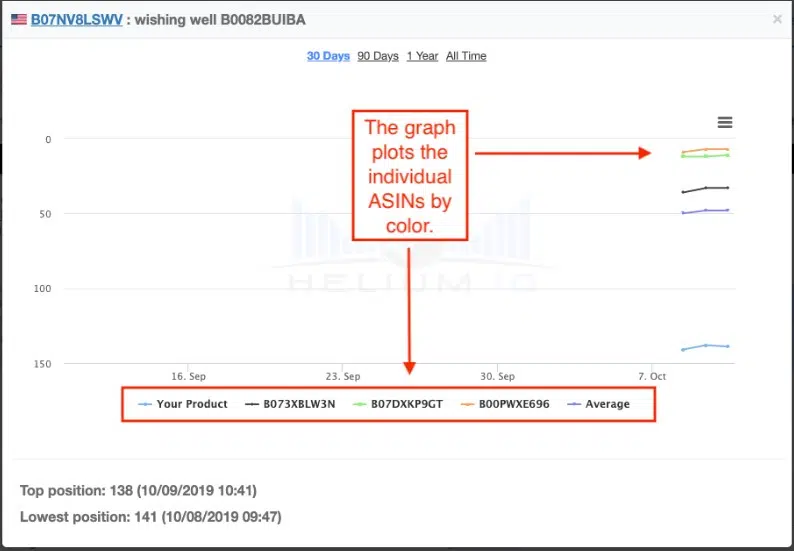
23. Wenn Sie mit der Maus über die grafischen Linien fahren, wird ein Fenster mit den genauen ASINs und Orten geöffnet.
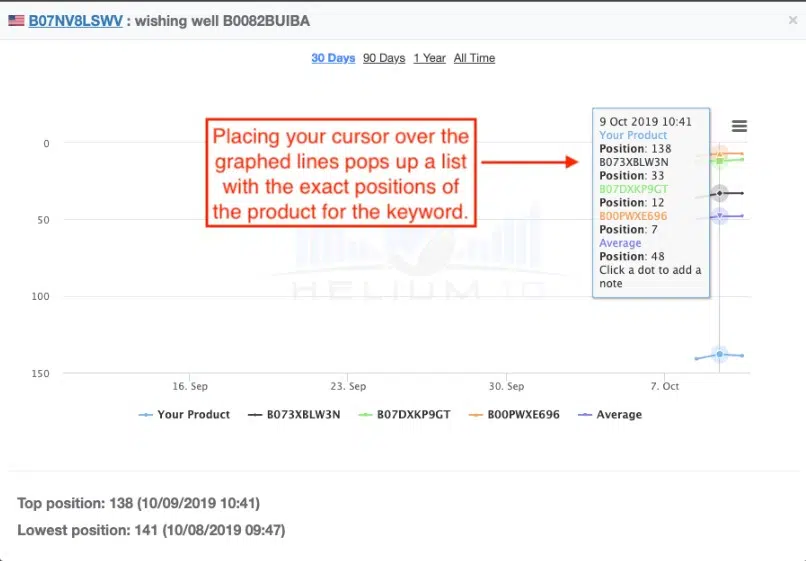
Weitere Helium 10-Tools:
- Helium 10 Scribbles: Wie verwendet man Helium 10 Scribbles?
- Helium 10 Cerebro: Wie verwende ich Cerebro?
- Was ist Helium 10 Xray: Was macht Helium 10 XRAY?
- Was ist Helium 10 Blackbox: Meine Erfahrung
Fazit: Helium 10 Keyword Tracker 2023
Dies ist eindeutig eine wirklich nützliche Ressource. Mit diesem Tool können Sie ganz einfach die Position Ihres Produkts in den Angeboten überwachen und die Konkurrenz im Auge behalten.
Schauen Sie sich unser Helium 10 Magnet-Handbuch an, um Tipps zu erhalten, wie Sie Ihren Keyword-Tracker optimal nutzen können.
Mit dieser Methode können Sie die Vor- und Nachteile einer effektiven Keyword-Recherche verstehen und Ihr Suchmaschinen-Ranking verbessern.
