Wie ändere ich die Sprache der neuen Registerkarte in Microsoft Edge?
Veröffentlicht: 2021-11-10Es gibt viele Länder wie China, die Dienste von Google, Facebook und Twitter vollständig blockieren. Microsoft hat jedoch ein anderes Arbeitsmodell der Zusammenarbeit mit Regierungen, um ihre Produkte weltweit zu verkaufen. Obwohl dies eine gute Nachricht für die Verwendung von Windows, Office und anderen Microsoft-Produkten ist, führt dies zu unerwarteten Problemen für Benutzer, die Unannehmlichkeiten verursachen. Ein solches Problem ist die Sprache in der neuen Registerkarte des Microsoft Edge-Browsers. Wenn Sie auf der neuen Registerkarte von Edge mit einer anderen Sprache nicht weiterkommen, finden Sie hier einige Optionen, die Sie ausprobieren können.
Edge-Sprachproblem für neue Registerkarten
Der Microsoft Edge-Browser zeigt Quicklinks, Newsfeeds und einige andere Elemente auf der neuen Registerkarte an. Idealerweise erwarten Sie, den Newsfeed und andere Textoptionen in Ihrer bevorzugten Sprache anzupassen. Leider funktioniert dies nicht und das Ändern der Sprache des Browsers auf der Einstellungsseite hat keine Auswirkungen auf die Sprache der neuen Registerkartenseite. Wir haben ein Huawei Matebook und MacBook vom chinesischen Festland gekauft und die neue Registerkarte wird immer auf Chinesisch angezeigt, wie Sie unten sehen können:
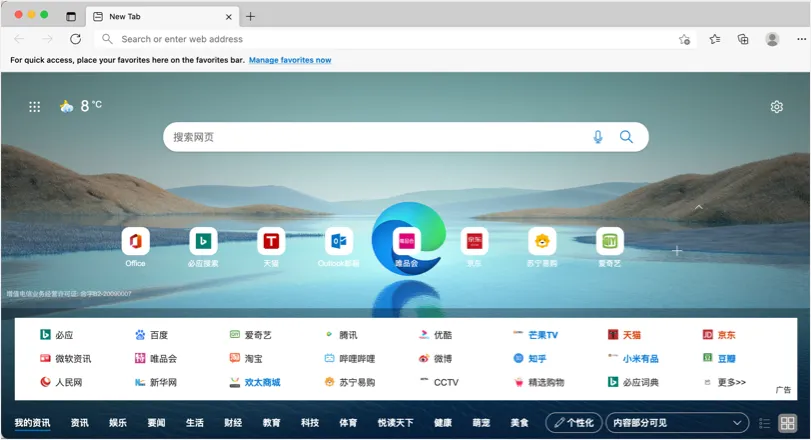
Obwohl wir Edge auf dem Mac manuell installieren müssen, wird die chinesische Sprache auf der neuen Registerkarte immer noch angezeigt. Außerdem gibt es während der Installation keine Optionen zur Auswahl der Sprache. Wenn Sie kein Chinesisch können, werden Sie leicht verrückt, wenn Sie eine neue Registerkarte öffnen. Obwohl Sie den Newsfeed und Quicklinks auf der Seite "Neuer Tab" deaktivieren können, ist es nicht sinnvoll, anderen Text in einer anderen Sprache anzuzeigen, die Sie nicht verstehen.
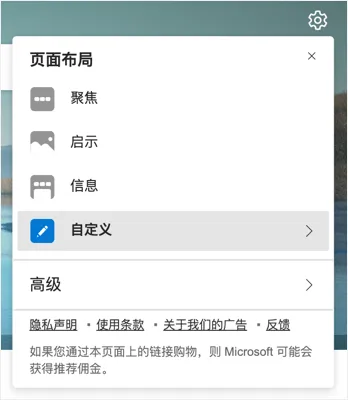
Wie ändere ich die Sprache der neuen Registerkarte in Microsoft Edge?
Nachdem wir verschiedene Optionen ausprobiert haben, verstehen wir, dass die Edge-Seite für die neue Registerkarte die Sprache aus der Spracheinstellung Ihres Computers übernimmt. Obwohl das Ändern der regionalen Spracheinstellungen des Computers das chinesische Sprachproblem behoben hat, kann es je nach Land unterschiedlich funktionieren. Daher werden wir alle möglichen Optionen erklären, die Sie ausprobieren können, und wir hoffen, dass mindestens eine Ihr Problem beheben sollte.
1. Regionale Computersprache ändern
Sowohl in Mac als auch in Windows gibt es eine regionale Einstellung, die standardmäßig die Sprache verwendet, in der Sie das Gerät gekauft haben. In unserem Fall ist die Region China Mainland, die Edge für die Auswahl der Sprache auf der neuen Registerkarte verwendet.
1.1. Ändern Sie die regionale Sprache auf dem Mac:
Zuerst erklären wir das Ändern der Regionseinstellungen auf dem Mac.
- Klicken Sie auf das Apple-Logo, das in der oberen linken Ecke Ihres Mac angezeigt wird, und wählen Sie das Menü „Systemeinstellungen…“.
- Suchen und klicken Sie auf die Option "Sprache & Region". Sie können auch das Suchfeld verwenden, um den Artikel zu finden.
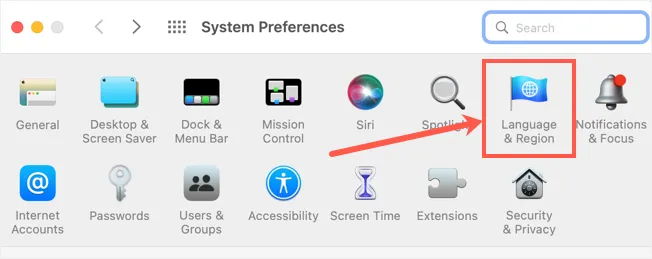
- Der Abschnitt hat zwei Registerkarten – Allgemein und Apps. Im Idealfall können Sie zur Registerkarte "Apps" gehen und eine benutzerdefinierte Sprache für jede der installierten Apps wie Edge auswählen. Leider funktioniert das nicht mit der Seitensprache für die neue Registerkarte von Edge. Daher müssen Sie die „Region“ auf der Registerkarte „Allgemein“ ändern, um die Sprache auf der neuen Registerkarte von Edge zu ändern.
- Wie Sie sehen können, wird die aktuelle Region als „China-Festland“ angezeigt, die von Edge aufgenommen wurde.
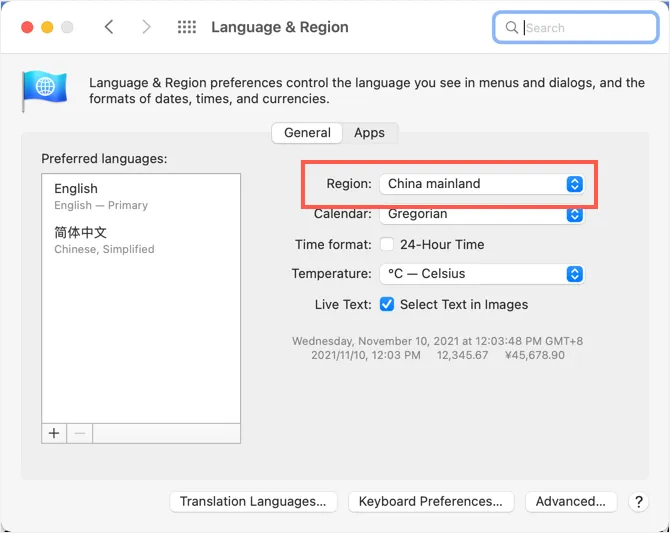
- Klicken Sie auf das Dropdown-Menü "Region" und wählen Sie "USA" aus "Americas". Dadurch wird die Sprache der Edge-Seite für die neue Registerkarte auf Englisch auf dem Mac festgelegt. Stellen Sie sicher, dass Sie Ihre eigene Region auswählen, um die entsprechende Sprache und den Newsfeed einzustellen.
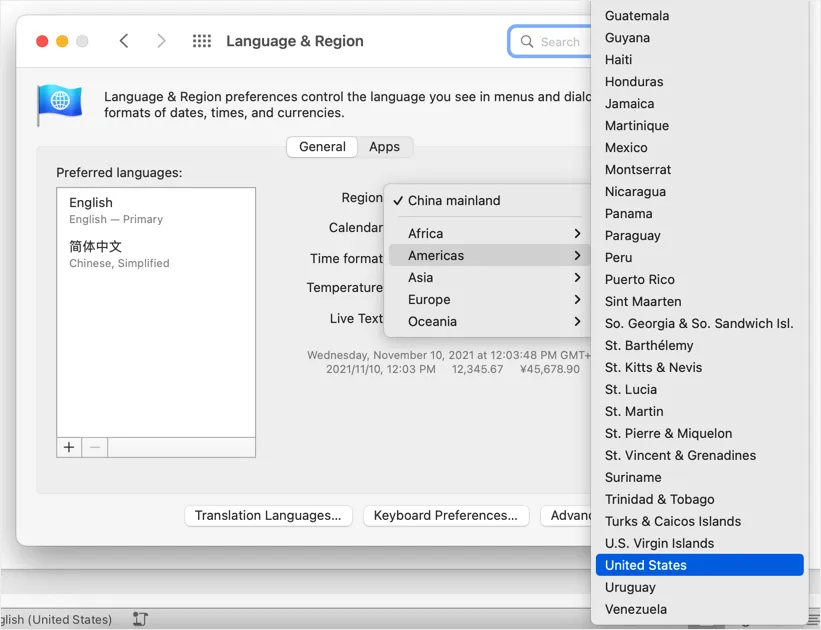
- Sie werden aufgefordert, das Admin-Passwort zweimal einzugeben, das Passwort anzugeben und auf die Schaltfläche „Einstellungen ändern“ zu klicken.
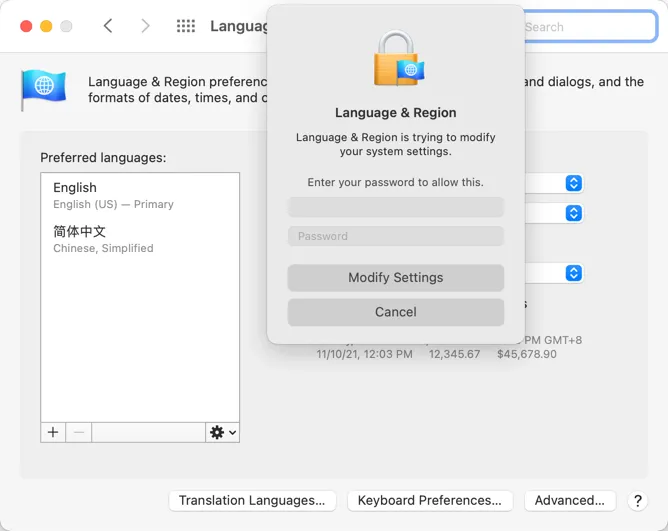
- Es sollte wie unten aussehen, wobei die "Region" als "USA" angezeigt wird. Ändern Sie bei Bedarf die Formate für Kalender, Uhrzeit und Temperatur.
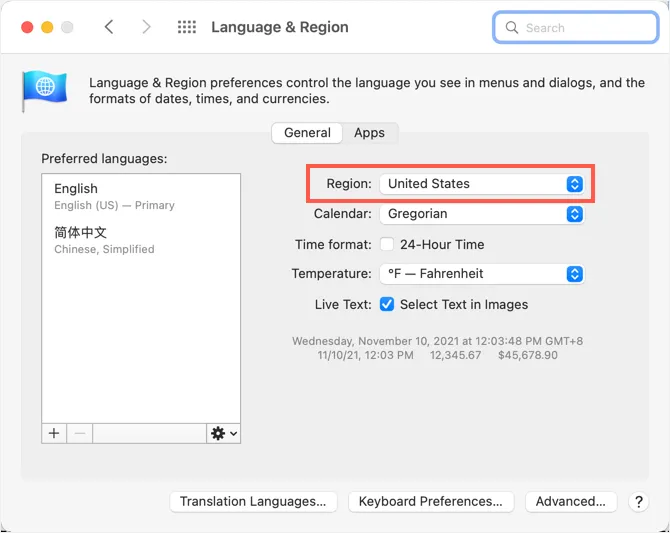
- Schließen Sie Edge nun vollständig, wenn Sie die App geöffnet haben. Starten Sie die App neu und öffnen Sie einen neuen Tab. Denken Sie daran, dass beim Starten von Edge eine Start- oder Startseite und jetzt eine neue Registerkarte geöffnet wird. Sie müssen "Befehl + T" drücken oder das Menü verwenden oder auf das Symbol + in der Titelleiste klicken, um eine neue Registerkarte zu öffnen. Edge zeigt den Inhalt in Englisch an und der Newsfeed wird von der englischen Version von msn.com anstelle der chinesischen Version stammen.
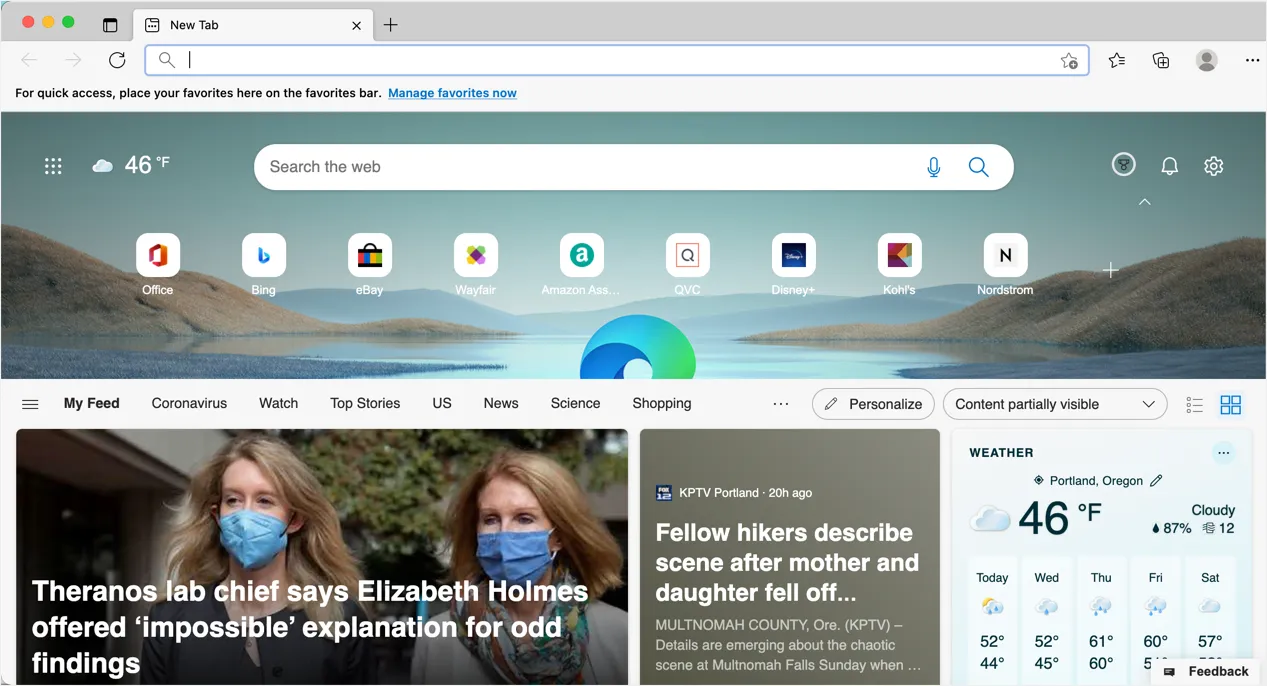
1.2. Regionalsprache in Windows ändern:
Befolgen Sie die folgenden Anweisungen, um die Region in Windows 11 zu ändern:
- Drücken Sie die Tasten "Win + I", um die Windows-Einstellungen-App zu öffnen.
- Gehen Sie in der Seitenleiste zum Tab "Zeit & Sprache" und klicken Sie auf den Abschnitt "Sprache & Region".
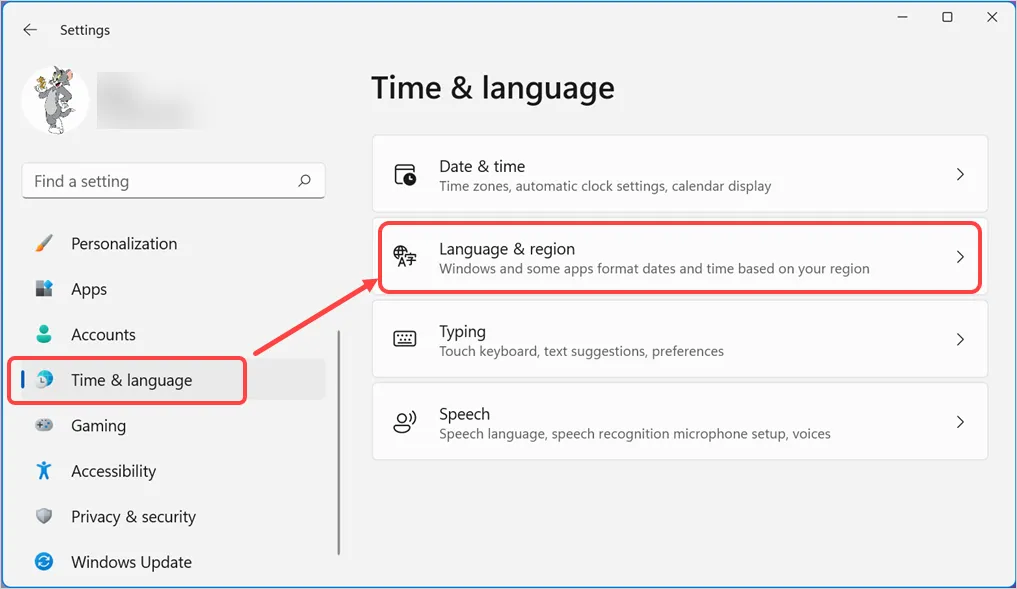
- Scrollen Sie auf der Einstellungsseite nach unten und überprüfen Sie das „Land oder die Region“, da in unserem Fall „China“ angezeigt wird.
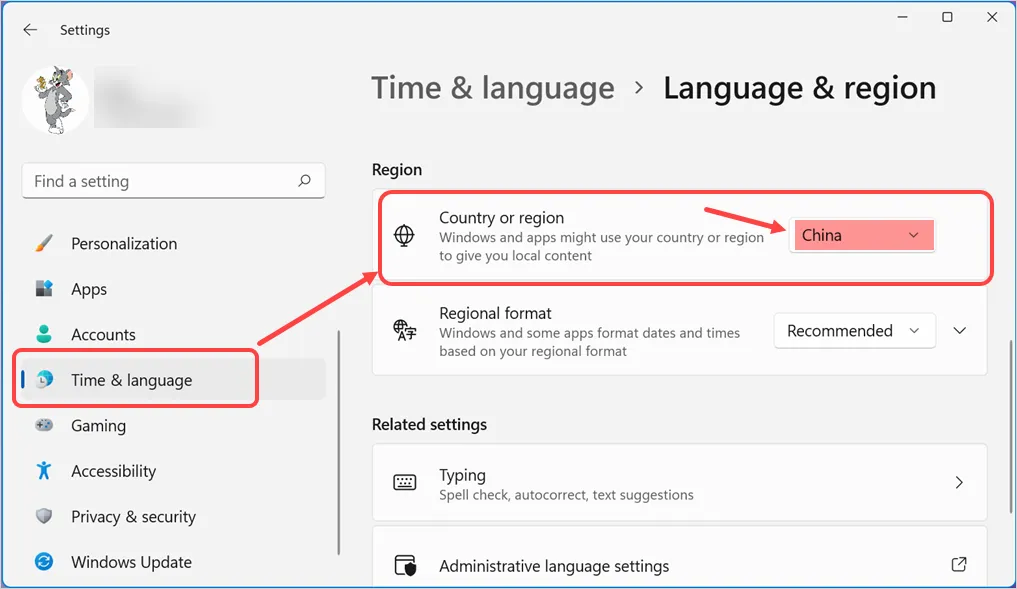
- Klicken Sie im Abschnitt "Region" auf das Dropdown-Menü "Land oder Region" und wählen Sie Ihr Land aus.
- Schließen Sie die App Einstellungen und starten Sie Ihren Computer neu.
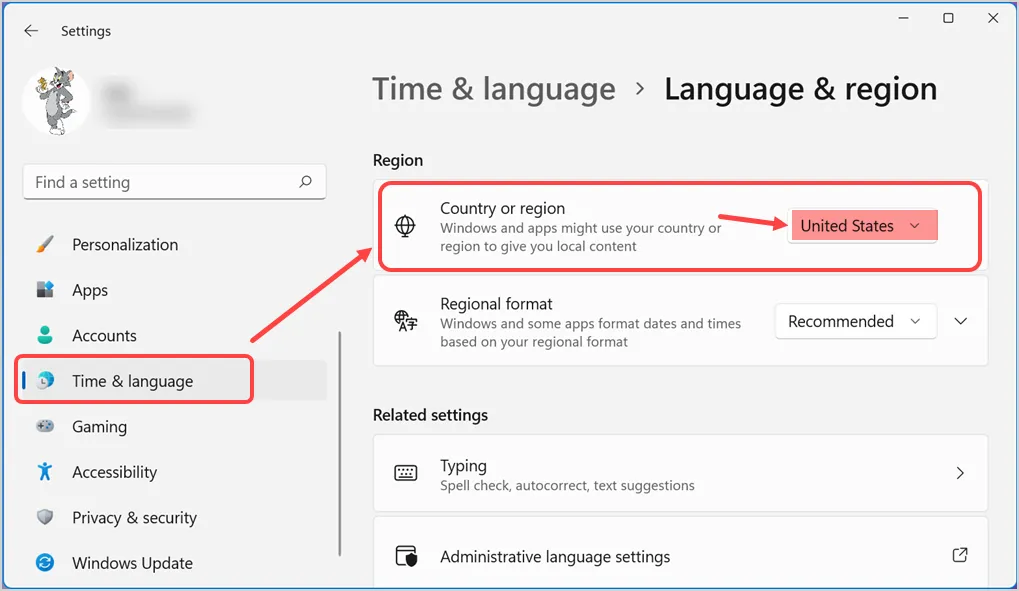
Öffnen Sie Edge und überprüfen Sie, ob sich die neue Registerkartenseite in die regionale Sprache geändert hat.
Hinweis: Das Edge-Sprachproblem für die neue Registerkarte ähnelt dem Sprachproblem des Windows-Betriebssystems. Das von uns gekaufte Huawei Matebook-Laptop wurde mit einer einzigen chinesischen Sprachinstallation geliefert, ohne dass die Anzeigesprache geändert werden konnte. Wir müssen auf die Windows Pro-Version aktualisieren, um ein Sprachpaket zu erhalten und die Anzeigesprache von Chinesisch auf Englisch zu ändern.
2. Sprache vom Seitenlayout ändern
Sie können die Sprache des Browsers in den Seitenlayout-Einstellungen ändern und prüfen, ob dies beim Ändern der Sprache auf Ihrer neuen Registerkartenseite hilft.
- Klicken Sie auf das Zahnradsymbol, das in der oberen rechten Ecke des Browsers angezeigt wird.
- Wählen Sie „Erweitert“, um weitere Optionen anzuzeigen.
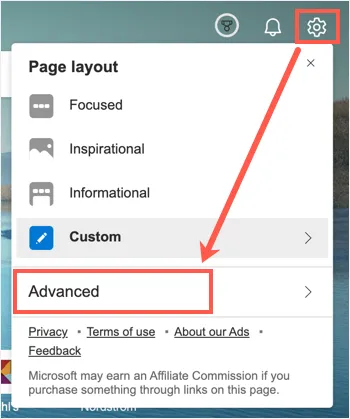
- Klicken Sie auf das Dropdown-Menü unter „Sprache & Inhalt“ und wählen Sie Ihre bevorzugte Sprache aus.
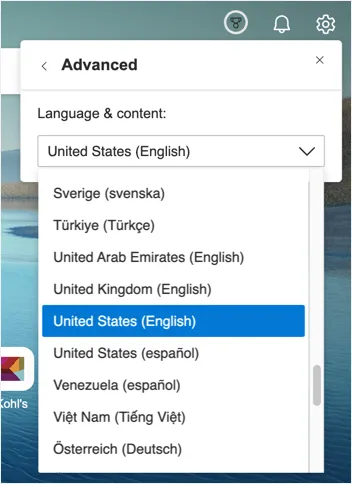
Edge aktualisiert sich jetzt automatisch und lädt die neue Registerkartenseite in der ausgewählten Sprache.

3. Probieren Sie das Edge-Add-on zum Ändern der neuen Registerkartenseite aus
Dies ist eine der einfachen und praktikablen Lösungen, obwohl Add-Ons von Drittanbietern erforderlich sind. Microsoft hat Add-Ons für den Edge-Browser als Beta-Option eingeführt. Gehen Sie zur Add-On-Seite und suchen Sie nach "Neuer Tab-Seite"-Elementen. Sie können jedes der verfügbaren Add-Ons installieren, um eine benutzerdefinierte neue Registerkarte zu erhalten. Sie können beispielsweise eine leere Seite verwenden oder eine URL für eine neue Registerkarte mit benutzerdefinierten Designs zuweisen.
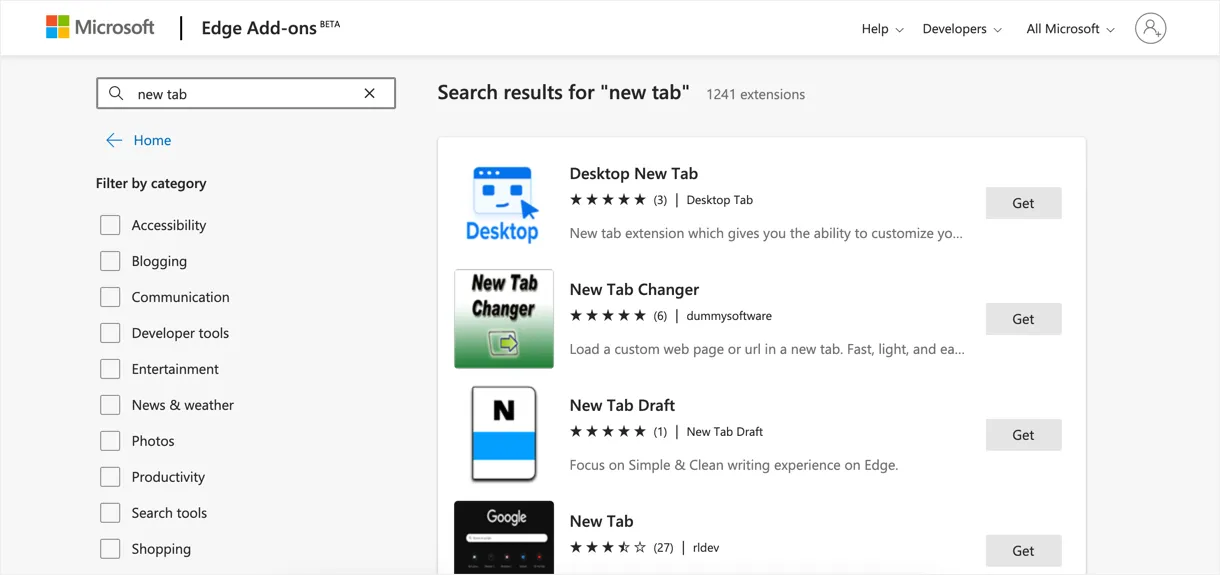
4. Deaktivieren Sie den Newsfeed auf der Seite "Neuer Tab".
Wenn der Newsfeed das Einzige ist, was Sie auf der neuen Registerkartenseite stört, können Sie ihn in den Seitenlayout-Einstellungen deaktivieren.
- Klicken Sie einfach auf das Zahnradsymbol und wählen Sie die Option "Benutzerdefiniert" Seitenlayout.
- Klicken Sie auf "Inhalt" und wählen Sie die Option "Inhalt aus", um den Newsfeed auf der Seite "Neuer Tab" zu deaktivieren.
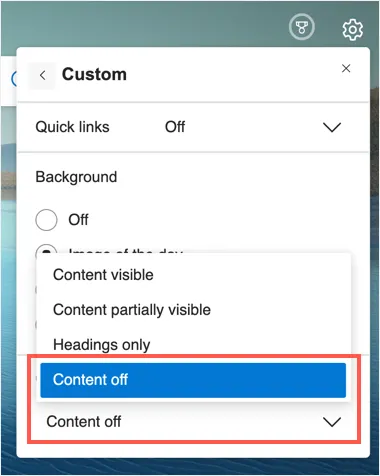
5. Überprüfen Sie die Edge-Sprache und löschen Sie den Browserverlauf
Als nächstes können Sie die Sprache von Edge überprüfen und bei Bedarf zurücksetzen.
- Öffnen Sie die Verknüpfungs-URL edge://settings/ in der Adressleiste und navigieren Sie zum Abschnitt „Sprachen“.
- Klicken Sie auf die Schaltfläche „Sprachen hinzufügen“, um Ihre bevorzugte Sprache hinzuzufügen.
- Klicken Sie erneut auf die drei Punkte und wählen Sie die Option „Nach oben verschieben“, um diese Sprache als Ihre bevorzugte Sprache zu verwenden.
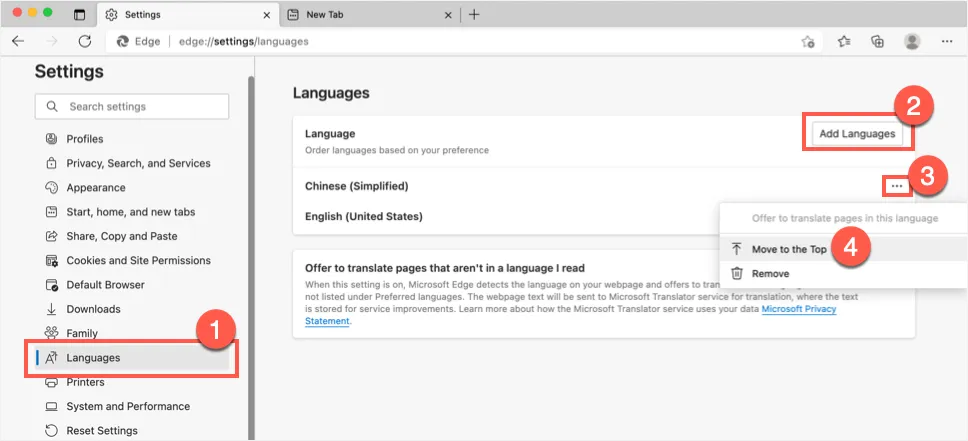
Nachdem Sie Ihre Sprache eingestellt haben, gehen Sie in der Adressleiste zu edge://settings/clearBrowserData URL. Wählen Sie „Gesamte Zeit“ als „Zeitbereich“ und klicken Sie auf die Schaltfläche „Jetzt löschen“, um Ihren gesamten vorherigen Browserverlauf zu löschen.
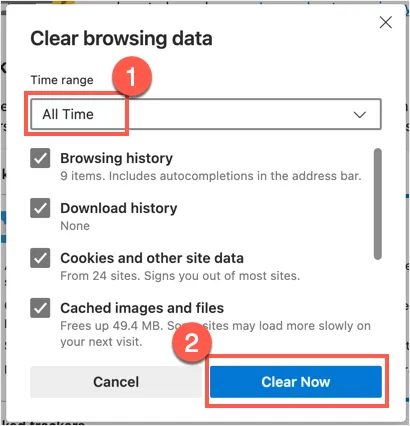
Überprüfen Sie nun, ob die neue Registerkarte mit Ihrer bevorzugten Sprache geladen wird.
6. App-Zugriff auf Ortungsdienste stoppen
Manchmal kann die Freigabe der Standortdienste in Edge zu einem solchen Problem führen. Sie können es in den Einstellungen deaktivieren, um zu überprüfen, ob das hilft.
6.1. Standortdienste in Windows deaktivieren
- Rufen Sie die Windows-Einstellungen-App auf, indem Sie die Tastenkombination "Win + I" drücken.
- Klicken Sie in der Seitenleiste auf die Option „Datenschutz und Sicherheit“ und wählen Sie dann im Abschnitt „App-Berechtigungen“ die Option „Standort“.
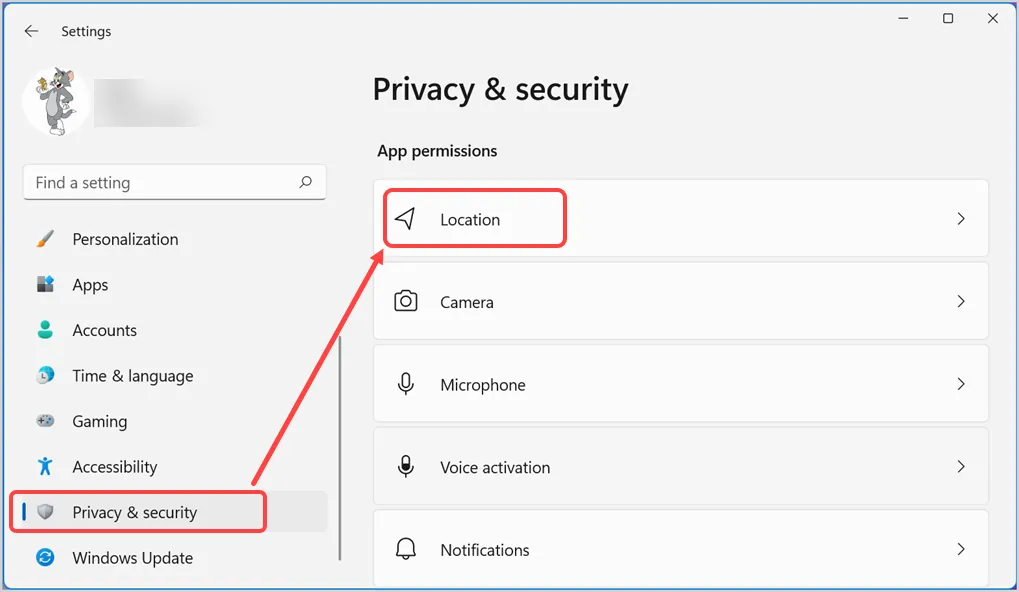
- Sie können die Option "Standortdienste" deaktivieren, um sie auf Ihrem Computer vollständig zu deaktivieren. Deaktivieren Sie alternativ nur die Option "Apps auf Ihren Standort zugreifen lassen" oder "Desktop-Apps auf Ihren Standort zugreifen lassen".
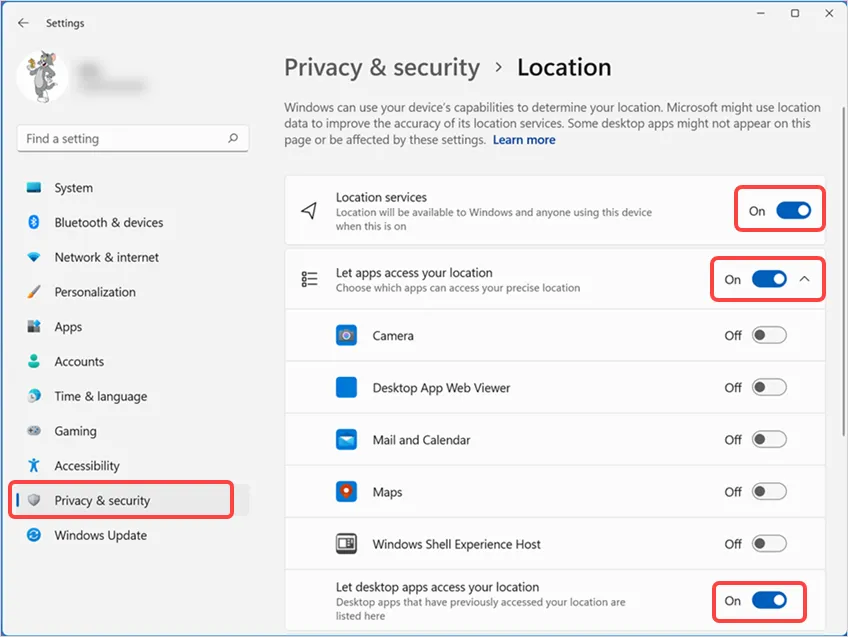
6.2. Deaktivieren Sie die Ortungsdienste für Edge auf dem Mac
- Klicken Sie auf das Apple-Logo und gehen Sie zu „Systemeinstellungen…“.
- Gehen Sie zum Abschnitt „Sicherheit und Datenschutz“ und klicken Sie dann auf die Registerkarte „Datenschutz“.
- Klicken Sie auf das Vorhängeschloss, das in der unteren linken Ecke angezeigt wird, und entsperren Sie den Bildschirm zum Bearbeiten mit Ihrem Admin-Passwort.
- Deaktivieren Sie nun „Microsoft Edge“ und klicken Sie auf das Vorhängeschloss, um Ihre Änderungen zu speichern.
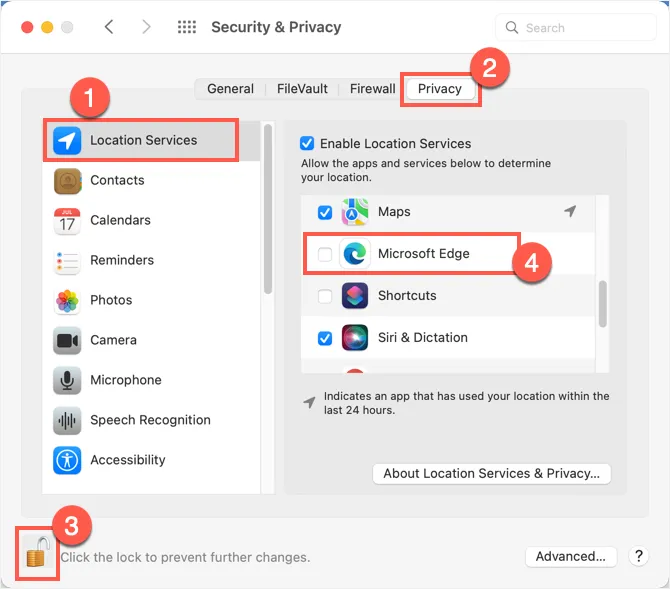
7. Personalisieren Sie das Weberlebnis und laden Sie eine neue Registerkarte im Voraus
Sie können diese beiden Optionen deaktivieren und überprüfen, ob die neue Seite mit Ihrer bevorzugten Sprache geladen wird.
- Gehen Sie in der Edge-Adressleiste zu edge://settings/privacy .
- Scrollen Sie auf der Einstellungsseite nach unten und deaktivieren Sie den Schieberegler im Abschnitt "Personalisieren Sie Ihr Weberlebnis".

- Klicken Sie anschließend in der Seitenleiste auf den Abschnitt "Start, Home und neue Registerkarten". Scrollen Sie im rechten Bereich nach unten und deaktivieren Sie die Option "Neue Registerkarte für schnelleren Inhalt vorab laden" im Abschnitt "Neue Registerkarte".
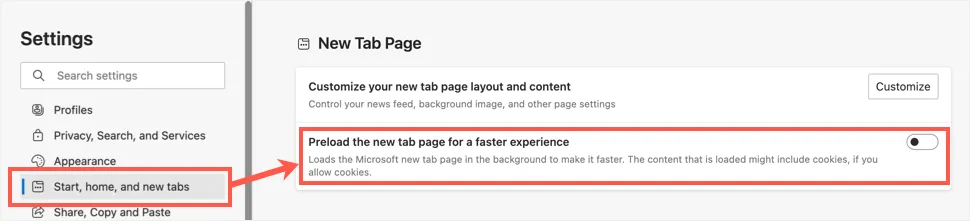
8. Edge reparieren, zurücksetzen oder neu installieren
Sie können versuchen, Edge als letzte Option zu reparieren, zurückzusetzen oder neu zu installieren, wenn keine der oben genannten Optionen für Sie funktioniert hat.
- Zurücksetzen – Gehen Sie in der Adressleiste zu edge://settings/reset URL und klicken Sie auf die Option „Einstellungen auf ihre Standardwerte wiederherstellen“.
- Neu installieren (nur auf Mac) – Sie können die Microsoft Edge-App einfach aus dem Ordner „Programme“ in den Papierkorb ziehen und verschieben, um die App zu löschen. Sie können die App erneut herunterladen und neu installieren.
- Reparieren (nur in Windows) – Sie können Edge auch in Windows reparieren, um das Sprachproblem zu beheben. Gehen Sie zum Abschnitt „Windows-Einstellungen > Apps > Apps & Funktionen“. Suchen Sie nach der Microsoft Edge-App, und klicken Sie auf die drei Punkte, die neben der App angezeigt werden. Wählen Sie nun die Option "Ändern" und klicken Sie im Popup auf die Schaltfläche "Reparieren". Befolgen Sie die weiteren Anweisungen auf dem Bildschirm, um den Edge-Browser zu reparieren.
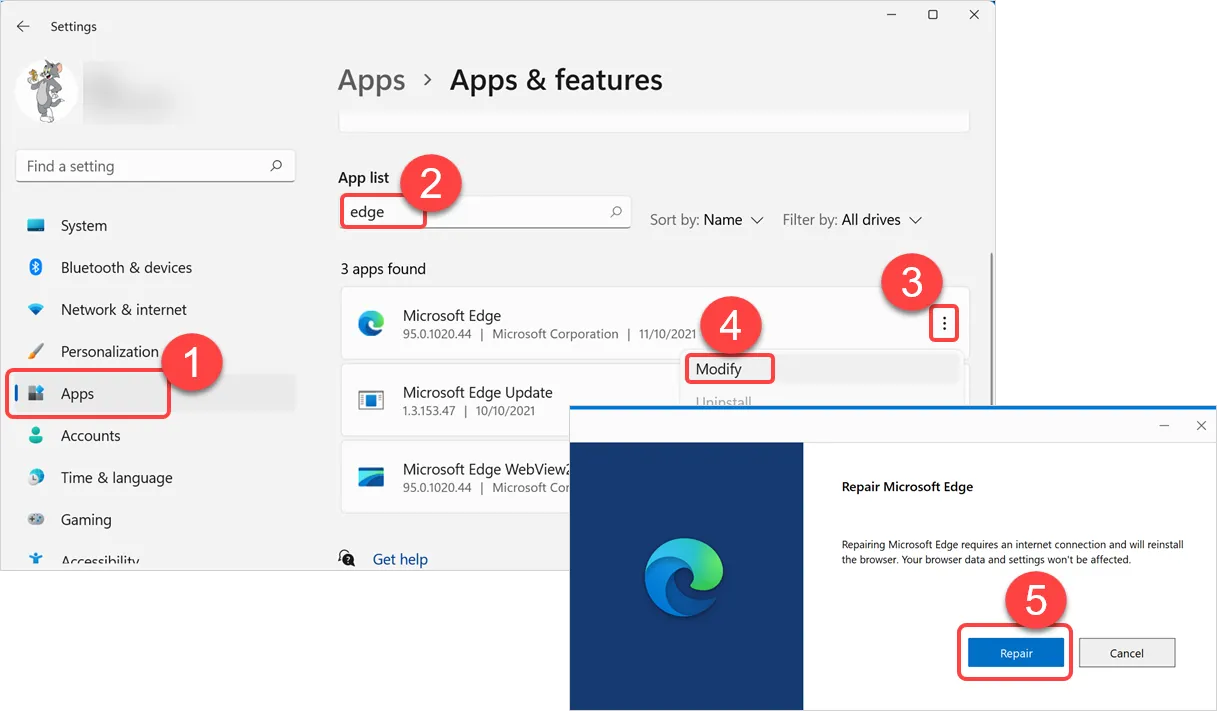
Hinweis: Stellen Sie sicher, dass Sie sich nicht in einem Organisationsnetzwerk befinden, in dem Gruppenrichtlinien verwaltet werden. Andernfalls werden die meisten der oben genannten Einstellungen ausgegraut und können nicht bearbeitet werden.
Letzte Worte
Obwohl einige der oben vorgeschlagenen Optionen funktionieren, um die Sprache der neuen Registerkarten in Microsoft Edge zu ändern, können die im Hintergrund ausgeführten automatischen Updates den Browser auf seinen ursprünglichen Zustand zurücksetzen. Sie können die automatische Aktualisierung deaktivieren oder die Schritte erneut ausführen, um die Sprache zu ändern. Das wird sehr ärgerlich sein und hoffen, dass Microsoft bald das Ändern der Sprache über die Einstellungsseite erlaubt. andernfalls besteht die beste Lösung darin, ein Add-On zu verwenden, um eine benutzerdefinierte neue Registerkartenseite zu verwenden, um dieses Problem zu beheben.
