So bereinigen Sie Systemdaten und anderen Speicher auf dem Mac?
Veröffentlicht: 2021-10-29Unzureichender Speicherplatz ist das erste Problem, mit dem Benutzer konfrontiert sind, wenn Apple ein neues macOS-Update veröffentlicht. Dies ist nicht anders, wenn Sie versuchen, das neueste macOS Monterey zu aktualisieren. Sie fragen sich vielleicht, wie der Speicher voll sein kann, wenn Sie nicht zu viele Apps oder große Dateien haben. Das Problem ist jedoch auf verschiedene Arten von Problemen zurückzuführen und darauf, wie Mac und einige Apps zum Speichern der Dateien funktionieren. Sie können feststellen, dass der beträchtliche Speicherplatz von der Kategorie "Sonstiges" eingenommen wird. Wenn Sie macOS Monterey bereits installiert haben, werden Sie feststellen, dass der große Platz von der Kategorie „Systemdaten“ belegt wird. In diesem Artikel erklären wir, wie Sie die Dateien in dieser Speicherkategorie „Systemdaten“ oder „Sonstige“ finden und Ihren Mac bereinigen.
Überprüfen Sie die Mac-Speicherkategorien
Sie können den verfügbaren Speicherplatz auf Ihrem Mac leicht finden, um zu verstehen, wie er genutzt wird.
- Klicken Sie auf das Apple-Logo in der oberen linken Ecke Ihres Mac.
- Wählen Sie die Option "Über diesen Mac".
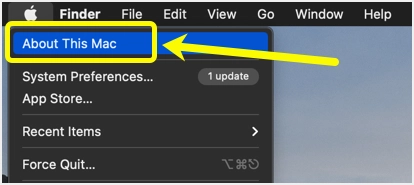
- Gehen Sie im sich öffnenden Pop-up zum Abschnitt "Speicher".
- Mac berechnet den Speicherplatz und zeigt Ihnen verschiedene Kategorien an.
- Sie können mit der Maus über verschiedene Farben in der Leiste fahren, um den Namen dieser Kategorie zusammen mit der belegten Größe anzuzeigen.
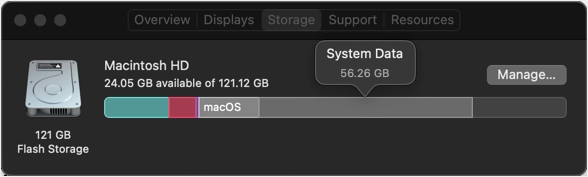
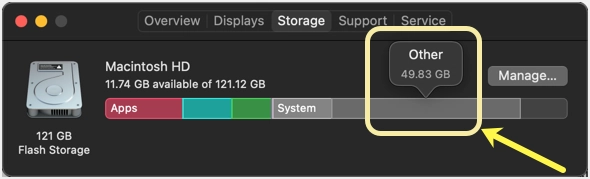
Andere Kategorie
Abhängig von Ihrer Betriebssystemversion umfassen die Speicherkategorien in Mac Apps, iCloud Drive, Dokumente, macOS, System, Systemdaten und Sonstiges. Nun werden Sie bei dieser Kategorie „Sonstiges“ oder „Systemdaten“ leicht verwirrt, da die Klassifizierung nicht eindeutig ist. Wie Sie im obigen Screenshot sehen können, belegte die Kategorie „Sonstige“ 49,83 GB Speicherplatz, was fast die Hälfte des gesamten Festplattenspeichers ausmacht. Nach der Analyse verstehen wir, dass diese Kategorie "Sonstige" zwischengespeicherte Dateien, gelöschte App-Dateien, automatisch gespeicherte Bilder und Aufnahmen usw. enthält.
Wann werden Sie ein Speicherproblem finden?
Selbst wenn Ihr Mac nur mit wenigen GB verfügbarem Speicherplatz läuft, können Sie das Speicherproblem möglicherweise nicht finden. Obwohl Sie sich träge und langsam fühlen, wird die Spotlight-Suche gut funktionieren. Das Problem wird Ihnen auffallen, wenn Sie versuchen, einige große Anwendungen zu installieren.
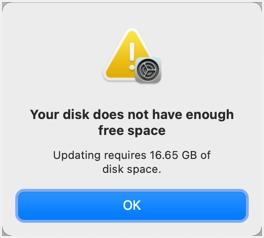
Das beste Beispiel ist das macOS-Update, das etwa 40 GB Speicherplatz benötigt. Der Abschnitt „Software-Update“ zeigt an, dass für macOS Monterey nur 12,13 GB benötigt werden.
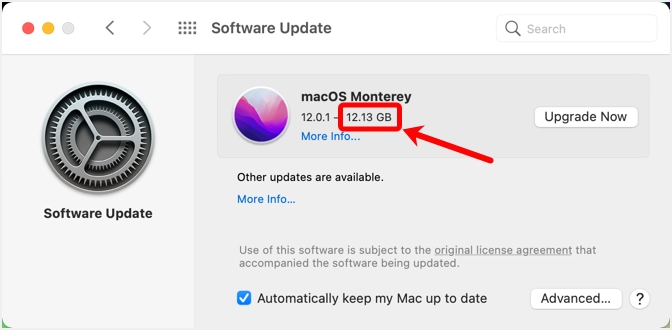
Dies ist jedoch nur die Größe der Installationsdatei, die Sie nach dem Herunterladen im Ordner „Programme“ finden können.
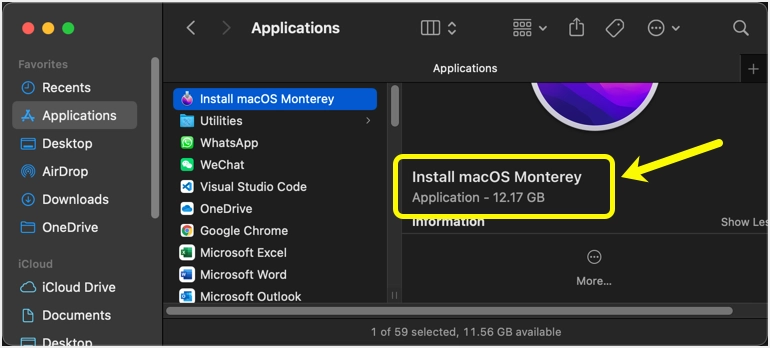
Wenn Sie die Installation versuchen, wird eine Meldung angezeigt, dass der Installationsprozess zusätzlich 14 GB Speicherplatz benötigt (verfügbare 11,7 GB mit zusätzlichen 14,23 GB sind insgesamt ~26 GB).
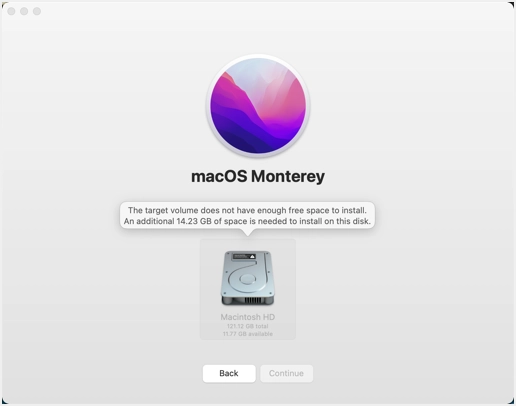
Jetzt besteht die einzige Möglichkeit darin, die Kategorie „Sonstige“ zu bereinigen, damit wir das macOS-Update installieren können.
Suchen von Systemdaten und anderen Speicherdateien auf dem Mac
Wenn Sie sich im Speicher-Popup befinden, klicken Sie auf die Schaltfläche „Verwalten…“. Sie sehen, dass ein neues Pop-up geöffnet wird und Ihnen die Speicherverzweigung detaillierter zeigt. Wie Sie sehen können, wird die Kategorie „Sonstige“ mit einer Größe von 49,99 GB angezeigt.
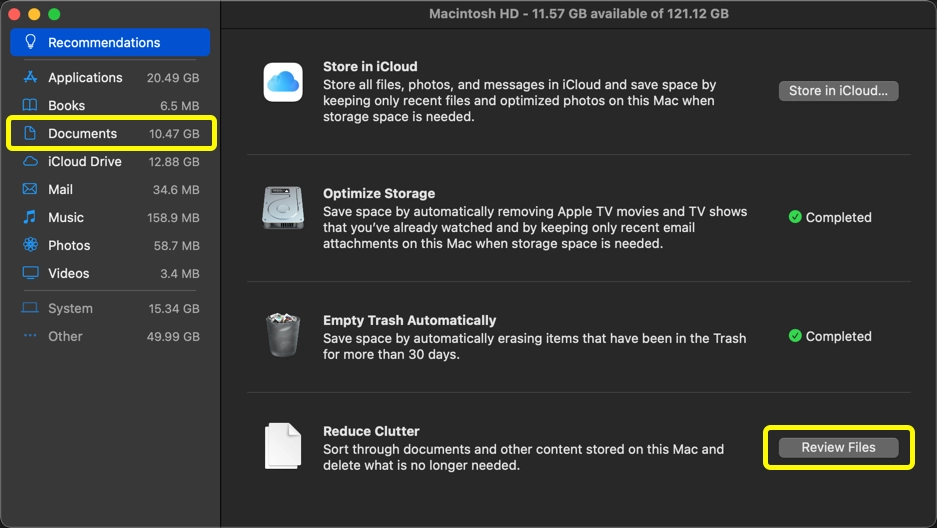
Ihr Hauptaugenmerk sollte darauf liegen, den Abschnitt „Dokumente“ zu überprüfen, in dem auch die Kategoriedateien „Sonstige“ verfügbar sind.
Analysieren des Dokumentenordners
Sie können auf den Abschnitt „Dokumente“ in der Seitenleiste klicken oder auf die Schaltfläche „Dateien überprüfen“ klicken, die im Abschnitt „Unordnung reduzieren“ angezeigt wird. Gehen Sie zur Registerkarte „Dateibrowser“, um die Größe jedes Dokumentenordners nach Größe sortiert anzuzeigen. Wie Sie sehen können, wird der Abschnitt "Dokumente" in der Seitenleiste als 10,46 GB angezeigt. Der Ordner „Library“, der Teil des Ordners „Documents“ ist, ist jedoch 19,68 GB groß, was nicht der Fall sein kann. Wenn Sie die gesamte Größe des Ordners addieren, beträgt dieser mehr als 30 GB und ist daher ein klarer Hinweis darauf, dass der Mac bei der Berechnung der Größe der „Dokumente“ in der Seitenleiste nicht alle Dateigrößen hinzufügt. Und dort liegen die Kategoriedateien „Sonstige“ und wir müssen sie finden und löschen.
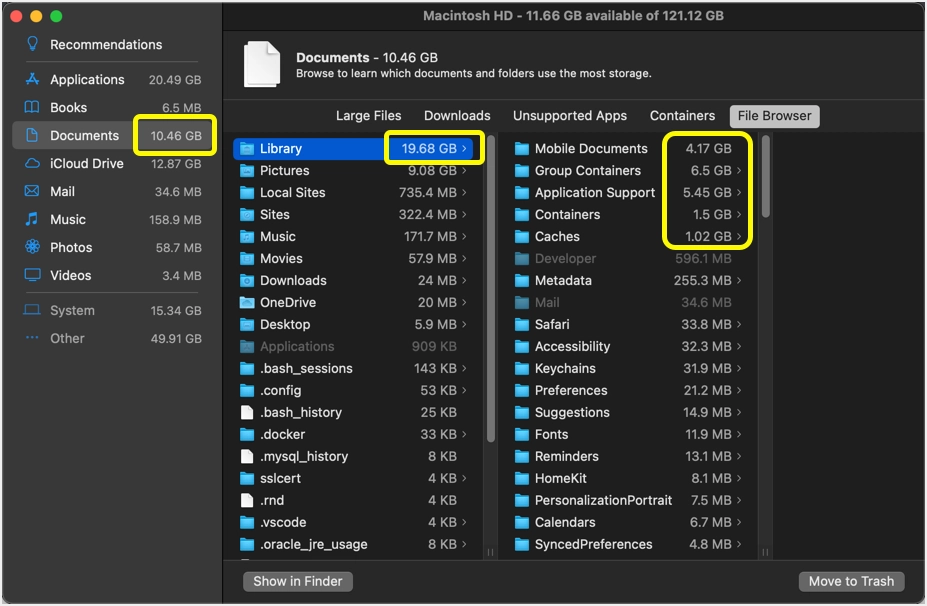
Systemdaten und anderen Speicher auf dem Mac bereinigen
Die Bereinigungsaktion hängt vollständig von den Anwendungen ab, die Sie derzeit verwenden oder zuvor verwendet haben. Wir werden alle Fälle erklären, was wir gefunden haben; Sie können es ignorieren, wenn Sie die jeweilige App nicht verwenden.
Cache im Bibliotheksordner bereinigen
Der Ordner „Caches“ unter „Library“ enthält alle Anwendungscaches. Wenn Sie beispielsweise den Google Chrome-Browser verwenden, finden Sie die zwischengespeicherten Dateien des Browsers hier im Ordner „Google > Chrome“. Ebenso können Sie zwischengespeicherte Dateien von Videokonferenzen und Standard-Apps von Apple finden. Im Allgemeinen sind die zwischengespeicherten Dateien größer und Sie können sie einfach löschen. Navigieren Sie zu den Dateien im letzten Unterordner und löschen Sie sie, indem Sie auf die Schaltfläche „In den Papierkorb verschieben“ klicken. Löschen Sie die Ordner nicht als Ganzes.

Mac-Apps werden den Cache neu generieren, wenn Sie sie verwenden. Sie können die zwischengespeicherten Dateien auch vor dem Löschen auf ein externes Laufwerk kopieren und als Backup zum Wiederherstellen verwenden, wenn etwas nicht funktioniert.
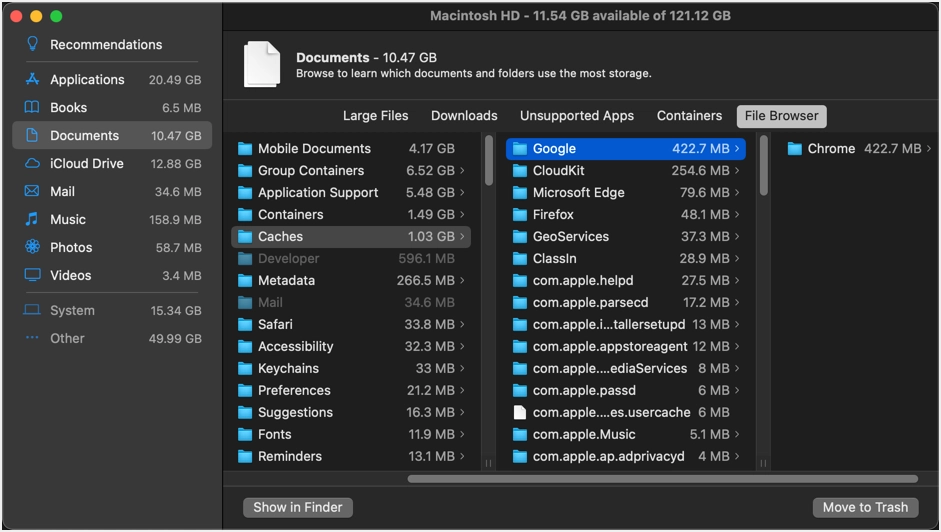
Beachten Sie, dass sich die "Caches", die Sie hier sehen, im Ordner ~ /Library/ befinden. Dieser Ordner ist auf dem Mac standardmäßig ausgeblendet, wenn Sie versuchen, ihn im Finder anzuzeigen. Stellen Sie daher sicher, dass Sie die versteckten Dateien einblenden, wenn Sie versuchen, die Dateien aus der Ordner-App zu überprüfen. Es gibt auch einen weiteren Ordner /Library/, auf den Sie über den Finder zugreifen können. Drücken Sie "Shift + Command + G", geben Sie /Library/ in das Feld ein und drücken Sie die Schaltfläche "Go". Sie können dort einen anderen Ordner "Caches" finden und die Dateien in jedem Ordner löschen. Erfahren Sie mehr darüber, wie Sie verschiedene Arten von Caches auf dem Mac bereinigen.
Löschen Sie deinstallierte Anwendungsunterstützungsordner
Nachdem Sie Caches gelöscht haben, sollten Sie sich als nächstes den Ordner „Application Support“ ansehen. Sie werden überrascht sein zu sehen, dass immer noch Ordner mit gelöschten Anwendungen verfügbar sind, die viel Speicherplatz belegen. In unserem Fall haben wir viele Apps wie Edge, Firefox, Local (dies ist eine App für die WordPress-Entwicklung), Brackets (Code-Editor-App) und WordPress.com gelöscht. Alle diese Unterstützungsdateien sind jedoch immer noch vorhanden und belegen eine Größe von GB.
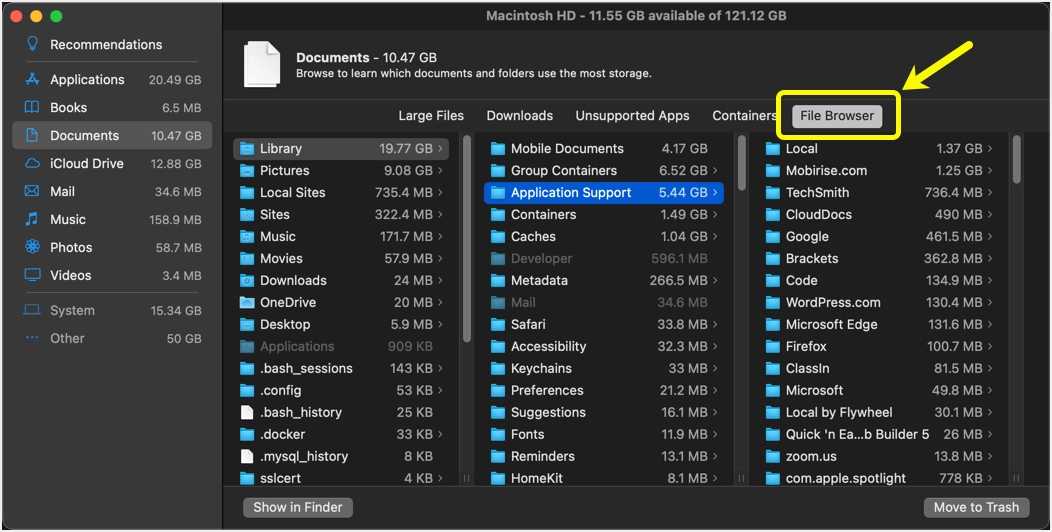
Wenn Sie lokale Entwicklungsanwendungen haben, stellen Sie sicher, dass Sie alle installierten Sites und Dateien löschen, wenn Sie die App löschen. Abgesehen von „Application Support“ können Sie auch Ordner wie „Local Sites“ und „Sites“ (unter „Documents“) sehen, die alle von der Local WP App erstellt werden.
Löschen von Ordnerinhalten von Gruppencontainern
In unserem Fall zeigt der Ordner „Group Containers“ eine Größe von mehr als 6 GB an. Dieser Ordner enthält viele Unterordner mit jeweils dem Suffix der App. Beispielsweise sehen Sie einen Ordner wie „xxxxxxxx.Office“, wenn Sie Microsoft Office-Apps auf Ihrem Mac haben. Löschen Sie einfach alle entsprechenden Ordner für die Apps, die auf Ihrem Mac nicht verfügbar sind. Bei anderen Ordnern müssen Sie den Inhalt überprüfen und entscheiden, ob Sie die Dateien löschen möchten oder nicht.
Unten sind einige der großen Dateien, die wir gefunden und gelöscht haben, um Speicherplatz freizugeben (Sie können bei Bedarf ein Backup erstellen).
- Als wir in den Office-Ordner geschaut haben, enthält er alle Outlook-E-Mail-Anhänge und eine große PST-Archivdatei mit einer Größe von mehr als 5 GB.
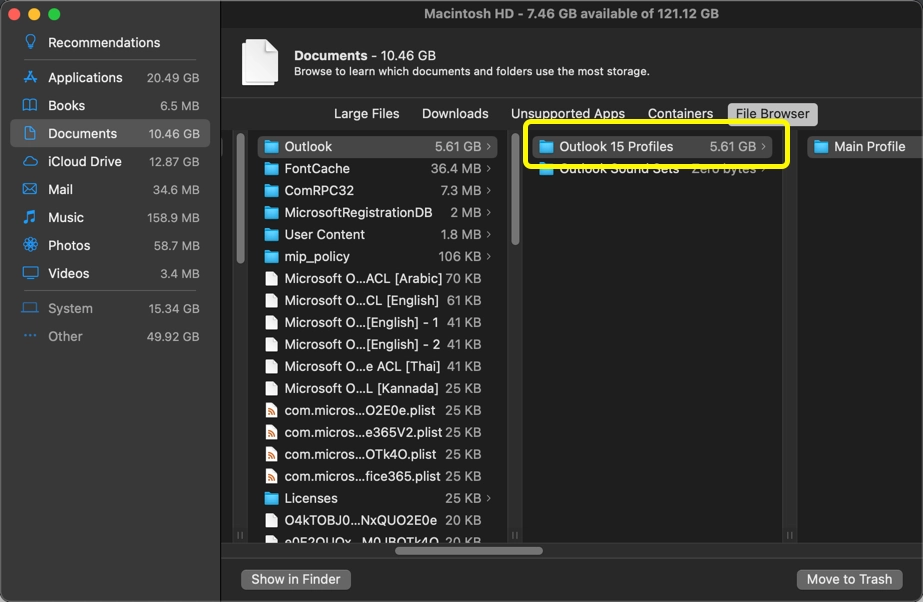
- Darüber hinaus sind für jede Version einige App-Inhalte verfügbar, obwohl sich tatsächlich nur eine neueste App im Ordner „Anwendungen“ befindet.
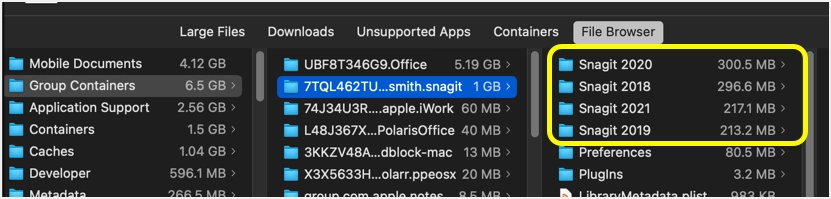
Hinweis: Manchmal funktioniert die Schaltfläche "In den Papierkorb verschieben" nicht, wenn sich im Ordner gesperrte Dateien befinden. In diesem Fall können Sie versuchen, mit "Befehl + Löschen" zu löschen oder mit der rechten Maustaste zu klicken und die Option "In den Papierkorb verschieben" auszuwählen. Alternativ wählen Sie den Ordner aus und klicken auf die Schaltfläche „Im Finder anzeigen“. Es öffnet den Ordner in einem neuen Finder-Fenster, in dem Sie die Dateien auswählen und dauerhaft löschen können, indem Sie die Tasten "Befehl + Umschalt" drücken. Wenn Sie wie unten sehen, dass der Vorgang nicht abgeschlossen werden kann, schließen Sie alle Apps, warten Sie einige Sekunden und versuchen Sie erneut, sie zu löschen.
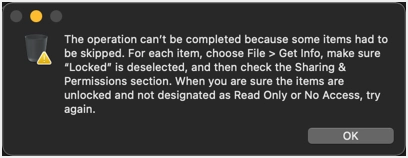
Löschen unnötiger Bilder
Wir verwenden die Snagit-App zum Aufnehmen von Bildern auf dem Mac. Diese App speichert ein Duplikat jedes Bildes in einer separaten .snagproj-Datei. Alle diese Duplikate finden Sie unter „Bibliothek > Mobile Dokumente > Dokumente > Snagit > Automatisch gespeicherte Captures“. Wie Sie im folgenden Screenshot sehen können, gibt es mehr als 4500 Dateien mit einer Größe von 2 GB. Sie können alle diese Dateien einfach löschen, wenn sie nicht benötigt werden, und Sie haben das ursprüngliche PNG/JPG-Bild. Alternativ können Sie ein Backup zur späteren Wiederverwendung mit der Snagit-App erstellen.
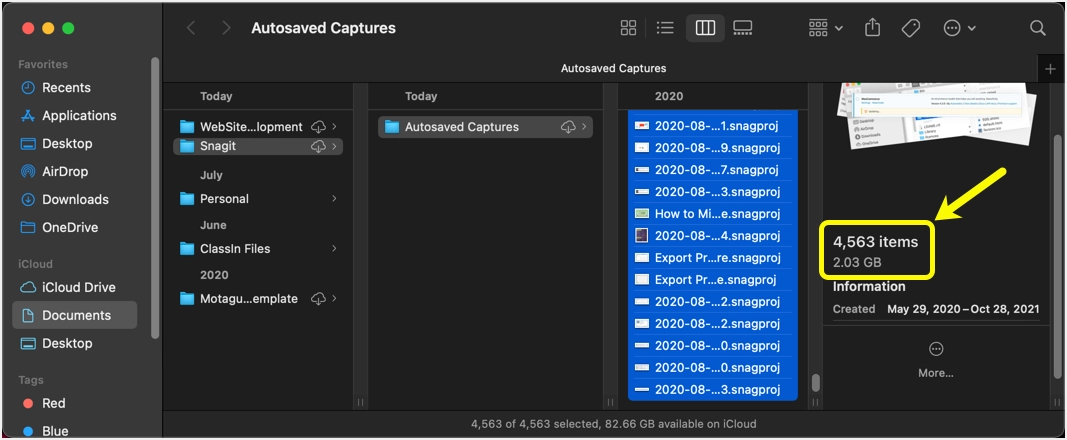
Dies ist in unserem Fall nur ein Beispiel. Wir verstehen, dass das Bearbeiten von Bildern wie das Drehen als andere Datei gespeichert wird und den Platz auf dem Mac belegt. Leider besteht die einzige Möglichkeit darin, unnötige Dateien zu suchen und manuell zu löschen.
Suchen und Löschen nicht benötigter Dateien
Wenn Sie sich auf dem Desktop befinden, drücken Sie "Befehl + F", um die Finder-App im Suchmodus zu öffnen. Sie können die Filter ändern und die Option „Dieser Mac“ auswählen, um alle relevanten Dateien auf Ihrem Mac zu finden. Das folgende Beispiel zeigt, wie Sie alle Bilder auf dem Mac finden. Mit dieser Suche können Sie PDF, .pages oder jeden anderen Dateityp finden. Wählen Sie die Datei aus und überprüfen Sie die Statusleiste, um den Speicherort der Datei zu finden. Sie können auf einen beliebigen Ordner im Standortpfad klicken, um ihn im Finder zu öffnen. Auf diese Weise können Sie ganz einfach den Inhalt verschiedener Ordner überprüfen, um Junk-Dateien zu finden.
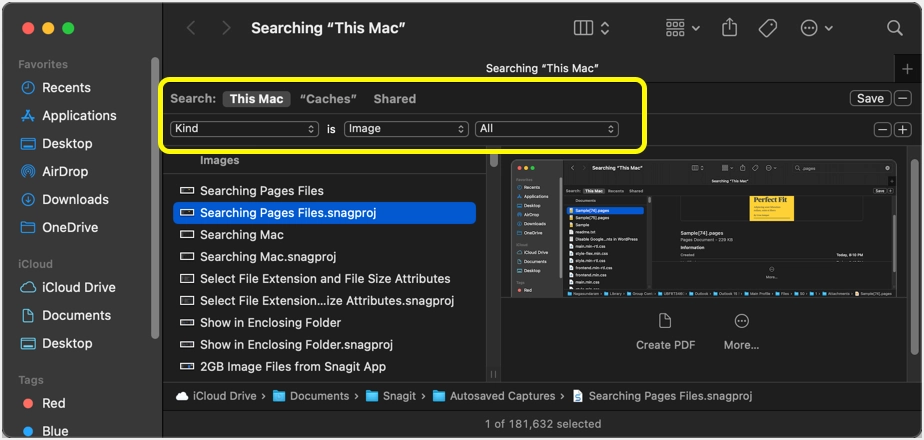
Bei Bedarf können Sie auch die macOS-Installationsdatei löschen, um den Speicherplatz zu erhöhen.
Letzte Worte
Nachdem wir alle Junk-Dateien bereinigt hatten, konnten wir macOS Monterey erfolgreich installieren. Diese Aktion muss jedoch jedes Mal durchgeführt werden, um die Dateien in den Kategorien „Systemdaten“ oder „Sonstige“ zu bereinigen.
