So erstellen Sie eine Kundenzufriedenheitsumfrage auf WordPress
Veröffentlicht: 2023-05-03Möchten Sie wissen, wie Sie eine Kundenzufriedenheitsumfrage online erstellen?
Das Sammeln von Benutzerfeedback zu Ihren Produkten oder Dienstleistungen ist eine der besten Möglichkeiten, die Kundenzufriedenheit zu messen. Es hilft Ihnen zu sehen, was Sie richtig machen und was in Ihrem Unternehmen verbessert werden kann.
Unabhängig davon, ob Sie einen E-Commerce-Shop oder einen Blog betreiben, die Verwendung eines WordPress-Umfrageformulars zum Einholen von Besucherfeedback ist ein leistungsstarkes Tool zur Verbesserung Ihres Unternehmens!
In dieser Anleitung zeigen wir Ihnen, wie Sie ganz einfach eine Umfrage zur Kundenzufriedenheit auf Ihrer Website erstellen. Sie können in WordPress Kundenumfragen stellen und Ihr Kundenfeedback in nur wenigen Schritten messen.
Was sind die besten Fragen zur Kundenzufriedenheitsumfrage?
Bevor wir uns mit der Erstellung einer Kundenzufriedenheitsumfrage befassen, fragen Sie sich wahrscheinlich, was gute Fragen für Kundenzufriedenheitsumfragen sind.
Während sich eine Net Promoter Score (NPS)-Umfrage auf die Kundenloyalität und eine Customer Effort Score (CES)-Umfrage auf den Aufwand konzentriert, der erforderlich ist, um mit Ihrem Unternehmen zu interagieren, wird eine Kundenzufriedenheitsumfrage (CSAT) verwendet, um herauszufinden, wie zufrieden die Kunden sind mit Ihrem Produkt, Ihrer Dienstleistung und dem gesamten Kundenerlebnis.
Die Art der Fragen zur Kundenzufriedenheitsumfrage unterscheidet sich leicht je nach Produkt Ihres Unternehmens und Ihren Vorlieben.
Sie könnten beispielsweise versuchen, die Meinungen Ihrer Kunden zu einem bestimmten Berührungspunkt zu sehen, z. B. über Ihren Kundensupport-Chat. In diesem Fall ist die Frageformulierung anders, als wenn Sie nach der Gesamtzufriedenheit suchen.
Im Allgemeinen lauten die Fragen in etwa so:
Wie zufrieden sind Sie mit unserem Produkt?
Was können wir tun, um unser Produkt besser zu machen?
Ihre Kundenfeedback-Fragen helfen Ihnen zu sehen, was Ihren Kunden gefällt, was ihnen nicht gefällt und was sie gerne verbessert sehen würden, was wirklich wertvolle Daten sind, die Ihnen helfen, Ihr Geschäft auszubauen und mehr Umsatz zu erzielen.
Die Ermittlung der „richtigen Fragen“ für eine Zufriedenheitsumfrage hängt ganz davon ab, was Sie wissen möchten.
So messen Sie eine Kundenzufriedenheitsumfrage
Es gibt verschiedene Möglichkeiten, die KPIs (Key Performance Indicators) Ihrer Kundenzufriedenheitsumfrage zu messen.
Bei „Wie zufrieden sind Sie mit unserem Produkt?“ verwenden Kunden eine Bewertungsskala, um ihre Zufriedenheit anzugeben. Im Gegensatz zu einer NPS-Umfrage, die eine 10-Punkte-Likert-Skala verwendet, sollten Sie bei einer CSAT-Umfrage jedoch normalerweise eine einfache 5-Punkte-Sternebewertungsskala verwenden.
Für „Was können wir tun, um unser Produkt zu verbessern?“ sollten Sie eine offene Frage und eine Textfeldantwort verwenden, damit Kunden mitteilen können, was sie verbessert sehen möchten.
Um herauszufinden, wie zufrieden Ihre Kunden insgesamt sind, nehmen Sie die Anzahl der zufriedenen Kunden (z. B. diejenigen, die 4 oder 5 von 5 Sternen bewertet haben) und dividieren diese durch die Anzahl der Antworten insgesamt. Daraus ergibt sich Ihr Kundenzufriedenheitswert.
Ihr CSAT-Score ist eine konkrete Zahl, auf deren Verbesserung Sie sich konzentrieren und die Sie verwenden können, um Ihren Fortschritt zu verfolgen. Ein Kundenzufriedenheitswert gibt Ihnen wertvolle Informationen zum Verständnis Ihrer gesamten Customer Journey.
In der Zwischenzeit geben Ihnen die Antworten auf die zweite Frage der Umfrage in den eigenen Worten Ihrer Kunden direkte Vorschläge, wie Sie Ihre Kundenzufriedenheit verbessern können.
So erstellen Sie eine Kundenzufriedenheitsumfrage
Nachdem Sie nun verstanden haben, wie man eine Umfrage zur Kundenzufriedenheit misst und warum sie nützlich ist, lernen wir, wie man ganz einfach eine Umfrage erstellt. Dies sind die Schritte, durch die wir Sie führen:
- UserFeedback installieren
- Aktivieren Sie Umfragevorlagen-Addons
- Erstellen Sie eine neue Kundenzufriedenheitsumfrage
- Bearbeiten Sie Ihre Vorlage
- Fügen Sie eine Dankesnachricht hinzu
- Passen Sie Ihr Umfragedesign an
- Einstellungen für Ihre Umfrage verwalten
- Bearbeiten Sie Ihre Benachrichtigungen für Kundenantworten
- Veröffentlichen Sie Ihre Kundenzufriedenheitsumfrage online
Sie sammeln Kundenfeedback zu WordPress und verbessern Ihre Kundenzufriedenheit in nur 9 kurzen Schritten!
Schritt 1: Installieren Sie UserFeedback
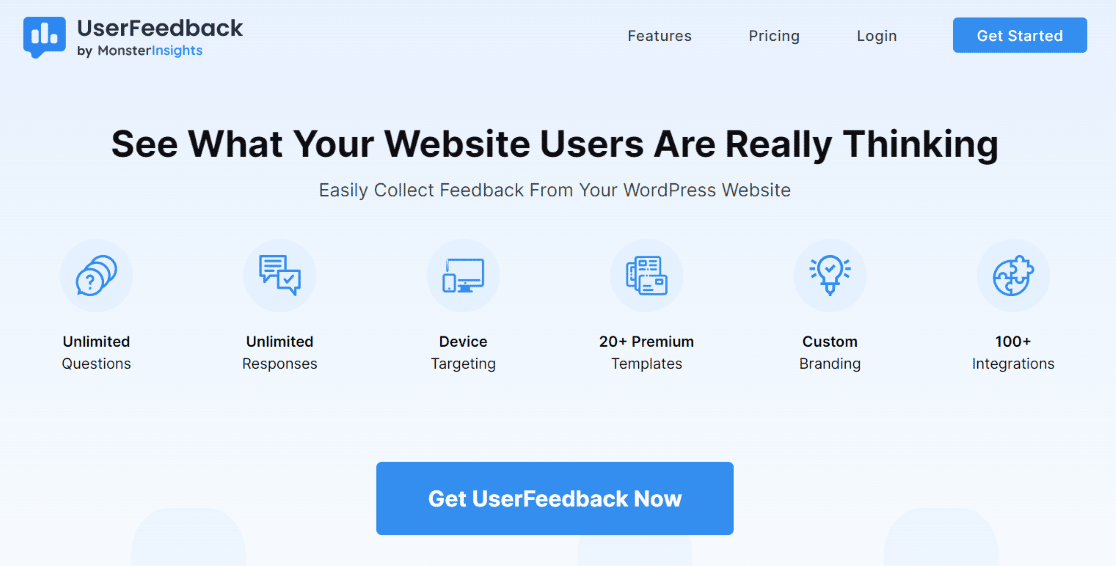
Wenn Sie nach dem besten Anbieter von Online-Umfragen suchen, um Kundenfeedback zu sammeln, ist UserFeedback die Antwort.
UserFeedback ist ein leistungsstarkes Plugin für WordPress, mit dem Sie herausfinden können, was Ihre Besucher wirklich denken. Nutzen Sie die kurzen Umfragen, um mehr Geld zu verdienen, das Engagement zu steigern und Ihr Geschäft mit ehrlichem Kundenfeedback schneller auszubauen.
Mit UserFeedback ist es einfach, Kundenzufriedenheitsformulare und WordPress-Vorschlagsfelder zu Ihrer Website hinzuzufügen. Es ist einfach einzurichten, enthält eine Menge verschiedener Umfrageformularvorlagen und ermöglicht es Ihnen, alle Arten von Fragen zu stellen.
Die Vielfalt an Umfragevorlagen und Anpassungsoptionen machen UserFeedback zum besten WordPress-Feedback-Plugin und zum besten Kundenzufriedenheitstool.
Schauen Sie sich die Preisseite an und wählen Sie den Plan aus, der für Sie am besten geeignet ist. Mit der Plus-Lizenz erhalten Sie Zugriff auf die Vorlage für die Kundenzufriedenheitsumfrage und viele andere Funktionen wie benutzerdefiniertes Branding und Kommentarfelder.
Wenn Sie Ihre Kundenumfragen wirklich auf die nächste Stufe heben möchten, empfehlen wir die Pro-Lizenz für den Zugriff auf spezifischeres Targeting, die Möglichkeit, Umfragen im Voraus zu planen (z. B. während einer Werbeaktion auf Ihrer Website) und viele weitere Funktionen.
Verwenden Sie nach dem Kauf von UserFeedback diese einfache Anleitung, um das Plugin zu installieren, und schon können Sie Fragebögen in WordPress erstellen und online eine Umfrage zur Kundenzufriedenheit durchführen.
Starten Sie jetzt mit UserFeedback.
Schritt 2: Add-ons für Umfragevorlagen aktivieren
Nach der Installation und Aktivierung des UserFeedback-Plugins mit Ihrem Lizenzschlüssel aktivieren wir die Add-Ons für Kundenzufriedenheitsumfragen. Navigieren Sie in Ihrem WordPress-Dashboard zu UserFeedback » Addons .
Hier sind alle Addons aufgelistet, die für Ihre Lizenzstufe verfügbar sind. Suchen Sie nachzusätzlichen Vorlagen und klicken Sie auf die Schaltfläche Add-on installieren .Nachdem die Installation abgeschlossen ist, wird auf der Schaltfläche Aktivieren angezeigt, klicken Sie darauf. Jetzt müssen Sie dasselbe mit dem Question Types- Addon tun.
Sie möchten auch das Erscheinungsbild Ihrer CSAT-Umfrage anpassen können. Suchen Sie also das Add-on mit der Aufschrift Branding und tun Sie dasselbe.
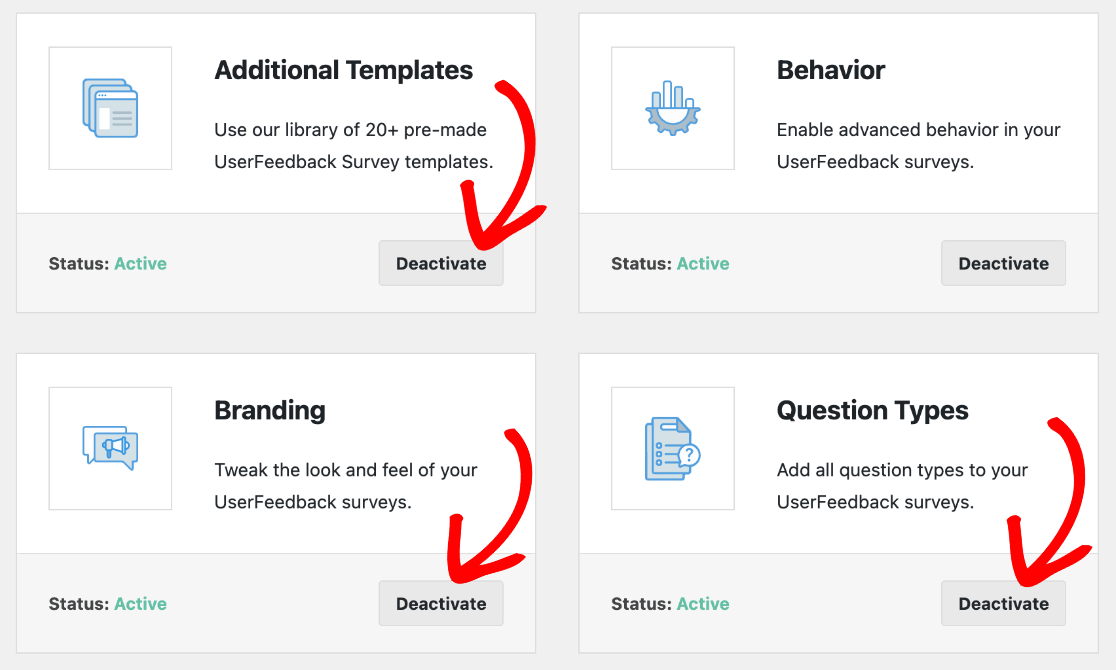
Dadurch erhalten Sie Zugriff auf die Vorlage für die Kundenzufriedenheitsumfrage, die Fragen und das angepasste Erscheinungsbild. Für die meisten Anpassungsoptionen und -funktionen sollten Sie jedoch alle verfügbaren Add-Ons installieren. Hier ist die detaillierte Anleitung zur Installation von UserFeedback-Addons.
Schritt 3: Erstellen Sie eine neue Kundenzufriedenheitsumfrage
Navigieren Sie nach Abschluss der Installation und Aktivierung der Add-ons zu UserFeedback » Surveys in Ihrem WordPress-Adminbereich. Drücken Sie oben auf die Schaltfläche Neu erstellen .
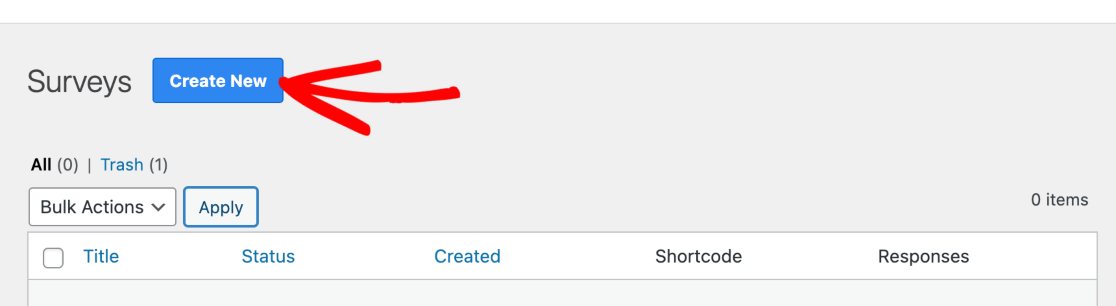
Es ist an der Zeit, Ihre erste Umfrage zur Kundenzufriedenheit zu erstellen. Wie Sie hier sehen werden, bietet UserFeedback eine Menge großartiger Feedback-Vorlagen für eine Vielzahl von Verwendungszwecken.
Suchen Sie für dieses Tutorial die Umfrage mit dem Titel B2B Satisfaction Survey (PRO) und klicken Sie darauf.
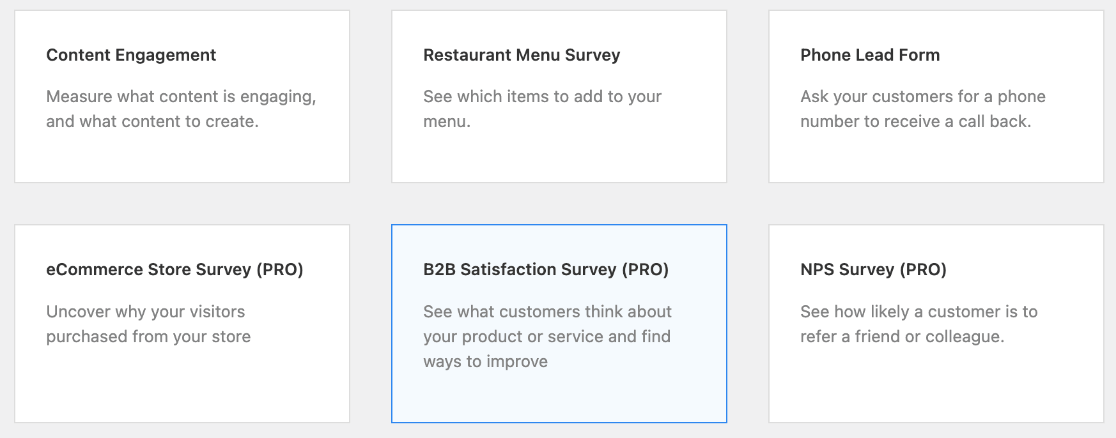
Jetzt sehen Sie eine bearbeitbare Kundenumfragevorlage. Als Nächstes zeigen wir Ihnen Best Practices für Kundenzufriedenheitsumfragen zum Einrichten Ihrer CSAT-Umfrage und zur Verwendung der Markenanpassung.
Schritt 4: Bearbeiten Sie Ihre Vorlage für die Zufriedenheitsumfrage
Klicken Sie zunächst oben auf das Stiftsymbol , um den Namen Ihrer Umfrage beliebig zu ändern. Dies wird den Kunden nicht angezeigt, aber es hilft Ihnen, den Überblick über die verschiedenen Umfragen zu behalten, die Sie möglicherweise für Werbeaktionen oder andere Situationen durchführen.

Klicken Sie nun auf den Dropdown- Pfeil rechts neben der ersten Frage, Sternebewertung , um sie zu erweitern. Bearbeiten Sie unter Titel der Frage den Wortlaut der ersten Frage.
Es ist bereits mit einer Beispielfrage für eine Umfrage zur Kundenzufriedenheit gefüllt, aber Sie möchten es wahrscheinlich für Ihr Produkt/Ihren Service personalisieren oder es an die gewünschten Kundeneinblicke anpassen, z. B. indem Sie Ihren Kundenstamm nach einem bestimmten Produkt fragen Besonderheit.
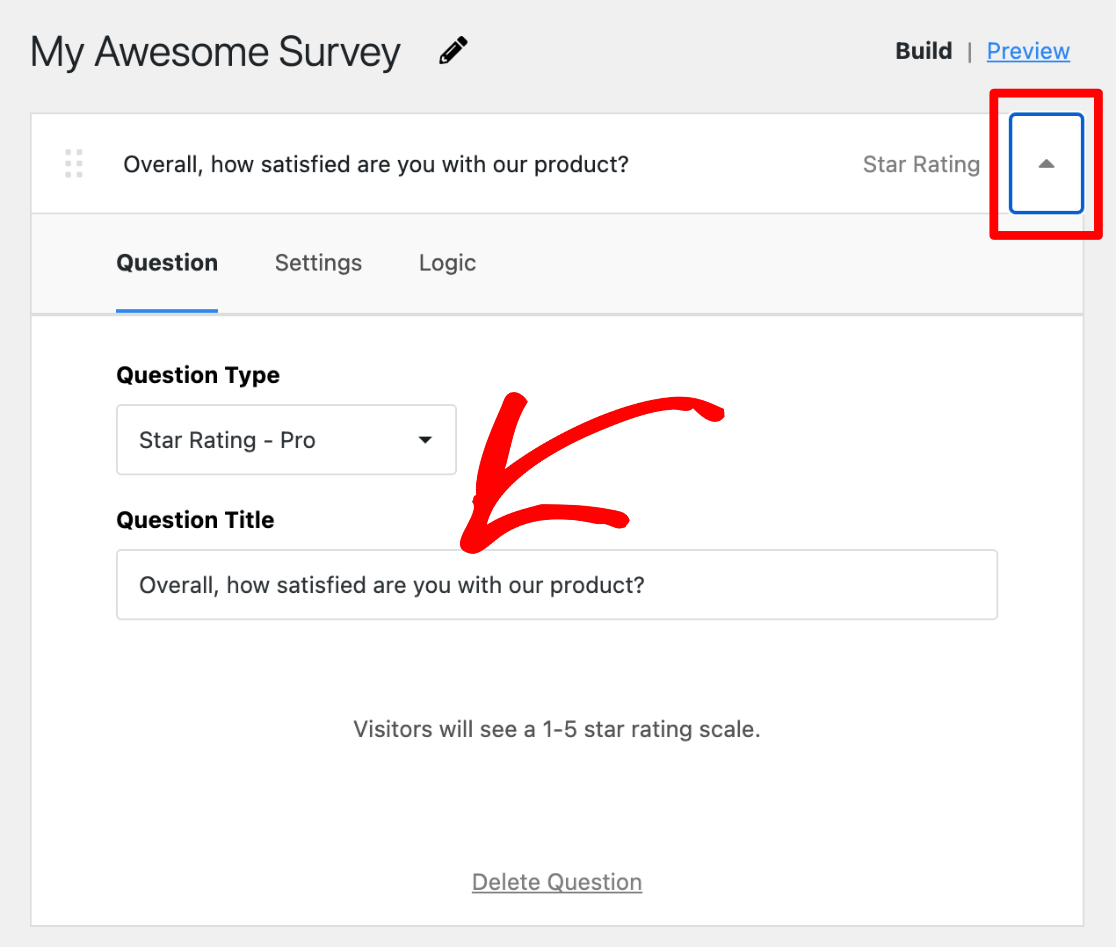
Nachdem Sie den Titel bearbeitet haben, klicken Sie auf die Registerkarte Einstellungen . Hier können Sie ein- oder ausschalten, ob diese Frage zum Absenden der Umfrage erforderlich ist und ob Sie das Kommentarfeld aktivieren möchten.
Wir empfehlen, die erste Frage als Erforderlich festzulegen, um sicherzustellen, dass Sie die beste Rücklaufquote der Umfrage erhalten. Ein Kommentarfeld ist für andere Arten von Umfragen sehr hilfreich, aber da die nächste Frage in einer Kundenzufriedenheitsumfrage bereits eine lange Antwort ist, ist es wahrscheinlich nicht notwendig.
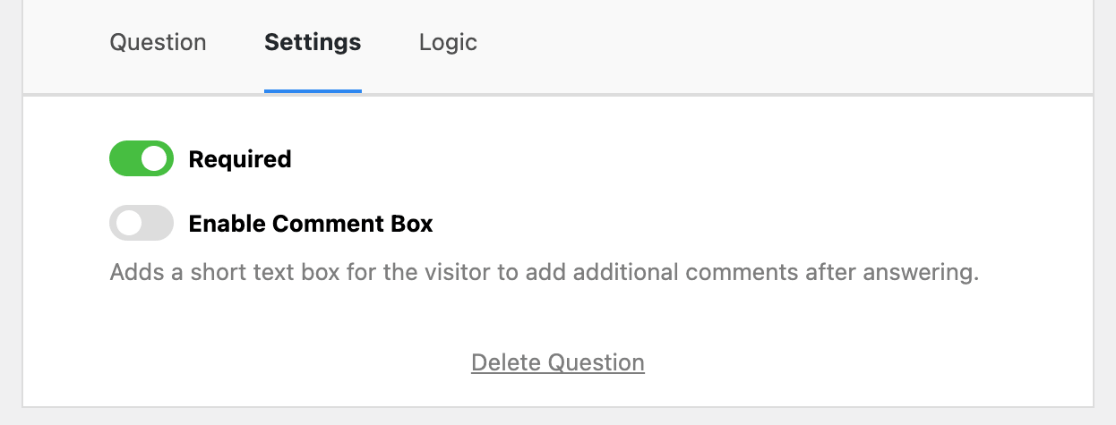

Fahren Sie fort und befolgen Sie die gleichen Schritte für die nächste Frage, Lange Antwort , indem Sie auf den Dropdown- Pfeil klicken, den Fragentitel bearbeiten und die Option unter Einstellungen umschalten.
Für die erforderliche Option dieser Frage liegt es wirklich an Ihnen. Wenn Sie die Anzahl der Antworten auf Ihre erste Frage maximieren möchten, ist es möglicherweise besser, sie wegzulassen. Wenn Kundenvorschläge jedoch Ihre oberste Priorität sind, ziehen Sie es vielleicht vor, sie einzuschalten.
Wenn Sie die UserFeedback Pro-Lizenz verwenden, sollten Sie als Nächstes unter der Frage „Lange Antwort“ auf die Registerkarte „Logik“ klicken. Hier können Sie die bedingte Logik aktivieren . Dadurch können Sie diese Frage je nach Antwort des Kunden auf die vorherige Bewertungsfrage anzeigen oder nicht anzeigen.
Zum Beispiel haben wir es so eingestellt, dass die lange Antwortfrage ausgeblendet wird, wenn der Kunde die Bewertungsfrage mit 5 Sternen beantwortet hat.
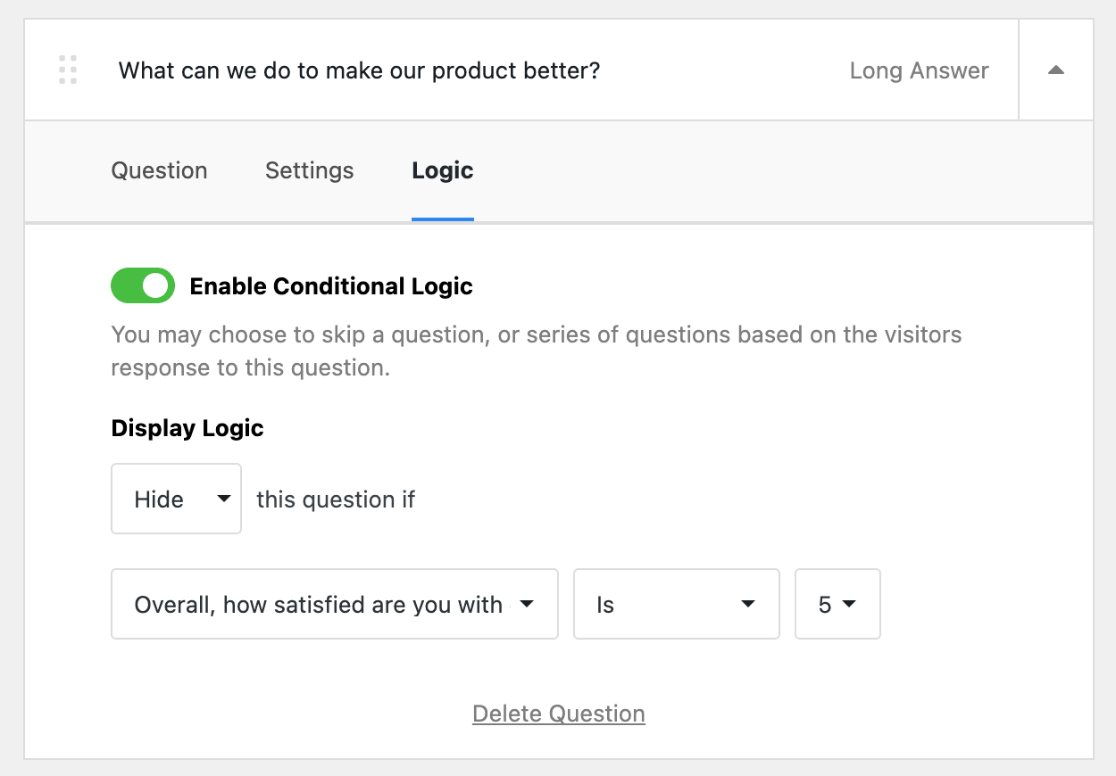
Wenn Sie Ihrer Umfrage zusätzliche Fragen hinzufügen möchten, klicken Sie einfach auf die Schaltfläche „Frage hinzufügen“ , wählen Sie den Fragetyp aus und folgen Sie denselben Schritten wie oben.
Vielleicht möchten Sie zum Beispiel mehr über Ihre Kundenbindung oder die Wahrscheinlichkeit eines Wiederkaufs (Abwanderung) erfahren. Sie könnten anschließend eine Skalenfrage stellen, in der Sie fragen: „Wie wahrscheinlich ist es, dass Sie zu einem anderen [Unternehmen, Anbieter, Produkt] wechseln?“
Sie können gerne Skalenfragen, Multiple-Choice-Fragen, Ja/Nein-Fragen oder andere Arten von Fragen verwenden, um mehr Marktforschungseinblicke für die Metriken zu erhalten, nach denen Sie suchen.
Schritt 5: Fügen Sie Ihrer Kundenumfrage eine Dankesnachricht hinzu
Nachdem Sie Ihre Fragen zur Kundenzufriedenheitsumfrage bearbeitet haben, sollten Sie auf den Pfeil für die Dankesnachricht klicken. Hier können Sie eine benutzerdefinierte Dankesnachricht hinzufügen, die angezeigt wird, nachdem Ihr Kunde die Zufriedenheitsumfrage beantwortet hat.
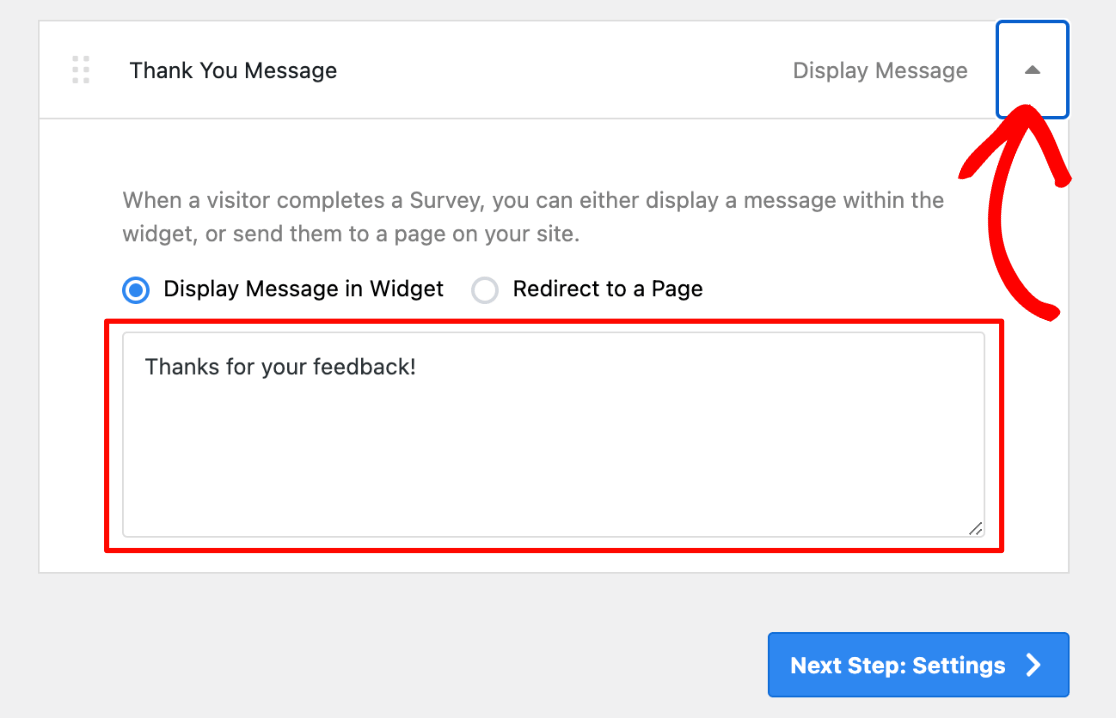
Wenn Sie die Pro-Lizenz oder höher haben, können Sie stattdessen die Option „Auf eine Seite umleiten“ verwenden. Vielleicht veranstalten Sie beispielsweise ein Social-Media-Werbegeschenk oder bieten Anreize für Kunden, die eine öffentliche Bewertung hinterlassen. Nachdem sie Ihre Zufriedenheitsumfrage abgeschlossen haben, können Sie Kunden auf diese Aktionsseite umleiten.
Die Umleitungsfunktion für Umfragen ist für Unternehmen äußerst nützlich, und das ist ein weiterer Grund, warum wir die Pro-Lizenz empfehlen.
Schritt 6: Passen Sie Ihr Umfragedesign an
Als nächstes geht es zum lustigen Teil, dem Anpassen Ihres CSAT-Umfrage-Widgets an Ihre Marke. Klicken Sie oben rechts in der Vorlage auf Vorschau .
Hier können Sie Ihr Farbschema , Ihre Widget-Farbe , Ihre Textfarbe und Ihre Schaltflächenfarbe anpassen. Wählen Sie eine Farbe aus dem Rad oder geben Sie Ihren eigenen HEX-Farbcode ein, der zu Ihrer Marke passt.
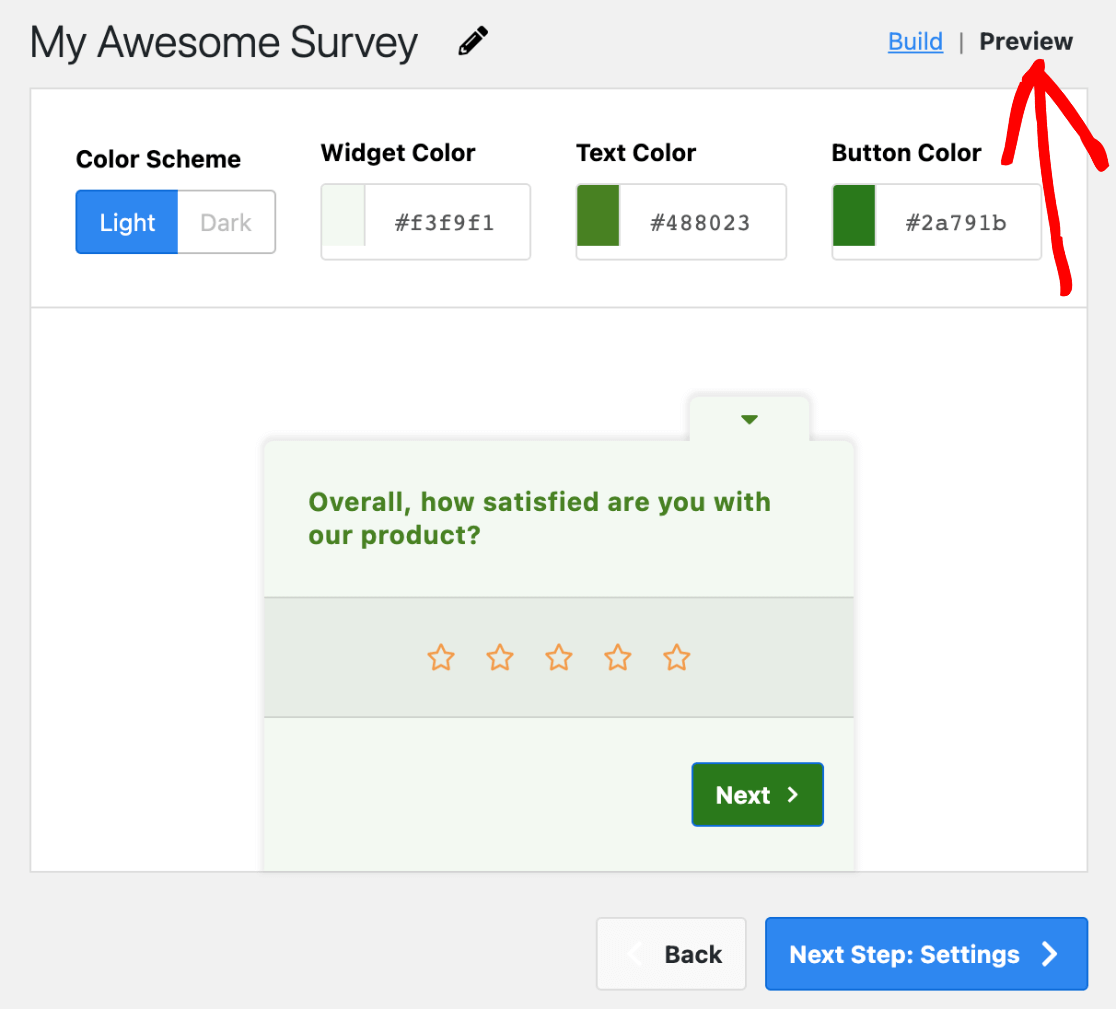
Um Ihr Logo zur Popup-Zufriedenheitsumfrage hinzuzufügen, auszuwählen, auf welcher Seite des Bildschirms das Widget angezeigt wird, oder globale Farben für alle Ihre Umfragen festzulegen, verwenden Sie diese Anleitung zum Anpassen des Erscheinungsbilds unter den Administratoreinstellungen von UserFeedback.
Wenn Sie mit der Anpassung Ihres Umfragedesigns fertig sind, klicken Sie unten auf die Schaltfläche „Nächster Schritt: Einstellungen“.
Schritt 7: Verwalten Sie die Einstellungen für Ihre Kundenzufriedenheitsumfrage
Als Nächstes bearbeiten wir die Einstellungen, um die Best Practices für Kundenzufriedenheitsumfragen sicherzustellen. Zunächst sehen Sie unter Tracking eine Umschaltoption zum Aktivieren von Google Analytics-Tracking .
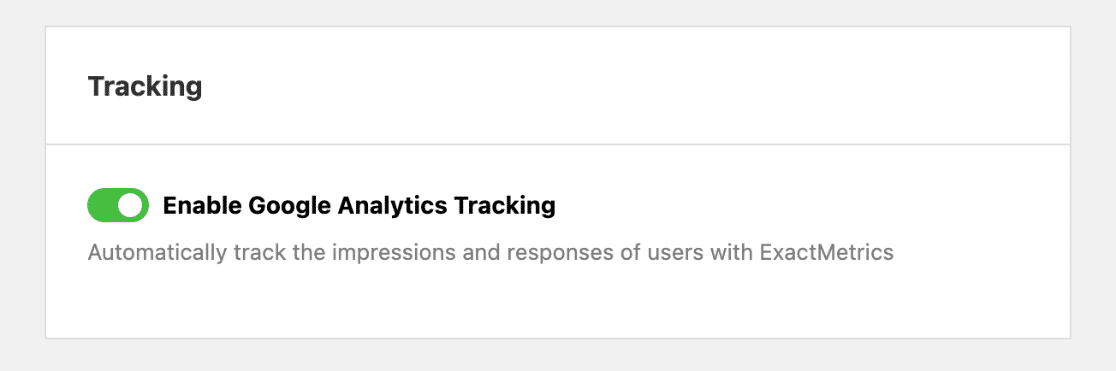
Dadurch kann UserFeedback in MonsterInsights integriert werden, sodass Sie die Bewertungen und Antworten Ihrer Benutzer einfach verfolgen können. Sie werden dies auf jeden Fall einschalten wollen.
Verwenden Sie MonsterInsights noch nicht? Es ist das beste WordPress-Analyse-Plugin, das es einfach macht, Formularübermittlungen zu verfolgen und Ihre Analyseeinblicke zu sehen, alles von Ihrem WordPress-Dashboard aus. Die nahtlose Integration mit UserFeedback macht es für kleine Unternehmen umso leistungsfähiger.
Starten Sie jetzt mit MonsterInsights.
Targeting ist die nächste Funktion, die Sie unter Einstellungen erkunden können. Wenn Sie eine Pro-Lizenz oder höher haben, können Sie bestimmte Gerätetypen für die Anzeige Ihrer Umfrage auswählen.
Diese Funktion eignet sich hervorragend, um zu vergleichen, wie zufrieden Kunden sind, basierend auf ihrer Interaktion mit Ihrer mobilen Website im Vergleich zu Desktop, indem Sie verschiedene Umfragen zur Kundenzufriedenheit für jeden Gerätetyp durchführen.
Als Nächstes können Sie unter Targeting die Seiten anpassen, auf denen Ihre Fragen zur Kundenumfrage angezeigt werden. Sie können wählen, ob die Frage nur auf der Checkout-Seite, auf allen Seiten mit Ausnahme einiger weniger oder auf einer Kombination von Seiten angezeigt werden soll.
Vielleicht haben Sie Seiten hinter Gated Content und möchten einen Einblick in die Bedürfnisse Ihrer treuen Kunden erhalten, indem Sie sie fragen, wie zufrieden sie sind. Seitenregeln sind hilfreich, um die demografische Zielgruppe einzugrenzen.
Um Seiten und Regeln hinzuzufügen, klicken Sie auf Seitenregel hinzufügen und verwenden Sie die bereitgestellten Dropdown-Optionen.
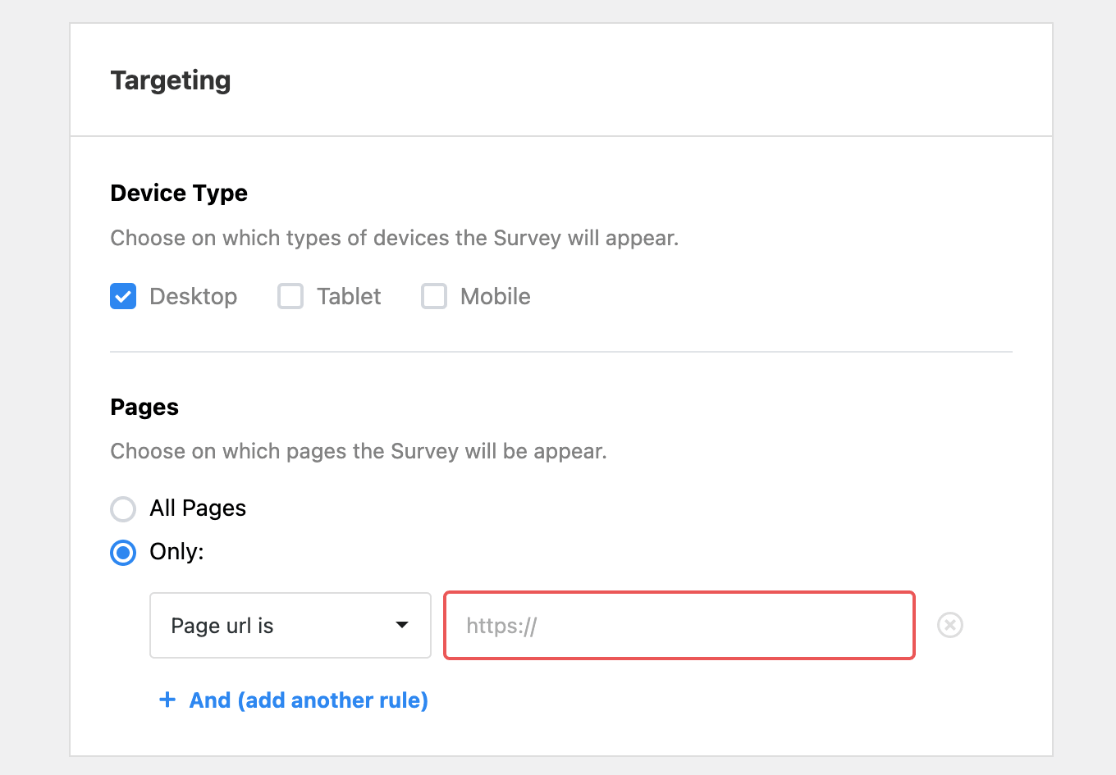
Fahren wir mit der nächsten Funktion in den Einstellungen fort, wir haben Verhalten . In diesem Abschnitt können Sie das Anzeige-Timing (wann Ihre Umfrage erscheint), die Anzeigedauer (die Häufigkeit des Feedback-Formulars) und die Umfragelaufzeit (wie lange die Umfrage zur Kundenzufriedenheit auf Ihrer Website ausgeführt wird) personalisieren.
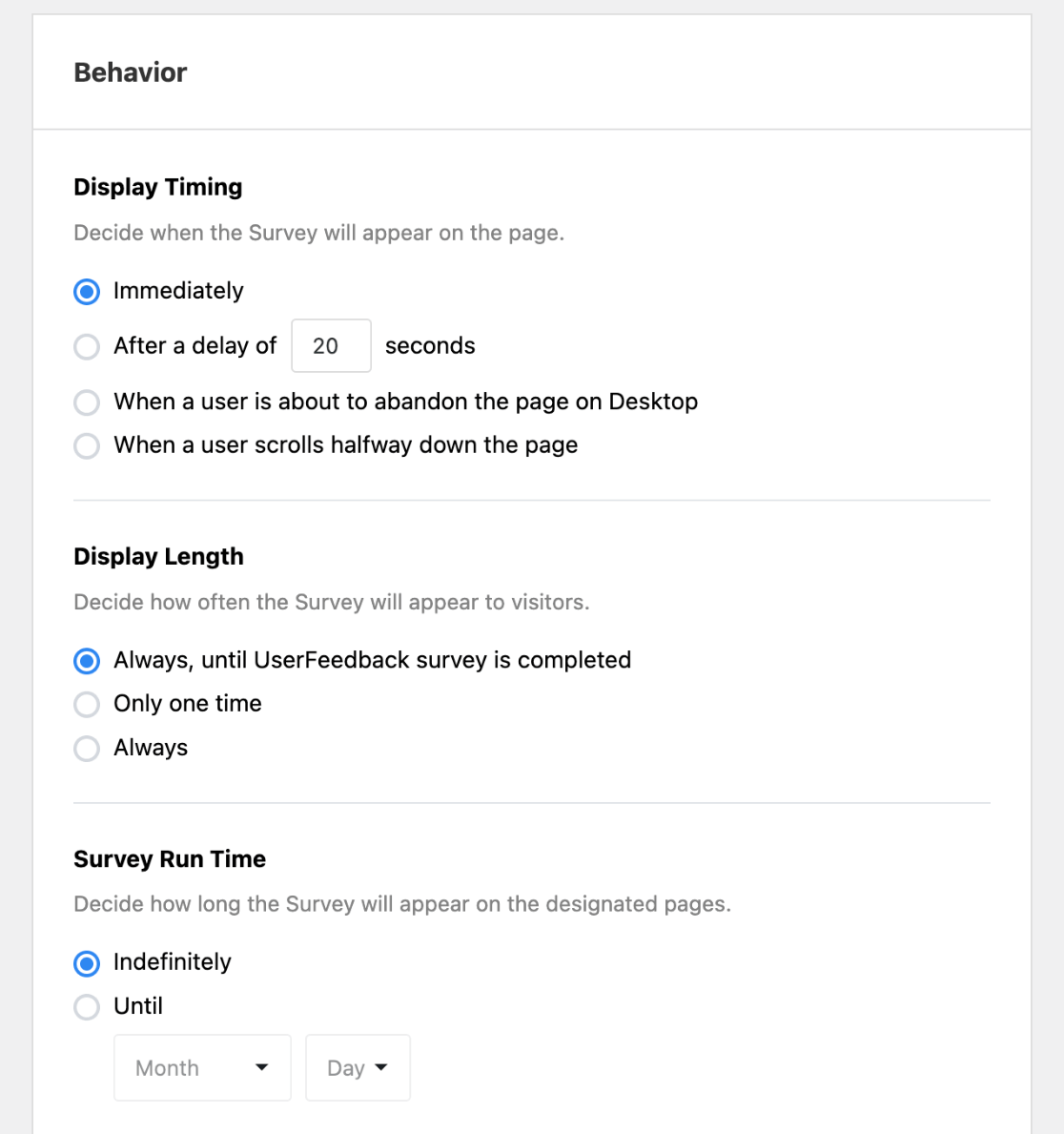
Nachdem Sie diese Funktionen nach Ihren Wünschen angepasst haben, sehen Sie als letzte Option Umfrage minimiert starten . Es liegt an Ihnen, es einzuschalten oder nicht.
Wenn Sie Ihre Umfrage zur Kundenzufriedenheit automatisch öffnen, erhöht sich möglicherweise die Anzahl der antwortenden Kunden, aber Sie bevorzugen möglicherweise eine minimierte Umfrage aus Designaspekten. Schalten Sie die gewünschte Option um.
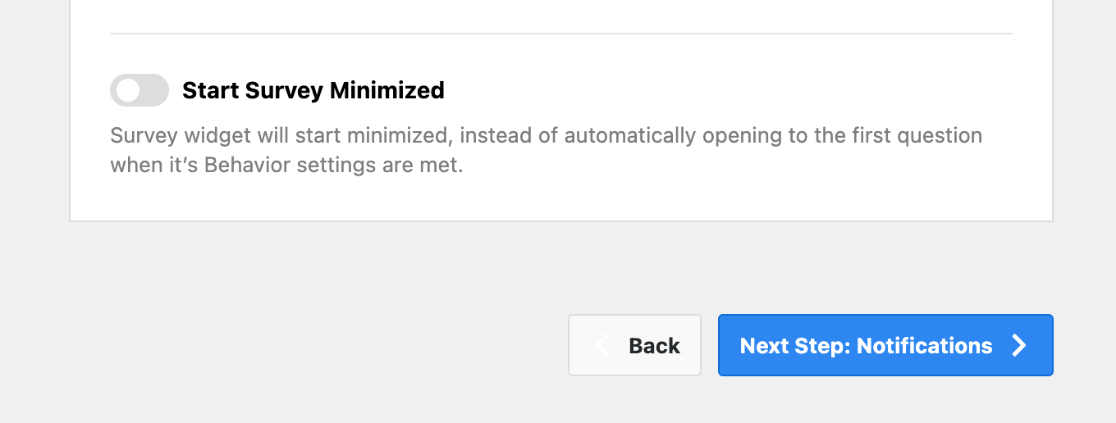
Nachdem Sie die Einstellungen Ihrer Umfrage verwaltet haben, klicken Sie unten auf die Schaltfläche „Nächster Schritt: Benachrichtigungen“ .
Schritt 8: Bearbeiten Sie Ihre Benachrichtigungen für Kundenantworten
Sie können jetzt auswählen, ob Sie E-Mail-Benachrichtigungen für Ihre Online-Antworten auf Ihre Kundenzufriedenheitsumfrage erhalten möchten oder nicht. Dazu können Sie die Option E-Mail senden ein- oder ausschalten und die E-Mail-Adresse eingeben, die Sie verwenden möchten.
Wenn Sie die empfohlene Pro-Lizenz verwenden, steht Ihnen eine zusätzliche nützliche Funktion zur Verfügung, mit der Sie die Kriterien für Antworten anpassen können, die die Funktion für E-Mail-Umfrageergebnisse auslösen.
Sie können beispielsweise festlegen, dass nur dann eine E-Mail gesendet wird, wenn die Kundenzufriedenheitsbewertung weniger als 5 Sterne beträgt. Klicken Sie auf das Häkchen neben Bedingte Logik aktivieren , um diese Funktion zu verwenden, und Sie sehen die Optionen zum Anpassen.
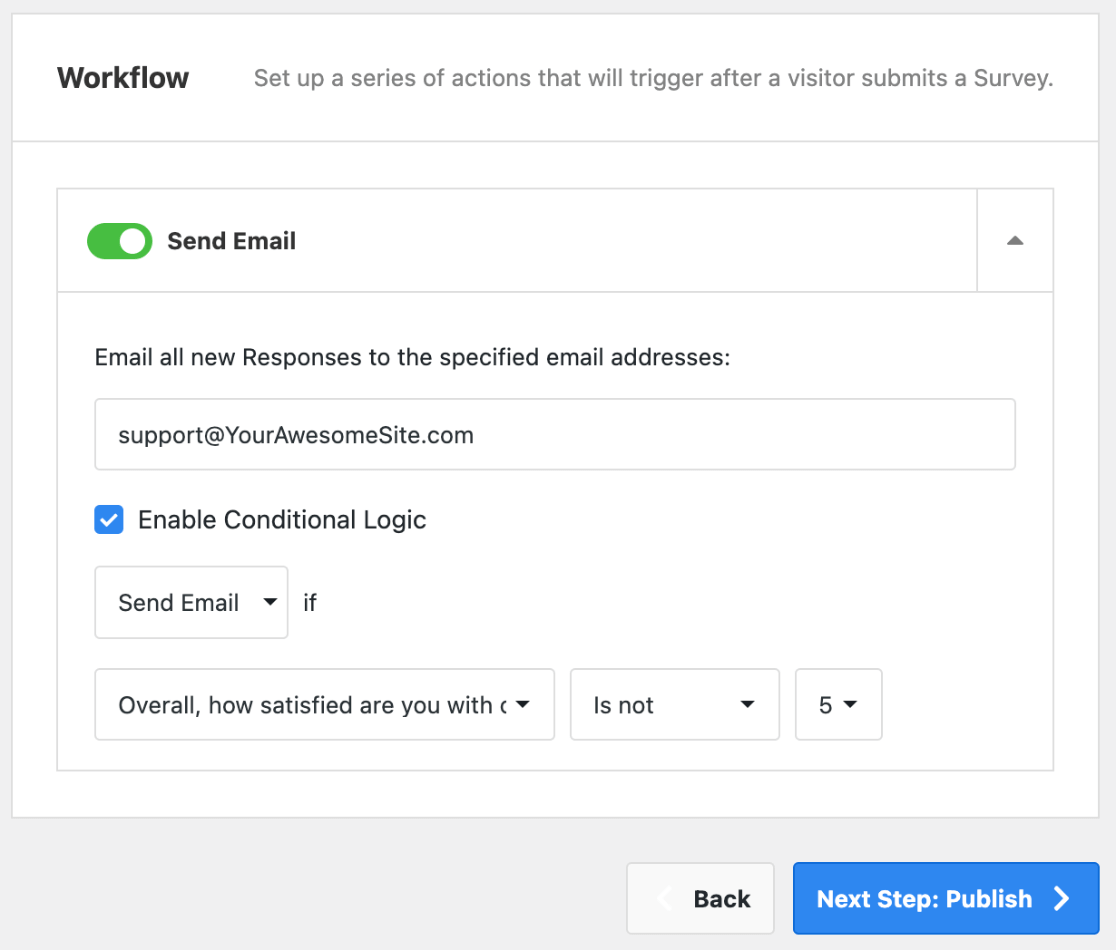
Wenn Sie fertig sind, klicken Sie auf Nächster Schritt: Veröffentlichen . Sie haben Ihre erste Umfrage zur Kundenzufriedenheit fast abgeschlossen!
Schritt 9: Veröffentlichen Sie Ihre Kundenzufriedenheitsumfrage online
Nachdem Sie nun gelernt haben, wie man eine Kundenzufriedenheitsumfrage in WordPress erstellt, ist es Zeit für den letzten Schritt. Sie können Ihre Umfrage jetzt veröffentlichen!
Zunächst wird Ihnen eine Zusammenfassung mit den Einstellungen für Ihre Kundenfeedback-Umfrage angezeigt. Wenn alles gut aussieht, scrollen Sie nach unten.
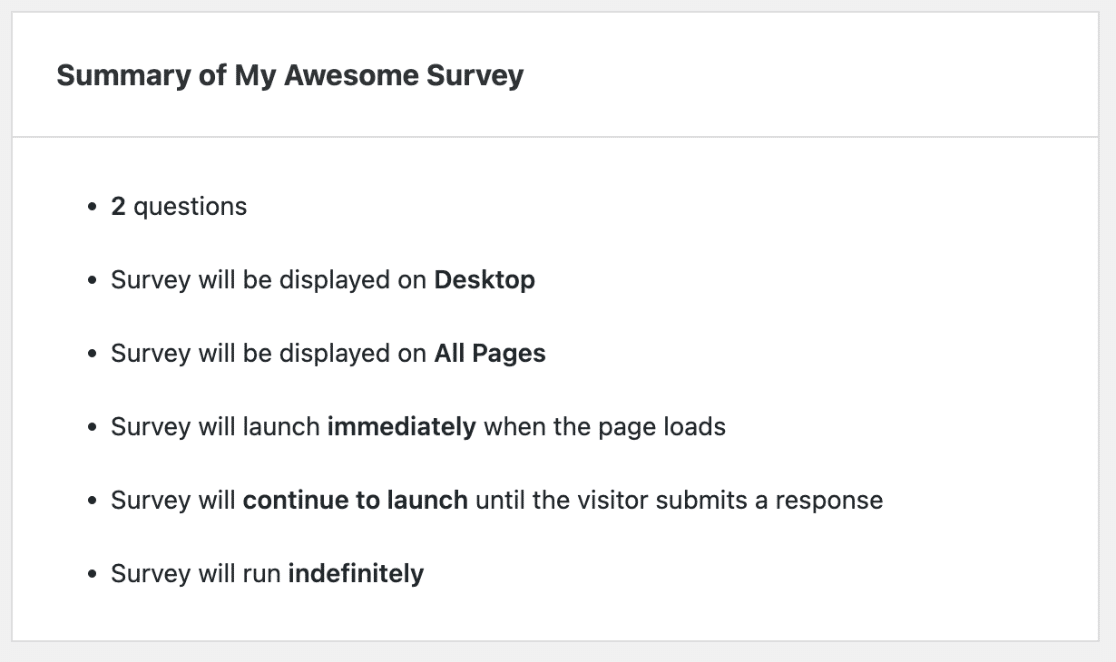
Als Nächstes sehen Sie den Abschnitt „Veröffentlichen“ . Vergewissern Sie sich, dass die Schaltfläche „Veröffentlichen“ blau hervorgehoben ist, oder klicken Sie bei Bedarf darauf.
Verwenden Sie die Pro-Lizenz? Sie können das bereits erwähnte Planumfrage-Tool nutzen. Mit dieser Funktion können Sie ein bestimmtes Datum und eine bestimmte Uhrzeit für die Veröffentlichung Ihrer Kundenzufriedenheitsumfrage festlegen. Um dieses Tool zu nutzen, aktivieren Sie einfach die Option „Für später planen“ und geben Sie die relevanten Details ein.
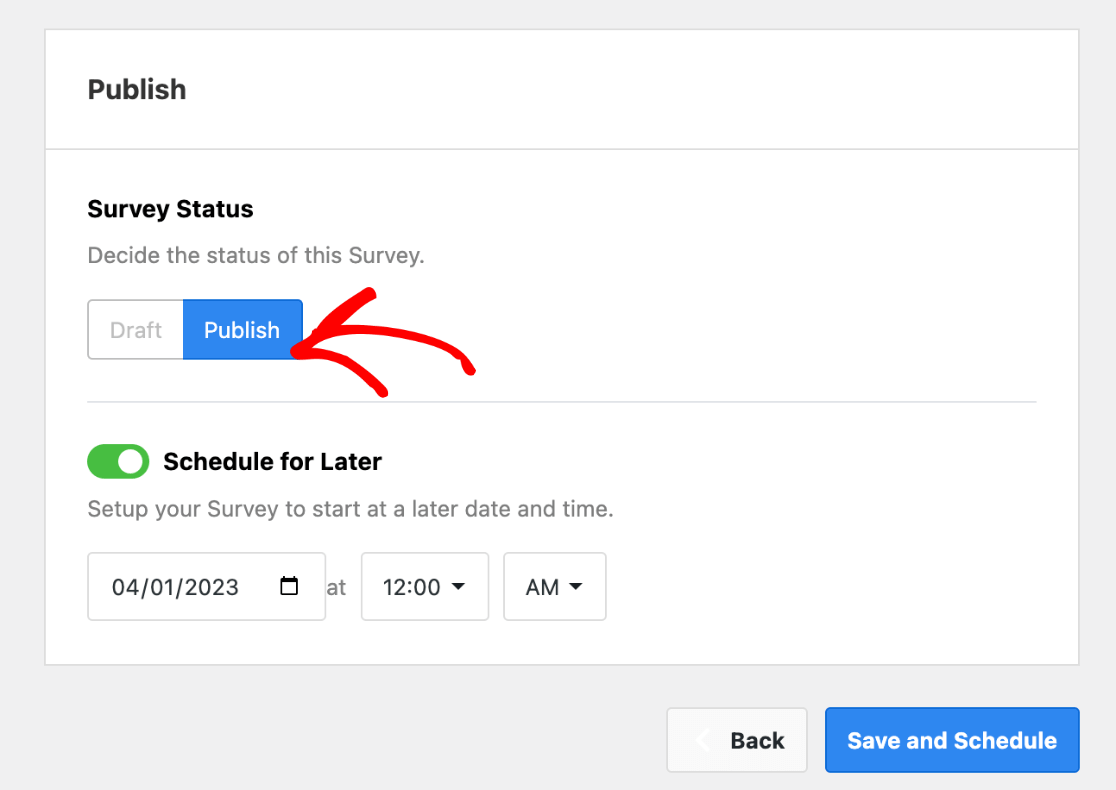
Wenn alles fertig ist, klicken Sie unten auf die Schaltfläche Speichern und veröffentlichen oder Speichern und planen . Du hast es geschafft! Sie haben erfolgreich eine Kundenzufriedenheitsumfrage online erstellt!
Sehen Sie sich an, wie unser Beispiel für eine Kundenzufriedenheitsumfrage aussieht, wenn es auf WordPress live ist!
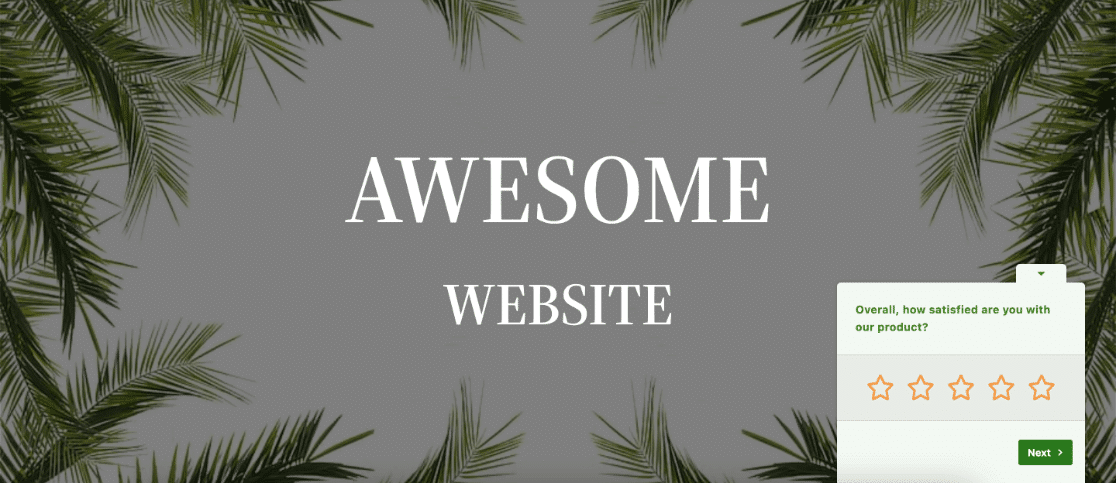
Das Sammeln von Kundenfeedback mit einer Kundenzufriedenheitsumfrage ist ein großartiger erster Schritt zur Verbesserung Ihres Unternehmens!
Mit UserFeedback können Sie alle Arten von Kundenfeedback erhalten, die Gedanken Ihrer Website-Besucher offenlegen, Folgefragen stellen und vieles mehr. Sie können Ihre Umfrageberichte zur Kundenzufriedenheit ganz einfach in UserFeedback einsehen. Es ist das beste Feedback-Formular-Plugin für WordPress.
Holen Sie sich noch heute UserFeedback!
Nachdem Sie nun wissen, wie Sie eine Kundenzufriedenheitsumfrage online erstellen, möchten Sie die Antworten Ihrer Kunden und Ihre CSAT-Ergebnisse verfolgen, um zu sehen, wie sich Ihre Punktzahl im Laufe der Zeit verbessert.
Glücklicherweise macht MonsterInsights das super einfach und integriert Ihre Kundenumfragen nahtlos in Google Analytics.
Verwenden Sie MonsterInsights noch nicht? Worauf wartest du?
Wenn Ihnen dieses Tutorial gefallen hat, sehen Sie sich die 5 besten Möglichkeiten zum Sammeln von E-Mails und die Vorteile der E-Mail-Sammlung an.
Vergessen Sie nicht, uns auf Twitter, Facebook und Youtube zu folgen, um die besten WordPress-Tutorials und Google Analytics-Updates zu erhalten.
