So erstellen Sie ein Inhaltsverzeichnis in WordPress (Plugin oder nicht)
Veröffentlicht: 2022-11-14Wussten Sie, dass das Hinzufügen eines Inhaltsverzeichnisses zu einer Webseite nicht nur den Lesern bei der Navigation hilft, sondern auch das Suchranking verbessern kann? In diesem Beitrag zeigen wir Ihnen, wie Sie ganz einfach ein Inhaltsverzeichnis in WordPress-Beiträgen und -Seiten erstellen.
Wir sagen Ihnen auch, wie ein Inhaltsverzeichnis in einem WordPress-Beitrag die Suchmaschinenoptimierung (SEO) und das Suchranking für diesen Beitrag verbessern kann.
Bereit? Lass uns anfangen.
Warum ein Inhaltsverzeichnis in WordPress verwenden?
Ein Inhaltsverzeichnis (ToC) dient mehreren Zwecken, mit Vorteilen für die Leser und den Eigentümer der Website.
Erstens können sich die Leser ein Bild von den Themen machen, die in einem längeren Beitrag oder einer längeren Webseite behandelt werden, ohne nach unten scrollen zu müssen, um den gesamten Inhalt zu sehen.
Und wenn Sie Links in Ihrem Inhaltsverzeichnis verwenden, können Benutzer direkt zu diesen Textabschnitten springen. Das ist auch eine hilfreiche Navigationsoption für Leser.
Das Hinzufügen eines Inhaltsverzeichnisses zu Ihrer WordPress-Seite kann also die Benutzererfahrung verbessern. Was ist mit SEO und Ihren Suchmaschinen-Rankings?
Wie ein Inhaltsverzeichnis SEO steigern kann
Wenn Sie ein Inhaltsverzeichnis in einen langen Artikel oder Post einfügen, fügen Sie wahrscheinlich auch mehr hochwertige Keywords hinzu. Die meisten Inhaltsverzeichnisse verwenden auch Links, um Benutzern zu helfen, zwischen dem Inhaltsverzeichnis und den Textabschnitten zu navigieren.
Das Hinzufügen von Schlüsselwörtern und internen Links zu Ihren Seiten kann möglicherweise zu höheren Platzierungen in Suchmaschinen führen. Google kann ToCs auch als Quelle für hervorgehobene Snippets in Suchergebnissen verwenden, wodurch die Anzahl der Personen steigt, die auf Ihre Webseiten-Links klicken.
Hier ist ein Beispiel für ein hervorgehobenes Snippet oben in den Suchergebnissen:
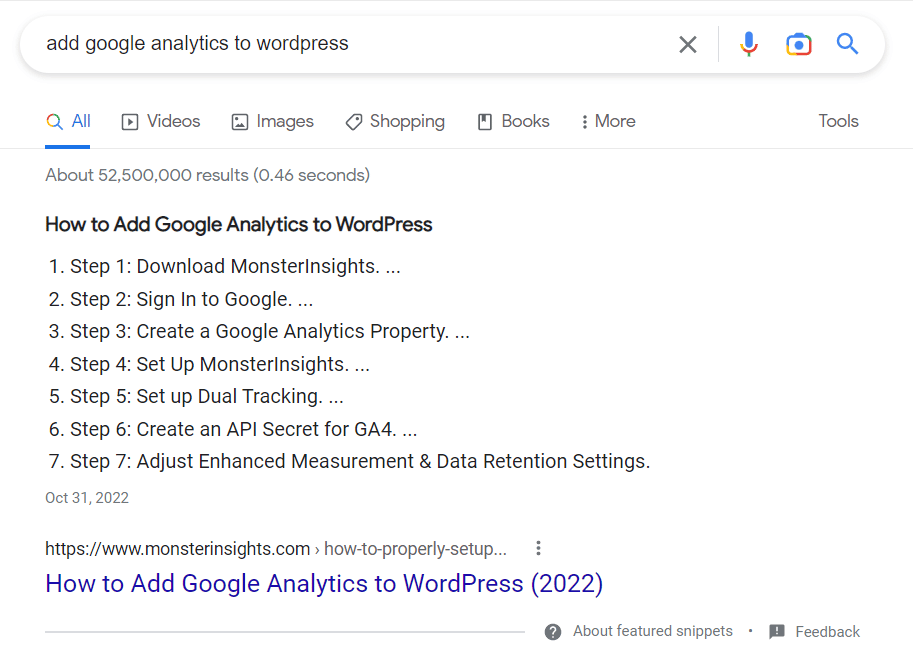
Das Erstellen eines Inhaltsverzeichnisses in einem WordPress-Beitrag garantiert nicht, dass Sie eine hervorgehobene Auflistung erhalten. Aber es gibt Ihnen eine Chance für diese Art von Ranking und Sichtbarkeit.
Der einfache Weg, ein Inhaltsverzeichnis in WordPress zu erstellen
Sie können manuell ein Inhaltsverzeichnis auf einer Webseite erstellen, indem Sie HTML-Code verwenden. Wir zeigen Ihnen später in diesem Beitrag, wie.
Beginnen wir jedoch damit, uns den einfachsten Weg anzusehen, dies auf einer WordPress-Site zu tun. Der effizienteste Weg, ein Inhaltsverzeichnis in WordPress zu erstellen, ist die Verwendung eines Plugins.
In diesem Tutorial verwenden wir das All-in-One-SEO-Plugin (AIOSEO), um ein Inhaltsverzeichnis auf einer WordPress-Seite zu erstellen.
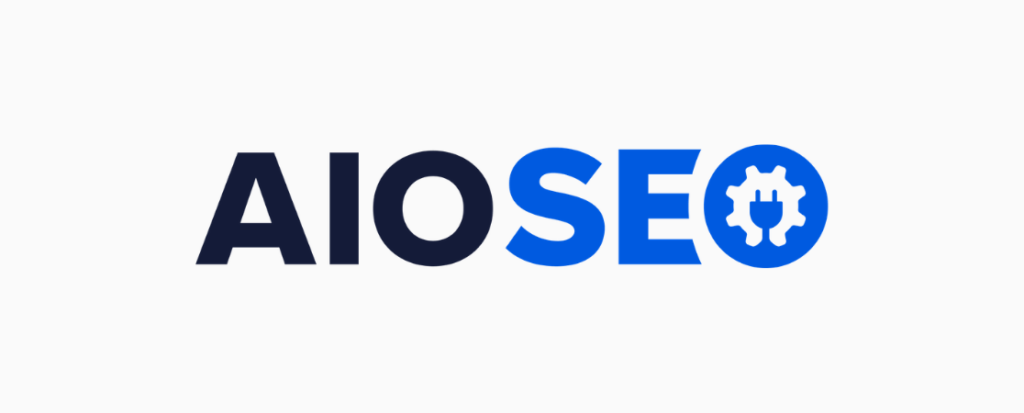
AIOSEO ist das beste SEO-Plugin für WordPress. Es gibt SEO-Anfängern alle Tools, die sie benötigen, um professionelle Ergebnisse zu erzielen, ohne zu programmieren oder einen Experten einzustellen.
Wir empfehlen AIOSEO Pro, das mit leistungsstarken Funktionen wie einem internen Link-Assistenten und einem Weiterleitungsmanager ausgestattet ist. Es übernimmt auch grundlegendere SEO-Aufgaben wie die Optimierung von Titeln, Meta-Beschreibungen und Schlüsselwörtern.
Einige der anderen großartigen SEO-Funktionen und -Tools in AIOSEO:
- Analyse und Bewertung Ihrer On-Page-SEO mit klaren Tipps zur Verbesserung
- Benutzerdefinierte Sitemap-Generierung
- Automatisiertes Schema-Markup für FAQ, Rezepte, Artikel und 15 weitere
- Optimierung für lokale und persönliche Unternehmen
- Seitenlinkanalyse, robots.txt-Editor und vieles mehr
Dieses Premium-Plugin erleichtert auch das Erstellen von Inhaltsverzeichnissen in WordPress. Lesen Sie weiter und finden Sie heraus, wie!
Schritt 1. Installieren Sie AIOSEO
Der erste Schritt ist die Installation von All in One SEO auf Ihrer WordPress-Seite. Wählen Sie zunächst einen Plan auf AIOSEO.com aus und erhalten Sie Ihre Lizenz. Die Basic-Version bietet Ihnen Zugriff auf die Inhaltsverzeichnis-Funktion.
Nachdem Sie sich registriert haben und einen Lizenzschlüssel haben, klicken Sie auf AIOSEO herunterladen , um die Plugin-Datei auf Ihrem Computer zu speichern.
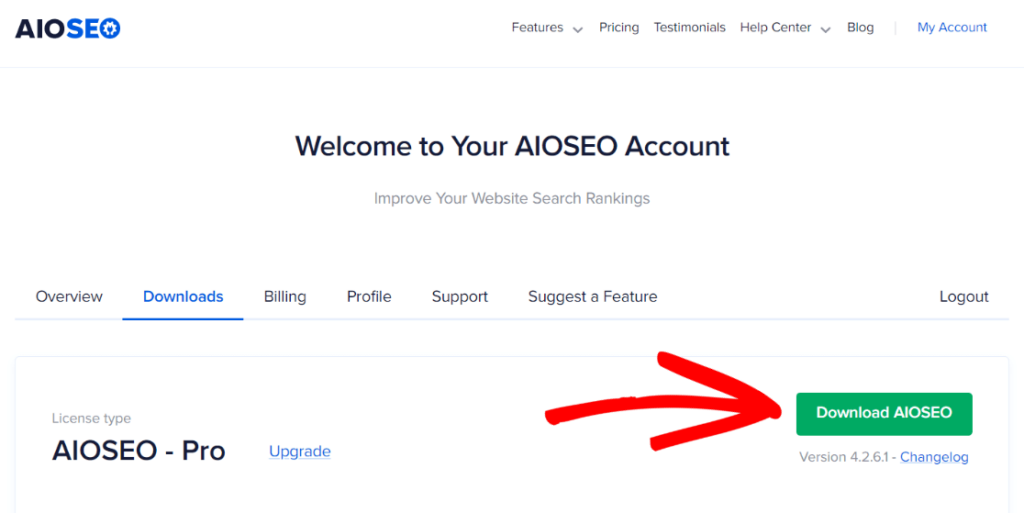
Jetzt müssen Sie sich bei WordPress anmelden und diese Datei installieren. Öffnen Sie das WordPress-Dashboard und klicken Sie auf den Menülink Plugins » Neu hinzufügen. Klicken Sie dann auf diesem Bildschirm auf die Schaltfläche Plug -in hochladen.
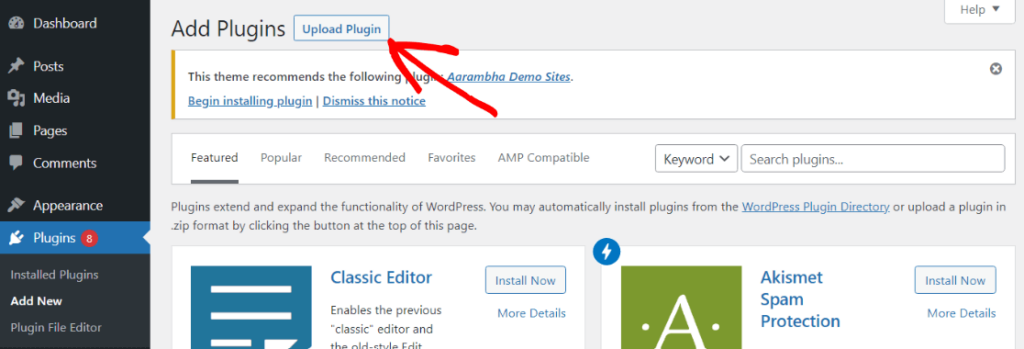
Wählen Sie dort die Datei aus, die Sie gerade von AIOSEO heruntergeladen haben, und klicken Sie auf Jetzt installieren .
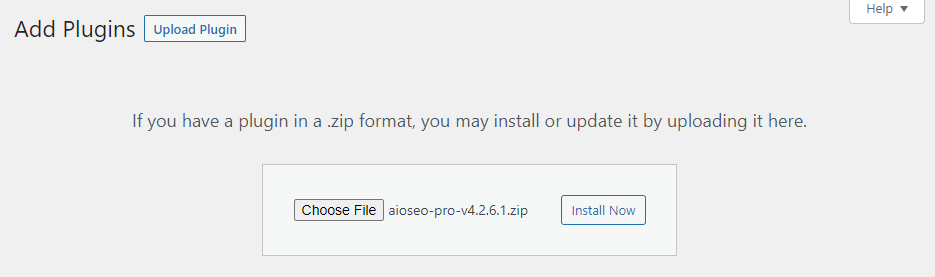
Klicken Sie auf dem nächsten Bildschirm auf Plugin aktivieren , und Ihr AIOSEO-Plugin ist aktiv und einsatzbereit! Der Einrichtungsassistent hilft Ihnen mit nur wenigen Klicks durch den Rest der Einrichtung.
Wenn Sie weitere Fragen zu diesem Vorgang haben, sehen Sie sich die Installationsanleitung von All in One für AIOSEO Pro an.
Schritt 2. Öffnen Sie einen WordPress-Beitrag oder eine Seite
Während Sie in einem neuen Beitrag ein Inhaltsverzeichnis erstellen können, ist es am effizientesten, zuerst Ihren Beitrag fertigzustellen und dem fertigen Entwurf ein Inhaltsverzeichnis hinzuzufügen.
Sie können auch ein Inhaltsverzeichnis in einen veröffentlichten Beitrag einfügen, wenn Sie möchten. Das Aktualisieren eines Beitrags mit neuen Inhalten und Links ist eine großartige Möglichkeit, den Inhalt der Website aktuell zu halten.
Öffnen Sie also eine WordPress-Seite, in die Sie ein Inhaltsverzeichnis einfügen möchten. Wählen Sie einen Beitrag oder Artikel mit mehr als ein paar hundert Wörtern und mehreren Abschnittsüberschriften aus.
Wir verwenden den Artikel, den Sie gerade lesen, als Beispiel.
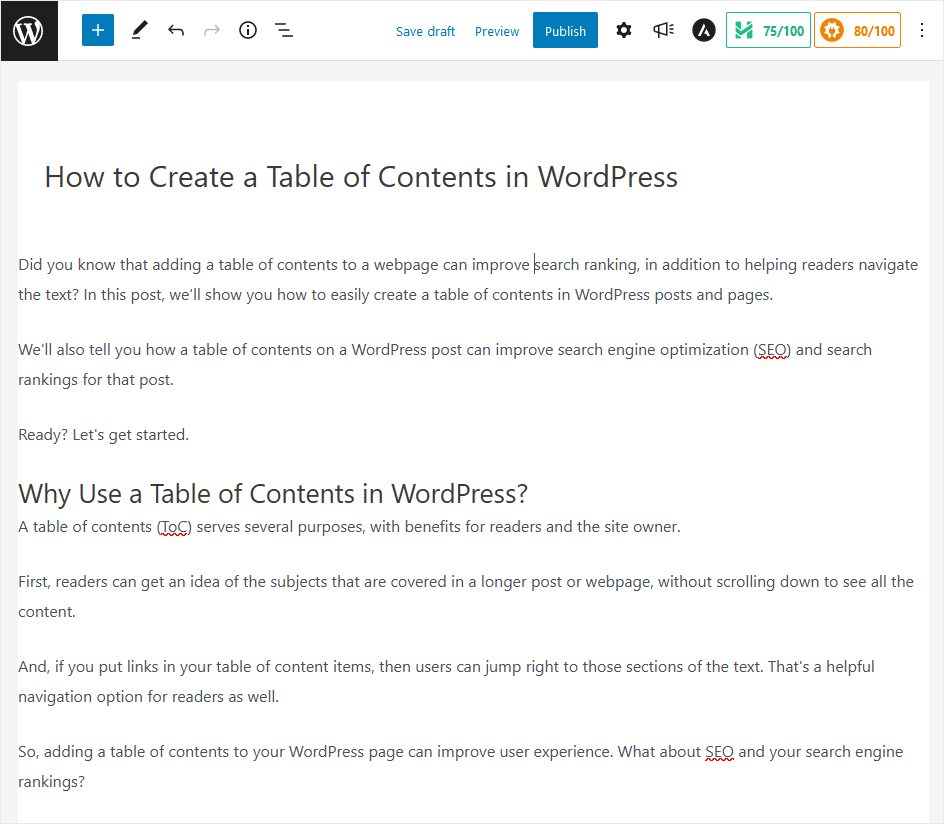
Schritt 3. Fügen Sie den AIOSEO-Inhaltsverzeichnisblock hinzu
Der nächste Schritt besteht darin, Ihren Cursor im WordPress-Editor-Bildschirm an der Stelle zu platzieren, an der Ihr Inhaltsverzeichnis angezeigt werden soll. Klicken Sie auf Block hinzufügen und Sie sehen das Popup-Fenster zur Blockauswahl.

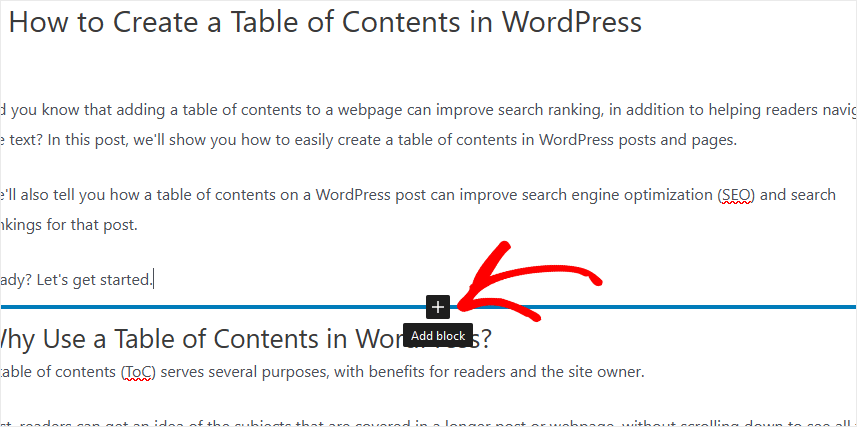
Geben Sie dann „aioseo“ in das Suchfeld ein. Sie sehen mehrere benutzerdefinierte Blöcke, die in AIOSEO enthalten sind, einschließlich AIOSEO Table of Contents .
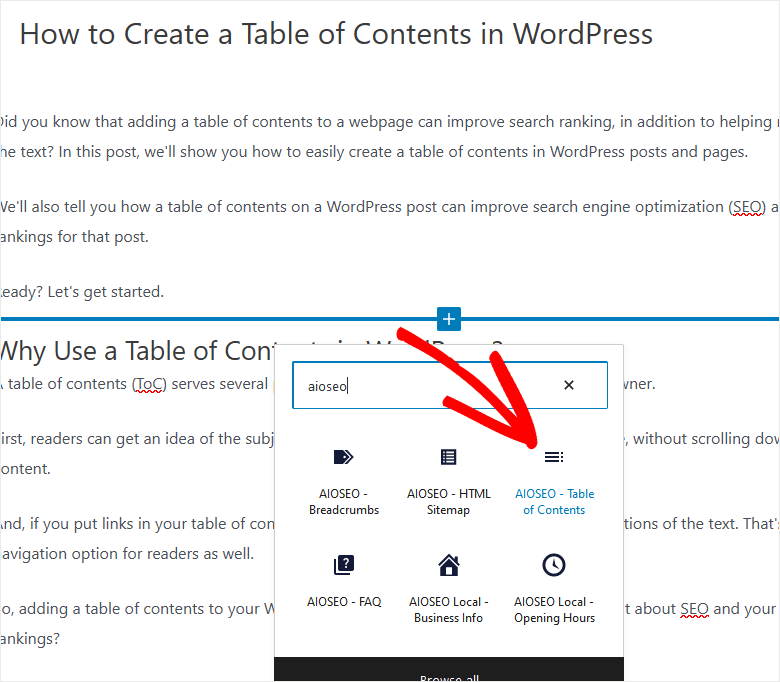
Klicken Sie auf den Block Inhaltsverzeichnis und AIOSEO generiert sofort Ihr Inhaltsverzeichnis. Sie sehen alle Ihre Abschnittsüberschriften in der Reihenfolge, in der sie im Hauptteil des Beitrags erscheinen.
AIOSEO erstellt auch automatisch anklickbare Links von den ToC-Elementen zu den passenden Überschriften.
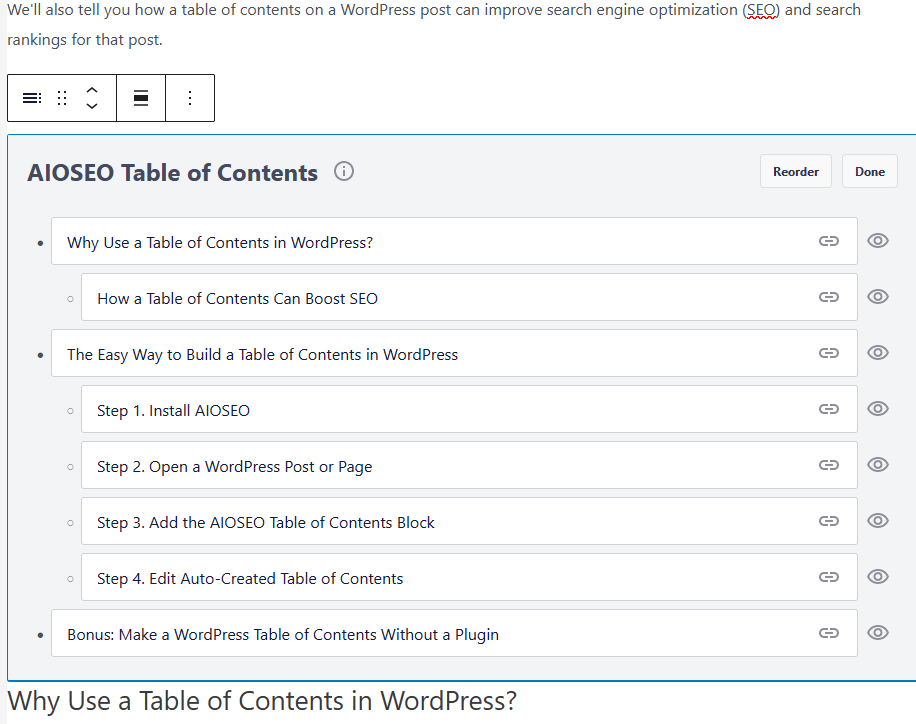
Schritt 4. Bearbeiten Sie das automatisch erstellte Inhaltsverzeichnis
Wenn Sie mit der Struktur und dem Inhalt Ihres Inhaltsverzeichnisses zufrieden sind, können Sie fortfahren und auf die Schaltfläche Fertig klicken.
Wenn Sie jedoch Ihre Inhaltsverzeichniselemente neu anordnen oder einige davon ausblenden möchten, können Sie dies mit AIOSEO schnell und einfach tun.
Um Elemente aus dem Inhaltsverzeichnis zu entfernen, klicken Sie einfach rechts auf das Augensymbol. Sie werden in der Tabelle ausgegraut und nicht im Inhaltsverzeichnis angezeigt, das den Benutzern angezeigt wird.
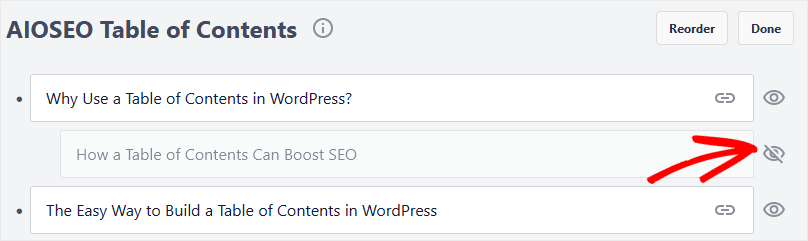
Um Ihre ToC-Elemente in einer anderen Reihenfolge anzuordnen, klicken Sie auf die Schaltfläche Neu anordnen . Dann können Sie die Elemente per Drag & Drop in beliebiger Reihenfolge verschieben.
Wenn Sie mit dem Inhalt und der Reihenfolge Ihrer ToC zufrieden sind, klicken Sie auf Fertig . Ihr benutzerdefiniertes Inhaltsverzeichnis ist jetzt Teil Ihrer Seite. Klicken Sie auf Vorschau , um zu sehen, wie es auf Ihrer tatsächlichen Website aussieht:
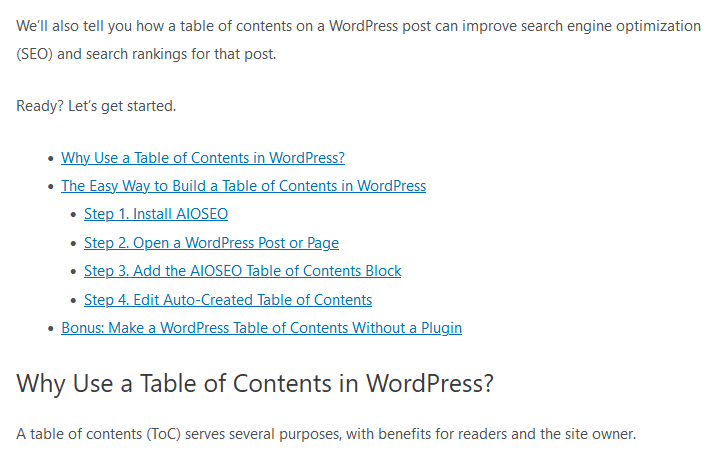
Wenn Sie möchten, können Sie eine Überschrift über Ihrem Inhaltsverzeichnis hinzufügen oder den Stil beliebig gestalten. Testen Sie die Links jetzt, um sicherzustellen, dass sie zu den richtigen Teilen Ihres Beitrags führen.
Wenn Sie das Inhaltsverzeichnis bearbeiten müssen, klicken Sie einfach in den Block im Editor. Sie kehren zum Bearbeitungsmodus im Block AIOSEO Table of Contents zurück.
Nachdem Ihr Inhaltsverzeichnis genau richtig ist, können Sie es veröffentlichen!
Bonus: Erstellen Sie ein WordPress-Inhaltsverzeichnis ohne Plugin
Wenn Sie aus irgendeinem Grund kein Plugin zum Erstellen eines ToC verwenden möchten, machen Sie sich keine Sorgen. Sie können immer noch ein Inhaltsverzeichnis ohne Plugin erstellen und den Lesern dieselben Vorteile bieten.
Dazu erstellen Sie zunächst eine Liste und fügen dann Links von Ihren Listenelementen zu den Überschriften Ihres Inhaltsverzeichnisses ein.
Sie müssen jedoch kein Listenformat verwenden. Sie könnten ein Inhaltsverzeichnis mit Links erstellen, indem Sie die normale Absatzformatierung verwenden, aber das ist nicht so üblich.
Erstellen Sie zunächst eine Liste mit dem Listenblock im WordPress-Blockeditor. Sie können ein Inhaltsverzeichnis entweder mit einer geordneten (nummerierten) Liste oder einer nicht geordneten (mit Aufzählungszeichen) Liste erstellen.
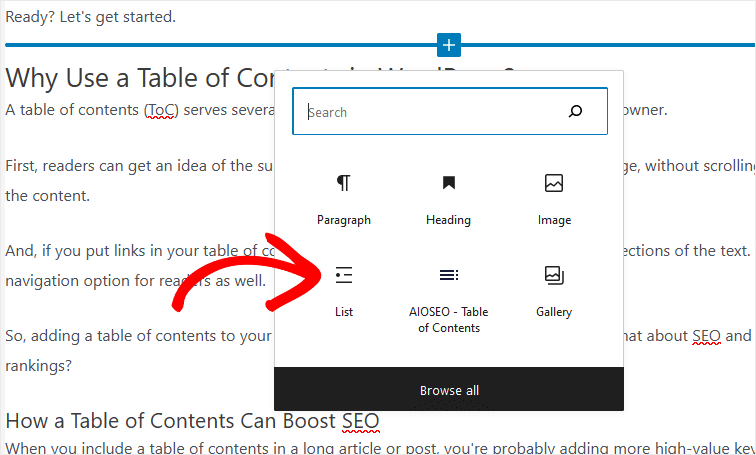
Fügen Sie alle Überschriften aus Ihrem Beitrag, die Sie im ToC haben möchten, zu Ihrer Liste hinzu.
Wenn Sie möchten, können Sie Listenelemente einrücken, indem Sie sie auswählen und auf das Symbol Einzug vergrößern klicken . AIOSEO macht dies automatisch mit seinem Inhaltsverzeichnisblock, aber Sie müssen es manuell tun.
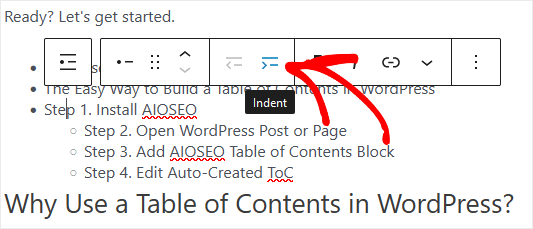
Listenelemente mit Überschriften-Ankertext verknüpfen
An dieser Stelle fügen Sie Links in die Listenelemente ein. Diese internen Links führen Benutzer direkt zu dem Abschnitt des Beitrags, an dem sie interessiert sind.
Nehmen wir unsere erste Überschrift als Beispiel, zurück im WordPress-Blockeditor. Wenn Sie Ihren Cursor in die Überschrift platzieren und klicken, können Sie das Optionsmenü für diesen Block sehen. Klicken Sie rechts auf das Dreipunkt-Menü und dann auf Weitere Einstellungen anzeigen .
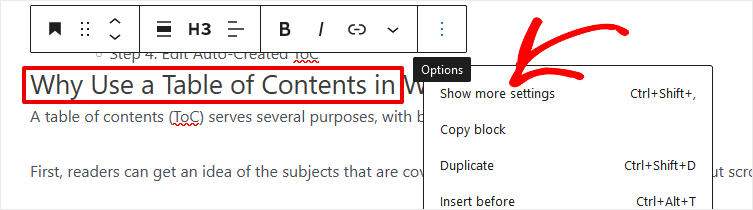
Danach sehen Sie in der rechten Seitenleiste ein neues Einstellungsmenü. Klicken Sie auf die Registerkarte Block , um die erweiterten Einstellungen für diesen Block anzuzeigen.
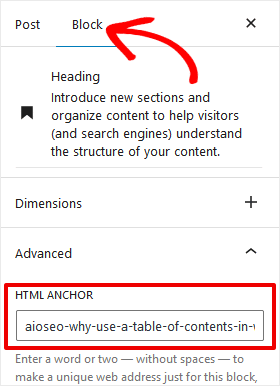
Im nächsten Schritt kopieren Sie den Text in das Feld HTML ANCHOR . Stellen Sie sicher, dass Sie alles genau kopieren, sonst funktioniert Ihr Link nicht. Wenn Sie möchten, können Sie den Ankertext bearbeiten, bevor Sie ihn kopieren.
Kehren Sie nun zu der Aufzählung zurück, die Sie im letzten Schritt erstellt haben. Platzieren Sie Ihren Cursor in dem Listenelement, wo Sie Ihren Link haben möchten, und klicken Sie auf das Link -Symbol.
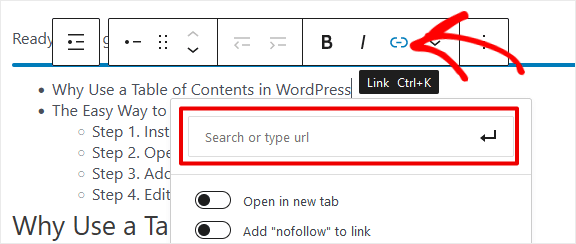
Es erscheint ein Feld, in das Sie Ihr Linkziel eingeben können. Fügen Sie in diesem Fall den zuvor aus dem Überschriftenblock kopierten HTML-Ankertext mit einem Hashtag (#) vor dem Text ein. Der Hashtag teilt WordPress und Webbrowsern mit, dass es sich um einen internen Link innerhalb derselben Seite handelt.
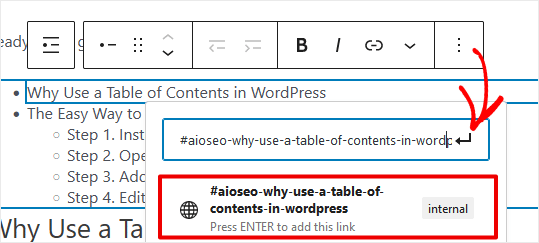
Klicken Sie auf den Zurück -Pfeil, um den Link hinzuzufügen und zu speichern. Wie Sie sehen können, zeigt Ihnen der Blockeditor, dass dies ein interner Link ist, zusammen mit dem gesamten Text des Ankertexts.
Jetzt müssen Sie diesen Vorgang für jeden Artikel auf Ihrer Liste wiederholen. Stellen Sie sicher, dass Sie Ihre Links in der Vorschau anzeigen und auf Fehler testen, bevor Sie sie veröffentlichen.
Formatieren und gestalten Sie die Liste nach Belieben, und Sie haben ein manuelles WordPress-Inhaltsverzeichnis ohne Plugin erstellt. Gut gemacht!
Fazit: So erstellen Sie ein WordPress-Inhaltsverzeichnis
Wie bei allem gibt es auch in WordPress andere Möglichkeiten, Inhaltsverzeichnisse zu erstellen. Aber sie alle folgen im Grunde der gleichen Formel, die wir hier beschrieben haben.
Ich hoffe, Sie haben in unserem Beitrag etwas über das Hinzufügen eines Inhaltsverzeichnisses zu Ihren WordPress-Seiten gelernt! Wenn Ihnen dieser Artikel gefällt, könnten Ihnen auch diese SEO-Hacks gefallen, um den organischen Traffic zu steigern.
Verwenden Sie MonsterInsights noch nicht? Worauf wartest du?
Und bitte vergessen Sie nicht, uns auf Twitter, Facebook und YouTube zu folgen, um weitere hilfreiche Google Analytics-Tipps zu erhalten.
