So erstellen Sie eine WordPress-Umfrage: Schritt für Schritt
Veröffentlicht: 2024-01-11Denken Sie darüber nach, Ihrer Website eine WordPress-Umfrage hinzuzufügen?
Eine Umfrage ist eine unterhaltsame und einfache Möglichkeit, mit Besuchern in Kontakt zu treten. Damit können Sie ihre Meinungen und Vorlieben einholen. Dies kann Ihnen helfen zu verstehen, was Ihrem Publikum gefällt oder wovon es mehr möchte.
In dieser Anleitung führen wir Sie durch die Schritte zum einfachen Erstellen und Hinzufügen einer Umfrage zu Ihrer WordPress-Site. Lass uns anfangen!
- Die Vorteile der Verwendung einer WordPress-Umfrage
- So erstellen Sie eine Umfrage in WordPress
Die Vorteile der Verwendung einer WordPress-Umfrage
Lassen Sie uns die Vorteile der Integration von WordPress-Umfragen in Ihre Website erkunden und erfahren, wie Sie und Ihr Publikum davon positiv profitieren können:
- Bindet Ihr Publikum ein: Umfragen machen Ihre Website interaktiver. Sie ermutigen Besucher, ihre Meinung zu äußern, wodurch sie sich stärker eingebunden und mit Ihren Inhalten verbunden fühlen.
- Sammelt wertvolles Feedback: Indem Sie in Umfragen Fragen stellen, können Sie Einblicke in die Gedanken Ihres Publikums gewinnen. Dieses Feedback ist hervorragend geeignet, um ihre Bedürfnisse und Vorlieben zu verstehen.
- Erhöht die Verweildauer auf Ihrer Website: Interaktive Elemente wie Umfragen können dazu führen, dass Besucher länger auf Ihrer Website bleiben. Je engagierter sie sind, desto mehr Zeit verbringen sie damit, Ihre Inhalte zu erkunden, was gut für SEO ist.
- Verbessert das Benutzererlebnis: Umfragen verleihen Ihrer Website ein unterhaltsames Element. Sie verbessern das Gesamterlebnis für Ihre Besucher, indem sie es angenehmer machen.
- Bietet Erkenntnisse für zukünftige Inhalte: Die Resonanz, die Sie erhalten, kann als Inspiration für neue Blogbeiträge, Produkte oder Dienstleistungen dienen. Dies ist eine großartige Möglichkeit, Ihre Website aktuell und relevant für die Interessen Ihrer Zielgruppe zu halten.
Die Verwendung einer WordPress-Umfrage ist eine großartige Möglichkeit, mit Ihren Besuchern zu interagieren und Ihre Bemühungen auf das abzustimmen, was ihnen am besten gefällt.
Sehen wir uns nun an, wie Sie eine WordPress-Umfrage erstellen können.
So erstellen Sie eine Umfrage in WordPress
Obwohl es viele Plugins und Tools zum Einbetten von WordPress-Umfragen gibt, sind sie nicht alle gleich. Für einige WordPress-Umfrage-Plugins müssen Sie ein Konto erstellen, andere speichern Daten auf externen Servern und einige bieten möglicherweise eine schlechte Benutzererfahrung.
In diesem Leitfaden konzentrieren wir uns auf die Verwendung von WPForms und UserFeedback. Dies sind die besten Plugins zum Hinzufügen interaktiver und ansprechender WordPress-Umfragen zu Ihrer Website.
Für ein hervorragendes Benutzererlebnis und vollständige Kontrolle über Ihre Umfragedaten ist WPForms die richtige Wahl. Es ist das beste WordPress-Formularerstellungs-Plugin und verfügt über ein leistungsstarkes Add-on für Umfragen und Umfragen.
UserFeedback ist ein umfassendes WordPress-Plugin, das für Benutzerfeedback entwickelt wurde. Es verfügt über eine umfangreiche Palette leistungsstarker Funktionen. Nach der Installation vereinfacht es das Einholen ehrlichen Feedbacks von Besuchern und hilft Ihnen, Ihr Unternehmen auszubauen und zu verbessern.
Sehen wir uns an, wie Sie mit diesen beiden Methoden ganz einfach eine WordPress-Umfrage hinzufügen können:
- Methode 1: Verwendung von WPForms
- Methode 2: Verwenden von UserFeedback
Methode 1: Verwendung von WPForms
Schritt 1: Erstellen Sie Ihre WordPress-Umfrage
Das Erstellen einer Umfrage in WordPress ist unkompliziert, wenn Sie über die richtigen Tools verfügen.
Rufen Sie zunächst die Preisseite von WPForms auf, um die Lizenz zu erhalten, die Ihren Anforderungen entspricht. Für das Umfragen- und Abstimmungs-Add-on benötigen Sie die Pro-Lizenz oder höher.
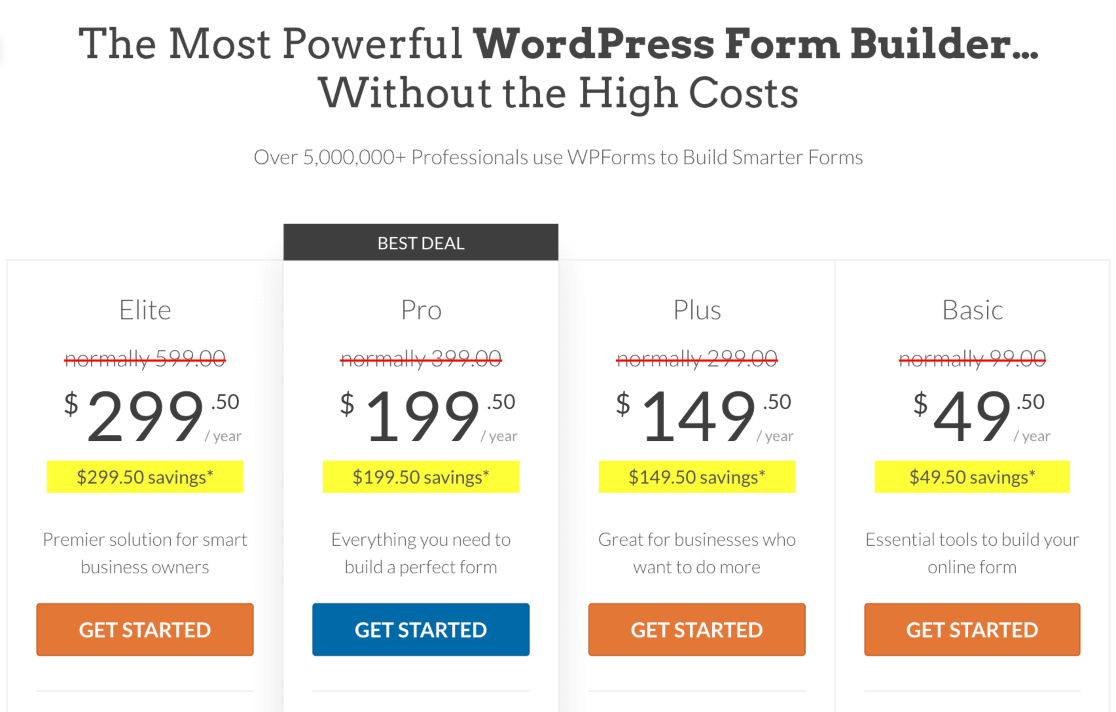
Nachdem Sie Ihren Kauf getätigt haben, installieren und aktivieren Sie das WPForms-Plugin auf Ihrer WordPress-Site.
Sie sind sich nicht sicher, wie Sie ein Plugin installieren? Schauen Sie sich diese Schritt-für-Schritt-Anleitung zur Installation eines Plugins in WordPress an.
Sobald Sie WPForms aktiviert haben, werden Sie in Ihrem WordPress-Dashboard ein neues WPForms-Menü bemerken.
Hier müssen Sie nach dem Untermenü „Addons“ suchen. Suchen Sie das Add-on „Umfragen und Abstimmungen“ und wählen Sie es aus.
Klicken Sie auf die Schaltfläche Add-on installieren , um das Add-on zu aktivieren.
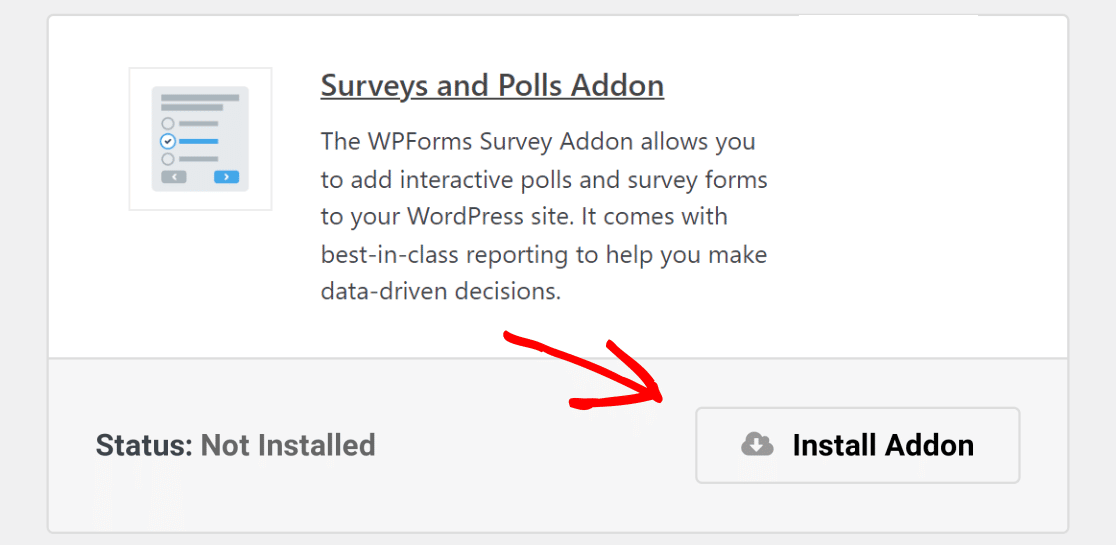
Da Sie nun mit WPForms fertig sind, ist es an der Zeit, Ihre Online-Umfrage zu erstellen.
Gehen Sie zunächst zu WPForms » Neu hinzufügen in Ihrem WordPress-Dashboard. Hier erstellen Sie ein neues Formular.
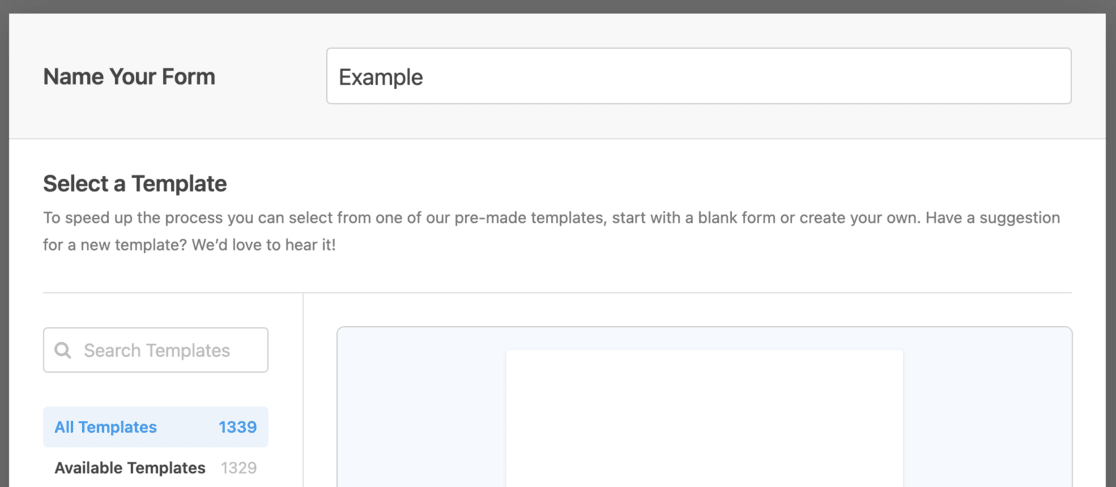
Geben Sie Ihrem Umfrageformular zunächst einen Titel und wählen Sie dann die Vorlage „Umfrageformular“ aus.
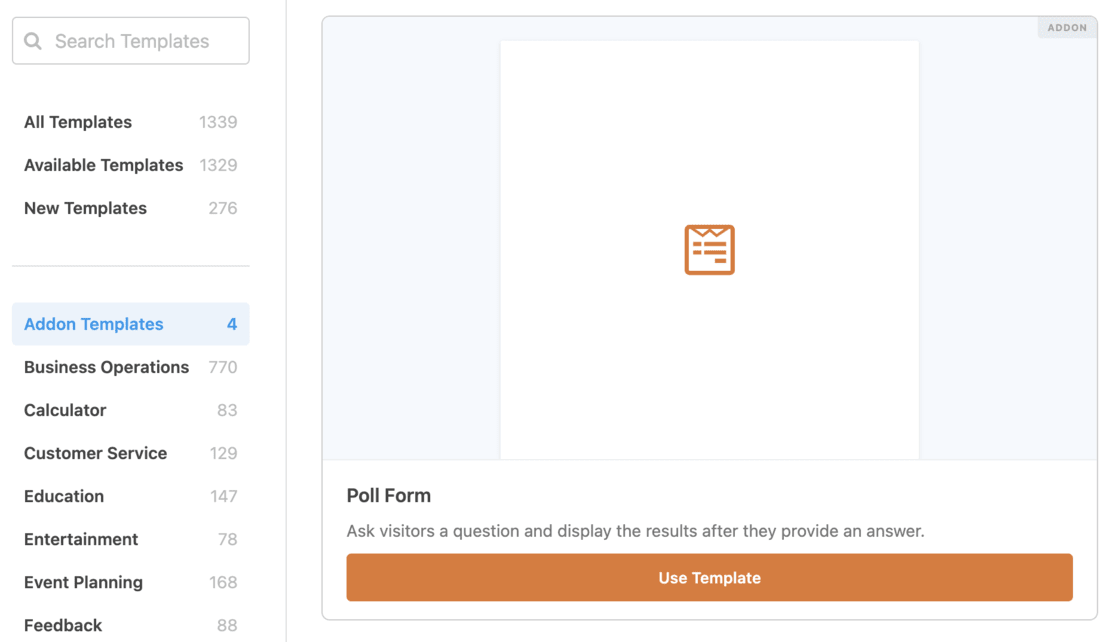
Sobald Sie diese Vorlage auswählen, wird der benutzerfreundliche Drag-and-Drop-Formularersteller von WPForms geöffnet.
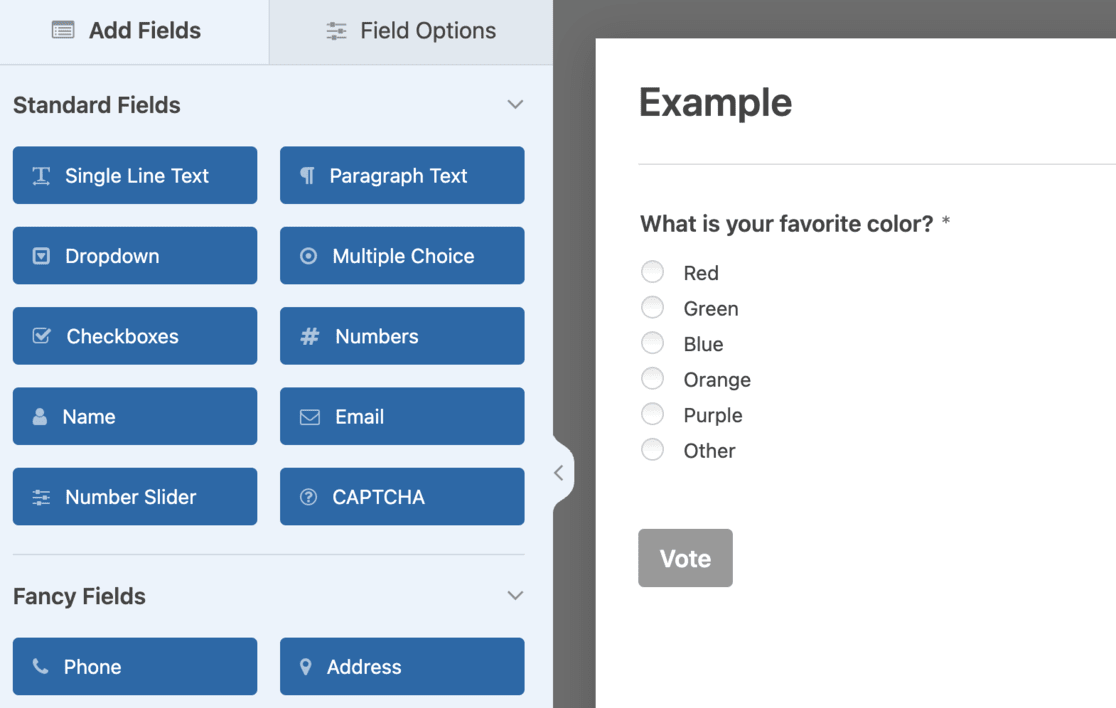
Hier sehen Sie die Vorlage mit einigen bereits vorhandenen Beispielfeldern.
Sie können die Vorlage jederzeit an Ihre Bedürfnisse anpassen. Mit WPForms können Sie ganz einfach neue Formularfelder hinzufügen. Ziehen Sie einfach Ihr gewünschtes Feld per Drag & Drop aus der linken Spalte in Ihr Formular.
Diese Anpassung beschränkt sich nicht nur auf das Hinzufügen von Feldern; Sie können auch vorhandene bearbeiten. Klicken Sie einfach auf ein Feld, um seine Eigenschaften wie Titel, Beschriftungen und die Reihenfolge der Fragen zu ändern.
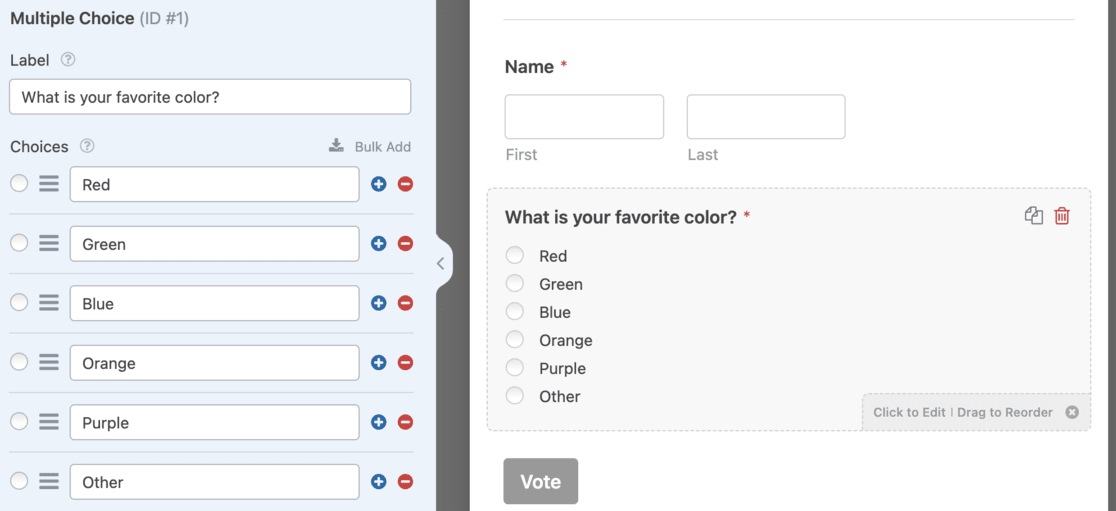
Bei der Verwaltung der Umfragefragen können Sie diese nach Belieben neu anordnen. Klicken Sie auf eine Frage und ziehen Sie sie an die gewünschte Position im Formular.
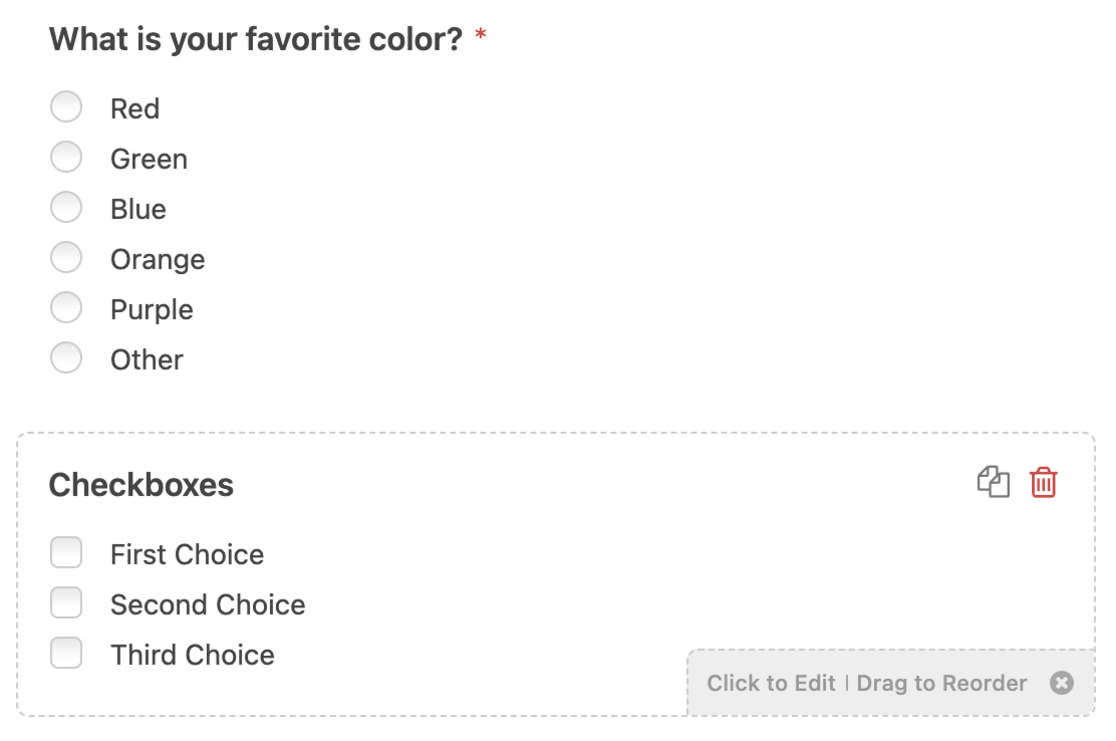
Als nächstes sollten Sie einen Blick auf die Einstellungen für die Umfrageergebnisse werfen. Klicken Sie dazu im linken Menü auf die Schaltfläche „Einstellungen“ und navigieren Sie zur Registerkarte „Umfragen und Abstimmungen“ .
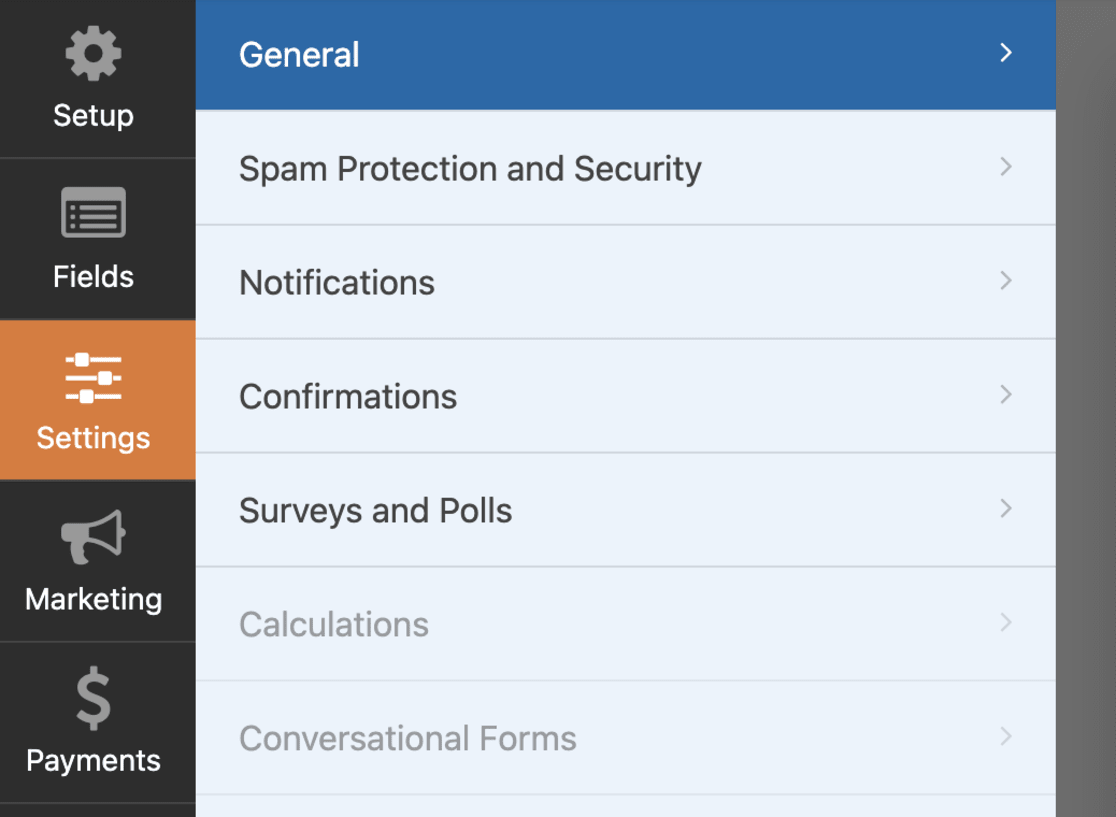
Hier können Sie entscheiden, ob die Umfrageergebnisse den Benutzern angezeigt werden sollen, nachdem sie ihre Stimmen abgegeben haben.
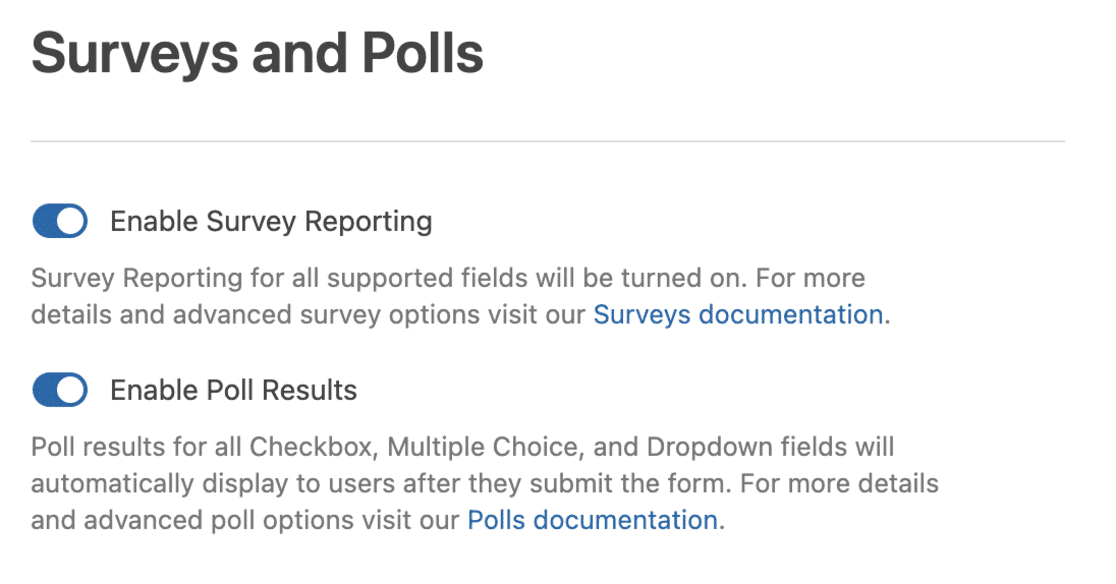
WPForms zeigt normalerweise standardmäßig die Umfrageergebnisse an, Sie können diese Funktion jedoch deaktivieren.
Über die Registerkarte „Bestätigung“ im Einstellungsmenü können Sie steuern, was nach dem Absenden der Antwort geschieht. Sie können eine benutzerdefinierte Nachricht einrichten, die Benutzern angezeigt wird, oder sie auf eine bestimmte Seite oder URL umleiten.
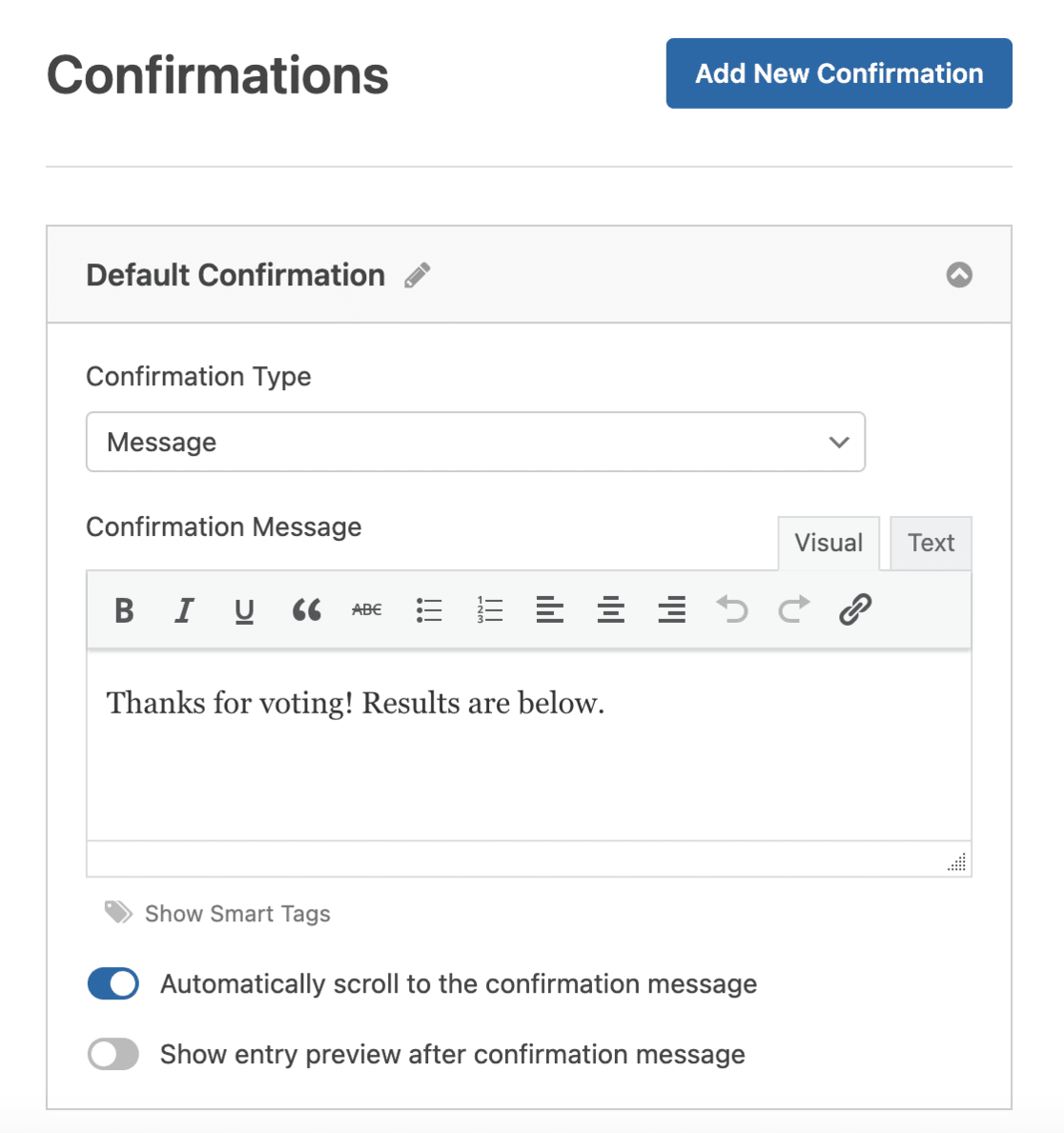
Wenn Sie das Umfrageformular nach Ihren Wünschen angepasst haben, klicken Sie auf die Schaltfläche „Speichern“ . Durch diese Aktion werden alle Ihre Formulareinstellungen gespeichert und sichergestellt, dass Ihre Umfrage zum Hinzufügen zu Ihrer Website bereit ist.
Schritt 2: Betten Sie Ihre WordPress-Umfrage ein
Nachdem Sie Ihre Umfrage mit WPForms erstellt haben, besteht der nächste Schritt darin, sie in Ihre WordPress-Site einzubetten.
WPForms vereinfacht das Hinzufügen Ihrer Online-Umfrage zu verschiedenen Abschnitten Ihrer Website, einschließlich Beiträgen, Seiten, benutzerdefinierten Beitragstypen und Seitenleisten-Widgets.
Klicken Sie zunächst im Formularersteller auf die Schaltfläche „Einbetten“ .
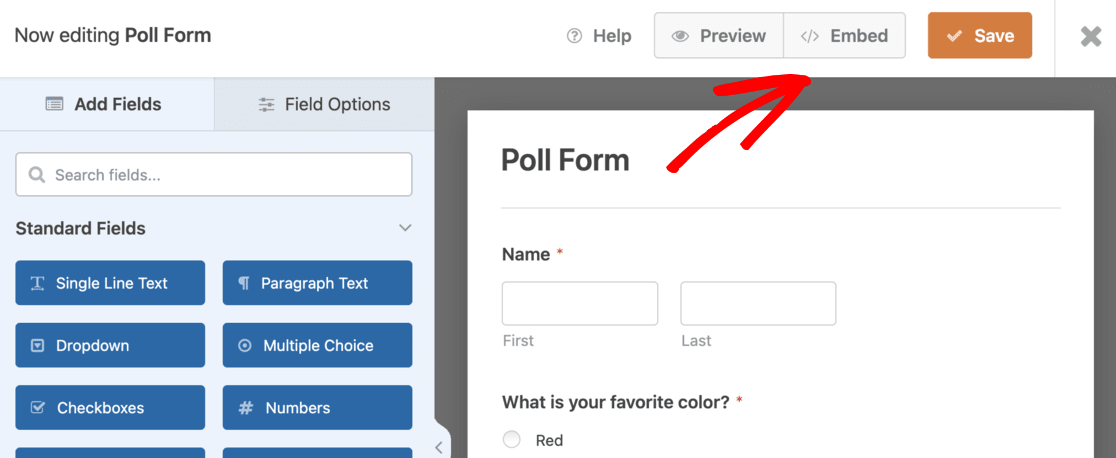
Dadurch wird ein neues Popup-Fenster geöffnet. Hier können Sie eine vorhandene Seite auswählen oder eine neue erstellen, um Ihr Umfrageformular einzubetten.
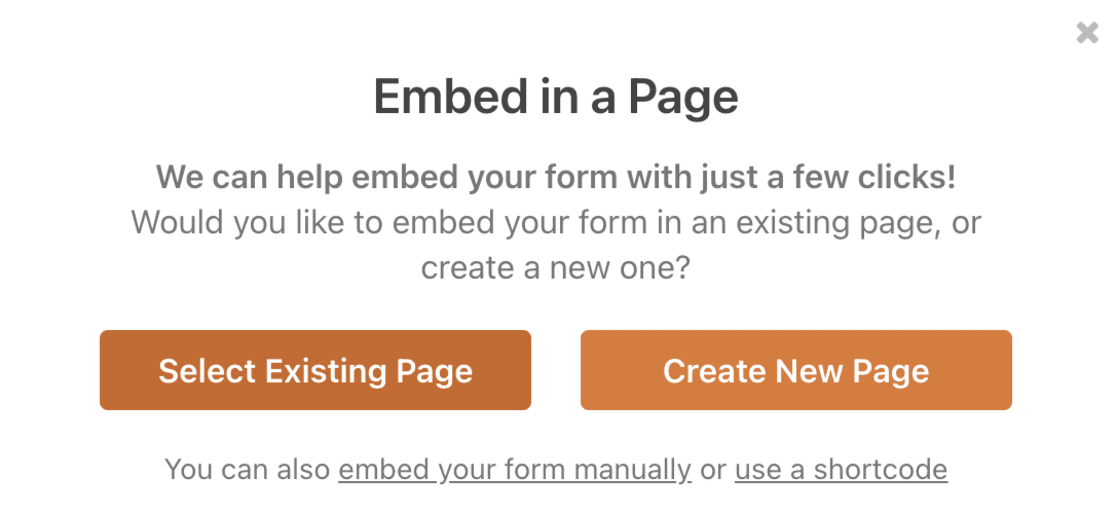
In diesem Beispiel haben wir die Schaltfläche „Neue Seite erstellen“ gewählt.
Klicken Sie im WordPress-Editor auf die Schaltfläche „+“ , um einen neuen Block hinzuzufügen, und wählen Sie „WPForms“ aus.
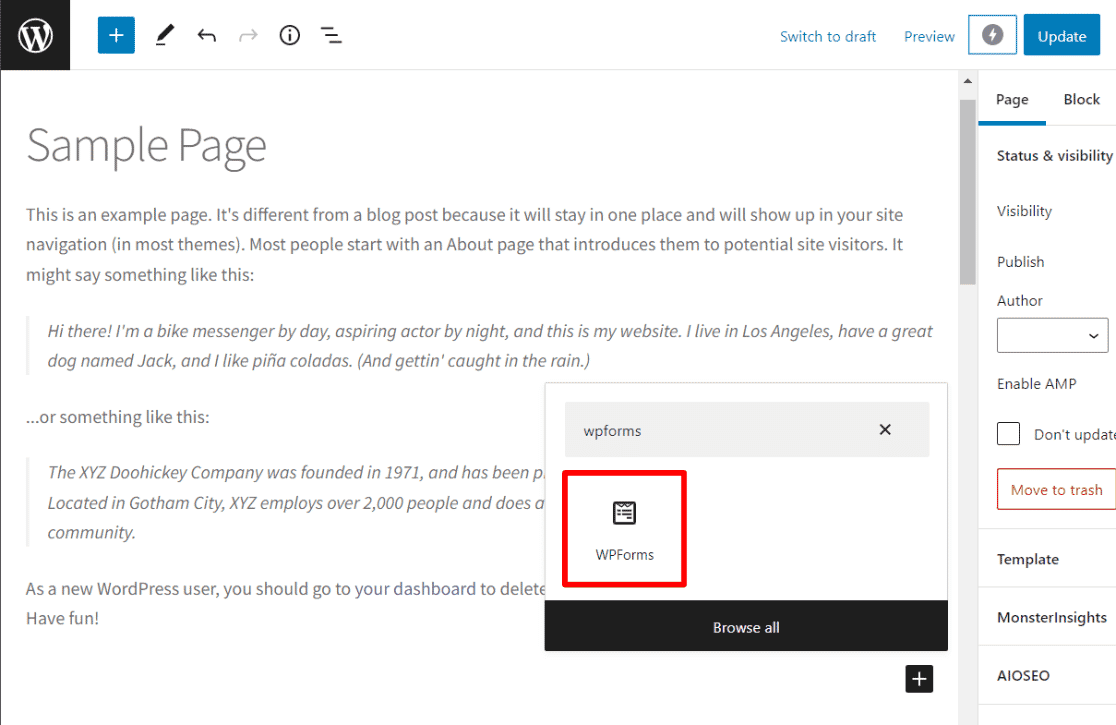
Wählen Sie dann Ihr erstelltes Umfrageformular aus dem Dropdown-Menü aus.
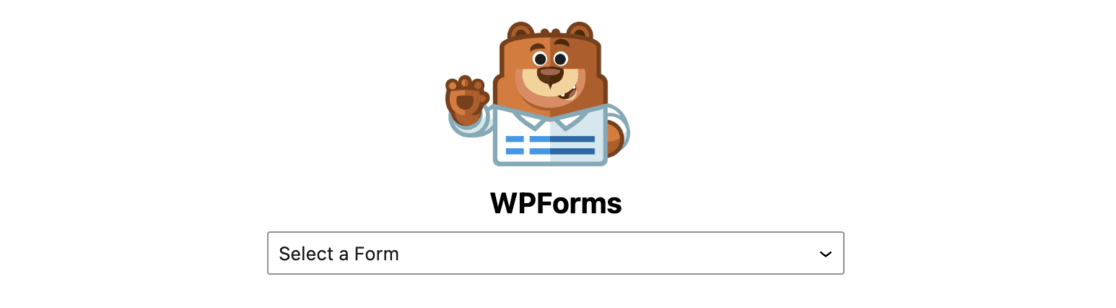
Sie erhalten direkt im Editor eine Vorschau Ihres Formulars.
Speichern oder veröffentlichen Sie Ihren Beitrag oder Ihre Seite und besuchen Sie Ihre Website, um Ihre Umfrage live und in Aktion zu sehen.
Was ist, wenn Sie Ihre Umfrage in einer Seitenleiste oder einem anderen Widget-fähigen Bereich platzieren möchten? Es ist genauso einfach.
Navigieren Sie zu „Darstellung “ » Widgets in Ihrem WordPress-Dashboard. Fügen Sie den WPForms-Widget-Block zur Seitenleiste oder dem Bereich hinzu, in dem die Umfrage angezeigt werden soll.
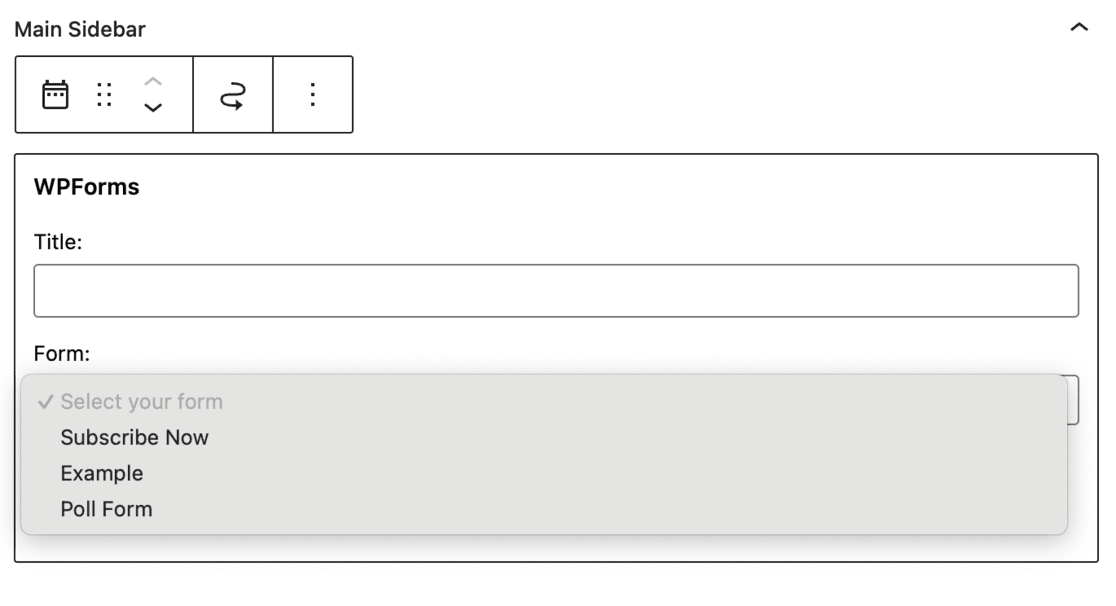
Wählen Sie im WPForms-Widgetblock das von Ihnen erstellte Umfrageformular aus. Denken Sie daran, auf die Schaltfläche „Aktualisieren“ zu klicken, um Ihre Widget-Einstellungen zu speichern.
Sobald Sie fertig sind, können Sie Ihre Website besuchen, um Ihre Online-Umfrage in der Seitenleiste oder im ausgewählten Widget-bereiten Bereich anzuzeigen, damit Sie Ihre Besucher einbeziehen und ihre Antworten sammeln können.

Schritt 3: Sehen Sie sich Ihre WordPress-Umfrageergebnisse an
Sobald Ihre WordPress-Umfrage läuft, besteht die nächste spannende Phase darin, die Ergebnisse anzuzeigen.
Wenn Sie Benutzern die Anzeige der Umfrageergebnisse ermöglicht haben, können sie diese sofort nach dem Absenden ihrer Antworten anzeigen.
Aber als Websitebesitzer können Sie jederzeit auf diese Ergebnisse zugreifen.
Gehen Sie dazu in Ihrem WordPress-Dashboard zu WPForms » Alle Formulare . Suchen Sie nach Ihrem Umfrageformular und klicken Sie darunter auf den Link „Umfrageergebnisse“ .
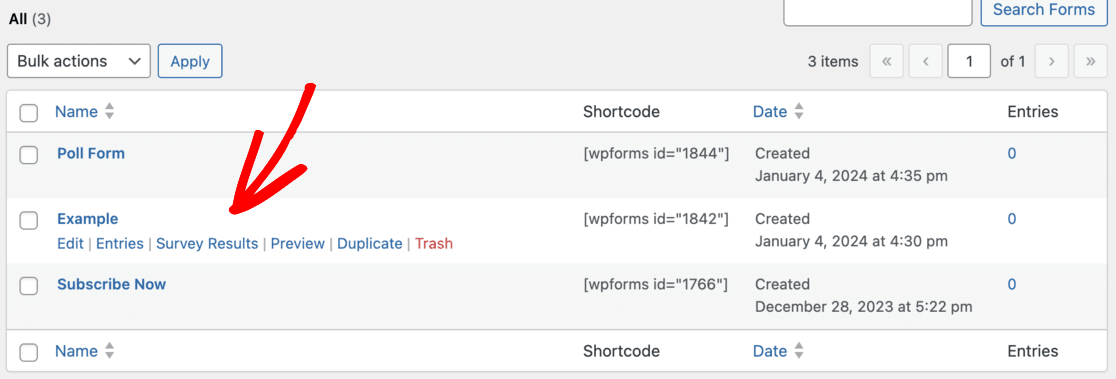
Wenn Sie auf diesen Link klicken, werden Sie zur Seite mit den Umfrageergebnissen weitergeleitet. Auf dieser Seite werden die Antworten, die Sie erhalten haben, in einem interaktiven Diagrammformat angezeigt.
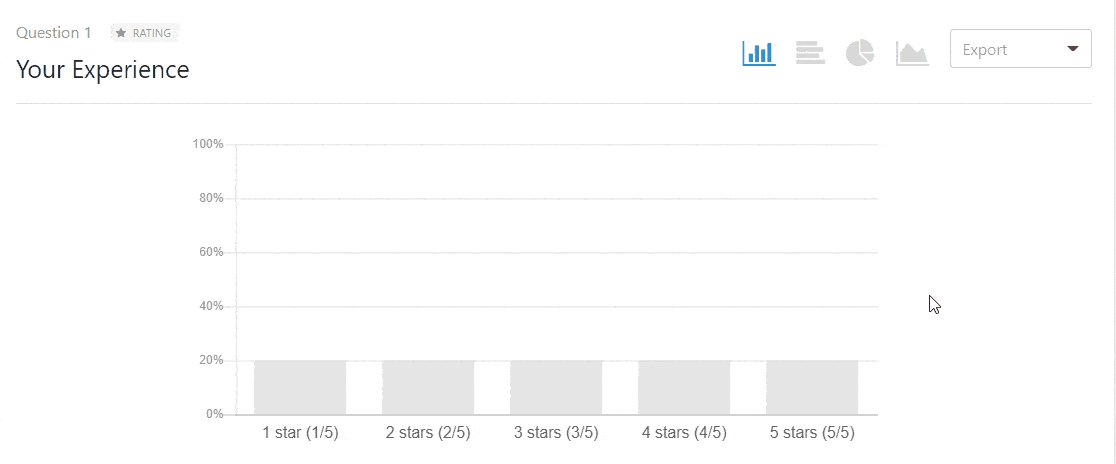
Diese visuelle Darstellung erleichtert das Verständnis der Daten und fügt der Ergebnisanalyse ein ansprechendes Element hinzu.
Darüber hinaus können Sie mit WPForms den Diagrammtyp an Ihre Vorlieben oder die Art der Daten anpassen.
Und es gibt noch mehr: Sie können diese Ergebnisse bei Bedarf im JPEG-, PDF- oder druckbaren Format exportieren.
Diese Funktion ist praktisch, um die Ergebnisse zu teilen oder zum späteren Nachschlagen aufzuzeichnen.
Schritt 4: Umfrageergebnisse zu Ihrer WordPress-Site hinzufügen
Wenn Sie Ihre Umfrageergebnisse an einer bestimmten Stelle Ihrer Website präsentieren möchten, gibt es eine einfache Möglichkeit, dies zu tun.
Diese Funktion ist praktisch, wenn Sie die sofortige Anzeige der Umfrageergebnisse für Benutzer deaktiviert haben und diese lieber später teilen möchten. Außerdem können Sie so Umfrageergebnisse ganz einfach in Statistikartikel oder an andere relevante Stellen einbinden.
Zunächst müssen Sie die ID Ihres Umfrageformulars ermitteln. Navigieren Sie dazu in Ihrem Dashboard zu „WPForms » Alle Formulare“ . Suchen Sie nach Ihrem Umfrageformular und beachten Sie den daneben angezeigten Shortcode.
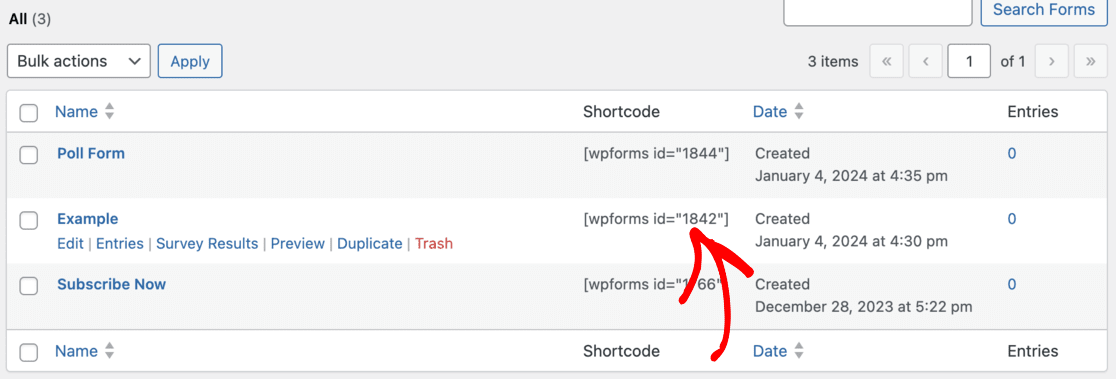
In diesem Shortcode finden Sie die ID-Nummer Ihrer Umfrage.
Der nächste Schritt besteht darin, die Feld-ID zu finden, also das spezifische Feld in Ihrem Formular, für das Sie Ergebnisse anzeigen möchten. Klicken Sie, um Ihr Umfrageformular zu bearbeiten, und klicken Sie auf das entsprechende Umfragefeld. Die Feld-ID wird in der linken Spalte angezeigt.
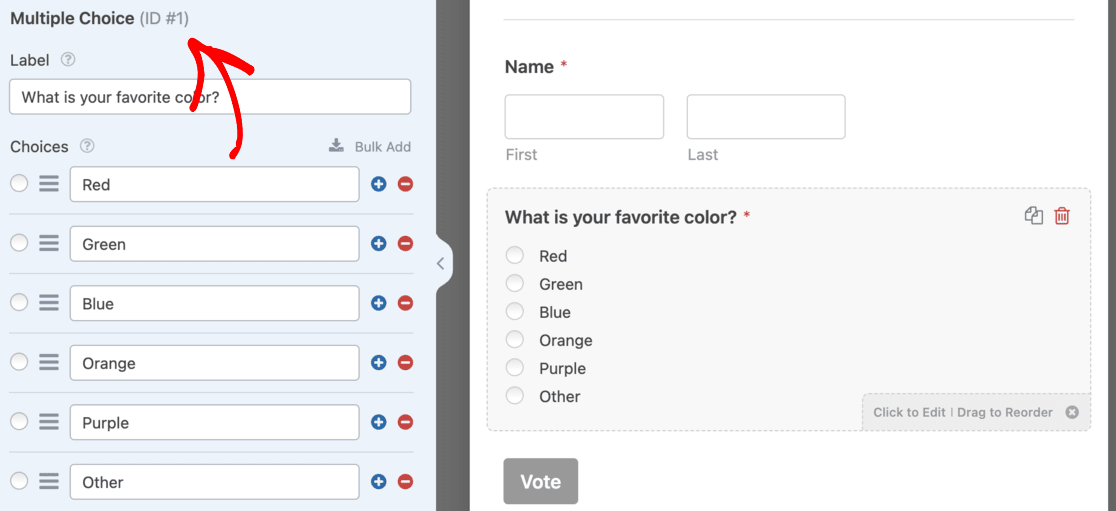
Mit der Formular-ID und der Feld-ID können Sie die Umfrageergebnisse einbetten. Verwenden Sie das folgende Shortcode-Format:

Stellen Sie sicher, dass Sie die ID durch Ihre Formular-ID und die Feld-ID durch Ihre Feld-ID ersetzen. Dieser Shortcode kann den Beiträgen, Seiten und Text-Widgets Ihrer Website hinzugefügt werden.
Durch das Einfügen dieses Shortcodes können Sie Ihre Umfrageergebnisse effektiv auf Ihrer Website anzeigen, wo immer Sie es für richtig halten. Dies ist eine großartige Möglichkeit, Erkenntnisse und Erkenntnisse mit Ihrem Publikum zu teilen und so die Interaktivität und das Engagement Ihrer Website weiter zu verbessern.
Wenn Sie MonsterInsights verwenden, haben Sie auch die Möglichkeit, Formulareinsendungen zu verfolgen, um zu sehen, wie Ihre Besucher mit Ihren Formularen interagieren.
Methode 2: Verwenden von UserFeedback
Schritt 1: Erstellen Sie Ihre WordPress-Umfrage
Das Erstellen einer Umfrage auf Ihrer WordPress-Site mit UserFeedback ist ein unkomplizierter Vorgang.
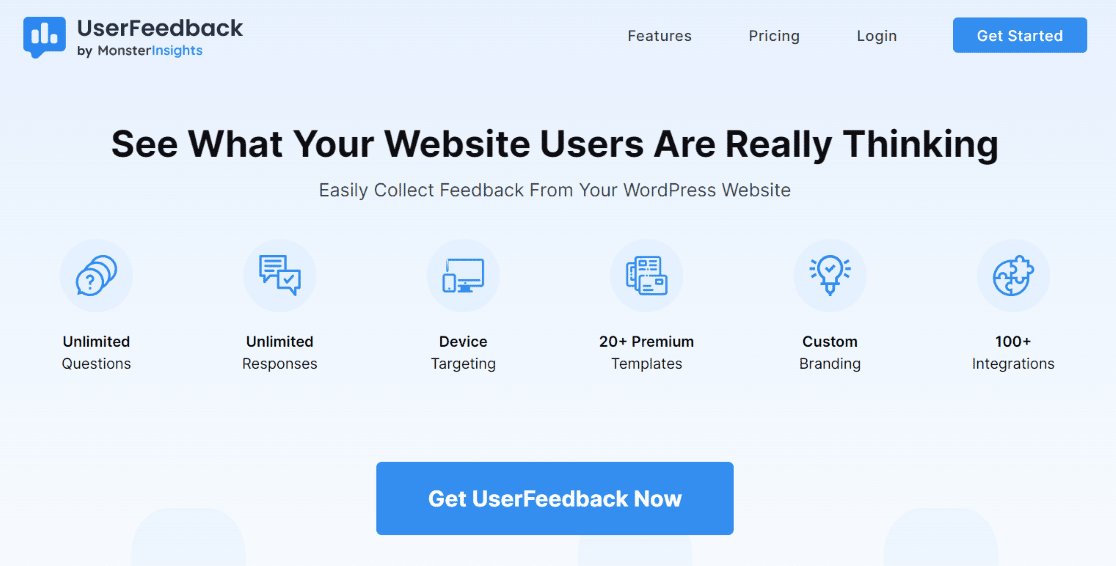
Zuerst müssen Sie Benutzer-Feedback einholen. Laden Sie es zunächst von der Preisseite mit einer für Ihre Website geeigneten Lizenzstufe herunter. Sie bieten auch eine kostenlose Version an, die ideal für Einsteiger ist.
Nach der Anmeldung können Sie das UserFeedback-Plugin auf Ihrer WordPress-Site herunterladen, hochladen und aktivieren.
Sobald das Plugin aktiviert ist, wird der Setup-Assistent von UserFeedback automatisch gestartet.
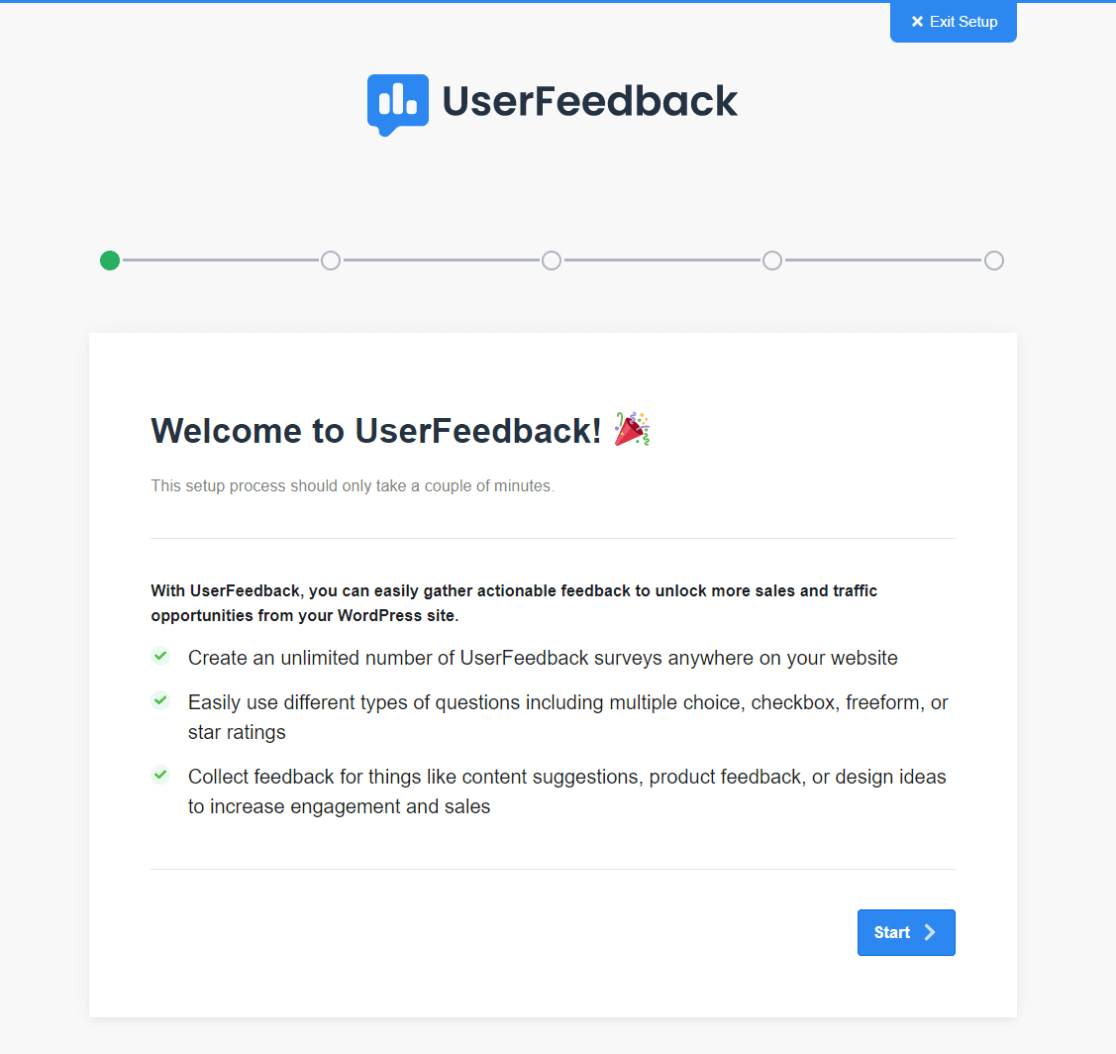
Dies soll Sie reibungslos durch den Einrichtungsprozess führen. Klicken Sie auf „Start“, um zu beginnen, und folgen Sie den Schritten des Assistenten.
Nachdem Sie das Plugin über den Assistenten eingerichtet haben, ist es an der Zeit, Ihre erste Umfrage zu erstellen. Machen Sie sich keine Sorgen, wenn Sie sich bei Ihrer Frage oder Ihren Einstellungen nicht sicher sind. Sie können jederzeit zurückkommen und später Änderungen vornehmen.
Wählen Sie eine Frage aus den voreingestellten Optionen von UserFeedback aus oder erstellen Sie eine benutzerdefinierte Frage, die Ihren Anforderungen besser entspricht.
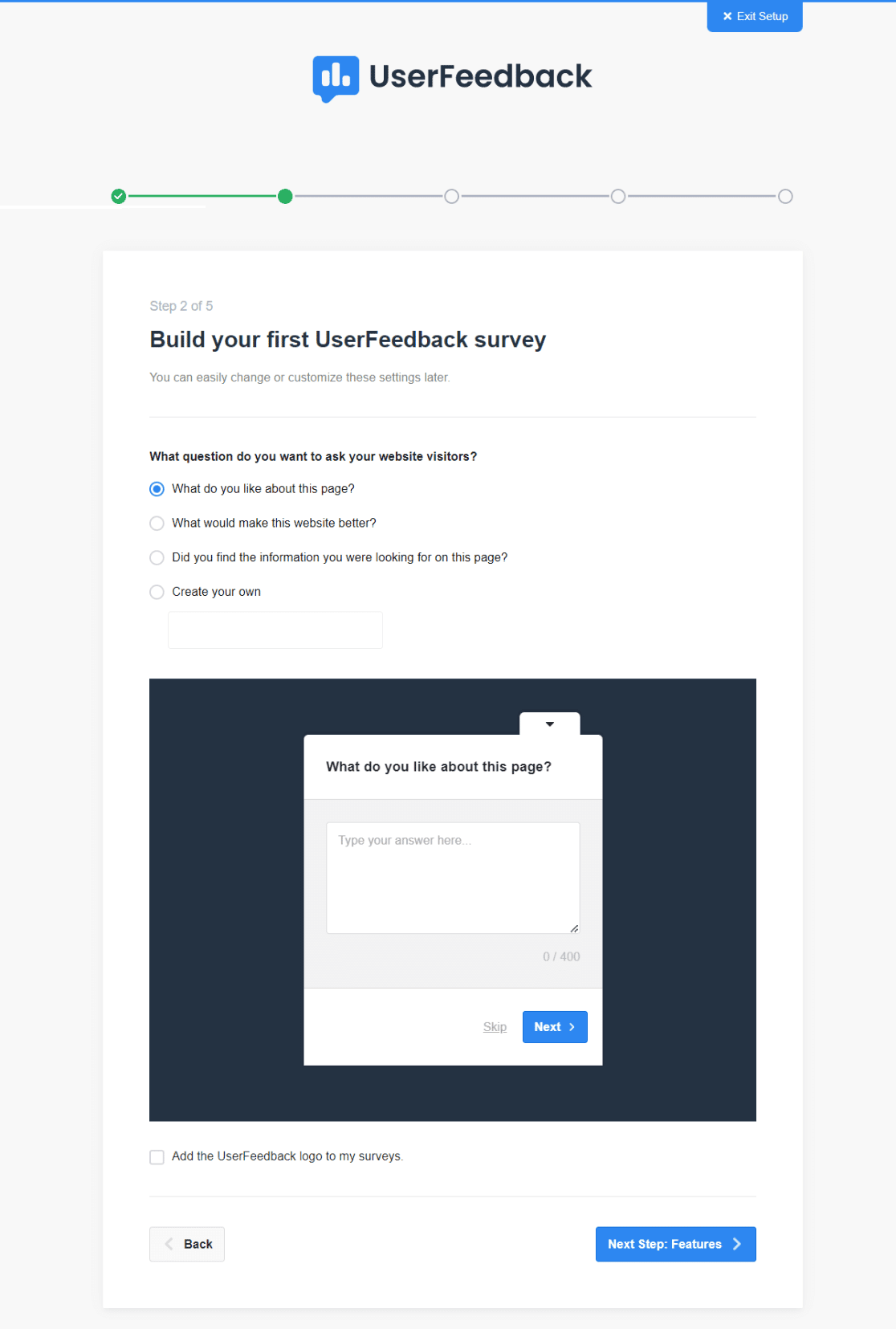
Nachdem Sie Ihre Frage ausgewählt oder erstellt haben, klicken Sie auf die Schaltfläche „Nächster Schritt“ , um fortzufahren.
Wenn Sie diese Schritte befolgen, verfügen Sie über eine funktionale und ansprechende Umfrage, mit der Sie Feedback von Ihren Website-Besuchern einholen können.
Schritt 2: Funktionen anpassen
Der nächste Schritt besteht darin, die Funktionen Ihrer Umfrage an Ihre Bedürfnisse anzupassen. Der Umfang der verfügbaren Funktionen hängt von der Lizenzstufe ab, die Sie für UserFeedback ausgewählt haben.
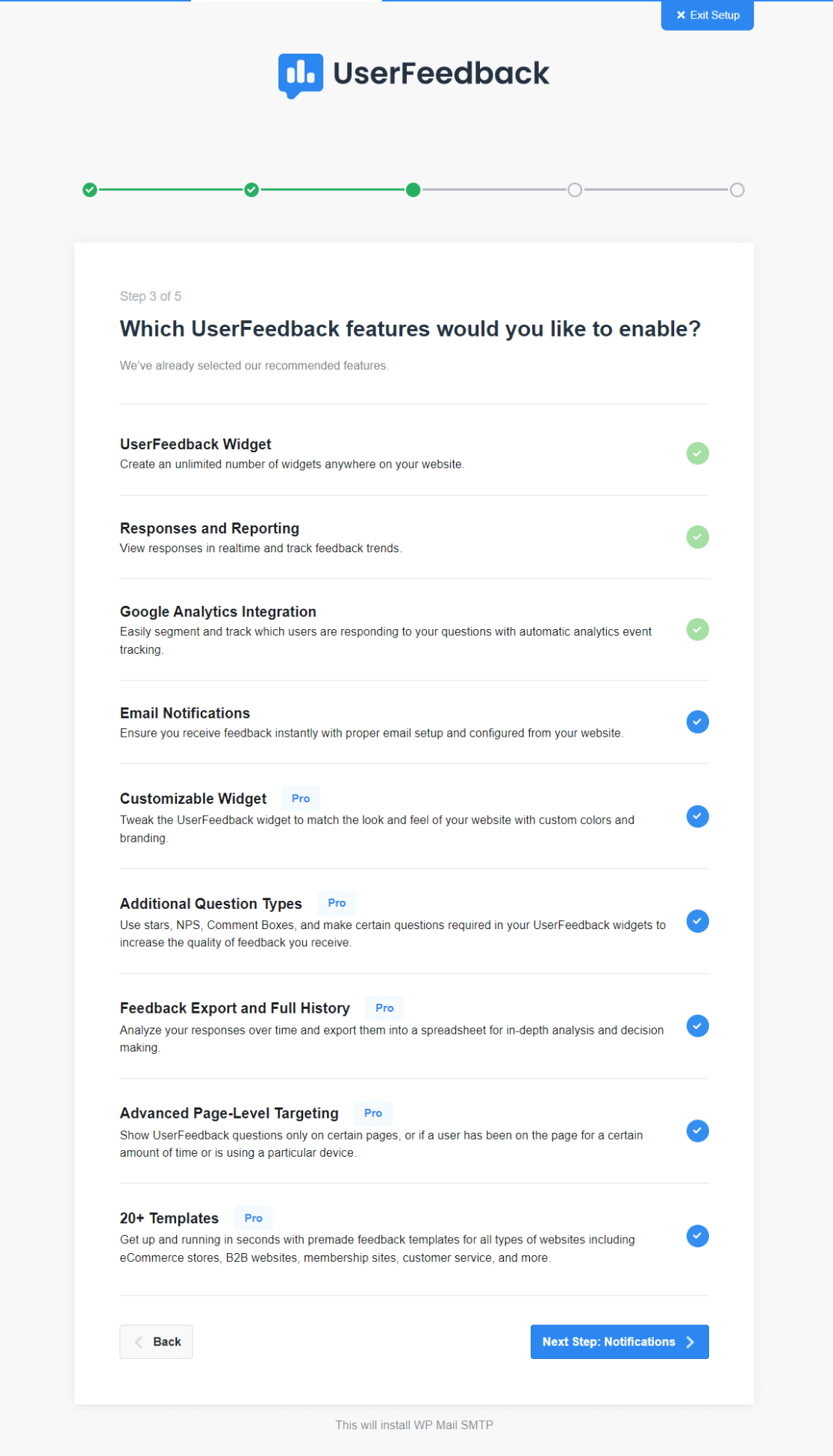
Nehmen Sie sich einen Moment Zeit, um die verschiedenen Funktionen zu erkunden, die Ihre UserFeedback-Lizenz bietet. Sie können so viele Funktionen aktivieren, wie Sie möchten.
In diesem Schritt geht es darum, Ihre WordPress-Umfrage funktionsfähig und auf Ihre Ziele und Zielgruppe abzustimmen. Durch sorgfältige Auswahl und Aktivierung der richtigen Funktionen können Sie die Effektivität Ihrer Umfrage steigern und sicherstellen, dass sie die wertvollen Erkenntnisse liefert, die Sie suchen.
Wenn Sie fertig sind, klicken Sie auf die Schaltfläche „Nächster Schritt“ .
Schritt 3: Wählen Sie Benachrichtigungen
Das Einrichten Ihrer Benachrichtigungseinstellungen ist ein weiterer wichtiger Schritt. Dazu müssen Sie eine E-Mail-Adresse auswählen, an die alle Ihre Umfrageantworten gesendet werden.
Stellen Sie sicher, dass es sich um eine E-Mail handelt, auf die Sie regelmäßig zugreifen, um das eintreffende Feedback zu sehen.
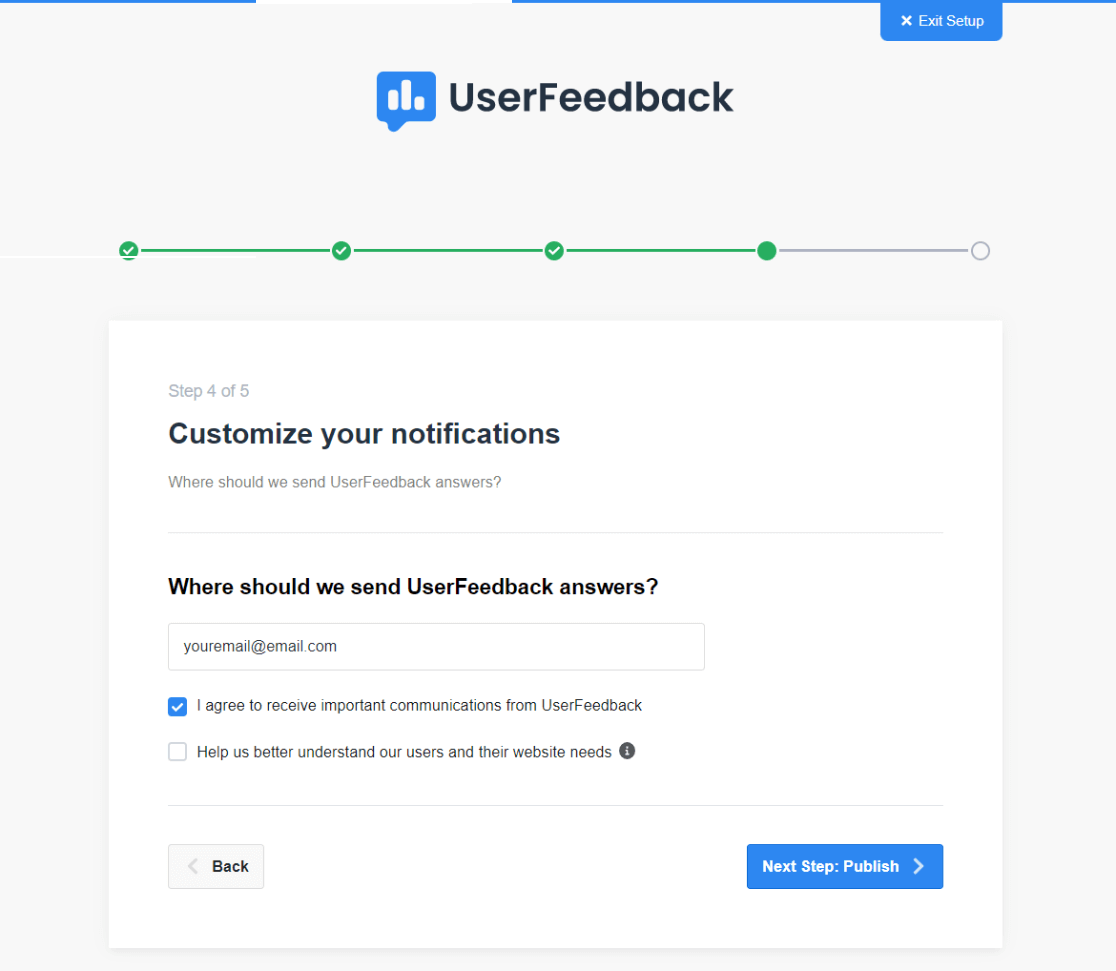
Sie haben auch die Möglichkeit, wichtige Updates und Mitteilungen vom UserFeedback-Team zu erhalten. Dies kann eine wertvolle Quelle hilfreicher Verbesserungstipps für die effektive Nutzung des Tools sein.
Schritt 4: Veröffentlichen Sie Ihre WordPress-Umfrage
Jetzt ist es an der Zeit, Ihre WordPress-Umfrage mit UserFeedback zu veröffentlichen. Nachdem Sie Ihre Umfrage erstellt haben, möchten Sie, dass alles live und läuft.
Die zuvor ausgewählten Add-ons und Funktionen werden in dieser Phase installiert.
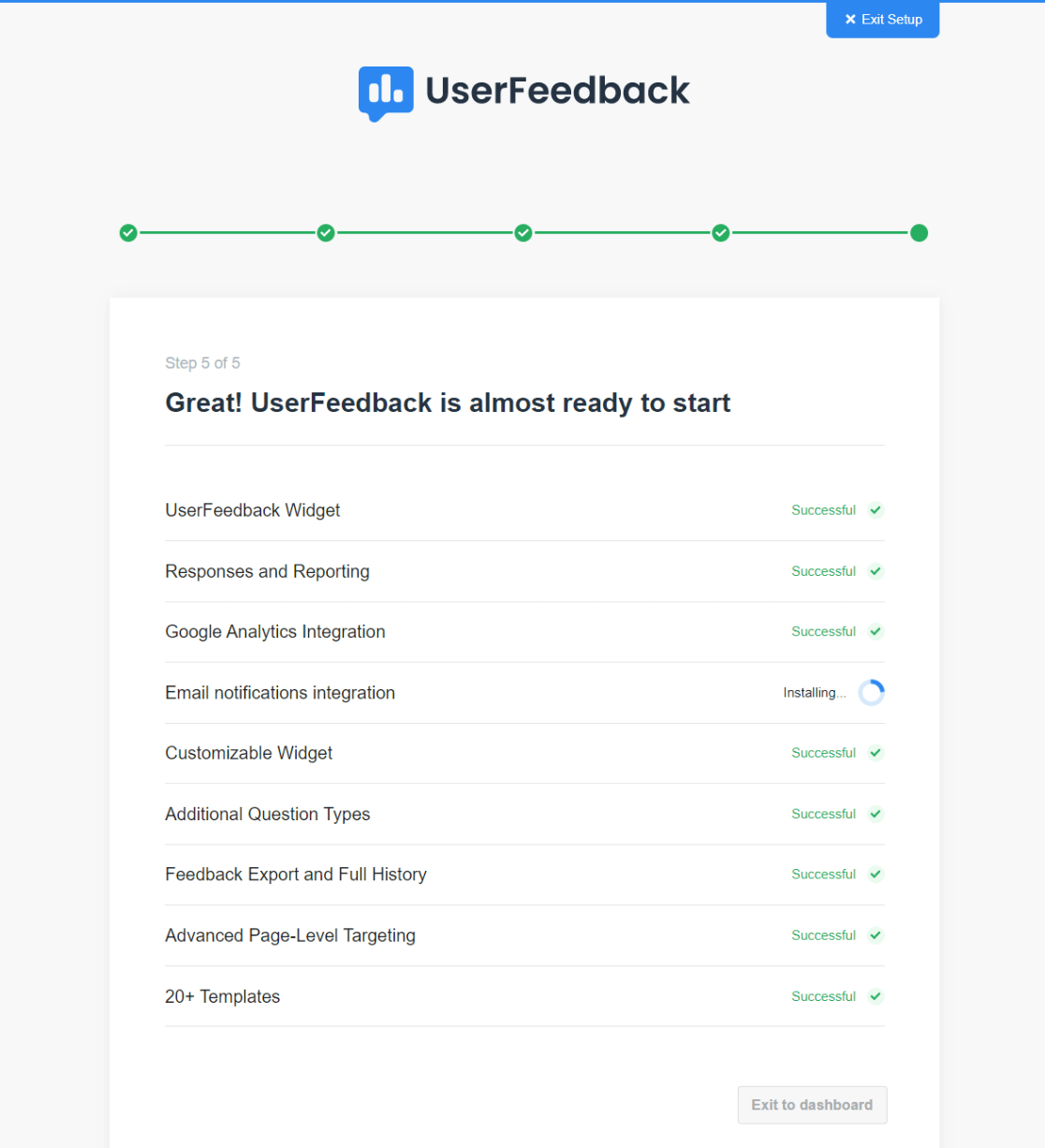
Sobald diese Einstellungen installiert sind, können Sie auf die Schaltfläche „Zum Dashboard verlassen“ klicken.
Das Klicken auf diese Schaltfläche ist der letzte Schritt im Einrichtungsprozess. Sie verlassen den Einrichtungsassistenten und kehren zu Ihrem WordPress-Dashboard zurück.
Damit ist Ihre von UserFeedback unterstützte WordPress-Umfrage nun fertig und auf Ihrer Website veröffentlicht. Im letzten Schritt entscheiden wir jedoch, wie, wann und wo die Umfrage auf Ihrer Website angezeigt wird.
Schritt 5: Bearbeiten Sie Ihre WordPress-Umfrage
Nachdem Sie Ihre WordPress-Umfrage mit UserFeedback erstellt haben, entscheiden wir, wie Sie sie anzeigen möchten. Möglicherweise möchten Sie auch andere Änderungen vornehmen oder eine neue Umfrage erstellen.
Gehen Sie zunächst zu UserFeedback » Umfragen in Ihrem WordPress-Administrationsbereich. Suchen Sie hier nach Ihrer Umfrage und klicken Sie auf den Link Bearbeiten .
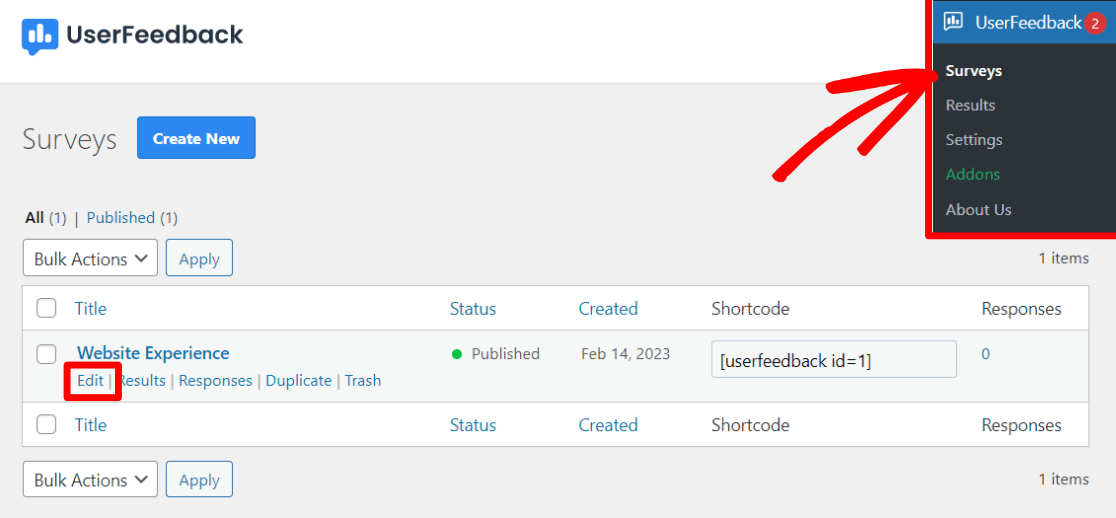
Auf dem Bearbeitungsbildschirm können Sie die Fragen und die Dankesnachricht Ihrer Umfrage anpassen. Fühlen Sie sich frei, neue Fragen hinzuzufügen oder die bestehenden anzupassen.
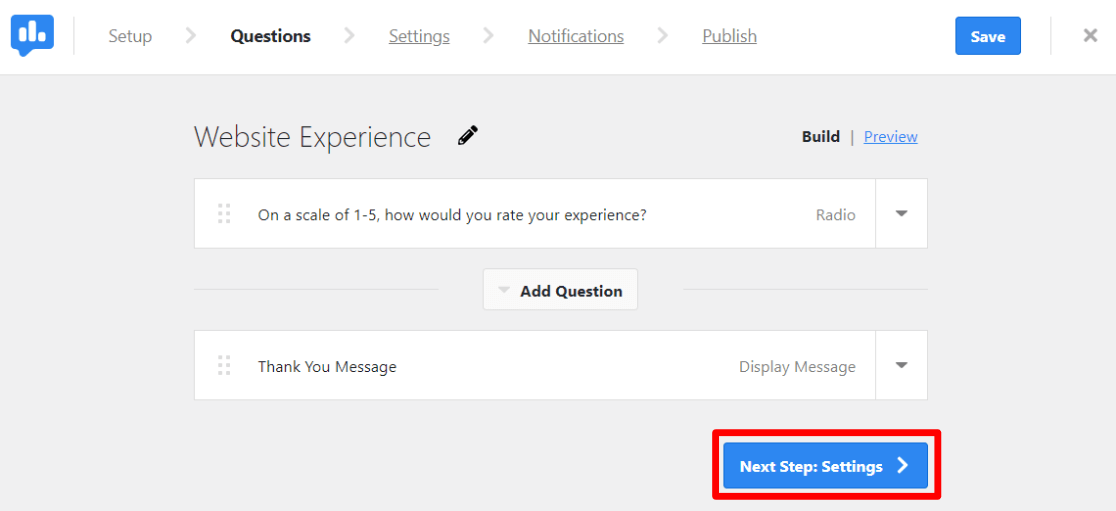
Nachdem Sie die erforderlichen Änderungen vorgenommen haben, klicken Sie auf die Schaltfläche „Nächster Schritt“ .
Auf der Seite „Einstellungen“ finden Sie mehrere Anpassungsoptionen.
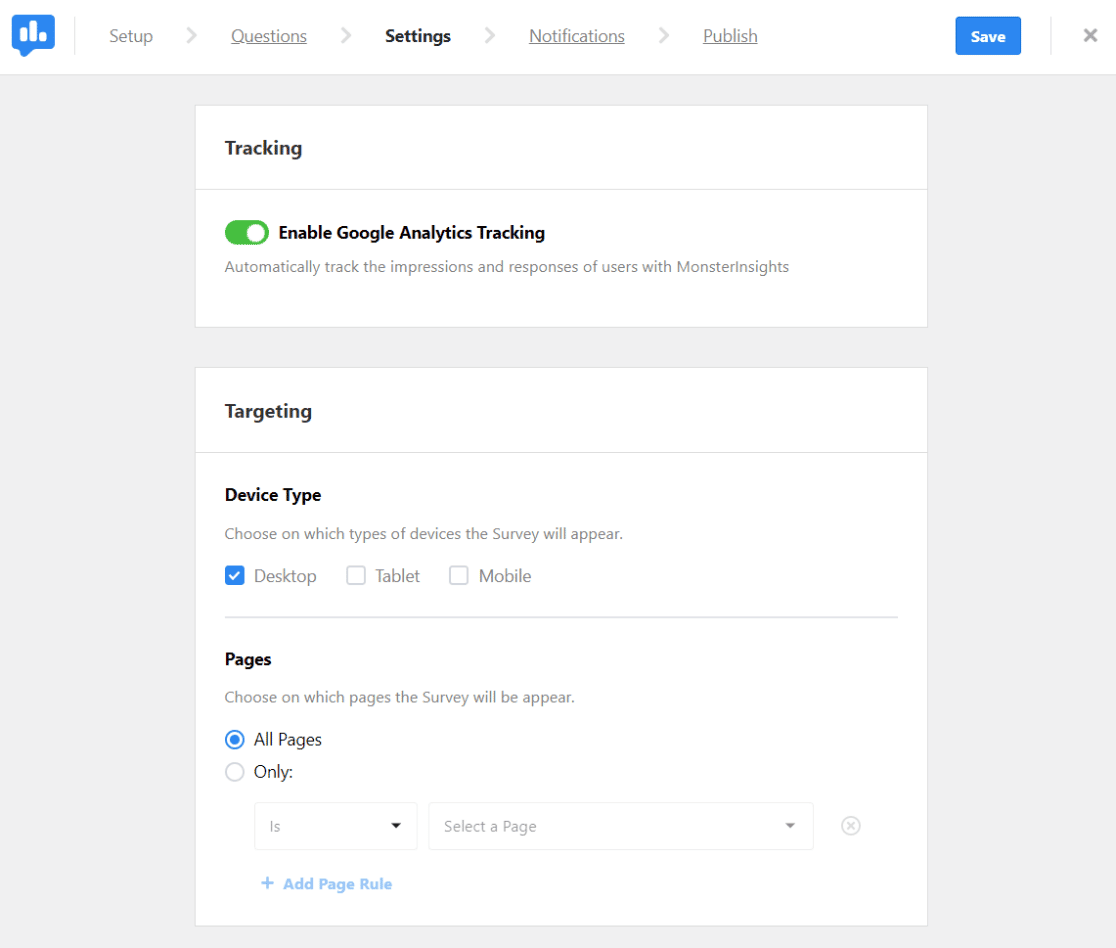
Wenn Sie MonsterInsights verwenden, können Sie Ihr Google Analytics-Tracking hier verwalten (wir empfehlen, dies immer aktiviert zu lassen).
Im Abschnitt „Targeting“ können Sie angeben, auf welchen Geräten und Seiten Ihre Umfrage angezeigt wird.
Weiter unten, im Abschnitt „Verhalten“ , können Sie Einstellungen für das Erscheinungsbild, den Zeitpunkt, die Dauer und die Laufzeit Ihrer Umfrage festlegen und festlegen, ob sie minimiert startet oder nicht.
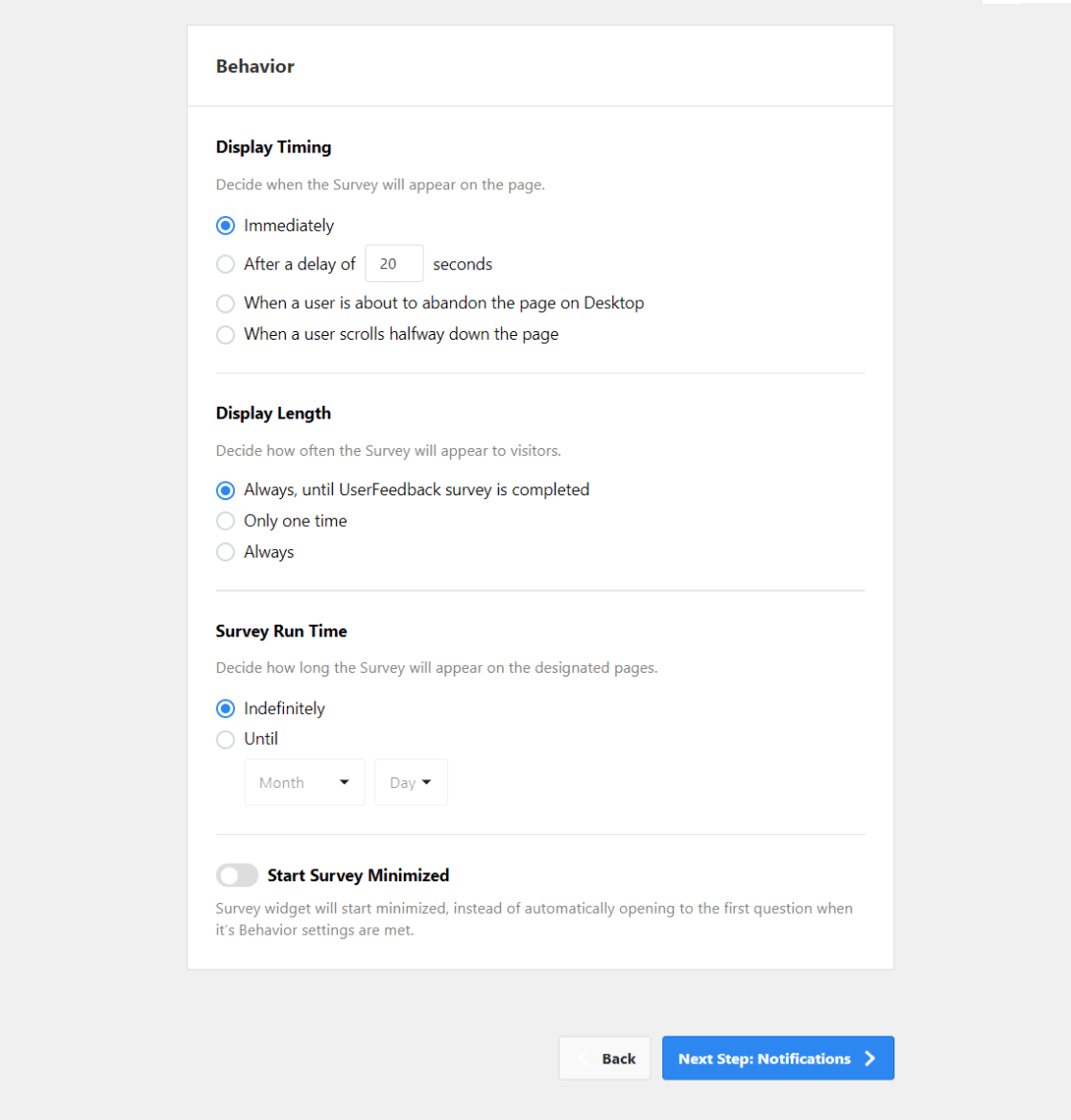
Entscheiden Sie als Nächstes auf dem Bildschirm „Benachrichtigungen“ , ob Sie bei jedem Abschluss der Umfrage Benachrichtigungen an eine E-Mail-Adresse senden möchten.
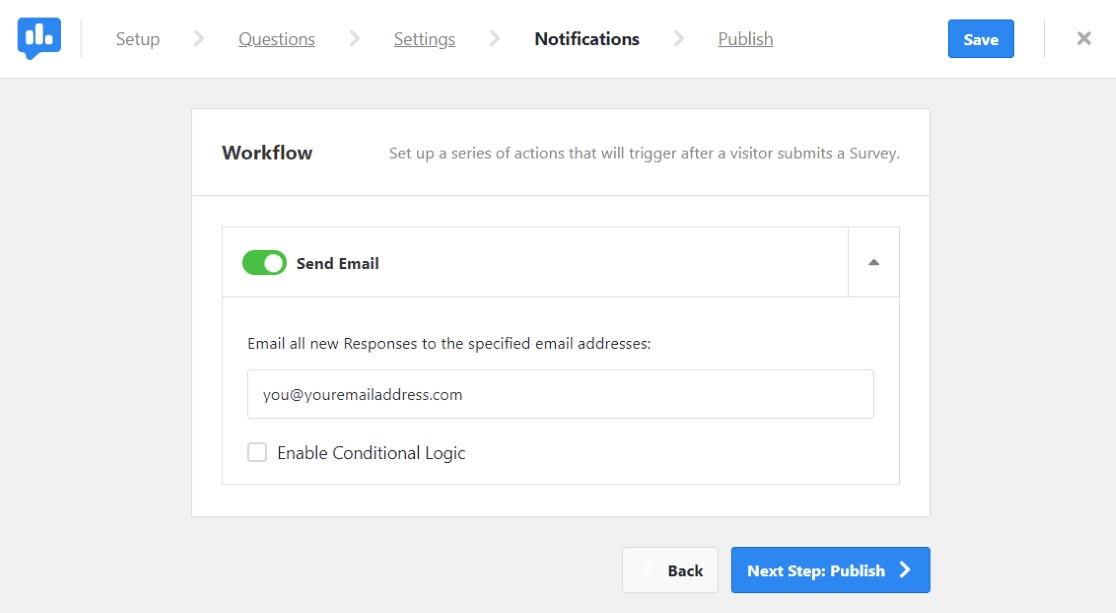
Diese Funktion hält Sie über den Grad der Beteiligung an Ihrer Umfrage auf dem Laufenden.
Gehen Sie abschließend zur Seite „Veröffentlichen“ . Die Standardeinstellung plant Ihre Umfrage normalerweise für einen späteren Zeitpunkt. Wenn Sie es jedoch vorziehen, dass sie sofort live geht, schalten Sie einfach die Option „Für später planen“ aus.
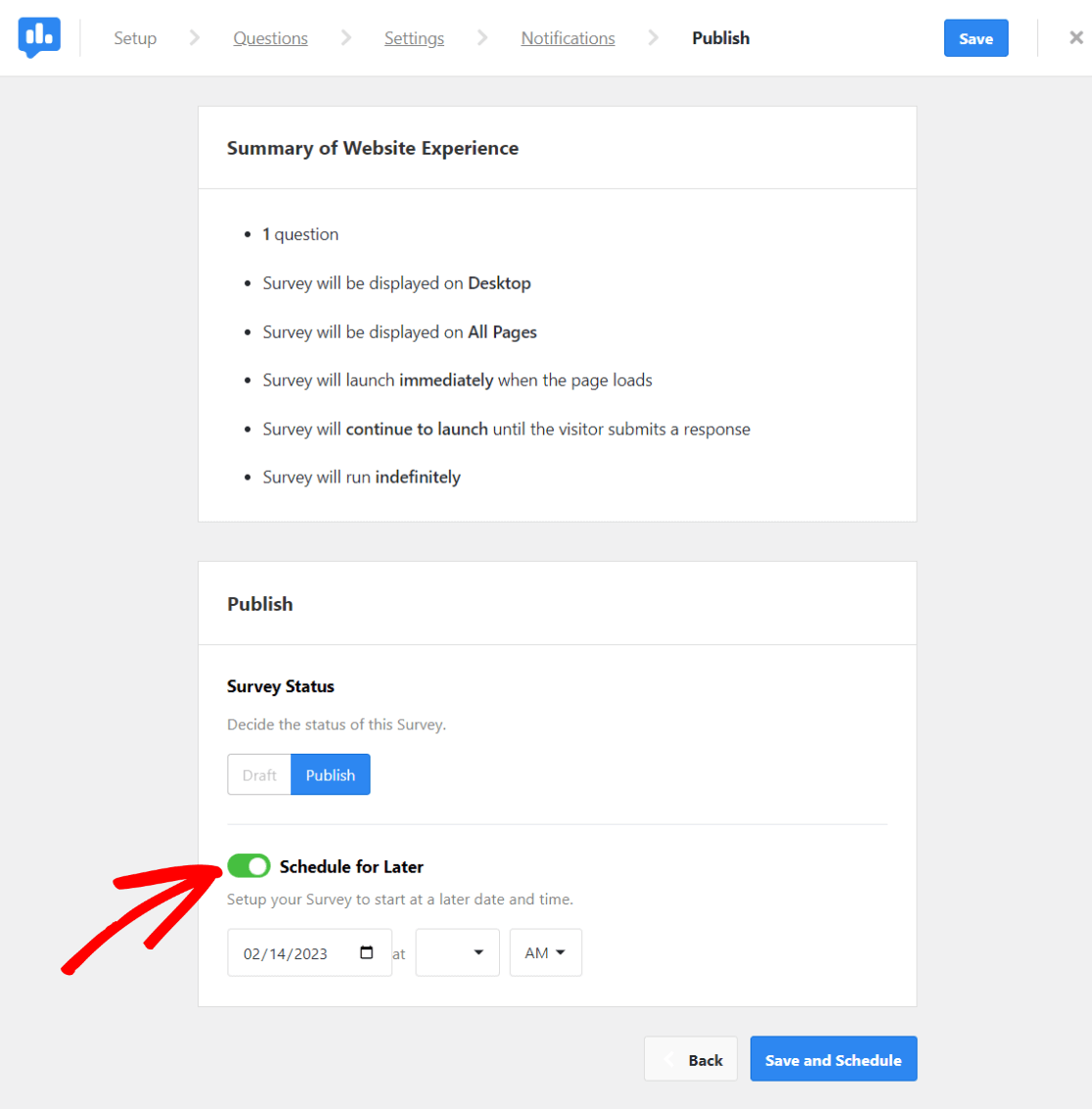
Mit diesen Schritten können Sie Ihre WordPress-Umfrage in UserFeedback bearbeiten und anpassen und sie perfekt an die Bedürfnisse Ihrer Website und die Vorlieben Ihres Publikums anpassen.
Sobald alles gut aussieht, klicken Sie auf „Veröffentlichen“.
Und das ist es! Sie haben Ihre WordPress-Umfrage nun erfolgreich erstellt und sind bereit, Feedback von Ihren Besuchern einzuholen.
Wenn Ihnen dieser Artikel gefallen hat, lesen Sie vielleicht auch Folgendes:
So fügen Sie ein Kontaktformular in WordPress hinzu
So verfolgen Sie Formularübermittlungen in Google Analytics und WordPress
So sammeln Sie Benutzerfeedback in WordPress (super einfach)
Sie haben MonsterInsights noch nicht ausprobiert? Heute ist der Tag, an dem es losgeht!
Denken Sie daran, uns auf Twitter, Facebook und YouTube zu folgen, um weitere Tutorials und Google Analytics-Tipps zu erhalten.
