So erstellen Sie einen WordPress-Twitter-Feed (Schritt für Schritt)
Veröffentlicht: 2022-12-05Wollen Sie auch Tweets oder Ihre Twitter-Timeline auf Ihrer Website veröffentlichen? Lesen Sie diesen Artikel, um herauszufinden, wie Sie einen WordPress-Twitter-Feed erstellen, der Ihre Website automatisch mit neuen Twitter-Inhalten aktualisiert, sobald diese veröffentlicht werden.
Wenn Sie regelmäßig neue Inhalte von Twitter veröffentlichen, tragen Sie dazu bei, dass Ihre Website für Besucher frisch und ansprechend bleibt. Und es spart Ihnen Zeit, vorhandene Inhalte wiederzuverwenden, anstatt neues Material zu erstellen.
Was ist ein WordPress-Twitter-Feed?
Ein WordPress-Twitter-Feed zeigt einzelne Tweets, Ihre Chronik oder die Chronik eines anderen Benutzers, eingebettet in Ihre WordPress-Website. Feeds können auch Tweets basierend auf Hashtags, Suchbegriffen oder anderen Kriterien anzeigen.
Der beste Weg, einen Twitter-Feed auf Ihrer WordPress-Seite zu erstellen, ist die Verwendung eines für diesen Zweck entwickelten Plugins. Dadurch ist es für jeden möglich, angepasste Darstellungen aller Arten von Twitter-Inhalten zu erstellen.
In diesem Beispiel verwenden wir ein Social-Media-Feed-Plugin namens Twitter Feed Pro von Smash Balloon.
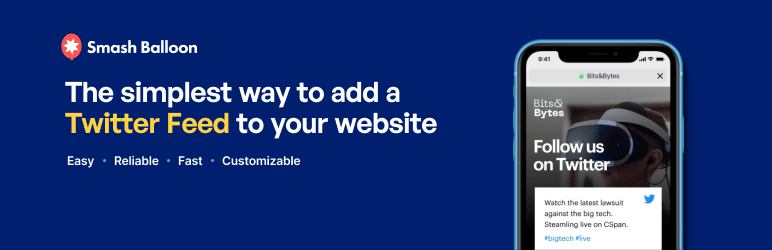
Twitter Feed Pro automatisiert das Einbetten von Tweets und Timelines in WordPress. Es hat eine große Anzahl von Optionen zum Filtern, welche Inhalte angezeigt werden sollen und wie sie auf Ihrer Website erscheinen.
Und all das kommt in einem benutzerfreundlichen Paket, mit dem selbst Anfänger erstaunlich aussehende Twitter-Feeds auf ihren WordPress-Sites erstellen können.
Dies sind einige weitere Vorteile, die Sie erhalten, wenn Sie Twitter Feed Pro verwenden:
- Twitter-Feeds verleihen Ihrer Website einen SEO-Wert, indem sie regelmäßig neue, crawlbare Inhalte hinzufügen
- Feed-Inhalte sind responsiv und sehen auf jeder Bildschirmgröße gut aus, vom Handy bis zum Desktop
- Sie können Tweets von anderen Benutzern, Ihrem eigenen Twitter-Konto, Personen, denen Sie folgen, oder durch Filtern von Hashtags oder Suchbegriffen anzeigen
- Zeigen Sie beliebig viele Feeds von verschiedenen Benutzern auf mehreren Seiten oder Widgets an
- Twitter-Inhalt übernimmt standardmäßig den Stil Ihrer Website, damit er zu Ihrem gesamten Webdesign passt
Unten sehen Sie weitere Funktionen, während wir Ihnen in diesem Tutorial zeigen, wie Sie Twitter Feed Pro verwenden.
Für diejenigen, die andere soziale Plattformen verwenden, stellt Smash Balloon auch Plugins her, um andere Social-Media-Feeds auf WordPress-Sites anzuzeigen:
- Facebook-Feed Pro
- Instagram-Feed Pro
- YouTube-Feed Pro
- Soziale Wand
Wenn Sie mehr als ein Social-Feed-Plugin auf Ihrer Website verwenden möchten, ist das All-Access-Bundle das beste Angebot und bietet Ihnen alle Social-Media-Tools, die Sie für WordPress benötigen könnten.
Okay, fahren wir mit der Erstellung eines echten Feeds mit dem Twitter Feed Pro-Plugin auf WordPress fort und sehen uns genau an, wie es gemacht wird.
So fügen Sie einen Twitter-Feed zu WordPress hinzu (4 Schritte)
Wir beginnen damit, das Plugin zu erhalten, und folgen dann den restlichen einfachen Schritten:
Schritt 1. Installieren Sie Twitter Feed Pro auf WordPress
Schritt 2. Erstellen Sie einen benutzerdefinierten Twitter-Feed
Schritt 3. Passen Sie das Twitter-Feed-Layout und die Anzeigeoptionen an
Schritt 4. Twitter-Feed zu Ihrer WordPress-Site hinzufügen
Lass uns anfangen….
Schritt 1. Installieren Sie Twitter Feed Pro auf WordPress
Um das Twitter Feed Pro-Plug-in auf Ihrer Website zu installieren, gehen Sie zur Smash Balloon-Website und wählen Sie Ihren gewünschten Plan aus.
Nachdem Sie den Bestellvorgang abgeschlossen haben, gehen Sie zur Seite „ Mein Konto “ auf der Website von Smash Balloon und klicken Sie auf die Registerkarte „ Downloads “.
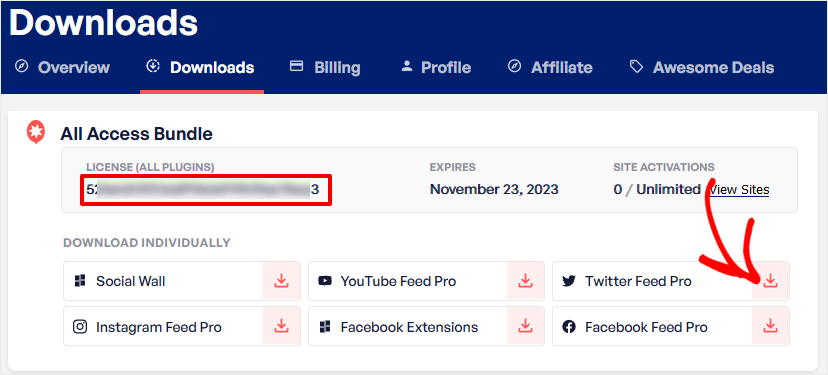
Auf dieser Seite sollten Sie zwei Dinge tun. Klicken Sie zunächst auf das Download-Symbol neben Twitter Feed Pro , um das Plugin herunterzuladen und auf Ihrem Computer zu speichern.
Zweitens kopieren Sie den Lizenzschlüssel unter dem Label License (All Plugins) . Diesen Schlüssel geben Sie im nächsten Schritt ein.
Melden Sie sich jetzt bei WordPress an und klicken Sie im Hauptmenü des Dashboards auf Plugins » Neu hinzufügen. Klicken Sie oben auf dieser Seite auf die Schaltfläche Plug -in hochladen.
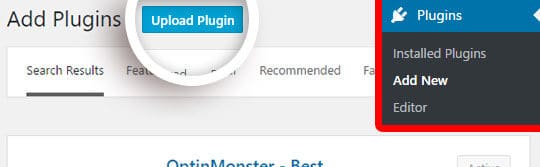
Wählen Sie an dieser Stelle die ZIP-Datei aus, die Sie von Smash Balloon heruntergeladen haben, und klicken Sie auf die Schaltfläche Jetzt installieren .
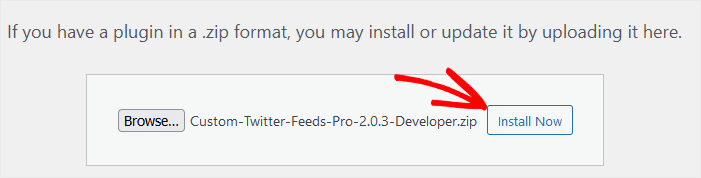
Klicken Sie nach der Installation des Plugins auf die Schaltfläche Plugin aktivieren, um den Vorgang abzuschließen.
Twitter Feed Pro ist installiert. Jetzt können Sie im WordPress-Menü auf Twitter Feed » Einstellungen klicken und den Lizenzschlüssel eingeben, den Sie zuvor von Ihrem Smash Balloon-Konto kopiert haben.
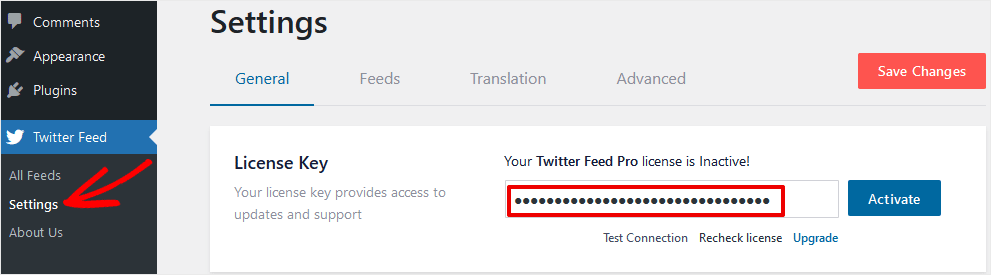
Klicken Sie auf Aktivieren , um Ihr Konto zu bestätigen, und Sie können Twitter Feed Pro verwenden. Lassen Sie uns Ihren ersten Twitter-Feed in WordPress erstellen!
Schritt 2. Erstellen Sie einen benutzerdefinierten Twitter-Feed
Um mit dem Erstellen eines neuen Twitter-Feeds auf Ihrer WordPress-Site zu beginnen, klicken Sie auf Twitter-Feed » Alle Feeds .
Wenn dies der erste Feed ist, den Sie in Twitter Feed Pro erstellen, werden Sie zum Assistenten für neue Feeds weitergeleitet. Klicken Sie auf die Schaltfläche Neu hinzufügen.
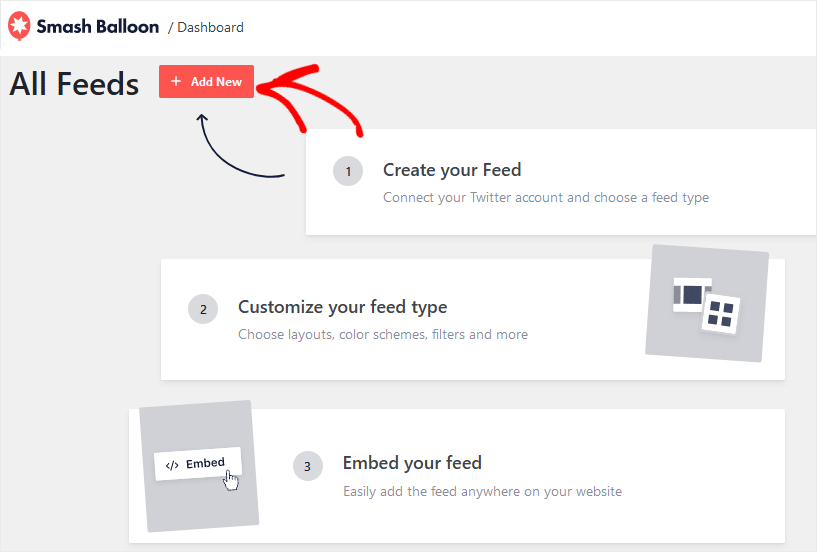
Okay, jetzt müssen Sie den Feedtyp auswählen, den Sie auf Ihrer Website anzeigen möchten.
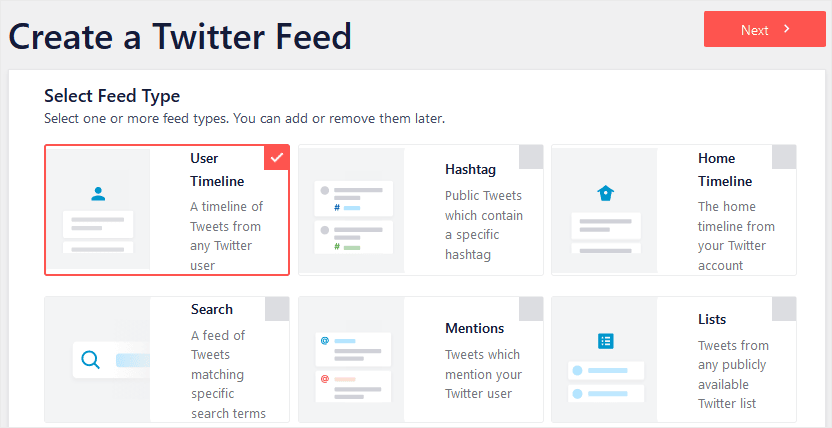
Für dieses Beispiel wählen wir User Timeline . Dadurch wird ein Feed mit der Chronik jedes Twitter-Benutzers angezeigt, den Sie auf Ihrer Website anzeigen möchten. Wenn Sie den Feedtyp ausgewählt haben, klicken Sie auf die Schaltfläche Weiter , um fortzufahren.
Um eine Twitter-Timeline hinzuzufügen, müssen Sie jetzt Ihr Twitter-Konto verbinden. Klicken Sie auf die Schaltfläche Verbinden.
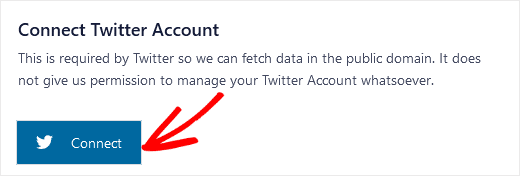
Geben Sie dann einen gültigen Twitter-Kontonamen oder -Handle und ein Passwort ein und klicken Sie auf die Schaltfläche App autorisieren . Dadurch kann Twitter Feed Pro auf Inhalte von Twitter zugreifen, damit diese auf Ihrer Website veröffentlicht werden können.
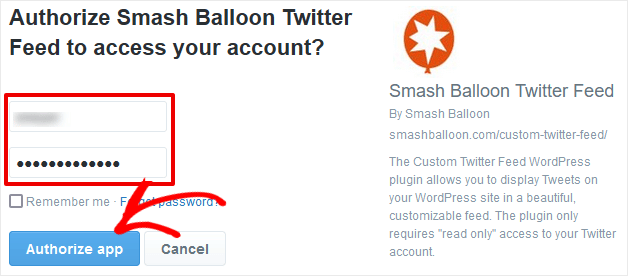
Auf dem nächsten Bildschirm geben Sie das Handle des Twitter-Kontos ein, das Sie in Ihrem Feed anzeigen möchten. Geben Sie den Griff ein und klicken Sie erneut auf die Schaltfläche Weiter .
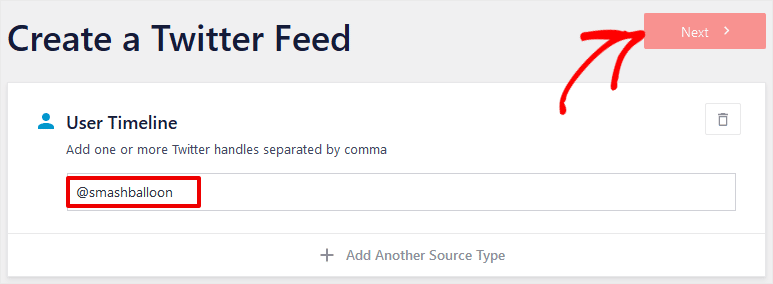
Auf dem nächsten Bildschirm können Sie eine Vorlage auswählen, die das allgemeine Erscheinungsbild Ihres Feeds steuert. In diesem Schritt wählen wir zunächst die Standardvorlage aus. Sie können diese Vorlage im nächsten Schritt des Prozesses anpassen.
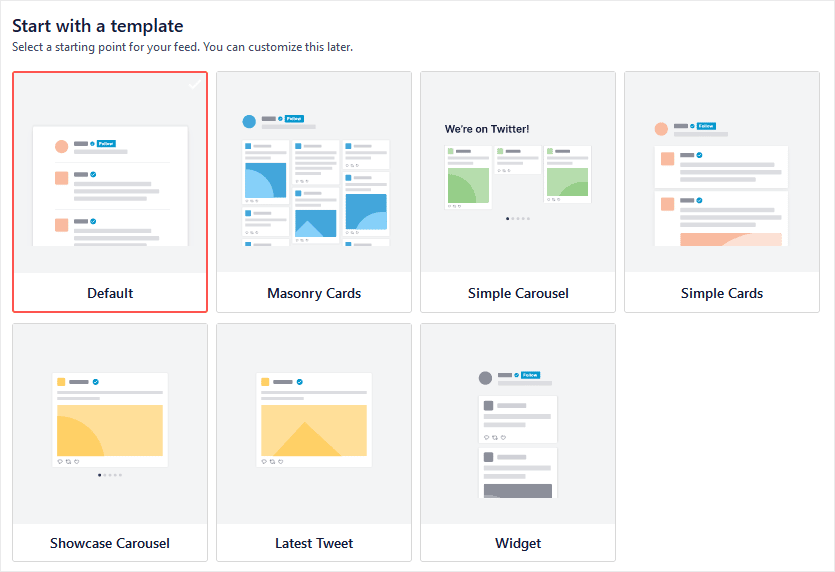
Okay, klicken Sie noch einmal auf die Schaltfläche Weiter , und das war's! Ihr Feed ist fertig eingerichtet.
Sie sollten jetzt eine Vorschau Ihres Feeds im Feed-Editor-Bildschirm sehen.
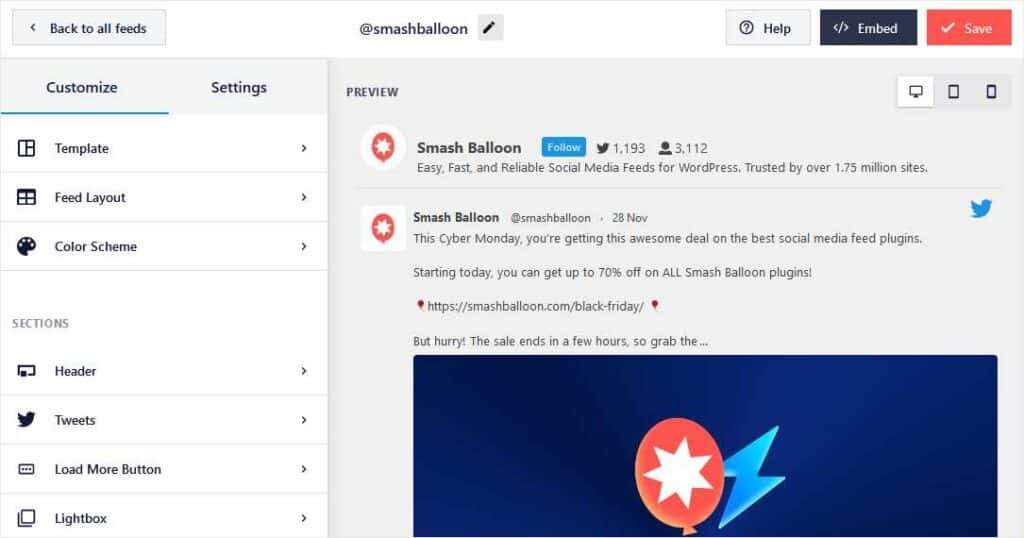
Bleiben Sie auf diesem Bildschirm, da wir im nächsten Schritt unser Feed-Layout und die Anzeige konfigurieren werden.
Schritt 3. Passen Sie das Twitter-Feed-Layout und die Anzeigeoptionen an
Wenn Sie sich immer noch im Feed-Editor-Bildschirm befinden, großartig! Wenn nicht, gehen Sie zu Twitter Feed » Alle Feeds , um die Liste der Feeds anzuzeigen, die Sie mit dem Twitter Feed Pro-Plugin erstellt haben.
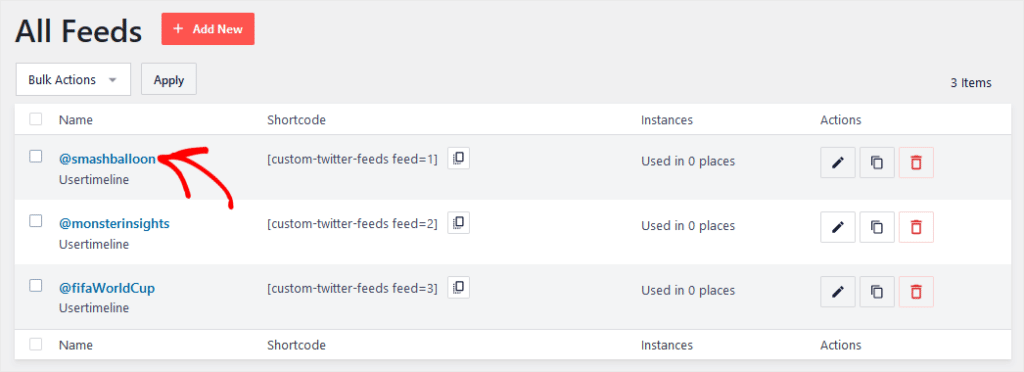

Klicken Sie dann auf den Feed, den Sie anpassen möchten, um zum Feed-Editor zu gelangen.
Auf der Registerkarte Einstellungen des Feed-Editor-Bildschirms können Sie Ihre Feed-Quelle ändern und Filter erstellen, um Tweets abhängig von Schlüsselwörtern ein- oder auszuschließen. Sie können auch auswählen, ob Antworten und Retweets angezeigt werden sollen.
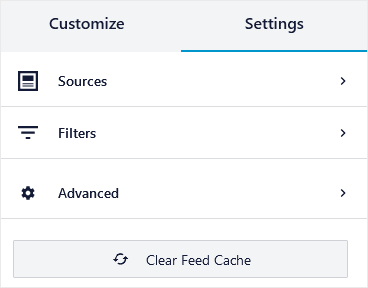
Auf der Registerkarte Anpassen können Sie Ihr Feed-Layout, Ihre Vorlage und Ihr Farbschema ändern.
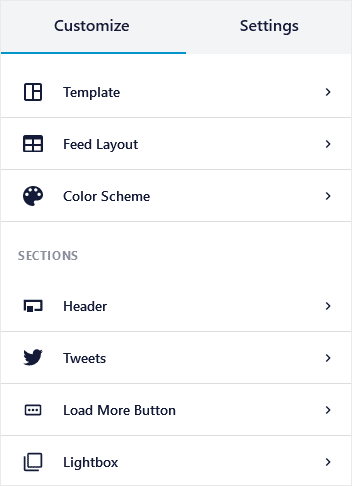
Sie können auch den Kopfzeileninhalt ändern, die Schaltfläche "Mehr laden" und ob Ihr Feed in einer Lightbox angezeigt wird. Klicken Sie auf das Element Tweets , um das Erscheinungsbild einzelner Tweets in Ihrem Feed anzupassen.
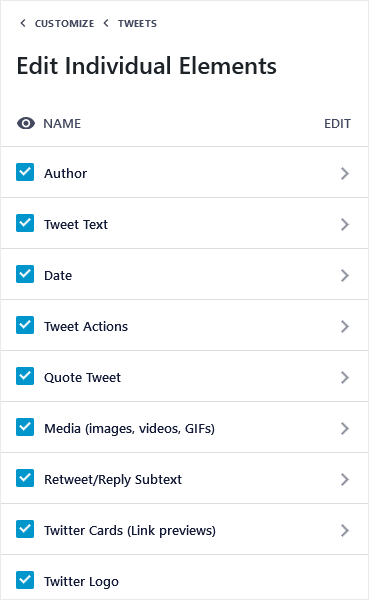
Hier können Sie auswählen, ob in Tweets eingebettete Medien, Verfasserinformationen, Twitter-Karten und andere Elemente angezeigt werden sollen. Wenn Sie keine Bilder und Videos in Ihrem Feed anzeigen möchten, deaktivieren Sie das Kontrollkästchen Medien .
Sie können auch auf das Symbol › neben den Menüpunkten klicken, um weitere Einstellungen anzuzeigen. Sie haben beispielsweise die Möglichkeit, Avatarbilder und Text von Autoren anzuzeigen oder nicht.
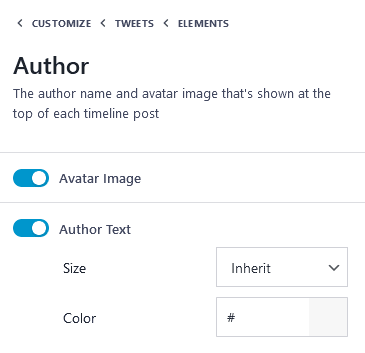
Nachdem Sie Ihren Feed gemäß Ihren Einstellungen überarbeitet haben, klicken Sie oben rechts auf die Schaltfläche Speichern .
Großartig, Ihr Feed ist eingerichtet und kann auf Ihrer Website angezeigt werden! Jetzt müssen Sie nur noch entscheiden, wo dieser Twitter-Inhalt erscheinen soll.
Schritt 4. Twitter-Feed zu Ihrer WordPress-Site hinzufügen
Sie haben eine Reihe von Optionen, wenn es um die Position von Twitter-Inhalten auf Ihrer WordPress-Site geht. Sie können den Feed in eine Seite oder einen Beitrag einbetten oder ein Widget hinzufügen, das Ihren Twitter-Feed enthält.
Um Ihrer Website einen Twitter-Feed hinzuzufügen, öffnen Sie zunächst den Feed-Editor, falls Sie sich noch nicht dort befinden. Klicken Sie dann auf die Schaltfläche „Einbetten “ neben der Schaltfläche „Speichern“ oben rechts.

Jetzt öffnet sich ein Feld, das Ihnen 3 Optionen zum Einbetten des Twitter-Feeds in Ihre WordPress-Site bietet:
- Kopieren Sie einen Shortcode, um Feed-Inhalte in beliebigen Posts, Seiten usw. zu platzieren.
- Verwenden Sie den Blockeditor, um den Feed zu einer beliebigen Seite hinzuzufügen
- Fügen Sie einem WordPress-Widget einen Twitter-Feed hinzu
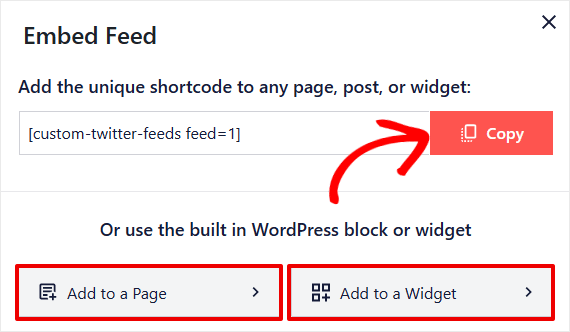
So fügen Sie einen Twitter-Feed mit einem Shortcode hinzu
Um Ihren Twitter-Feed mit einem Shortcode einzubetten, klicken Sie einfach auf die Schaltfläche Kopieren . Gehen Sie jetzt zu einer beliebigen Seite, einem Post, einem Widget oder einem anderen Ort, der für Shortcodes aktiviert ist. Du kannst den Shortcode entweder in den HTML-Editor von WordPress einfügen oder den Shortcode-Block im Gutenberg-Editor verwenden.
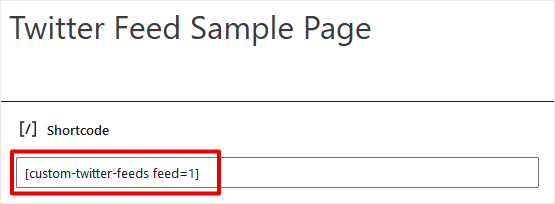
Fahren Sie fort und speichern oder aktualisieren Sie die Seite und sehen Sie sich Ihren Live-Feed an!
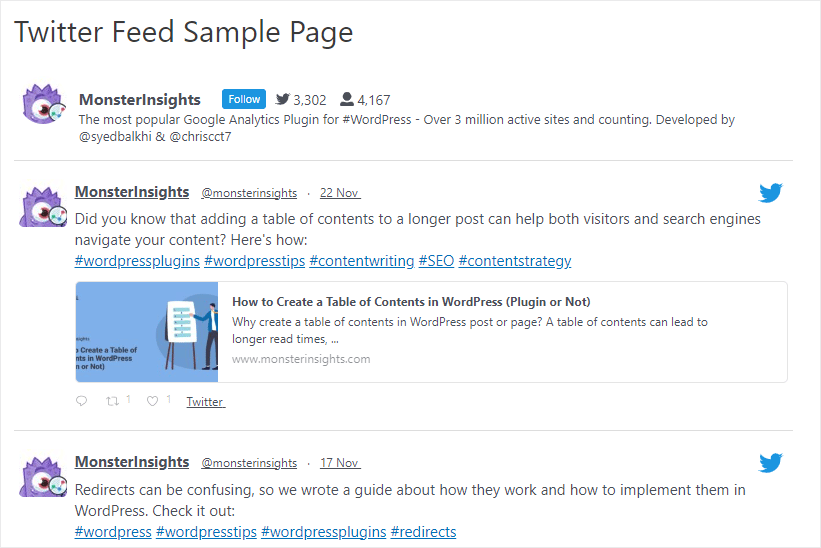
So fügen Sie einer Seite einen Twitter-Feed hinzu
Eine andere Möglichkeit, Ihren Feed zu einer einzelnen Seite in WordPress hinzuzufügen, besteht darin, im vorherigen Schritt auf die Schaltfläche Zu einer Seite hinzufügen zu klicken. Dadurch wird eine Checkliste geöffnet, in der Sie alle veröffentlichten Seiten Ihrer Website sehen.
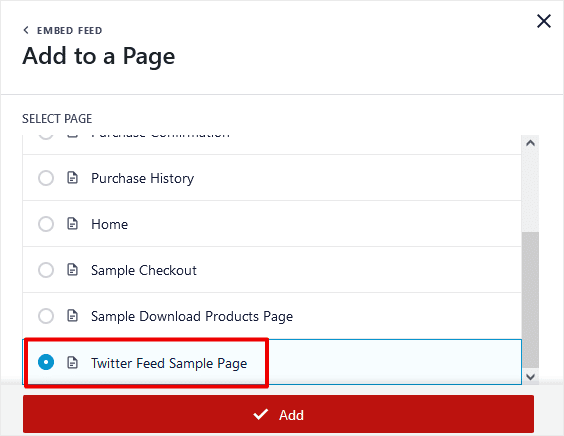
Jetzt können Sie eine beliebige Seite auswählen, auf der Ihr Feed angezeigt werden soll, und auf Hinzufügen klicken. Diese Seite wird in einem neuen Tab geöffnet. Klicken Sie auf das Pluszeichen (+) , um einen neuen Block dort hinzuzufügen, wo Ihr Feed angezeigt werden soll.
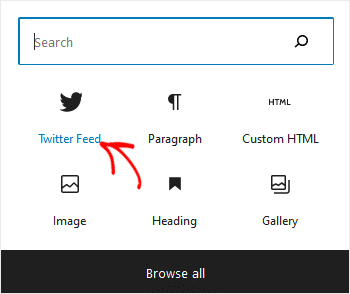
Klicken Sie dann auf das Twitter-Feed -Blocksymbol und Ihr Feed wird an der ausgewählten Stelle hinzugefügt. Das war's, Sie sind fertig, Sie können Ihre Seite speichern und in der Vorschau anzeigen!
So fügen Sie einem WordPress-Widget einen Twitter-Feed hinzu
In Ordnung, unser letztes Beispiel zeigt Ihnen, wie Sie einem Widget einen Twitter-Feed hinzufügen. Sie können ein Widget überall dort platzieren, wo es Ihr WordPress-Theme zulässt.
Um Ihren Twitter-Feed in einem Widget zu platzieren, klicken Sie im Feed-Editor auf Einbetten und dann auf die Schaltfläche Zu einem Widget hinzufügen. Der Widgets -Bearbeitungsbildschirm wird in WordPress geöffnet.
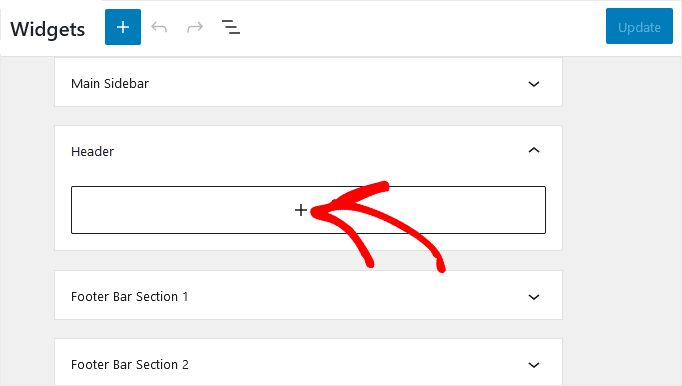
Klicken Sie auf das Pluszeichen (+) unter dem Widget, in dem Ihr Twitter-Feed angezeigt werden soll, um den Blockeditor zu öffnen. Jetzt können Sie beide Methoden verwenden, mit denen Sie zuvor einen Feed platziert haben.
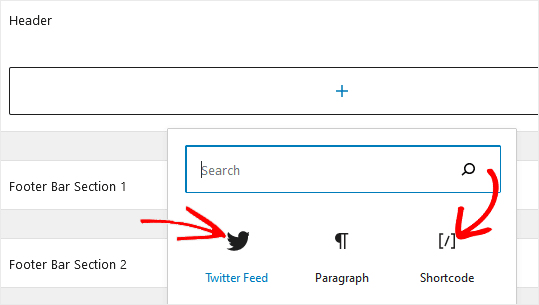
Klicken Sie auf das Twitter-Feed -Symbol, um Ihren Feed automatisch zu platzieren, oder klicken Sie auf Shortcode , um einen Twitter-Feed-Shortcode zu verwenden.
Wenn Sie fertig sind, klicken Sie auf die Schaltfläche Aktualisieren und Sie sind fertig! Sehen Sie sich Ihren neuen Twitter-Feed an, der in Ihrem Seitenleisten-Widget angezeigt wird, oder wo immer Sie ihn platziert haben!
Kann ich Twitter-Feeds auf WordPress ohne ein Plugin erstellen?
Ja, Sie können Twitter-Posts und Timelines ohne Plugin anzeigen. Es gibt ein paar verschiedene Möglichkeiten, dies zu tun, indem Sie Tools verwenden, die direkt in WordPress integriert sind.
Verwenden des Twitter-Blocks in WordPress zum Hinzufügen eines Tweets oder einer Chronik
Für diejenigen, die den Gutenberg-Blockeditor in WordPress verwenden, können Sie ganz einfach einen Tweet mit einem integrierten Block namens Twitter hinzufügen.
Um einen Tweet mit dem Twitter-Block hinzuzufügen, gehen Sie vor und öffnen Sie eine beliebige Seite oder einen Post. Platziere deinen Cursor dort, wo der Twitter-Block angezeigt werden soll, und klicke auf das + , um einen neuen Block hinzuzufügen.
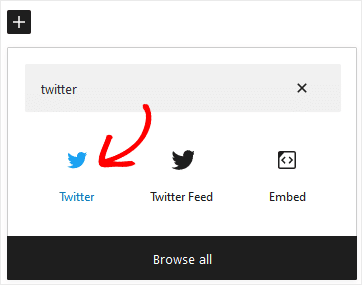
Durchsuchen oder suchen Sie jetzt nach „Twitter“, um den Twitter -Block zu finden, der in den Blockeditor von WordPress integriert ist. Klicken Sie auf den Block, um ihn zu platzieren, und Sie sehen dies im Editor-Bildschirm.
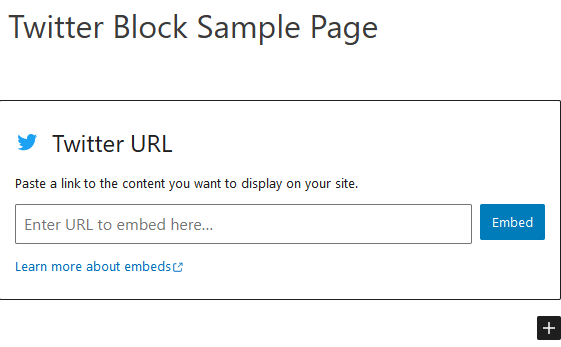
An dieser Stelle geben Sie eine URL für einen Twitter-Tweet, eine Chronik oder einen anderen Inhaltstyp ein.
Um die URL für einen einzelnen Tweet zu finden, klicken Sie auf das Datumslabel neben dem Tweet, um ihn in einem separaten Tab zu öffnen. Kopieren Sie dann die URL aus der Adressleiste des Browsers. Jetzt können Sie diese URL in den WordPress-Twitter-Block einfügen.
So sieht ein Tweet aus, wenn er auf einer Seite veröffentlicht wird, die den Twitter-Block verwendet.
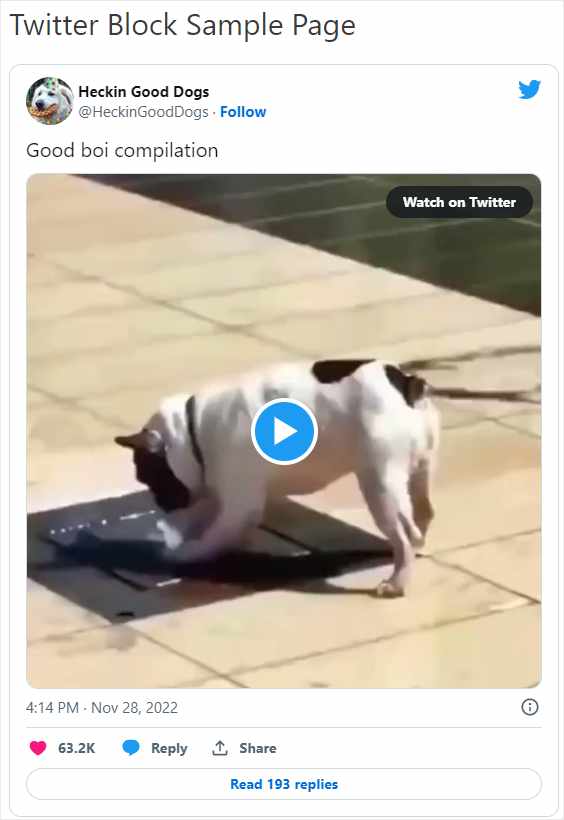
Wie Sie sehen können, ist die Standard-Tweet-Anzeige schön und einfach. Leider haben Sie nicht viel Kontrolle über das Layout und die Anzeige.
Wenn Sie im Twitter-Block eine Timeline-URL eingeben, sehen Sie auf der veröffentlichten Seite so etwas wie dieses.
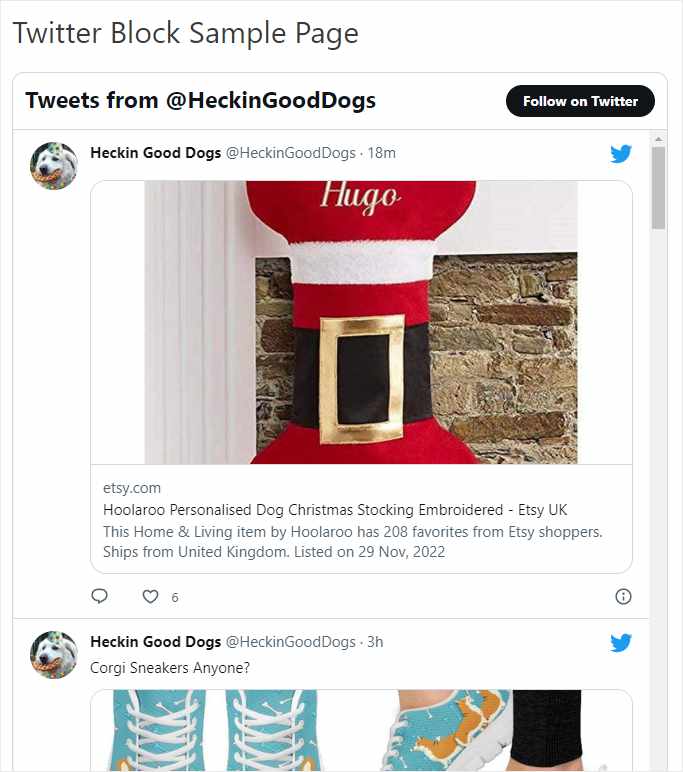
WordPress zeigt den gesamten Inhalt auf der ausgewählten Zeitleiste ohne Antworten in einem Feld an. Auch hier haben Sie keine Kontrolle darüber, wie viele Beiträge angezeigt werden, ob Bilder oder Antworten enthalten sind oder andere Einstellungen.
In Anbetracht des Mangels an Anzeige- und Layoutoptionen, die der integrierte Twitter-Block bietet, empfehlen wir nicht wirklich, diese Methode zum Hinzufügen eines Twitter-Feeds zu WordPress zu verwenden.
Mit einem speziellen Social-Feed-Plugin wie Twitter Feed Pro von Smash Balloon erzielen Sie viel bessere Ergebnisse und viele weitere Anpassungsoptionen.
Und jetzt sind Sie bereit, die Vorteile des Hinzufügens von sozialen Inhalten wie Tweets oder Ihrer Twitter-Timeline zu Ihrer WordPress-Site zu genießen. Erhalten Sie mehr Website-Traffic und mehr soziale Follower und aktualisieren Sie Ihre Website-Inhalte mit sehr wenig zusätzlichem Aufwand!
Okay, das ist alles für unser Tutorial zum Hinzufügen eines Twitter-Feeds zu WordPress.
Wenn Ihnen dieser Artikel gefallen hat, gefällt Ihnen vielleicht unser Beitrag zur Einrichtung von Social Media Tracking mit Google Analytics.
Und bitte vergessen Sie nicht, uns auf Twitter, Facebook und YouTube zu folgen, um weitere hilfreiche Tutorials, Rezensionen und Google Analytics-Tipps zu erhalten.
