So erstellen Sie benutzerdefinierte Vorlagen in Microsoft Excel
Veröffentlicht: 2021-10-22Microsoft Excel ist eine der beliebtesten Datenverarbeitungsanwendungen für Windows-Benutzer. Sie können es sogar auf einem Mac anstelle der Numbers-App von Apple verwenden. Manchmal müssen Sie möglicherweise häufig dasselbe Excel-Arbeitsblatt mit unterschiedlichen Daten erstellen. In einem solchen Fall können Sie mit Excel eine Vorlage erstellen und wiederverwenden, anstatt jedes Mal eine neue Datei zu erstellen. In diesem Artikel erklären wir, wie Sie eine benutzerdefinierte Vorlage in Microsoft Excel erstellen und Zeit sparen.
Verwandte: Wie verwende ich Seriendruck in Word und Excel?
Warum eine Vorlage in Excel erstellen?
Je nach Bedarf gibt es viele Gründe, Vorlagen in Excel zu verwenden.
- Lehrer können die Notenblattvorlage eines Schülers erstellen und dieselbe Vorlage zum Ausfüllen von Noten in verschiedenen Prüfungen wiederverwenden.
- Vertriebsmitarbeiter können eine Vorlage erstellen, um den Überblick über ihre Kunden und Umsätze zu behalten.
- Kleine Unternehmen können Vorlagen für Rechnungen, Zahlungen, Inventar usw. verwalten.
Viele Benutzer kopieren die vorherige Arbeitsmappe, fügen sie ein und ändern die Daten, wenn sie dieselbe Vorlage wiederverwenden möchten. Dies kann bei der Verarbeitung großer Datenmengen leicht zu Fehlern oder Verwirrung führen. Daher können Sie eine leere oder Skelettvorlage mit Formeln erstellen und fehlerfrei verwenden. Darüber hinaus können Sie auch Vorlagen zum Erstellen von Dokumentationen oder Tutorials verwenden, die Sie in einem Excel-Arbeitsblatt anstelle eines Microsoft Word-Dokuments anzeigen möchten.
Vorlagen in Microsoft Excel
In diesem Artikel werden wir die Microsoft Excel-App besprechen, die als Teil des Microsoft 365-Abonnements enthalten ist. Sie können jedoch den ähnlichen Prozess befolgen, wenn Sie eine unabhängige Excel-App verwenden. Ob Sie Windows oder Mac verwenden, Excel bietet zwei Möglichkeiten, Vorlagen zu verwenden:
- Laden Sie vordefinierte Vorlagen von Microsoft herunter und verwenden Sie sie
- Erstellen Sie Ihre benutzerdefinierte Vorlage
- Online-Vorlagen in Excel verwenden
1. Verwenden vordefinierter Microsoft-Vorlagen
Das Microsoft 365-Abonnement wird mit einer großen Anzahl integrierter Vorlagen geliefert. Wir empfehlen die Verwendung dieser Vorlagen, da sie Ihnen viel Zeit sparen können.
- Öffnen Sie Microsoft Excel und wenn Sie sich in der Backstage-Ansicht befinden, werden im Abschnitt "Neu" einige verfügbare Vorlagen angezeigt.
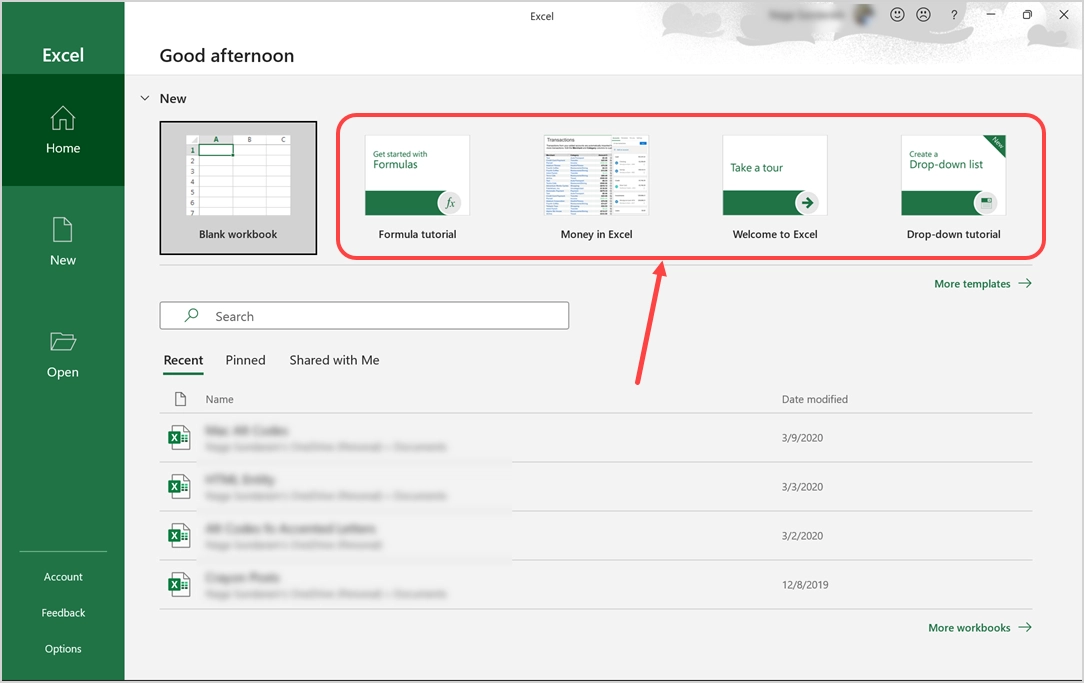
- Wenn Sie die Vorlagen nicht sehen, klicken Sie auf die Registerkarte "Startseite" und dann auf die Schaltfläche "Neue leere Arbeitsmappe". Dadurch wird dieser Abschnitt erweitert und alle verfügbaren Vorlagen angezeigt.
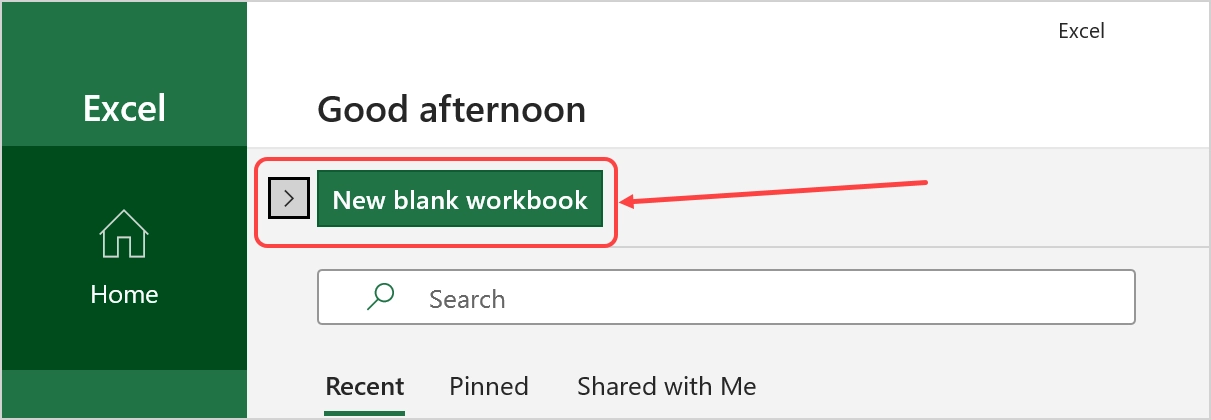
- Klicken Sie auf eine beliebige Vorlage, um weitere Informationen dazu zu erhalten. Wenn Ihnen die Vorlage gefällt, klicken Sie auf die Schaltfläche „Erstellen“, um den Download der Vorlage auf Ihren Computer zu starten. Im folgenden Screenshot laden wir beispielsweise die Vorlage „Formel-Tutorial“ herunter.
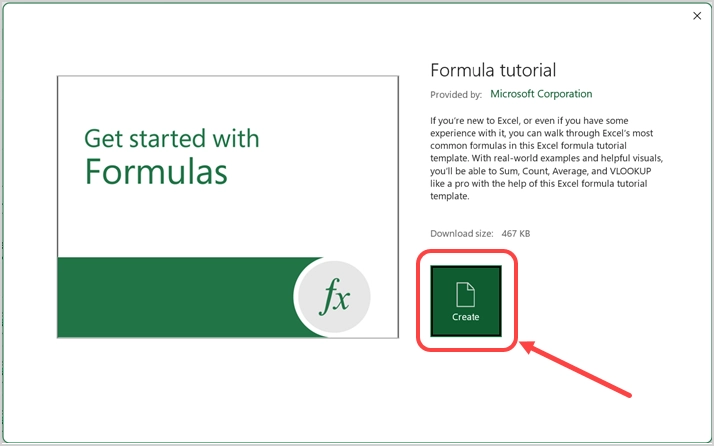
- Nach erfolgreichem Download öffnet sich die Vorlage und Sie können mit der Bearbeitung des Inhalts beginnen.
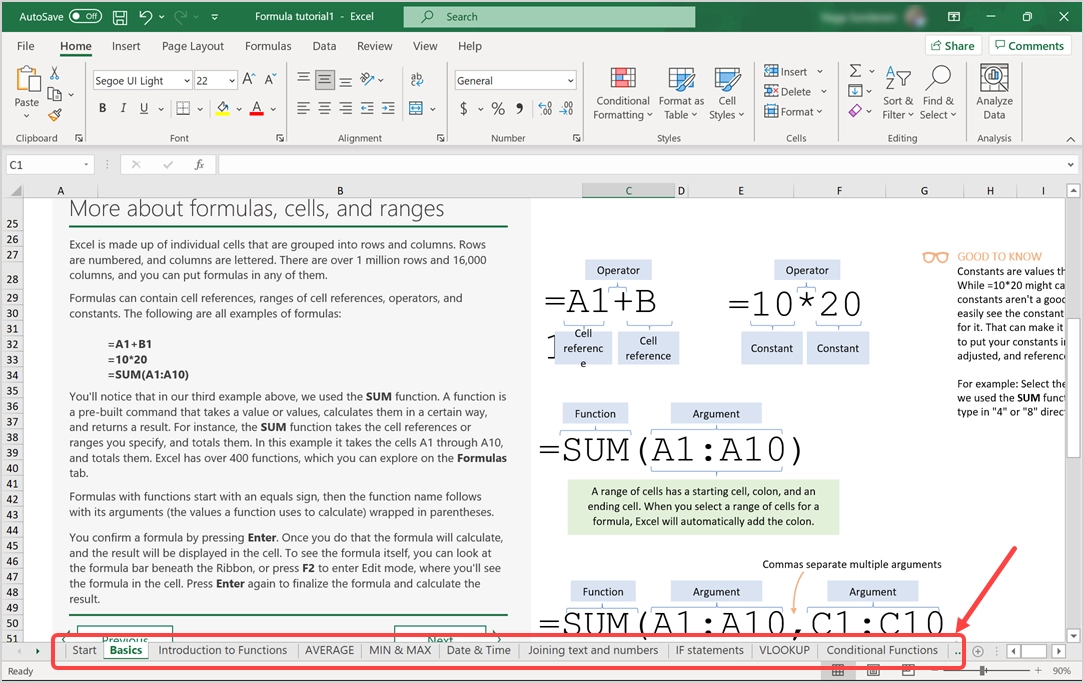
- Wie Sie sehen können, enthält die Vorlage viele Blätter mit schönem Inhalt. Das Erstellen solcher Inhalte kann für Benutzer Wochen dauern, und die Verwendung dieser Vorlagen kann diese Zeit sparen.
- Auf der Registerkarte „Startseite“ werden nur wenige Elemente wie zuvor heruntergeladene oder verwendete Vorlagen angezeigt. Sie können auf den Link "Weitere Vorlagen" klicken, der unter den Vorlagen angezeigt wird, oder auf die Registerkarte "Neu" gehen, um zusätzliche Vorlagen zum Herunterladen anzuzeigen.
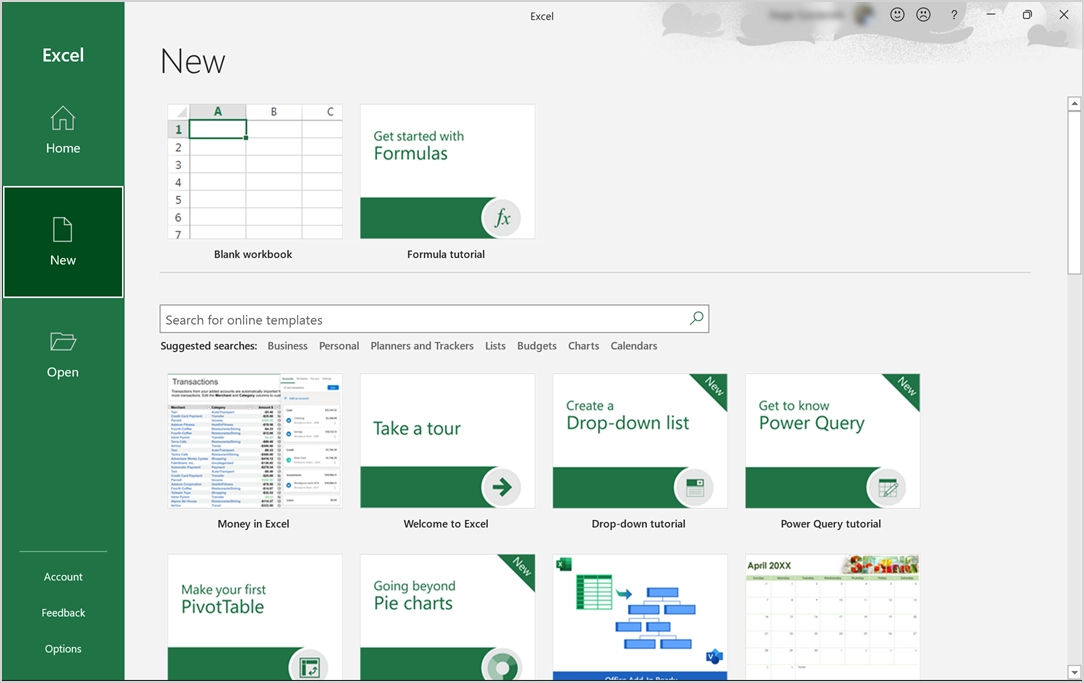
- Auch hier enthält die Liste nicht alle Vorlagen und Sie können das Suchfeld verwenden, um Ihre bevorzugten Vorlagen von Microsoft zu finden. Suchen Sie beispielsweise nach „Kalender“, um mehr als fünfzig verschiedene Vorlagen anzuzeigen, die zuvor nicht angezeigt wurden.
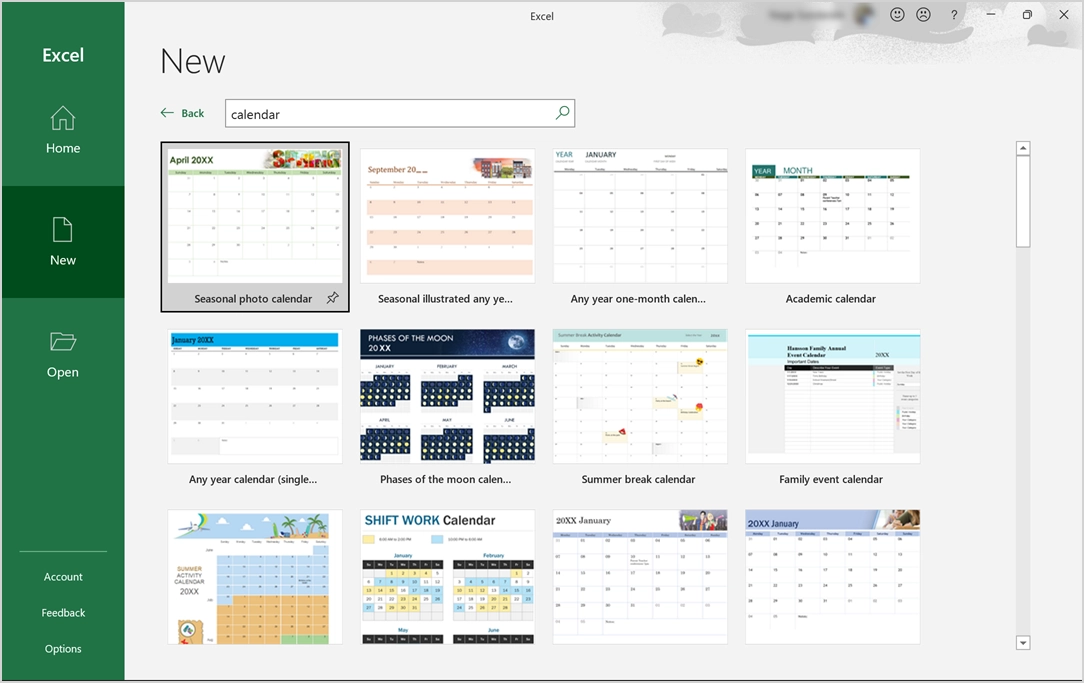
- Sie können jede beliebige Kalendervorlage herunterladen und den Inhalt mithilfe integrierter Formeln aktualisieren. Zum Beispiel, nachdem Sie den „Phasen des Mondkalenders“ heruntergeladen haben, wird Ihnen dieser mit einer Hilfestellung zum Ändern des Jahres vorgeschlagen. Sie können jedes Jahr zwischen 2017 und 2030 ändern und die Mondphasen gemäß der Berechnungslogik im Arbeitsblatt „Mondphasendaten“ aktualisieren lassen.
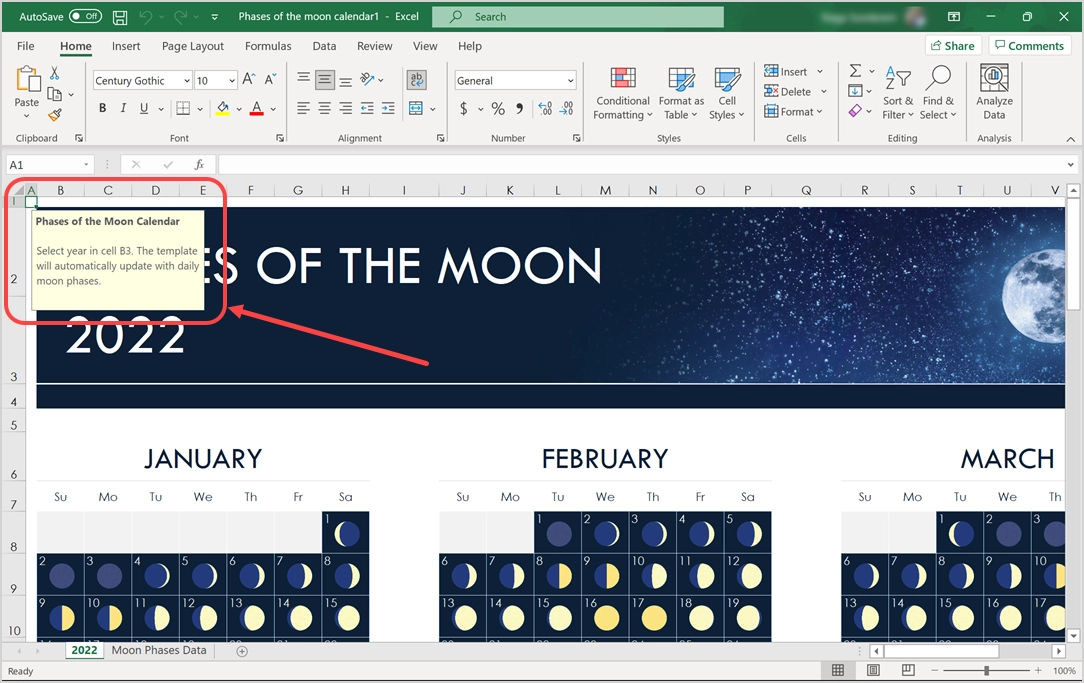
- Daher können Sie einfach das Jahr ändern und die Vorlage wiederverwenden, ohne Daten zu ändern. Ebenso können Sie Rechnungs-, Budget- und persönliche Planungsvorlagen herunterladen und wiederverwenden, um viel Zeit zu sparen.
- Nachdem Sie Änderungen vorgenommen haben, stellen Sie sicher, dass Sie die Datei auf dem lokalen Computer oder auf OneDrive speichern. Sie können die Datei als normales Excel-Arbeitsmappenformat (.xlsx) oder als Excel-Vorlagenformat (.xltx) speichern. Wir empfehlen, im Excel-Vorlagenformat zu speichern, damit Sie es bei Bedarf als Vorlage wiederverwenden können, ohne es erneut von Microsoft herunterladen zu müssen.
Hinweis: Sie können Vorlagen anzeigen, indem Sie auf die Menüs „Datei > Start“ oder „Datei > Neu“ gehen, wenn Sie mit einer Excel-Datei arbeiten. Wenn Sie die heruntergeladene Vorlagendatei nicht speichern oder keine Änderungen an der Vorlage vornehmen, müssen Sie sie außerdem jedes Mal herunterladen, um den Inhalt anzuzeigen. Es wird nicht auf Ihrem Computer gespeichert.
Verwandte: Wie füge ich Excel-Tabellen in Word-Dokumente ein?
2. Erstellen von benutzerdefinierten Vorlagen in Excel
Obwohl vordefinierte Vorlagen nützlich sind, können Sie auch eine benutzerdefinierte Vorlage nach Ihren Anforderungen erstellen. Dies ist eine einmalige Aufgabe und Sie können die Vorlage bei Bedarf wiederverwenden. Dies wird empfohlen, wenn Sie einen eigenen Stilleitfaden für Ihr Unternehmen haben, um benutzerdefinierte Schriftarten und Stile zu verwenden, die nicht Teil der Standardvorlagen sind.
- Öffnen Sie ein leeres Excel-Arbeitsblatt und erstellen Sie Ihre eigene Vorlage. Alternativ können Sie auch vorhandene Vorlagen von Microsoft ändern. Lassen Sie uns eine Firmenrechnungsvorlage wie unten gezeigt erstellen.
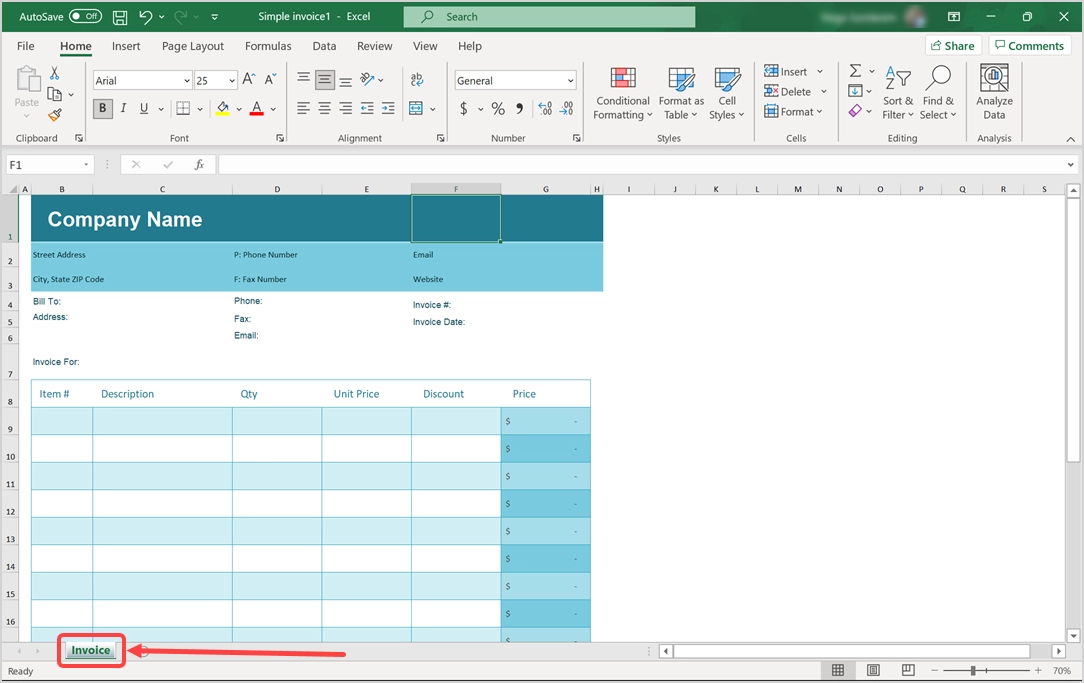
- Nachdem Ihre Vorlage fertig ist, gehen Sie zu „Datei > Speichern“ oder „Datei > Speichern unter“ und wählen Sie die Option „Durchsuchen“, um das Dialogfeld „Speichern unter“ zu öffnen.
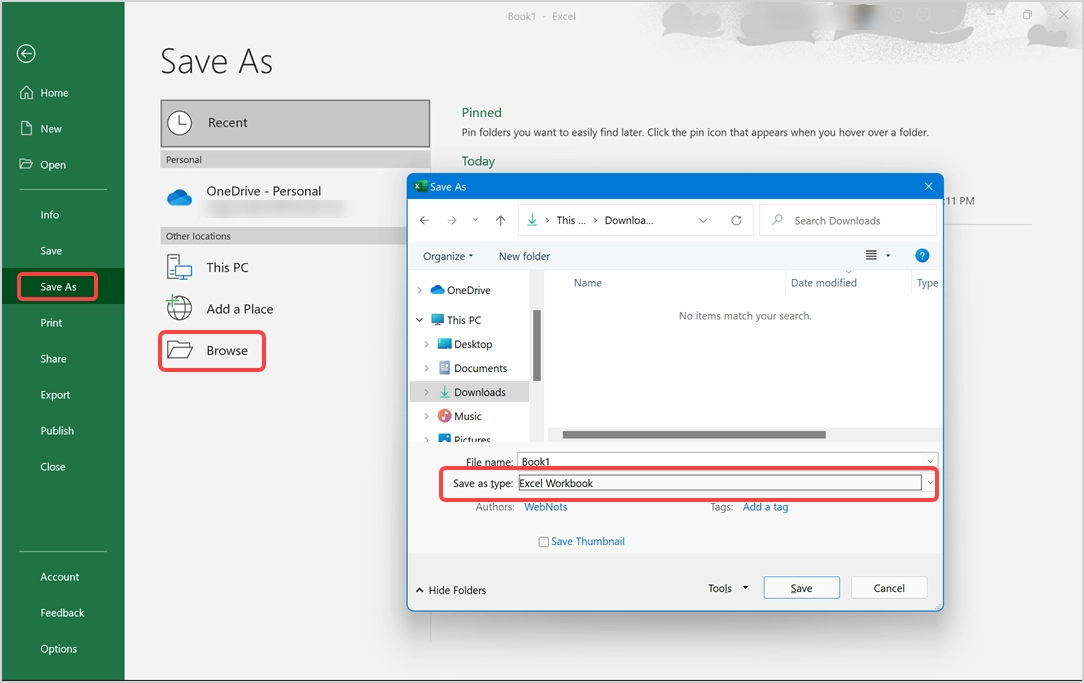
- Klicken Sie auf das Dropdown-Menü "Speichern als Typ" und wählen Sie die Option "Excel-Vorlage".
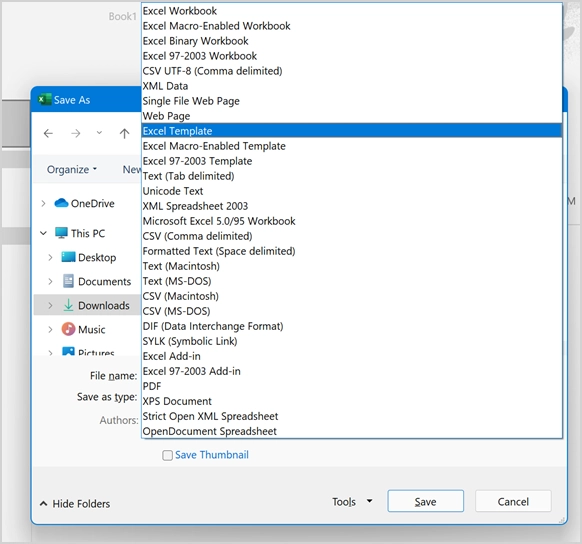
- Geben Sie einen Dateinamen an (wir verwenden den Dateinamen als „Einfache Rechnung“) und speichern Sie Ihre Datei als Excel-Vorlage mit der Dateierweiterung .XLTX.
- Der Standardspeicherort zum Speichern der Excel-Vorlage ist C:\Benutzer\<Benutzername>\Dokumente\Custom Office Templates. Wir empfehlen, diesen Speicherort nicht zu ändern, damit Sie bei Bedarf alle gespeicherten Vorlagen an einem Ort sehen können.
3. Verwenden von Online-Excel-Vorlagen
Sie können im Dialogfeld „Einfügen“ auf die Schaltfläche „Vorlagen auf Office.com“ klicken, um zur offiziellen Office-Website zu gelangen. Alternativ können Sie die Office-Website direkt in Edge öffnen, um alle Online-Office-Vorlagen anzuzeigen.

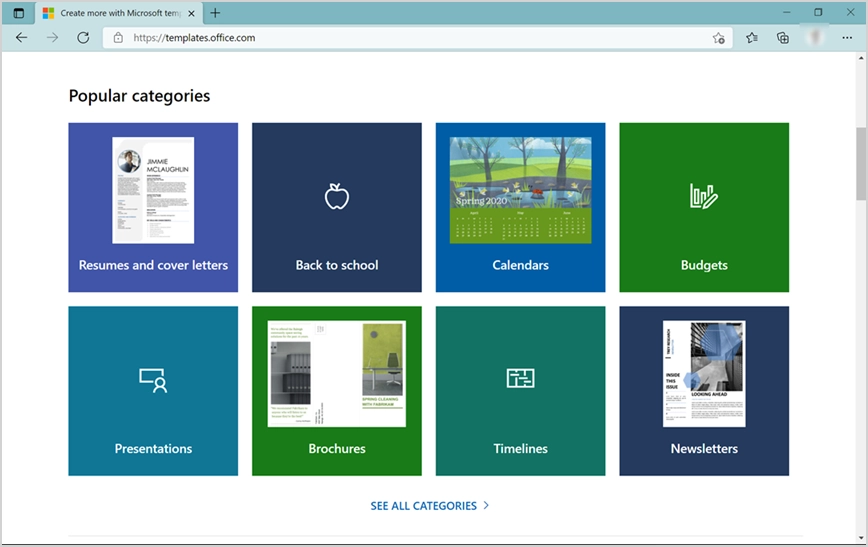
Melden Sie sich bei Ihrem Microsoft-Konto an, das für den Kauf des Abonnements verwendet wurde, und laden Sie eine beliebige Vorlage herunter.
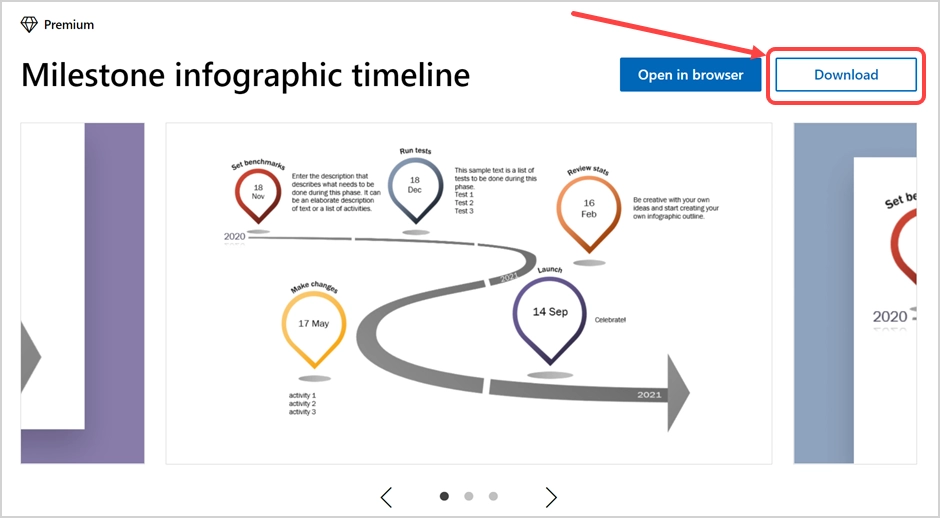
Nach erfolgreichem Download sehen Sie eine Benachrichtigung mit dem Dateinamen mit der Erweiterung .xltx.
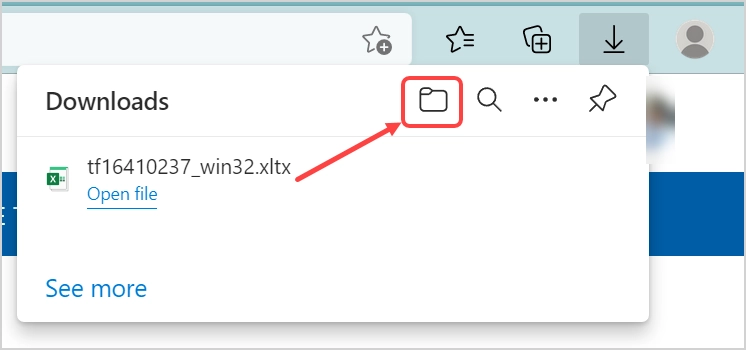
Klicken Sie auf das Ordnersymbol, um den heruntergeladenen Dateiordner zu öffnen. Alternativ können Sie den Datei-Explorer öffnen und die heruntergeladene Datei selbst suchen. Es sollte mit dem Typ "Microsoft Excel Template" angezeigt werden. Sie können die .XLTX-Vorlagendatei auch von anderen vertrauenswürdigen Websites von Drittanbietern herunterladen.
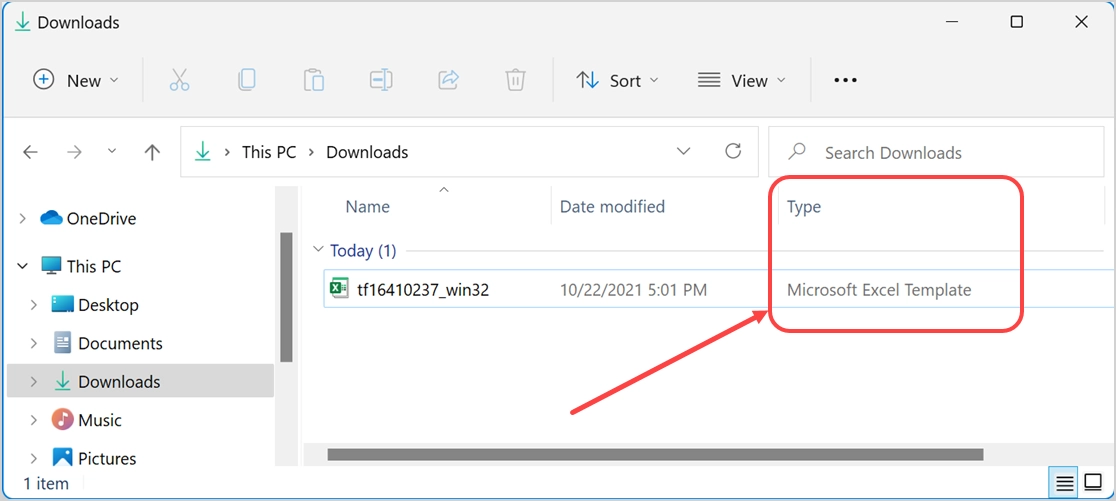
Wir werden den Dateinamen in „Timeline-Vorlage“ umbenennen, damit er beim Anzeigen des Dateinamens leicht zu verstehen ist. Kopieren Sie nun die Vorlagendatei und fügen Sie sie in den Ordner „ C:\Benutzer\<Benutzername>\Dokumente\Custom Office Templates“ ein . Es sollte wie unten im Datei-Explorer aussehen.
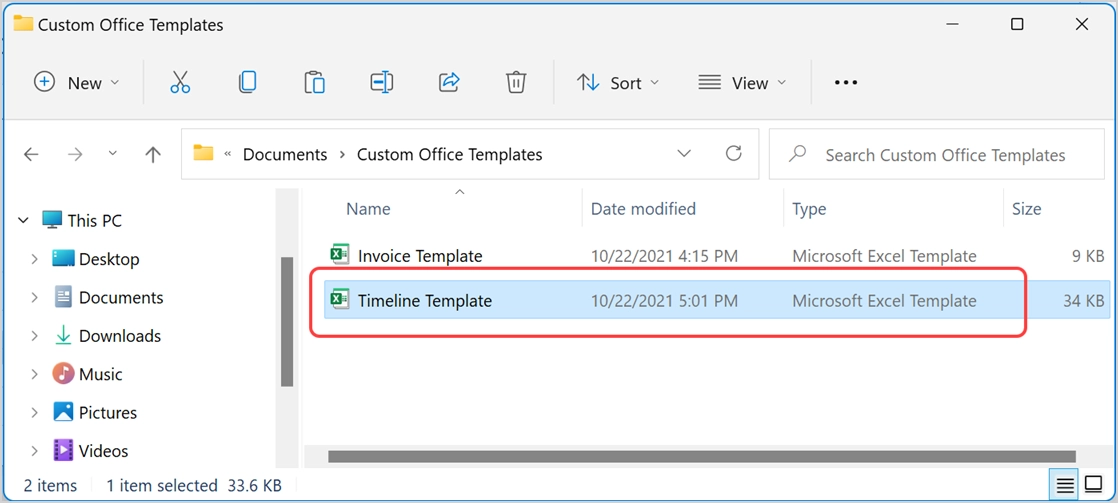
Wiederverwendung von Vorlagen in Microsoft Excel
Es gibt zwei Möglichkeiten, die Excel-Vorlagendatei zu verwenden.
Erstellen von Kopien aus Vorlagen
So haben Sie eine Vorlagendatei erstellt, die aus den Microsoft-Vorlagen kopiert wurde. Sie können die benutzerdefinierten oder Microsoft-Vorlagen wiederverwenden und als neue Excel-Datei speichern.
- Wenn Sie die Excel-App öffnen, wird eine neue Registerkarte „Persönlich“ angezeigt, die alle Ihre gespeicherten Vorlagen enthält.
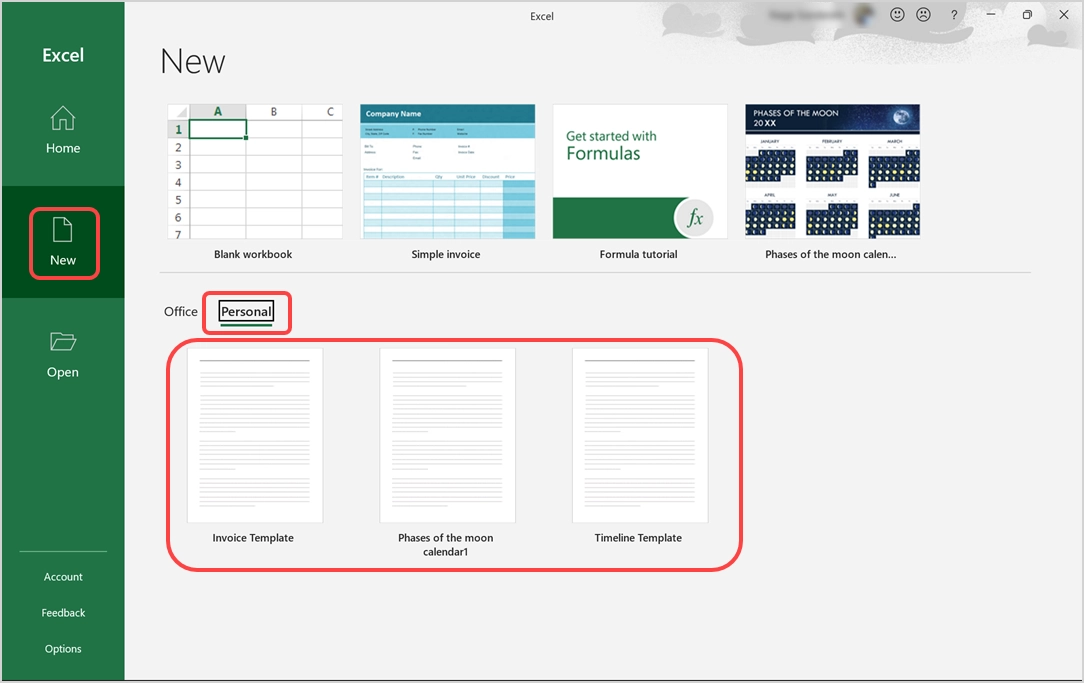
- Öffnen Sie Ihre Vorlagendatei und beginnen Sie mit der Bearbeitung des Inhalts.
- Speichern Sie es schließlich als neue Excel-Datei und senden Sie es per E-Mail oder teilen Sie es mit Ihren Kollegen.
Einfügen von Vorlagen in eine andere Excel-Datei
Manchmal müssen Sie möglicherweise auch eine Vorlage als neues Blatt in eine andere Excel-Datei einfügen.
- Öffnen Sie die Excel-Datei, in die Sie Ihre Vorlage einfügen möchten.
- Klicken Sie mit der rechten Maustaste auf einen der Blattregisterkarten, die am unteren Rand der Datei angezeigt werden, und wählen Sie die Option "Einfügen".
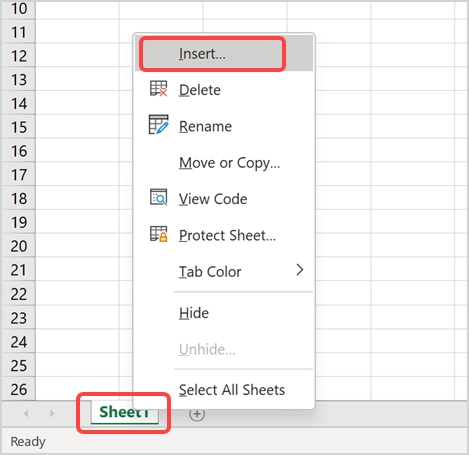
- Auf der Registerkarte "Allgemein" finden Sie alle Ihre Excel-Vorlagen, die sowohl benutzerdefiniert erstellt als auch von Microsoft-Vorlagen heruntergeladen und geändert wurden. Auf dem unteren Bildschirm sehen Sie unsere benutzerdefinierten Vorlagen "Einfache Rechnung" und "Mondphasen", die aus dem Microsoft-Vorlagenbereich heruntergeladen wurden.
- Wählen Sie die Vorlage für die Vorschau im rechten Bereich aus und klicken Sie auf die Schaltfläche „OK“, um sie als neues Blatt in Ihre Datei einzufügen.
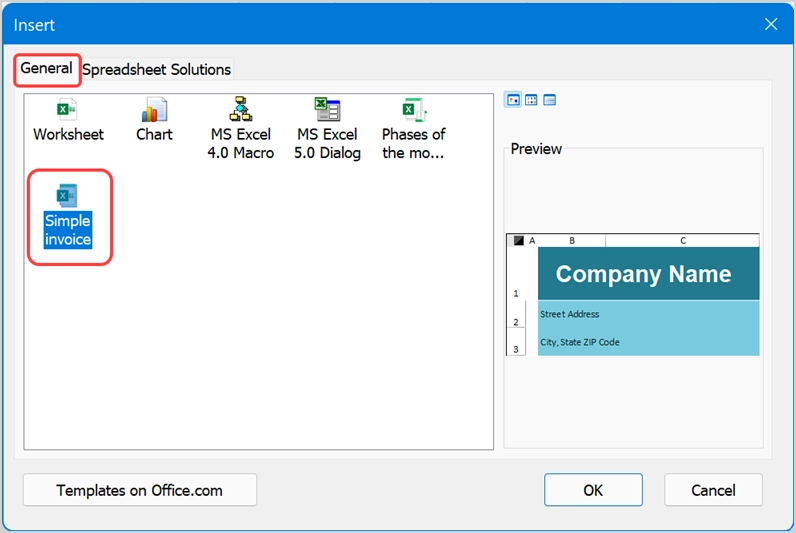
- Der Blattname ist derselbe, den Sie in der Vorlagendatei verwendet haben.
- Das Dialogfeld Einfügen enthält auch eine Registerkarte „Tabellenlösungen“. Es enthält einige Standardvorlagen für Rechnungsabrechnungen, Blutdruckmessgeräte, Verkaufsberichte usw., die Sie in Ihre Datei einfügen können.
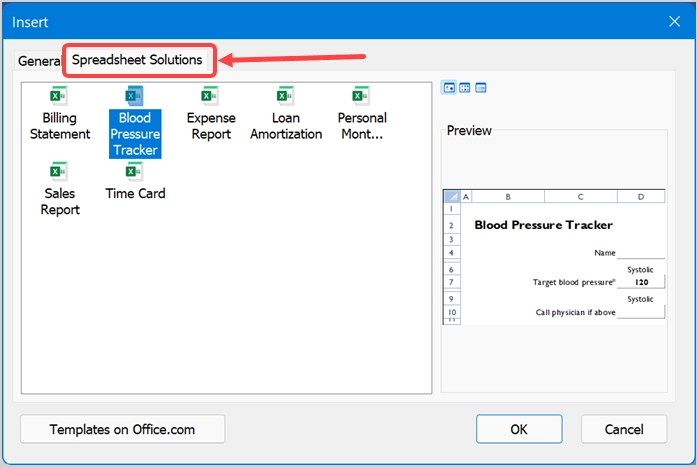
Hinweis: Die Excel-App zeigt "persönliche" Vorlagendateien an, die im Ordner C:\Benutzer\<Benutzername>\Dokumente\Custom Office Templates verfügbar sind. Aus diesem Grund sollten Sie alle Ihre Vorlagen in diesem Ordner speichern, damit Sie leicht darauf zugreifen können. Manchmal werden Sie jedoch die manuell hochgeladenen Vorlagen nicht im Ordner sehen (in unserem Fall sehen Sie die Datei „Timeline-Vorlage“ nicht)“. In diesem Fall müssen Sie die Vorlage als neue Datei öffnen und das Blatt kopieren und in eine andere Datei einfügen.
