Desktop-Verknüpfung in Google Chrome Mac und Windows erstellen
Veröffentlicht: 2018-07-01Die meisten von uns möchten die bevorzugte Website überprüfen, sobald sie sich bei einem Windows-PC oder Mac anmelden. Eine einfache Möglichkeit besteht darin, die URL mit einem Lesezeichen zu versehen und über die Lesezeichenleiste schnell auf die Site zu gelangen. Sie müssen jedoch zuerst den Browser starten, um auf die mit einem Lesezeichen versehene Webseite zuzugreifen. Neben dem Speichern von Lesezeichen ist es auch möglich, Ihre Lieblingswebsite über Verknüpfungen zu starten. In diesem Artikel erklären wir, wie Sie eine Desktop-Verknüpfung einer Site aus Google Chrome erstellen und Verknüpfungen auf der Chrome-Seite "Neuer Tab" verwenden.
Beachten Sie, dass Google die Arbeitsweise dieser Verknüpfungsfunktion ständig ändert. Bei älteren Versionen werden Sie sehen, dass die Desktop-Verknüpfung reibungslos funktioniert. Google hat diese Funktion jedoch in der Mac-Version ab Version 73 eingeführt und behandelt die Verknüpfung auch als App im Browser.
Inhaltsverzeichnis
- So erstellen Sie Website-Verknüpfungen in Chrome
- 1. Erstellen einer Desktop-Verknüpfung in Chrome Windows
- 1.1. Als Fensteroption öffnen
- 1.2. Ihre Verknüpfung ist eine App
- 2. Erstellen Sie eine Desktop-Verknüpfung auf dem Mac
- 3. Verknüpfungen auf der Seite „Neuer Tab“
- Fazit
- 1. Erstellen einer Desktop-Verknüpfung in Chrome Windows
So erstellen Sie Website-Verknüpfungen in Chrome
- Erstellen Sie eine Desktop-Verknüpfung in Chrome Windows
- Desktop-Desktop auf Chrome Mac erstellen
- Verknüpfungen auf einer neuen Tab-Seite hinzufügen
Sobald Sie die Verknüpfung auf dem Desktop oder einer neuen Registerkartenseite haben, können Sie Ihre Lieblingssite besuchen, indem Sie sie einfach öffnen.
1. Erstellen einer Desktop-Verknüpfung in Chrome Windows
Alles, was Sie tun müssen, ist die folgenden einfachen Schritte zu befolgen:
- Starten Sie Google Chrome und öffnen Sie Ihre Lieblingsseite, auf der Sie eine Desktop-Verknüpfung erstellen möchten.
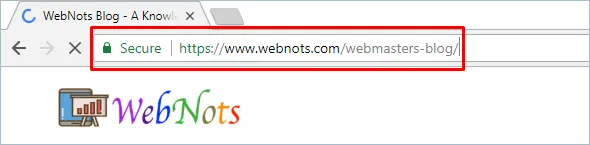
- Wenn Sie die Website geöffnet haben, gehen Sie einfach auf die Schaltfläche mit den drei Punkten in der oberen rechten Ecke und sagen Sie "Google Chrome anpassen und steuern".
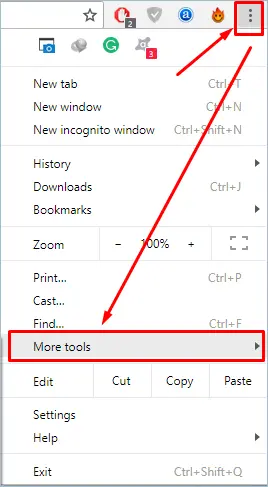
- Navigieren Sie zu „Weitere Tools“ und klicken Sie dann auf die Option „Zum Desktop hinzufügen…“.
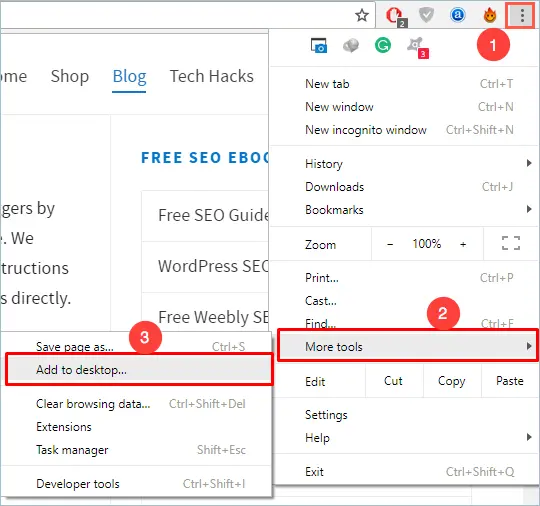
- Jetzt fordert Chrome Sie auf, die Website zum Desktop hinzuzufügen. Chrome füllt auch automatisch das Beschreibungstextfeld aus dem Titel der Webseite aus. Sie können es jedoch mit Ihrem passenden Namen ändern. Sie können beispielsweise den Site-Namen wie CNN, Apple oder Google angeben.
- Neben dem Beschreibungstextfeld zeigt Chrome das Favicon oder das Site-Symbol der Webseite an. Die Desktop-Verknüpfungen haben dieses Symbol als Bild, das Ihnen hilft, sich die Site leicht zu merken.
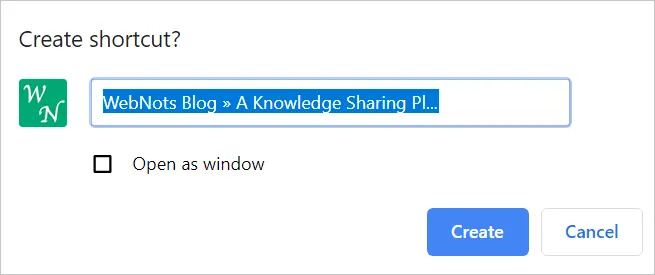
- Wenn Sie die Option "Als Fenster öffnen" aktivieren, öffnet Chrome jedes Mal, wenn Sie die Desktop-Verknüpfung öffnen, diese in einem separaten Fenster. Andernfalls wird die Webseite im selben geöffneten Browserfenster wie ein neuer Tab geöffnet.
- Klicken Sie auf die Schaltfläche „Erstellen“ und Chrome fügt Ihre Lieblingswebsite auf dem Desktop als Desktop hinzu.
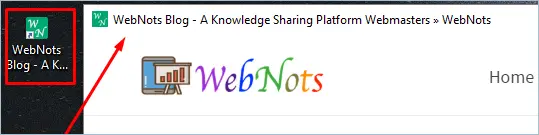
- Doppelklicken Sie einfach auf das Verknüpfungssymbol auf Ihrem Desktop, um die Website mit einem einzigen Klick zu öffnen.
Verwandte: Wie öffne ich mehrere Websites mit einer Desktop-Verknüpfung?
1.1. Als Fensteroption öffnen
Google hat den Chrome-Browser zum 10-jährigen Jubiläum neu gestaltet und Version 69 veröffentlicht. Es war ein großes Problem, dass Google beim Erstellen von Desktop-Verknüpfungen die Option "Als Fenster öffnen" aus dem Popup entfernte. Viele Benutzer beschwerten sich, dass das neue Update ein Durcheinander war. Um die Benutzer glücklich zu machen, hat Google die Option wie zuvor in Version 73 zurückgebracht. Wenn Sie also die Option "Als Fenster öffnen" nicht sehen, aktualisieren Sie Ihren Chrome-Browser auf Version 73 oder höher.
Die Option „Als Fenster öffnen“ ist jedoch verwirrend und nicht wirklich hilfreich.
- Wenn Sie die Option "Als Fenster öffnen" nicht ausgewählt haben, wird die Desktop-Verknüpfung in Chrome als normale Webseite geöffnet. Dies funktioniert einwandfrei.
- Wenn Sie die Option "Als Fenster öffnen" aktiviert haben, öffnet Chrome die Desktop-Verknüpfung als App im Browser wie unten beschrieben.
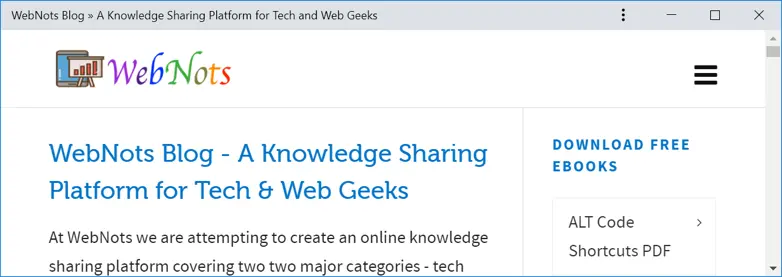
Sie müssen erneut auf die Schaltfläche Einstellungen klicken und die Option "In Chrome öffnen" auswählen, um die Webseite in einem neuen Chrome-Tab zu öffnen.

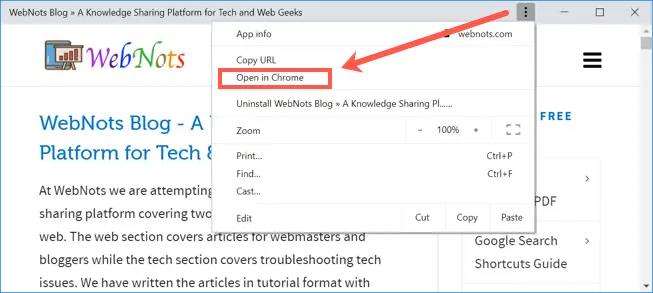
1.2. Ihre Verknüpfung ist eine App
Unabhängig davon, ob Sie die Option "Als Fenster öffnen" auswählen oder nicht, fügt Chrome die Desktop-Verknüpfung zu Ihren Apps hinzu. Sie können entweder auf die Option „Apps“ in der linken Ecke der Lesezeichenleiste klicken oder zu „chrome://apps“ gehen, um zu sehen, dass die Verknüpfung als App verfügbar ist.
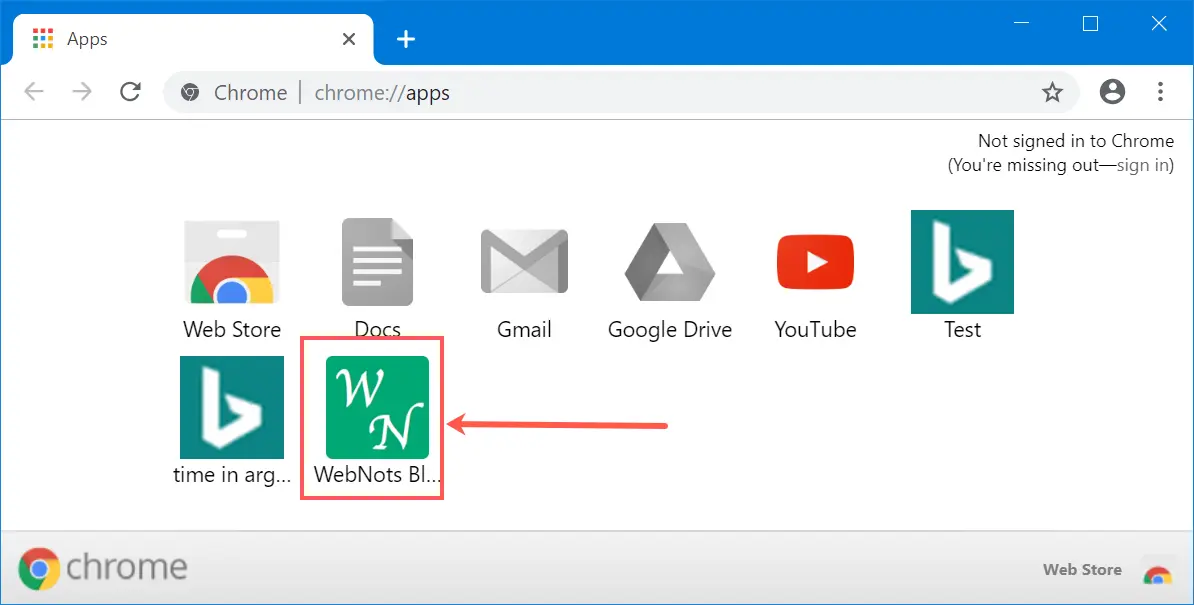
Das Problem dabei ist, dass selbst Sie die Verknüpfung von Ihrem Desktop löschen, sie weiterhin im Apps-Bereich verfügbar ist. Sie müssen „chrome://apps“ öffnen, mit der rechten Maustaste auf die Verknüpfung klicken und „Aus Chrome entfernen“ auswählen, um die App dauerhaft zu löschen.
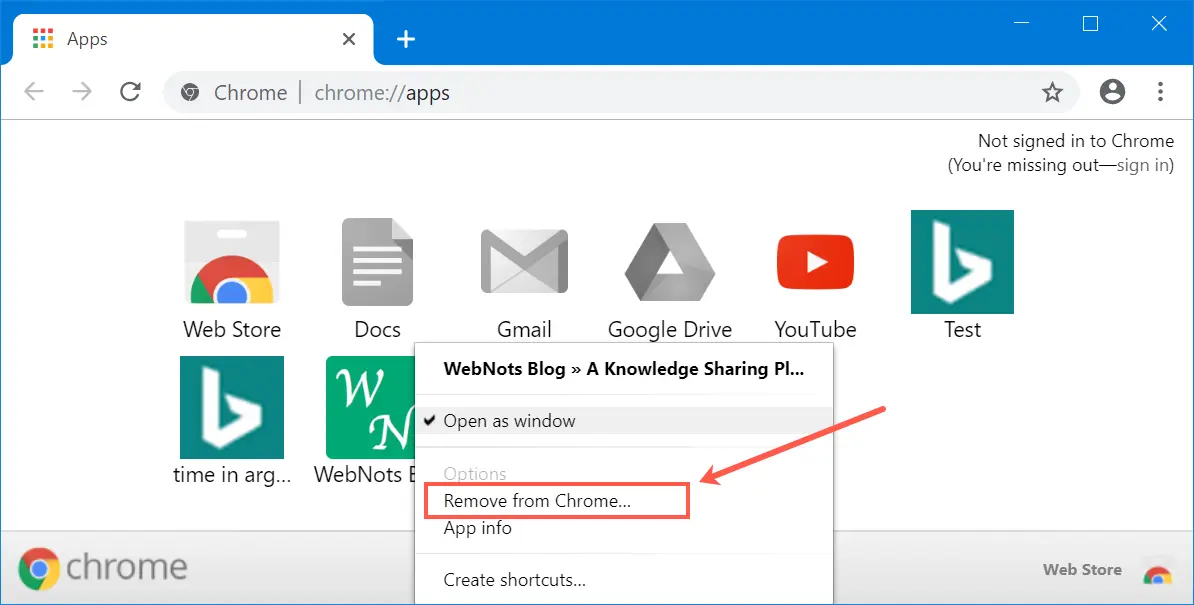
Wenn Sie die App entfernen, wählen Sie „Auch Daten aus dem Chrome löschen“, um den Verlaufsdatensatz aus dem Cache zu löschen. Es ist auch möglich, die App so einzustellen, dass sie in einem neuen Fenster geöffnet wird, falls Sie zuvor beim Erstellen nicht die Option "Als Fenster öffnen" ausgewählt haben.
2. Erstellen Sie eine Desktop-Verknüpfung auf dem Mac
Chrome ist ein plattformunabhängiger Browser, der problemlos unter Windows und macOS funktioniert. Es gibt jedoch bestimmte Unterschiede, wie z. B. die Mac-Version hat bis Version 72 keine Option zum Erstellen von Desktop-Verknüpfungen. Google hat diese Funktion für Mac-Benutzer in Version 73 eingeführt. Aktualisieren Sie also Ihren Browser auf dem Mac, um diese Desktop-Verknüpfungsfunktion zu verwenden.
Es funktioniert genau wie die Windows-Version, aber auf dem Mac können Sie die Verknüpfung nicht auf dem Desktop hinzufügen. Sie können die Verknüpfung nur als App hinzufügen und über „chrome://apps“ oder über das Lesezeichen „Apps“ darauf zugreifen.
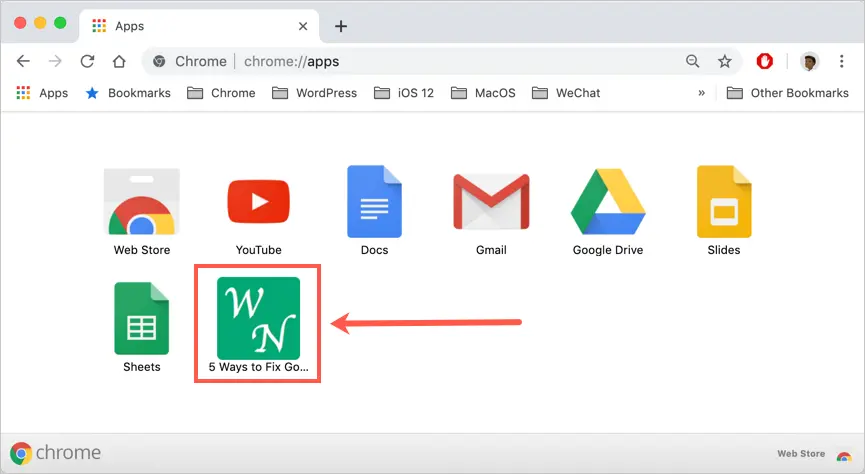
Sie können mit der rechten Maustaste auf die App klicken und festlegen, dass sie als Fenster geöffnet oder aus Chrome gelöscht wird.
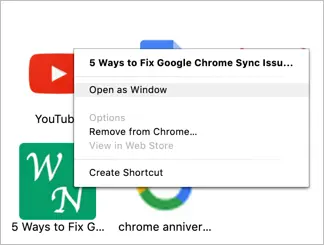
Wenn Sie jedoch die App-Verknüpfung öffnen, zeigt Chrome die Miniaturansichts-ID in der URL auf dem Mac an, was bei der Windows-Version nicht der Fall ist.

Beachten Sie, dass das Erstellen einer Verknüpfungsoption nur funktioniert, nachdem der Browser die Webseite vollständig geladen hat. Wenn sich der Fortschrittsbalken auf der Registerkarte dreht, müssen Sie warten, bis der Ladevorgang abgeschlossen ist. Andernfalls wird die Option "Verknüpfung erstellen?" nicht angezeigt. Popup, selbst wenn Sie auf die Menüoption "Verknüpfung erstellen ..." klicken.
3. Verknüpfungen auf der Seite „Neuer Tab“
Chrome fügt dem Browserverlauf eine Miniaturansicht der Webseite auf der Seite "Neuer Tab" hinzu. Dies hilft Ihnen, die Seiten sofort nach dem Start des Browsers schnell zu öffnen. Der gute Teil ist, dass Sie Ihre eigenen Verknüpfungen hinzufügen können, indem Sie auf die Schaltfläche "Verknüpfung hinzufügen" klicken.
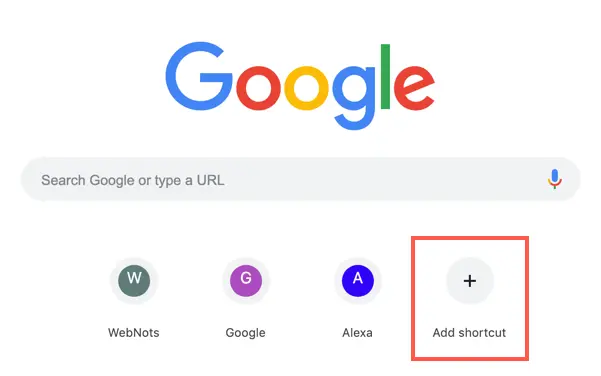
Geben Sie im angezeigten Pop-up den Namen und die URL der Webseite ein, die als Verknüpfung auf den neuen Registerkarten hinzugefügt werden soll.
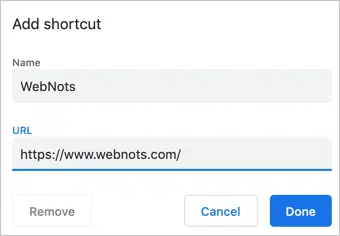
Sie können die Verknüpfungen jederzeit löschen, indem Sie:
- Bewegen Sie den Mauszeiger über das Miniaturansichtssymbol auf der Seite "Neuer Tab".
- Klicken Sie auf die Drei-Punkte-Einstellungen, die angezeigt werden, wenn Sie mit der Maus über das Symbol fahren.
- Klicken Sie im angezeigten Popup auf die Schaltfläche "Entfernen".
Der Vorteil dieser Methode besteht darin, dass Chrome die Verknüpfungen nicht als Apps hinzufügt. Sie müssen also nicht an zwei Stellen löschen.
Manchmal zeigt Chrome die Schaltfläche "Verknüpfung hinzufügen" Mac nicht an. Stellen Sie sicher, dass Sie eine neue Registerkarte als Startseite haben, schließen Sie alle Browserfenster und öffnen Sie sie erneut, um die Schaltfläche zu sehen.
Fazit
Ehrlich gesagt verstehen wir nicht, warum das Erstellen einer Desktop-Verknüpfung in einem einfachen Browser komplex sein sollte. Sie können jedoch trotzdem die Verknüpfungen erstellen, wenn Ihnen die Funktionsweise von Chrome gefällt!!!
