So erstellen Sie GA4-Dashboards (Schritt für Schritt)
Veröffentlicht: 2023-10-12Sie fragen sich, ob es möglich ist, benutzerdefinierte GA4-Dashboards zu erstellen?
Diejenigen, die ihr eigenes Dashboard in Universal Analytics erstellt haben, fragen sich wahrscheinlich, ob es in GA4 etwas Ähnliches gibt. Obwohl sich GA4-Dashboards erheblich von Universal Analytics-Dashboards unterscheiden, können Sie sie trotzdem erstellen!
Wenn Sie Universal Analytics nicht verwendet haben, möchten Sie wahrscheinlich nur Ihre am häufigsten verwendeten Berichte in einem Dashboard zusammenfassen.
In jedem Fall sind Sie hier richtig.
In diesem Artikel schauen wir uns an, was GA4-Dashboards sind, wie Sie sie erstellen können und welche Tools Sie verwenden können, um die Betrachtung von GA4-Daten zu vereinfachen.
Was sind GA4-Dashboards?
GA4-Dashboards sind ein Bildschirm oder „Board“ mit mehreren kleinen Berichten oder „Karten“. Dashboards sind praktisch, da Sie alle wichtigen Kennzahlen auf einem Bildschirm sehen können, anstatt mehrere Berichte durchsuchen zu müssen.
In Universal Analytics war es ziemlich einfach, benutzerdefinierte Dashboards zu erstellen. In GA4 ist das etwas anders, aber Sie können trotzdem GA4-Dashboards erstellen! Tatsächlich gibt es verschiedene Möglichkeiten, sie mit verschiedenen Werkzeugen und Methoden zu erstellen.
3 Möglichkeiten, GA4-Dashboards zu erstellen
Es gibt verschiedene Ansätze, mit denen Sie GA4-Dashboards erstellen können. Lass uns einen Blick darauf werfen.
- Option 1: Passen Sie den GA4-Berichts-Snapshot an
- Option 2: MonsterInsights auf WordPress installieren
- Option 3: Verwenden Sie Looker Studio
Option 1: Passen Sie den GA4-Berichts-Snapshot an
Wenn Sie sich bei GA4 anmelden und zur Registerkarte „Berichte“ navigieren, sehen Sie als Erstes den Berichts-Snapshot .
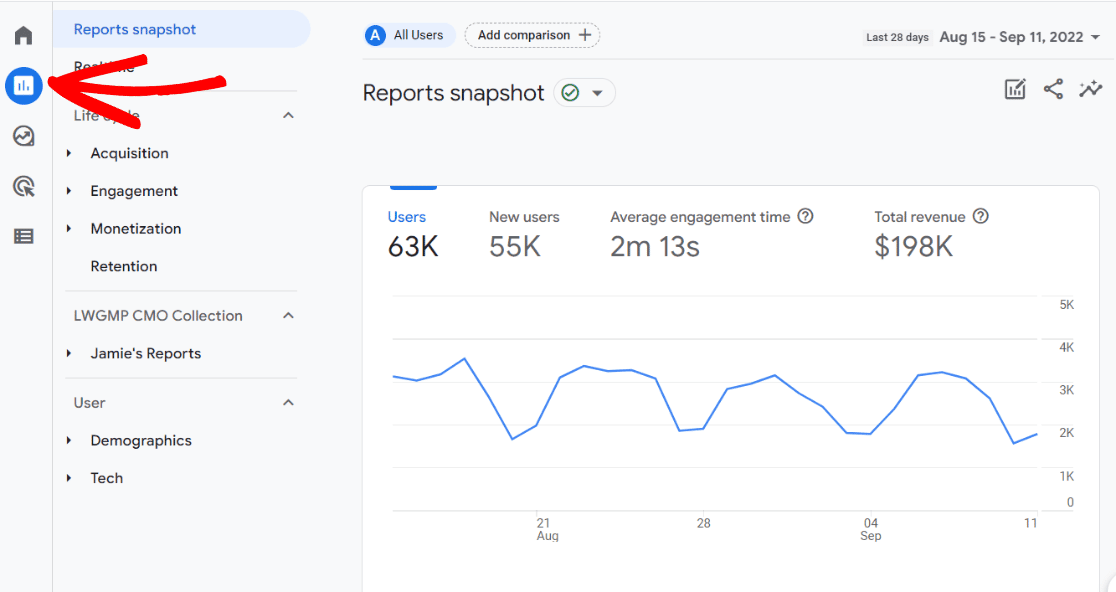
Der Reports Snapshot ist ein vorgefertigtes GA4-Dashboard, das Ihnen einen Überblick über die Leistung Ihrer Website gibt. Obwohl es ein guter Anfang ist, enthält dieses Dashboard wahrscheinlich Berichte, die Sie nicht verwenden werden, oder verfügt möglicherweise nicht über die gewünschte Berichtskarte.
Durch Bearbeiten dieses Berichts können Sie ihn anpassen, um ihn besser an das anzupassen, was Sie für Ihre einzigartige Website benötigen.
Klicken Sie zum Starten auf das Stiftsymbol in der oberen rechten Ecke des Bildschirms:
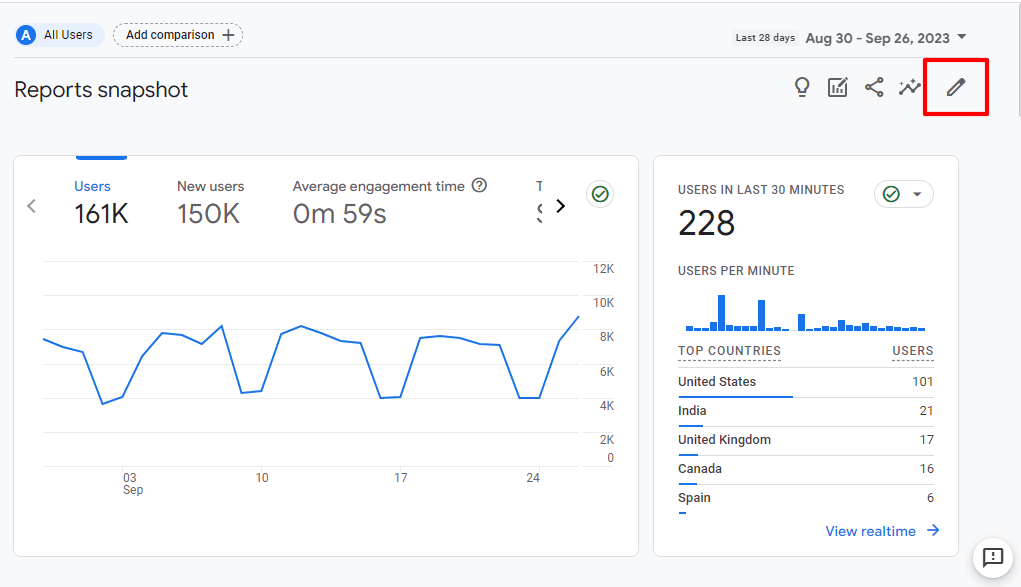
Dadurch wird ein Seitenbereich „Bericht anpassen“ geöffnet:
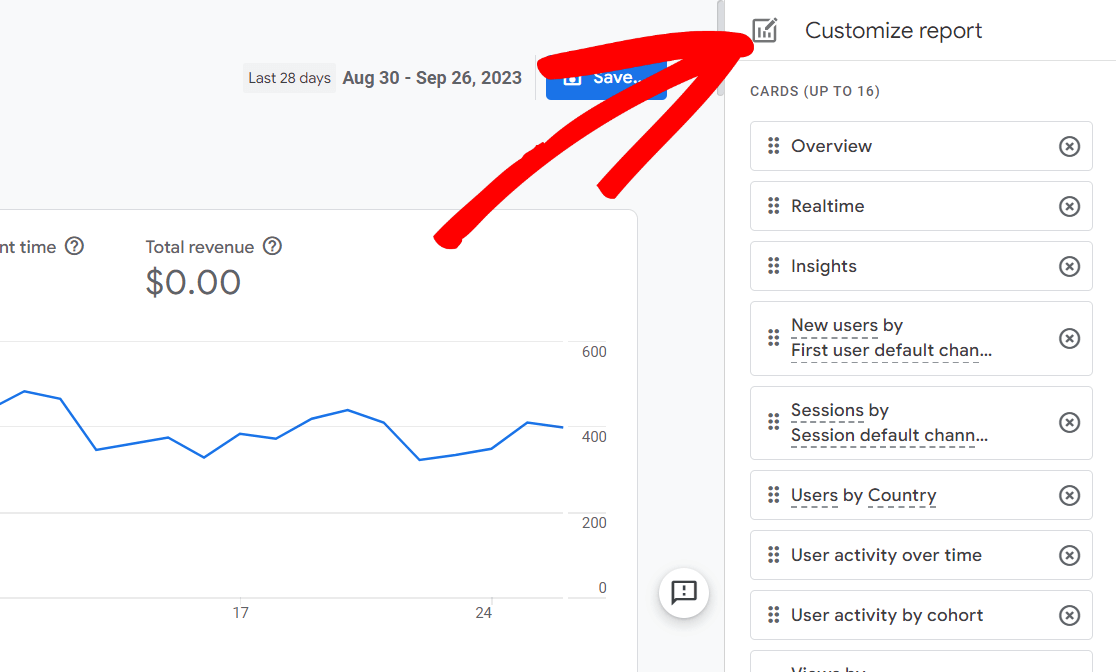
Hier sehen Sie die einzelnen Karten im Bericht. Es bietet Platz für bis zu 16 Karten und wird standardmäßig mit 13 Karten geliefert.
Beachten Sie zunächst, dass Sie die Karten neu anordnen können, indem Sie auf die sechs Punkte links klicken und eine Karte an eine neue Position ziehen.
Leider sind die Karten nicht editierbar. Wenn Sie also eine Änderung an einer bestimmten Karte vornehmen möchten, müssen Sie auf das X rechts klicken, um sie zu löschen, sie dann neu erstellen und selbst eine aktualisierte Karte hinzufügen.
Um eine neue Berichtskarte zu erstellen, scrollen Sie zum Ende der Liste und klicken Sie auf Karten hinzufügen :
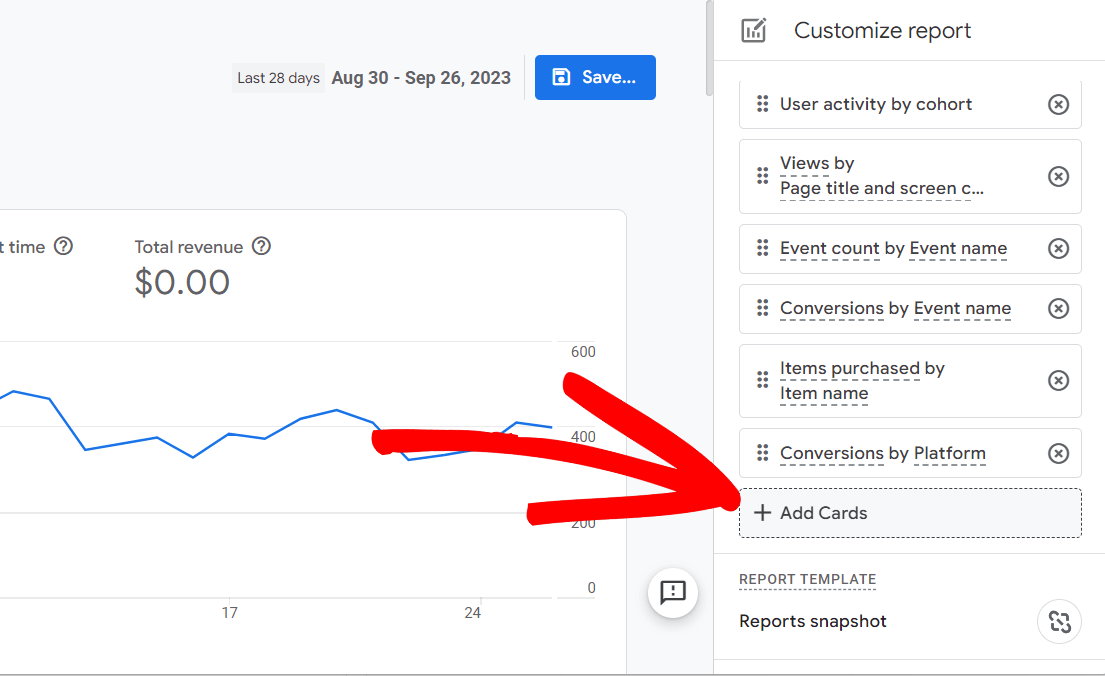
Hier können Sie aus den vorgefertigten Karten von Google auswählen, um sie Ihrem Dashboard hinzuzufügen. Wenn Sie etwas hinzufügen möchten, das nicht vorhanden ist, kann es derzeit leider nicht hinzugefügt werden und Sie sollten sich die anderen Methoden zum Erstellen eines GA4-Dashboards ansehen.
Es gibt ein paar Dinge auf dieser Seite, die Sie beachten sollten. Beachten Sie zunächst, dass es eine zweite Registerkarte mit weiteren Zeugnissen gibt, die Sie ansehen können:
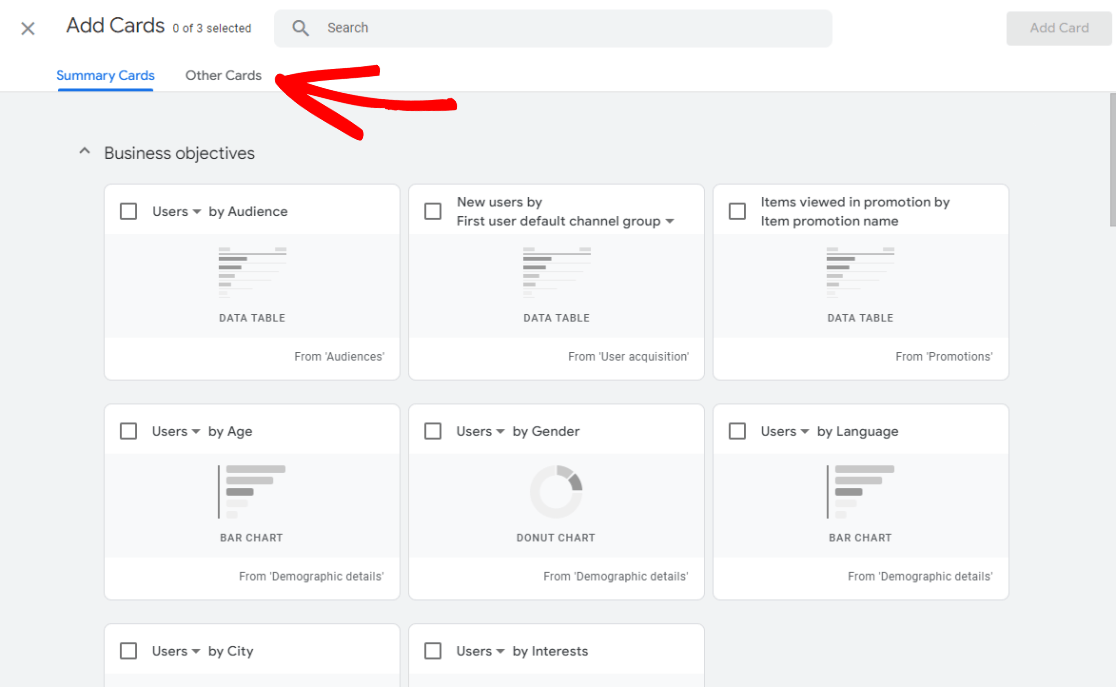

Schauen Sie sich auch die anderen verfügbaren Abmessungen für jede Karte an, indem Sie auf den Abwärtspfeil klicken, sobald diese verfügbar sind:
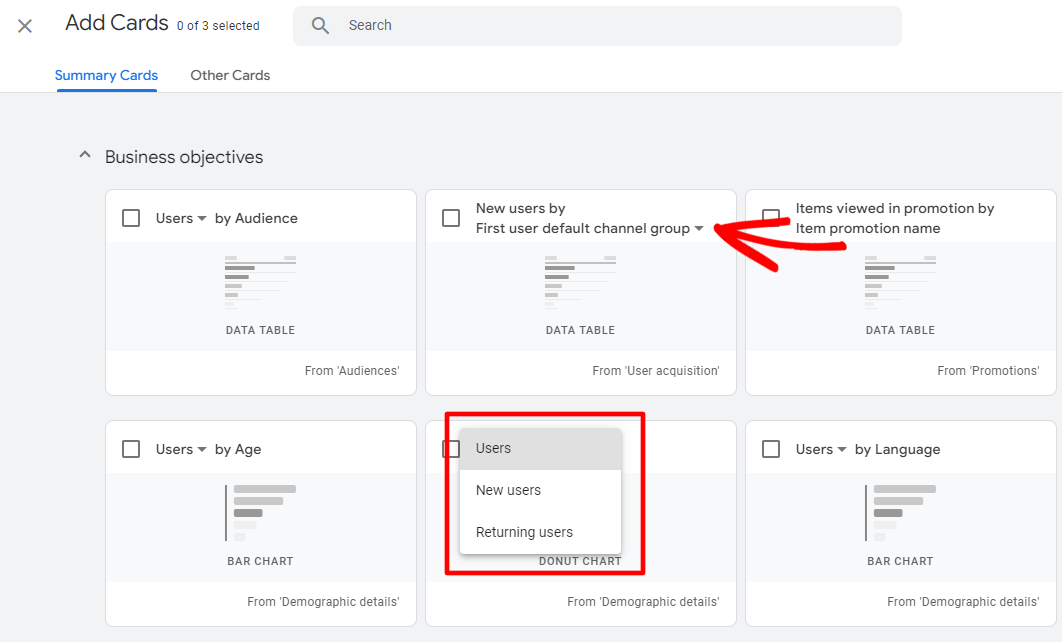
Wenn Sie eine Karte finden, die Sie zu Ihrem Dashboard hinzufügen möchten, klicken Sie auf das Kontrollkästchen und dann auf die blaue Schaltfläche „Karte hinzufügen“ .
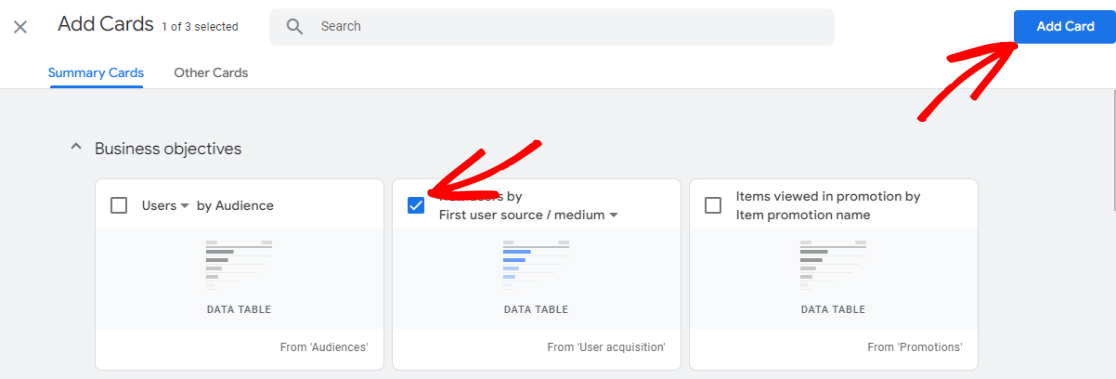
Ihre neue Karte wird automatisch am Ende Ihrer Kartenliste hinzugefügt, sodass sie am Ende Ihres Berichts steht. Wenn Sie es nach oben verschieben möchten, denken Sie daran, es anzuklicken und an eine neue Position nach oben zu ziehen. Wenn es sich an der gewünschten Stelle befindet, klicken Sie auf die blaue Schaltfläche „Speichern“ :
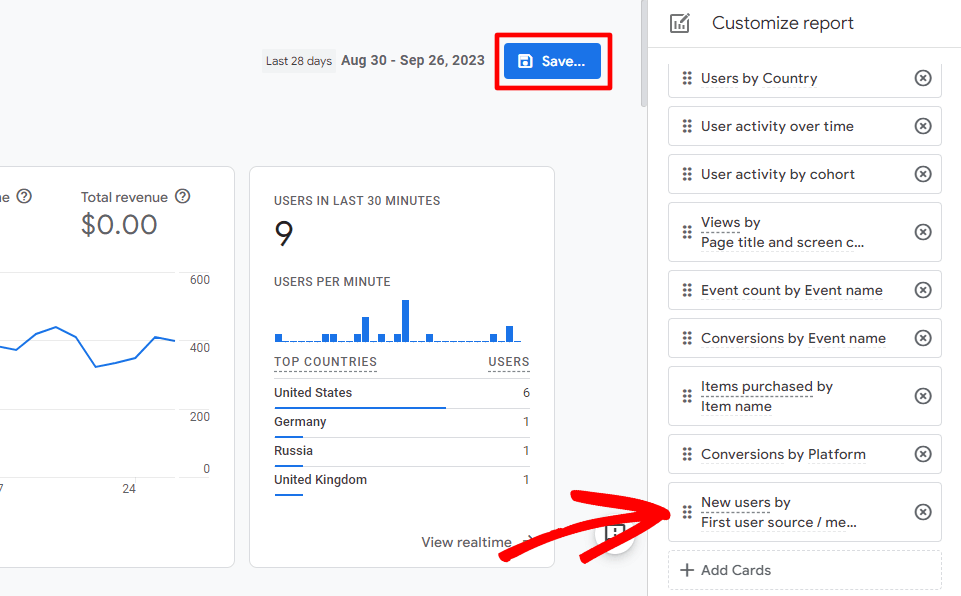
Als Nächstes sollten Sie auf die Option „Änderungen im aktuellen Bericht speichern“ klicken, es sei denn, Sie möchten ein völlig neues Dashboard erstellen:
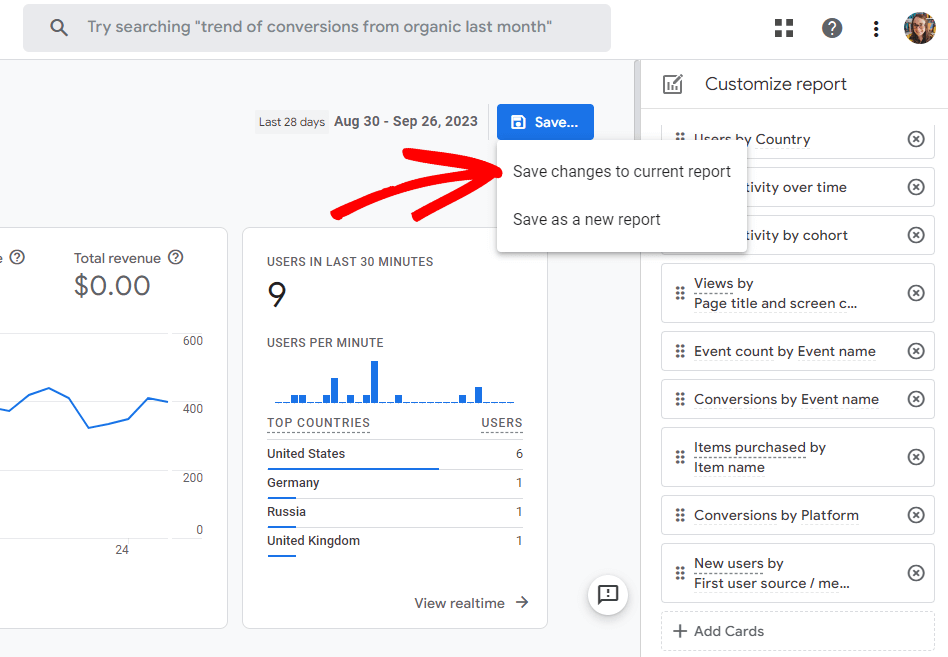
Anschließend wird ein Popup-Fenster angezeigt, in dem Sie gefragt werden, ob Sie sicher sind. Fahren Sie fort und klicken Sie auf „Speichern“ .
Das ist es! Sie haben Ihr standardmäßiges Übersichts-Dashboard für GA4-Berichte bearbeitet.
Wenn Ihre Website mit WordPress erstellt wurde, möchten Sie unbedingt unsere nächste Option sehen. Nicht auf WordPress? Fahren Sie mit Option 3 fort.
Option 2: MonsterInsights auf WordPress installieren
Hoffen Sie auf eine supereinfache, für Sie erledigte Methode der GA4-Dashboard-Berichterstellung? Wenn Ihre Website mit WordPress erstellt wurde, haben wir eine tolle Option für Sie: MonsterInsights.
MonsterInsights ist das beste Google Analytics-Plugin für WordPress. Damit können Sie Ihre WordPress-Site ganz einfach mit Google Analytics verbinden, sodass Sie alle wichtigen Daten direkt in Ihrem WordPress-Dashboard anzeigen können.
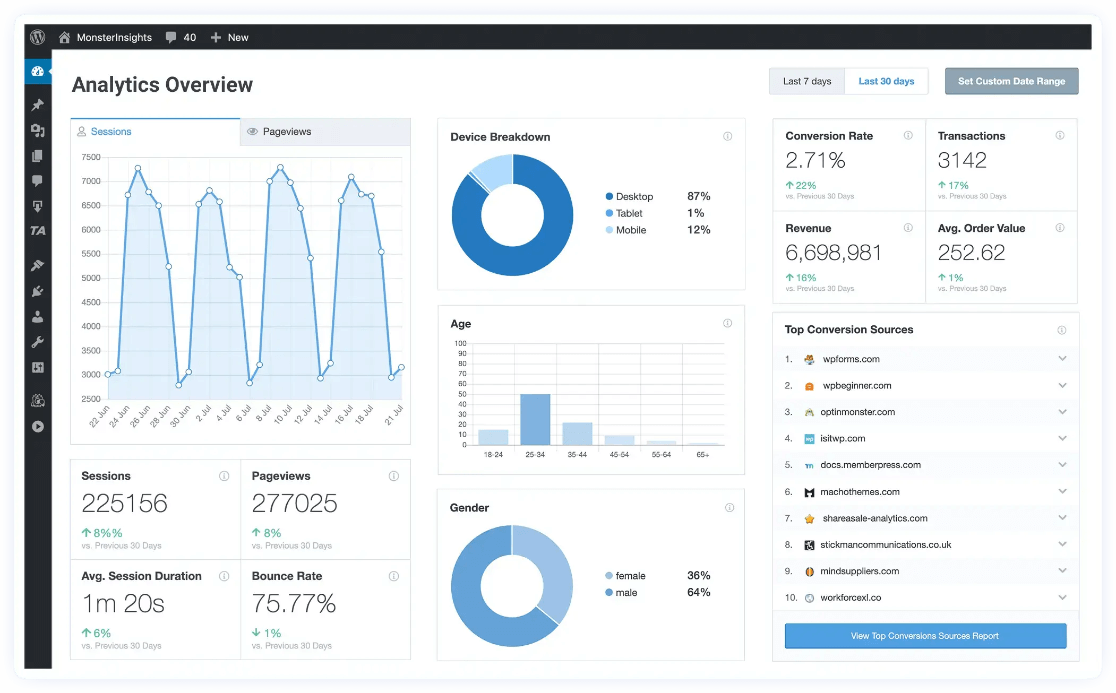
Darüber hinaus können Sie mit einem Klick anspruchsvolle Tracking-Funktionen wie Ereignis-Tracking, E-Commerce-Tracking, Formular-Tracking, benutzerdefinierte Dimensionsverfolgung, ausgehende Link-Tracking und mehr einrichten.
Verwenden Sie das MonsterInsights-Dashboard-Widget, um wichtige Statistiken direkt zu Ihrem WordPress-Dashboard zu Hause hinzuzufügen, oder besuchen Sie den Bereich „Berichte“ (ebenfalls in Ihrem WordPress-Dashboard), um alle unsere unkomplizierten und leicht lesbaren Berichte zu erhalten, wie zum Beispiel:
- Seiten und Landingpage-Details
- Kanäle
- Quelle/Medium
- Suchkonsole
- E-Commerce
- Gutscheine
- Benutzerreise
- Website-Geschwindigkeit
- Medien
- Und mehr!
Mit MonsterInsights können Sie alle Ihre wichtigsten Statistiken sehen, ohne WordPress zu verlassen oder Google Analytics zu öffnen.
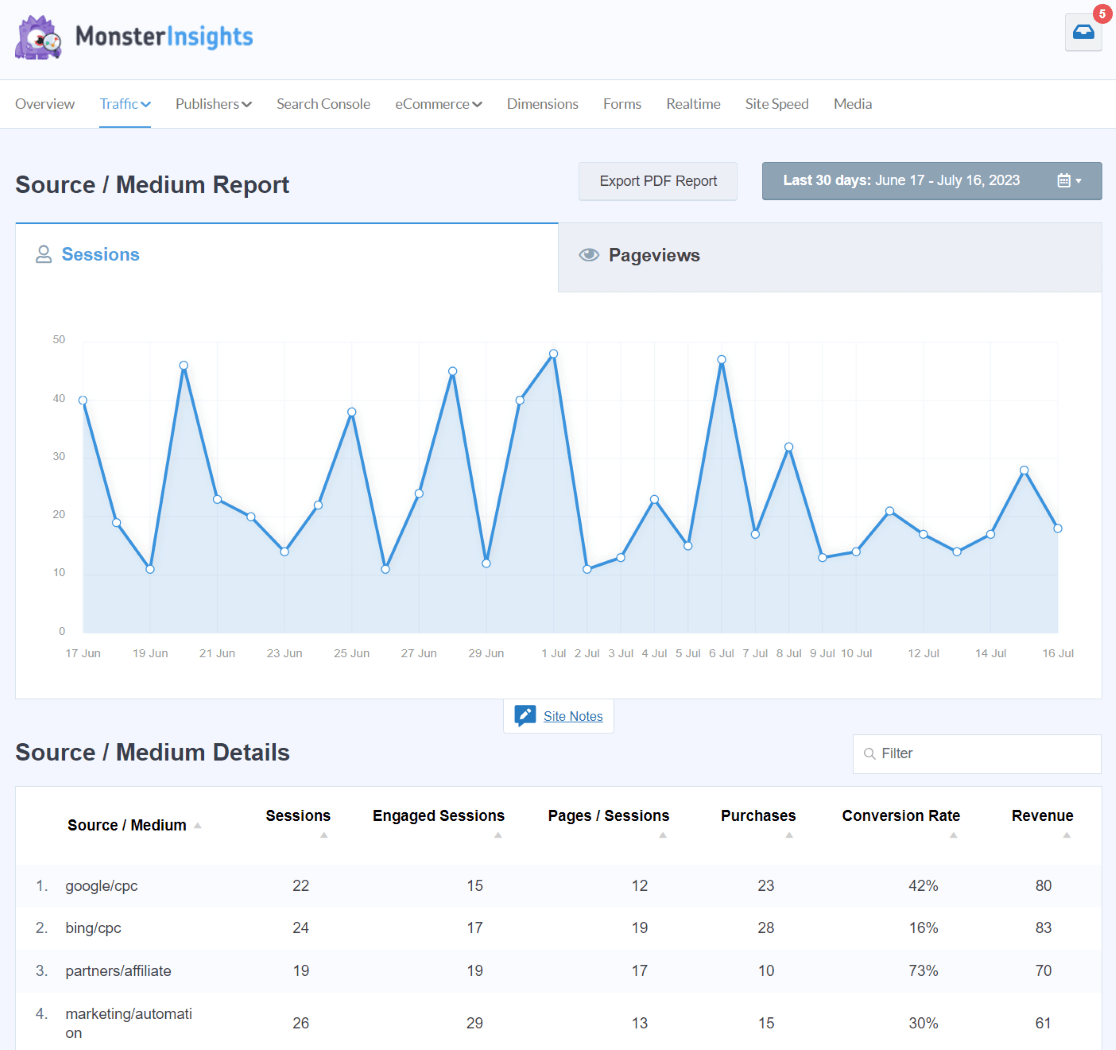
Zusätzlich zum Hinzufügen Ihrer Google Analytics-Statistiken zu WordPress richtet MonsterInsights mehrere kompliziertere Tracking-Funktionen für Sie ein, sodass Sie nicht versuchen müssen, sie herauszufinden. Mit nur wenigen Klicks können Sie beispielsweise E-Commerce-Tracking, Autoren-Tracking, User-Journey-Tracking, Video-Tracking und mehr einrichten.
Werfen Sie zunächst einen Blick auf die verschiedenen Berichte, die Sie für unsere unterschiedlichen Lizenzstufen erhalten, und wählen Sie denjenigen aus, der über die von Ihnen benötigten Funktionen verfügt.
Möchten Sie nur mit Ihren Grundstatistiken beginnen? Nutzen Sie die kostenlose Version von MonsterInsights.
Suchen Sie zunächst nach einer vollständigen Tour durch MonsterInsights? Schauen Sie sich unseren ultimativen Leitfaden für MonsterInsights-Dashboard-Berichte an.
Option 3: Verwenden Sie Looker Studio
Looker Studio ist das kostenlose Tool von Google, mit dem Sie Ihr eigenes GA4-Dashboard erstellen können. Obwohl es eine Lernkurve erfordert, ist es ein wirklich nettes Tool, in das Sie tief eintauchen können, um genau die Berichte zu erstellen, die Sie wollen.
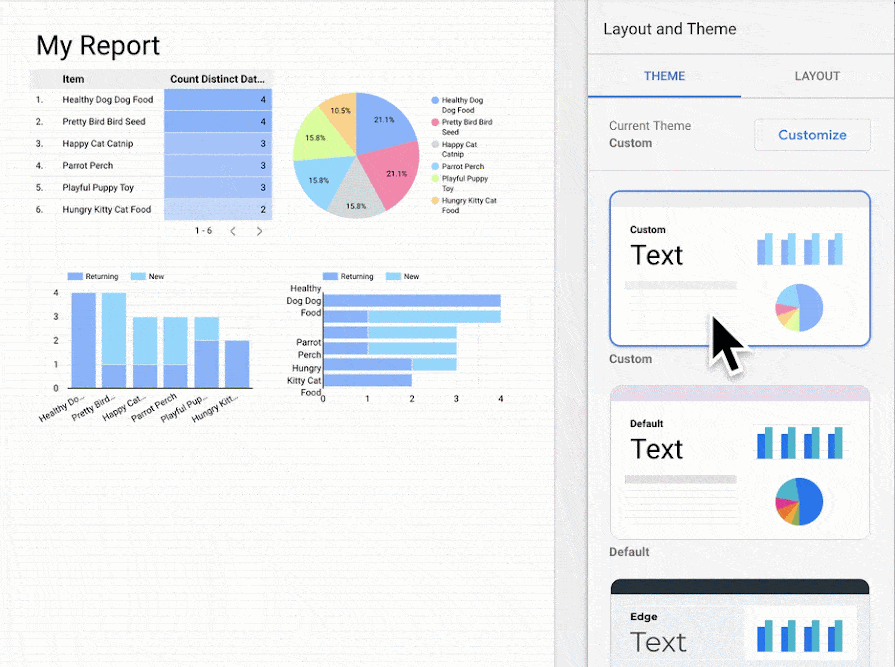
Wir werden hier nicht auf ein vollständiges Looker Studio-Tutorial eingehen. Das wäre eine Menge! Stattdessen bietet Google ausführliche Anleitungen zur Nutzung an. Beginnen Sie mit der Looker Studio-Schnellstartanleitung.
Das ist es!
Wir hoffen, dass Sie in unserem Leitfaden eine gute Methode zum Erstellen eines GA4-Dashboards gefunden haben.
Wenn Ihnen dieser Artikel gefallen hat, schauen Sie sich vielleicht auch Folgendes an:
So erstellen Sie benutzerdefinierte Google Analytics 4-Berichte (Schritt für Schritt)
Die 11 wichtigsten zu verfolgenden Google Analytics-Metriken
Die 5 wichtigsten Metriken zur Benutzerinteraktion für Ihre Website erklärt
So verfolgen Sie Schaltflächenklicks in Google Analytics 4 (kein GTM!)
Sie nutzen MonsterInsights noch nicht? Worauf wartest du?
Und vergessen Sie nicht, uns auf Twitter, Facebook und YouTube zu folgen, um weitere hilfreiche Google Analytics-Tipps zu erhalten.
