Wie bearbeite ich Videos in Android Phone?
Veröffentlicht: 2021-11-01Früher trugen die Leute teure Kameras zum Fotografieren. Smartphones machen heute jeden von uns zum Fotografen und Videomann. Nachdem viele von uns ein Video mit einem Android-Telefon aufgenommen haben, möchten es häufig mit Freunden teilen. Gelegenheitsvideos enthalten jedoch unnötige Teile, die das Seherlebnis beeinträchtigen können. Keine Sorge, Sie können das Video ganz einfach in Android mit der kostenlosen Google Fotos-App bearbeiten. In diesem Artikel erklären wir, wie Sie Videos auf einem Android-Telefon bearbeiten und Ihr Video professionell aussehen lassen.
Warum Sie Videos vor dem Teilen bearbeiten müssen
Hier sind einige der Gründe, warum Sie Videos bearbeiten sollten, bevor Sie sie mit jemandem teilen:
- Die meisten Videos benötigen geringfügige Bearbeitungen wie Trimmen, bevor nur der aufregende Teil des Videos gesendet wird.
- Es gibt auch einen unnötigen Bereich um das Video herum, den Sie möglicherweise vor dem Senden zuschneiden möchten.
- Sie möchten die visuelle Darstellung des Videos verbessern, bevor Sie es senden.
- Ist es der Soundtrack, den Sie senden möchten, und nicht das Video?
Sie können jede dieser Aufgaben in Android 11 ohne professionelle Kenntnisse ausführen.
Verwenden der Google Fotos-App
Google Fotos ist eine wunderbare App, die standardmäßig mit den meisten Android-Telefonmodellen geliefert wird. Wenn Sie es auf Ihrem Telefon nicht finden, gehen Sie einfach zum Google Play Store und laden Sie die App kostenlos herunter. Tippen Sie anschließend auf das Symbol "Fotos" und öffnen Sie Ihr Video, das Sie bearbeiten möchten. Spielen Sie zuerst das Video ab und Sie können verschiedene Optionen unten auf dem Bildschirm anzeigen, wenn Ihr Video läuft. Tippen Sie auf die Schaltfläche „Bearbeiten“, um mit der Bearbeitung Ihres Videos zu beginnen.
Wir haben diesen Artikel mit Android 11 erklärt und die unten gezeigten Schritte verwenden Google Pixel 3a. Da Hunderte von Android-Telefonen auf dem Markt erhältlich sind, können sich die Menüs und Funktionen je nach Hersteller Ihres Telefons unterscheiden.
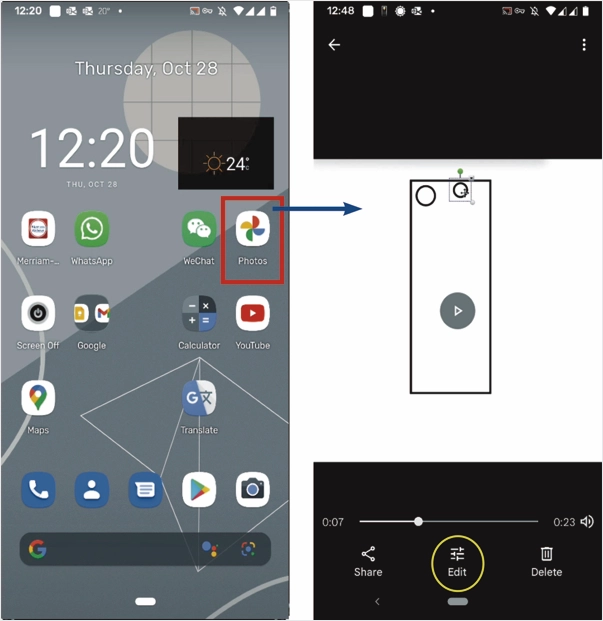
1. Trimmen Ihres Videos
Nachdem Sie auf dem Touchscreen auf die Schaltfläche „Bearbeiten“ geklickt haben, zeigt der Editor-Bildschirm unten alle verfügbaren Optionen an. Die derzeit ausgewählte Option ist „Video“. Die Video-Timeline wird direkt unter dem Video angezeigt. Am Anfang und Ende der Zeitleiste befinden sich zwei Balken.
- Legen Sie Ihren Finger auf jeden Balken und bewegen Sie ihn nach Ihren Wünschen nach rechts und links, um den gewünschten Teil des Videos zu umfassen.
- Spielen Sie das Video ab, um die Dauer zu bestätigen.
- Verschieben Sie bei Bedarf die Schieberegler.
- Auf der linken Seite unterhalb der Timeline befindet sich ein Mute-Symbol. Klicken Sie darauf, um den Ton aus dem Video zu entfernen.
- Das Symbol neben dem Stummschaltungssymbol soll das verwackelte Video stabilisieren.
- „Frame exportieren“ erstellt einen Screenshot der aktuellen Szene des Videos und speichert ihn.
- Tippen Sie auf die Schaltfläche „Kopie speichern“, um das Video zu speichern, wenn keine weitere Bearbeitung erforderlich ist.
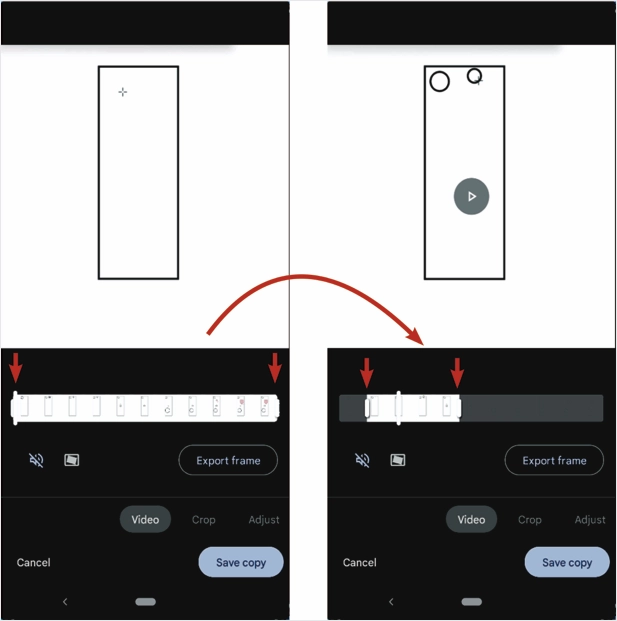
2. Video zuschneiden und skalieren
Wie wir in diesem Video sehen können, passiert alles innerhalb des kleinen vertikalen Quadrats. Der Bereich außerhalb des Rechtecks ist eine Verschwendung. Wir können den Außenraum ausschneiden, um die Sichtbarkeit zu verbessern. Dafür,
- Tippen Sie auf die Schaltfläche „Zuschneiden“. Der nächste Bildschirm zeigt alle Steuerelemente zum Zuschneiden des Videos. Sie sehen ein Rechteck zusammen mit Ankern um das Filmmaterial.
- Legen Sie Ihren Finger auf eine beliebige Seite dieses Rechtecks und bewegen Sie es an die gewünschte Stelle.
- Tun Sie es jetzt für alle vier Seiten.
- Das Ergebnis wird in etwa wie das Bild rechts sein. Unten befinden sich weitere Bedienelemente.
- Der Schieberegler direkt unter der Suchleiste dient zum Drehen des Videos in den gewünschten Winkel. Legen Sie Ihren Finger darauf und bewegen Sie ihn nach rechts und links.
- Die rechteckige Schaltfläche unter dem Drehschieber dient zum Anpassen des Seitenverhältnisses des Videos.
- Das Symbol in der Mitte (kreisförmiger Pfeil gegen den Uhrzeigersinn) dreht das Video jedes Mal um 90 Grad gegen den Uhrzeigersinn, wenn Sie darauf tippen.
- Die Schaltfläche rechts mit den Eckkurven ist das perspektivische Zuschneidewerkzeug. Tippen Sie darauf und verschieben Sie dann die Anker an den vier Ecken in den eigentlichen Videobereich. Wenn Sie zufrieden sind, klicken Sie auf die Schaltfläche „Fertig“. Diese Funktion ist auch im Bildeditor verfügbar. Es ist hilfreich, die Bilder der Dokumente zu korrigieren.
- Tippen Sie auf die Schaltfläche „Kopie speichern“, um das Video zu speichern, wenn keine weitere Bearbeitung erforderlich ist.
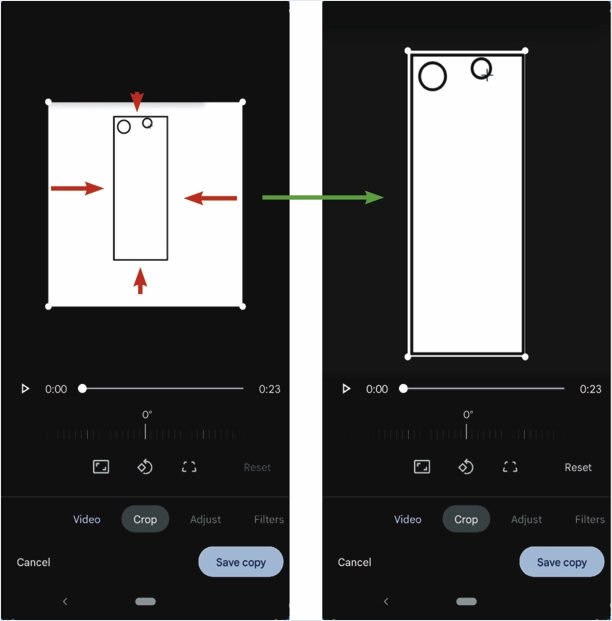
3. Passen Sie Helligkeit und Kontrast an
Schieben Sie das Hauptmenü des Editors, um die weiteren Optionen anzuzeigen. Die nächste Funktion ist „Anpassen“. Wenn Sie darauf tippen, werden die Steuerelemente angezeigt. Sie können die Funktionsliste verschieben, um alle Funktionen anzuzeigen.

- Das erste Steuerelement ist „Helligkeit“. Sobald Sie es berühren, wird ein weiterer Schieberegler angezeigt, um die Helligkeit des Videos anzupassen.
- Wenn Sie den „Kontrast“ des Videos erhöhen oder verringern möchten, tippen Sie darauf und passen Sie ihn an, indem Sie den Schieberegler nach links oder rechts bewegen. Sie können die Auswirkungen immer in Echtzeit sehen.
- Es stehen eine Vielzahl kategorisierter Funktionen wie „Weißpunkt“, „Lichter“, „Schatten“ usw. zur Verfügung. Probieren Sie sie aus und passen Sie sie nach Bedarf an.
- Klicken Sie unten auf die Schaltfläche „Fertig“, um das Menü „Anpassen“ zu verlassen.
- Tippen Sie auf die Schaltfläche „Kopie speichern“, um das Video zu speichern, wenn keine weitere Bearbeitung erforderlich ist.
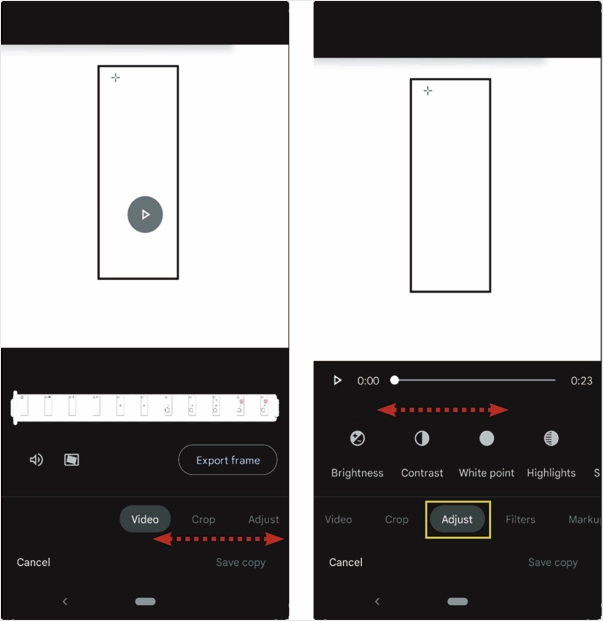
4. Anwenden von Filtern auf Ihr Video
Das Menü "Filter" bietet eine Handvoll Filter, die auf das Video angewendet werden können.
- Verschieben Sie die Liste der Filter.
- Tippen Sie auf Ihren gewünschten Filter.
- Überprüfen Sie das Ergebnis.
- Sie können nur einen Filter anwenden.
- Wenn Sie mit dem Filter zufrieden sind, lassen Sie ihn eingeschaltet.
- Wenn Sie mit dem Filter nicht zufrieden sind, tippen Sie auf einen anderen Filter.
- Tippen Sie auf „Keine“, um den Filter zu entfernen.
- Klicken Sie auf „Kopie speichern“, um die Kopie des Videos mit allen Bearbeitungen zu speichern.
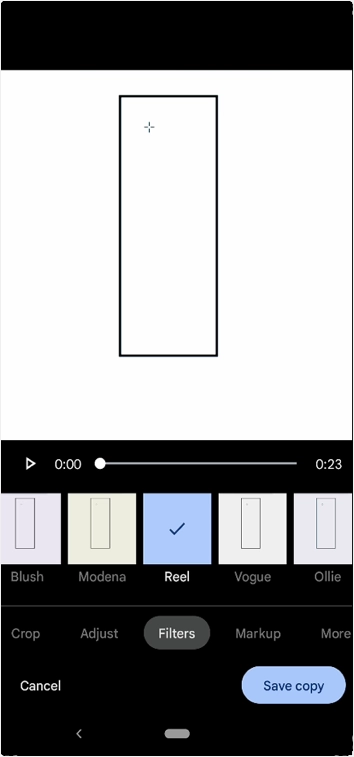
Verwandte: Wie bette ich Videos in die WordPress-Site ein?
5. Markup auf Video hinzufügen
Das folgende Menü „Markup“ bietet die Möglichkeit, das Video mit Anmerkungen zu versehen oder einen bestimmten Videobereich hervorzuheben.
- Wählen Sie das „Stift“-Werkzeug aus, um etwas in das Video zu schreiben oder zu zeichnen. Wählen Sie die entsprechende Farbe aus, bevor Sie etwas in das Video zeichnen oder schreiben.
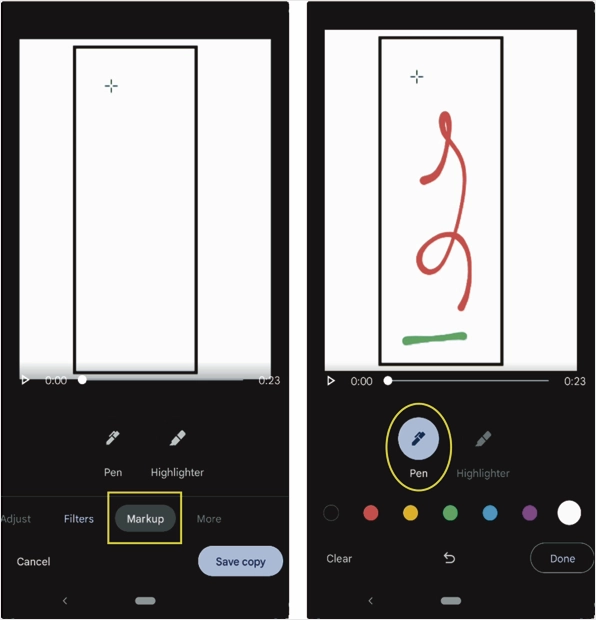
- Klicken Sie auf das „Highlighter“-Tool, um einen Teil des Videos hervorzuheben. Wählen Sie die passende Farbe. Bewegen Sie nun Ihren Finger über den Teil des Videos, um ihn hervorzuheben.
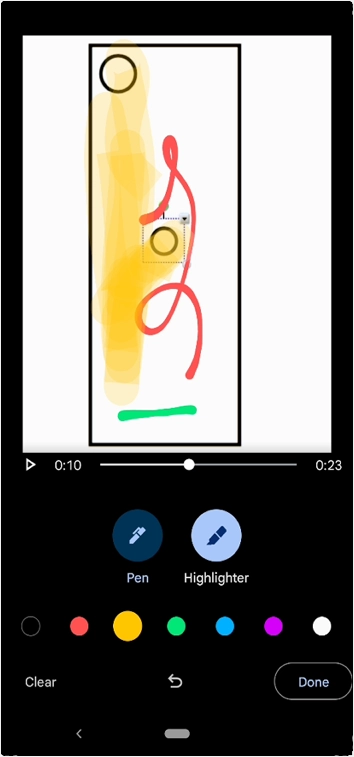
- Sie können den Schieberegler in der Suchleiste vor dem Markup auf den gewünschten Frame des Videos verschieben.
- Die gesamte Markup-Arbeit wird auf das gesamte Video angewendet. Es ist nicht möglich, für eine bestimmte Dauer des Videos Auszeichnungen zu vergeben.
- Angenommen, Sie sind mit der Arbeit an dem Video nicht zufrieden. Drücken Sie die Schaltfläche „Löschen“ unten links auf dem Bildschirm. Es wird alles löschen.
- Unten in der Mitte befindet sich ein „Rückgängig“-Button. Verwenden Sie es, um schrittweise zurückzugehen.
- Wenn Sie fertig sind, tippen Sie auf „Fertig“, um zum Hauptmenü zu gelangen.
- Tippen Sie auf die Schaltfläche „Kopie speichern“, um das Video zu speichern, wenn keine weitere Bearbeitung erforderlich ist.
6. Zusätzliche Optionen
Die letzte Option im Hauptmenü ist „Mehr“. Angenommen, Sie haben einen Videoplayer eines Drittanbieters installiert. Sie können Ihr Video hier mit dem Videoplayer eines Drittanbieters abspielen.
- Tippen Sie auf „Mehr“, um den Videoplayer eines Drittanbieters anzuzeigen, wenn er auf Ihrem Telefon installiert ist.
- Tippen Sie dann auf den Videoplayer, in dem Sie das Video abspielen möchten.
- Das Programm fordert Sie auf, die Änderungen zu speichern oder nicht. Wählen Sie die richtige Option.
- Jetzt wird Ihr Video mit dem neuen Videoplayer abgespielt.
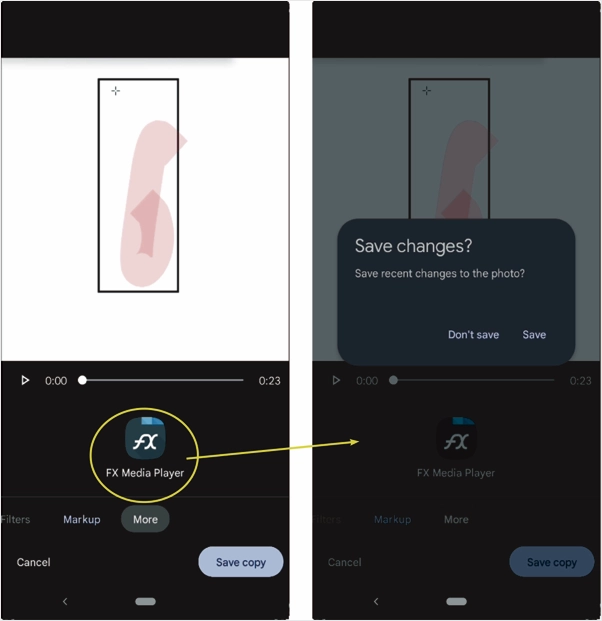
Letzte Worte
Es gibt Hunderte von kostenlosen und Premium-Videobearbeitungs-Apps im Google Play Store. Sie können jedoch die standardmäßige Google Fotos-App verwenden, um Videos auf dem Android-Telefon zu bearbeiten. Sie können mit dieser App alle grundlegenden Dinge wie Trimmen, Zuschneiden, Anwenden von Filtern und Hinzufügen von Markup zu Videos ohne zusätzliche Tools ausführen.
