So betten Sie Google Business-Bewertungen auf Ihrer Website ein
Veröffentlicht: 2023-09-25Möchten Sie die Glaubwürdigkeit Ihrer Website steigern? Möchten Sie zeigen, was Kunden oder Klienten über Ihre Marke sagen? Wenn ja, ist es der perfekte erste Schritt, zu lernen, wie Sie Google-Unternehmensbewertungen auf Ihrer Website einbetten.
Es mag auf den ersten Blick wie eine zeitaufwändige Aufgabe erscheinen, aber die Anzeige von Google-Bewertungen auf einer Website ist eigentlich ziemlich schnell und schmerzlos, selbst für nicht technisch versierte Benutzer. Sind Sie also bereit, Ihrer Website den zusätzlichen Schub zu geben?
In diesem Artikel zeigen wir Ihnen die beste und einfachste Möglichkeit, Google-Unternehmensbewertungen in eine WordPress-Website einzubetten. Lasst uns gleich einsteigen …
Können Sie Google-Bewertungen zu Ihrer Website hinzufügen?
Ja! Es ist nicht nur möglich, Google-Bewertungen zu Ihrer Website hinzuzufügen, es ist auch ziemlich unkompliziert. Mit dem richtigen Tool für die jeweilige Aufgabe können Sie Bewertungen in wenigen Minuten auf Ihrer Website einbetten.
Dann können Besucher direkt auf Ihrer Website sehen, was Kunden über Ihre Marke denken, was einen enormen Mehrwert für Ihr Unternehmen darstellt. Tatsächlich kann die Anzeige von Bewertungen von vertrauenswürdigen Websites den Umsatz um satte 270 % steigern!
Was ist das beste Google-Bewertungstool für WordPress?
Reviews Feed Pro ist ein Bewertungsaggregator-Plugin von Smash Balloon, das das Einbetten von Geschäftsbewertungen in WordPress zum Kinderspiel macht.
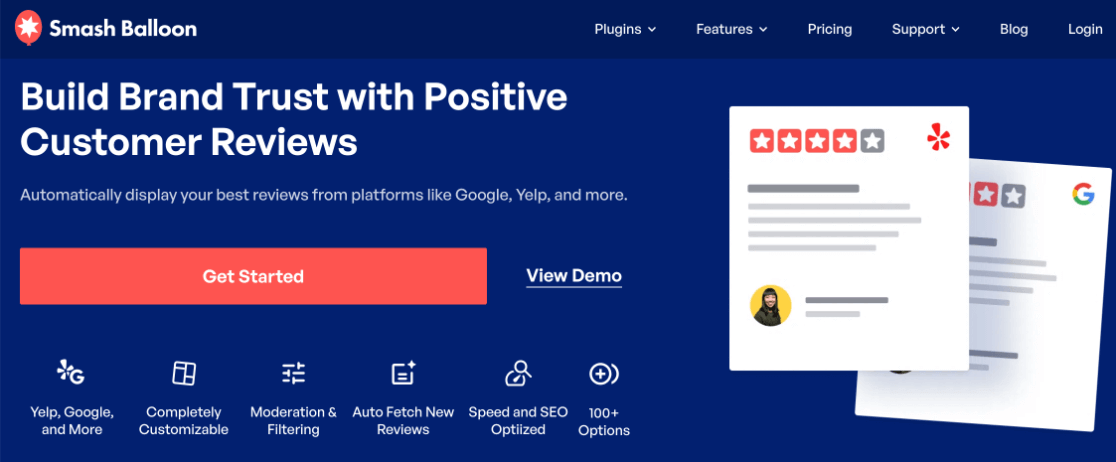
Mit fast 2 Millionen Nutzern, darunter große Marken wie Coca-Cola und Indeed, ist Smash Balloon für seine einfachen und effektiven Social-Feed-Plugins beliebt, die es Nutzern ermöglichen, Inhalte von Social-Media-Plattformen wie Instagram, YouTube und Twitter in ihre WordPress-Websites zu integrieren .
In ähnlicher Weise können Benutzer mit dem Reviews Feed Pro-Plugin Unternehmensbewertungen von Google, Yelp, Trustpilot, Trip Advisor, Facebook und WordPress.org nahtlos in eine Website einbetten.
Der beste Teil? Sie müssen nicht viel Zeit damit verbringen, Bewertungen manuell zu suchen und einzubetten. Stattdessen sammelt das Plugin automatisch Bewertungen aus mehreren Quellen und zeigt sie in einem zusammenhängenden Layout an.
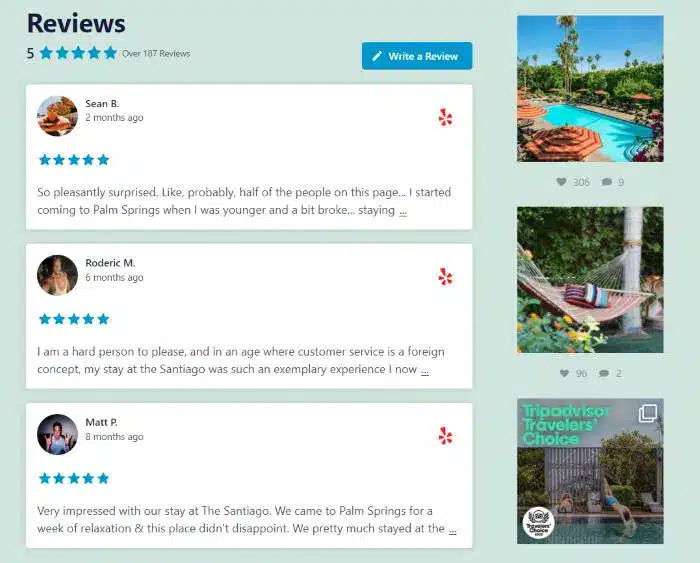
Es bietet zahlreiche Anpassungs- und Moderationsfunktionen und Sie müssen keinen Code verwenden.
Sehen wir uns nun genau an, wie man Google-Bewertungen in WordPress einbettet.
So fügen Sie Google-Bewertungen zu einer Website hinzu
Befolgen Sie einfach die folgenden 5 einfachen Schritte, um im Handumdrehen Google-Unternehmensbewertungen in Ihre WordPress-Website einzubetten.
- Schritt 1: Installieren Sie Reviews Feed Pro
- Schritt 2: Erstellen Sie einen neuen Bewertungsfeed
- Schritt 3: Verknüpfen Sie Ihre Google Business-Bewertungen
- Schritt 4: Passen Sie Ihren Google-Rezensions-Feed an
- Schritt 5: Betten Sie Ihren Google-Rezensions-Feed in WordPress ein
Schritt 1: Installieren Sie Reviews Feed Pro
Der erste Schritt besteht darin, Reviews Feed Pro auf Ihrer Website zu installieren. Gehen Sie zur SmashBalloon-Preisseite und holen Sie sich die Lizenz, die für Sie am besten geeignet ist.
Wenn Sie planen, andere Arten von sozialen Inhalten in Ihre Website einzubetten, wie Instagram-Feeds, Twitter-Feeds und YouTube-Video-Feeds, empfehlen wir das All Access Bundle.

Das Paket enthält alle 5 Pro-Plugins von Smash Balloon sowie die Social Wall, mit der Sie Inhalte aus verschiedenen Feeds in einem ästhetisch ansprechenden Design kombinieren können.
Nur Bewertungen einbetten? Kein Problem, Sie können Reviews Feed Pro einzeln kaufen oder die kostenlose Version mit eingeschränkten Funktionen ausprobieren.
Laden Sie nach dem Kauf die ZIP-Datei des Plugins herunter und installieren und aktivieren Sie es auf Ihrer Website. Wenn Sie mit der Installation von Plugins nicht vertraut sind, lesen Sie diese einsteigerfreundliche Anleitung zur Installation und Aktivierung von WordPress-Plugins.
Danach müssen Sie Ihren Lizenzschlüssel eingeben, den Sie in Ihrer Kaufbestätigungs-E-Mail oder in Ihrem Kontobereich auf der Smash Balloon-Website unter der Registerkarte „Downloads“ finden.
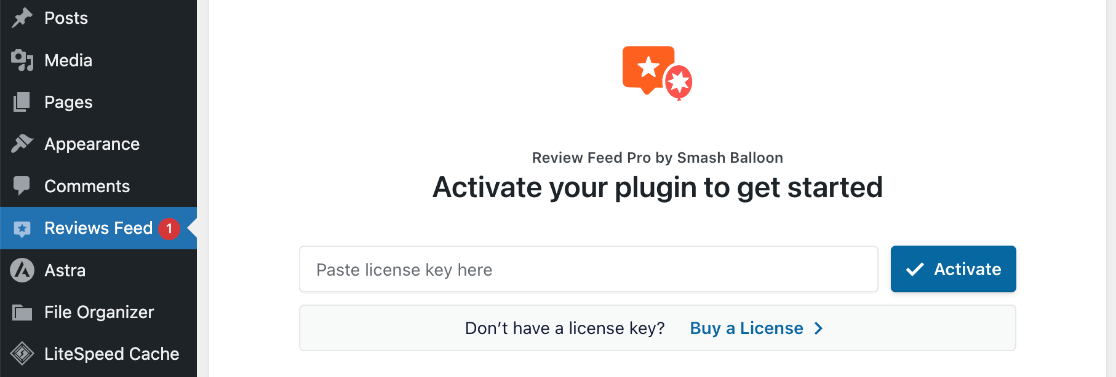
Klicken Sie auf „Aktivieren“ , nachdem Sie Ihren Lizenzschlüssel eingefügt haben.
Schritt 2: Erstellen Sie einen neuen Bewertungsfeed
Um mit der Erstellung eines Feeds für Ihre Google Business-Bewertungen zu beginnen, klicken Sie in Ihrem WordPress-Menü auf Bewertungs-Feed . Klicken Sie auf die Schaltfläche „Neu hinzufügen“ .
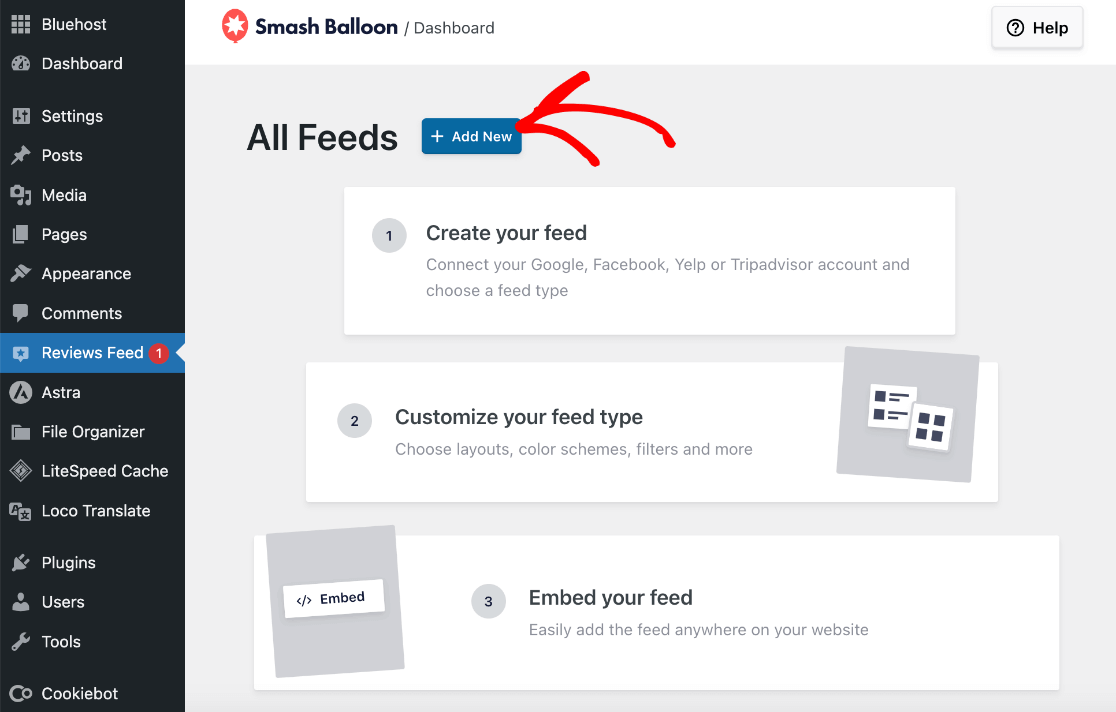
Auf dem nächsten Bildschirm müssen Sie eine Quelle für Ihre Bewertungen auswählen. Klicken Sie auf die Schaltfläche mit der Aufschrift + Quelle hinzufügen .
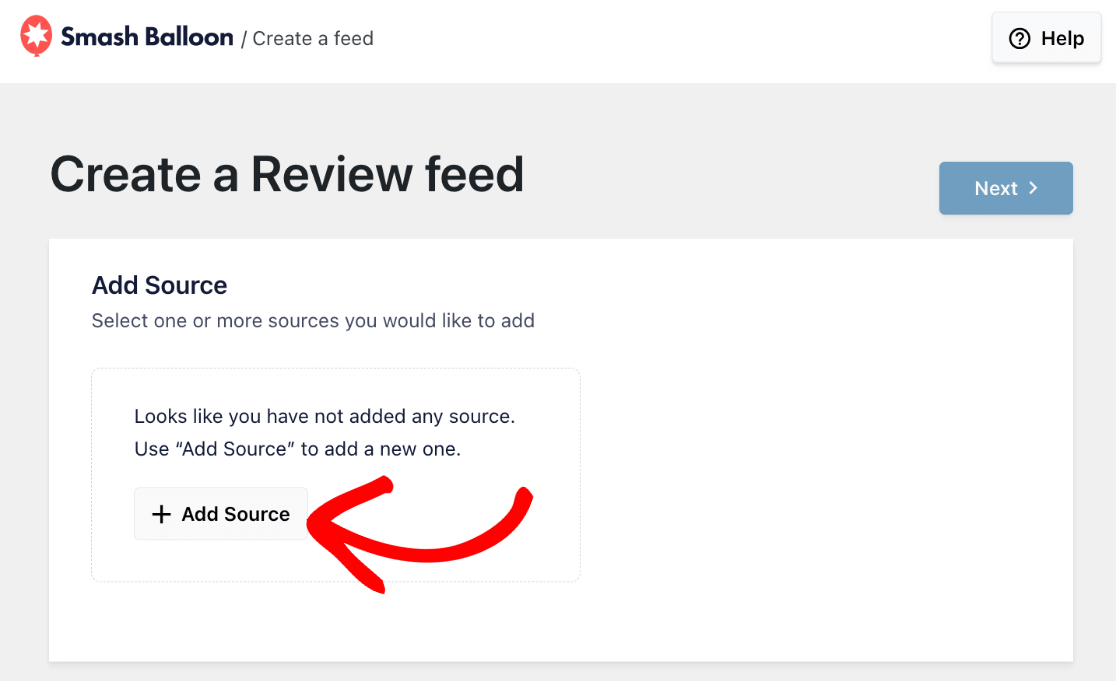
Es erscheint ein Popup, in dem Sie aufgefordert werden, die zu verwendende Quelle auszuwählen. Bewertungen können von verschiedenen Plattformen bezogen werden, für dieses Tutorial klicken Sie jedoch auf Google .
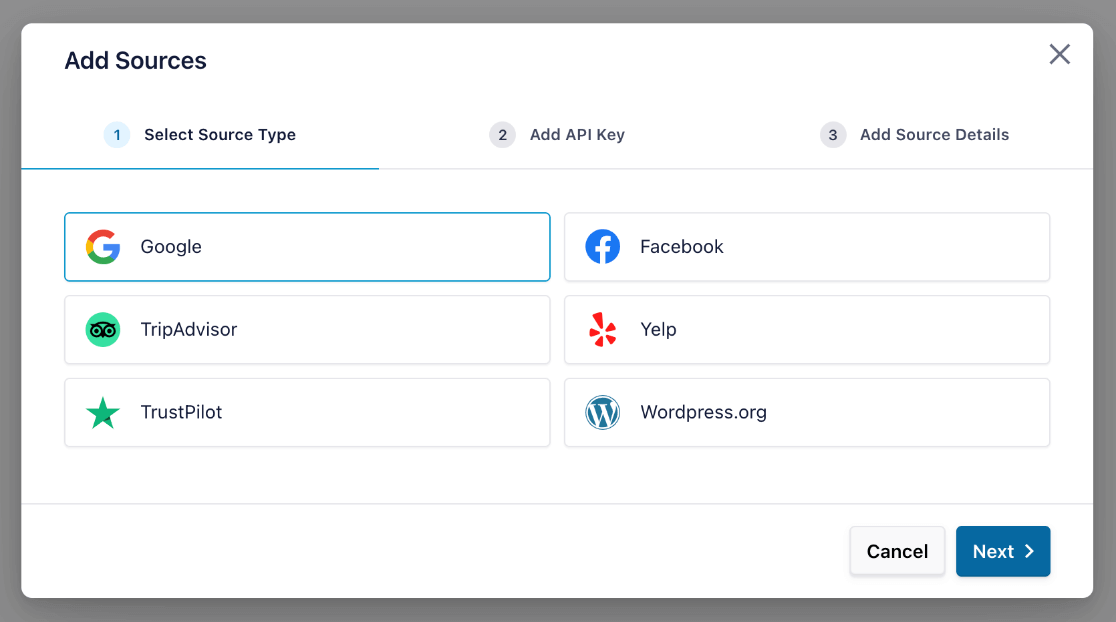
Klicken Sie auf Weiter . Jetzt zeigen wir Ihnen, wie Sie Google Bewertungen mit Ihrer Website verknüpfen, indem Sie Ihr Google Business-Profil (früher Google my Business oder GMB genannt) verknüpfen.
Schritt 3: Verknüpfen Sie Ihre Google Business-Bewertungen
Auf dem nächsten Bildschirm im Popup werden Sie aufgefordert, Ihren Google API-Schlüssel anzugeben. Dadurch kann Reviews Feed Pro automatisch neue Bewertungen abrufen und diese Quelle in anderen Feeds verwenden.
Wenn Sie noch keinen haben, folgen Sie dieser Anleitung, um einen Google API-Schlüssel zu erstellen.
Sobald Sie Ihren API-Schlüssel haben, fügen Sie ihn in das Popup ein und klicken Sie auf Weiter . Alternativ können Sie auf „Überspringen“ klicken, wenn Sie es lieber später hinzufügen möchten.
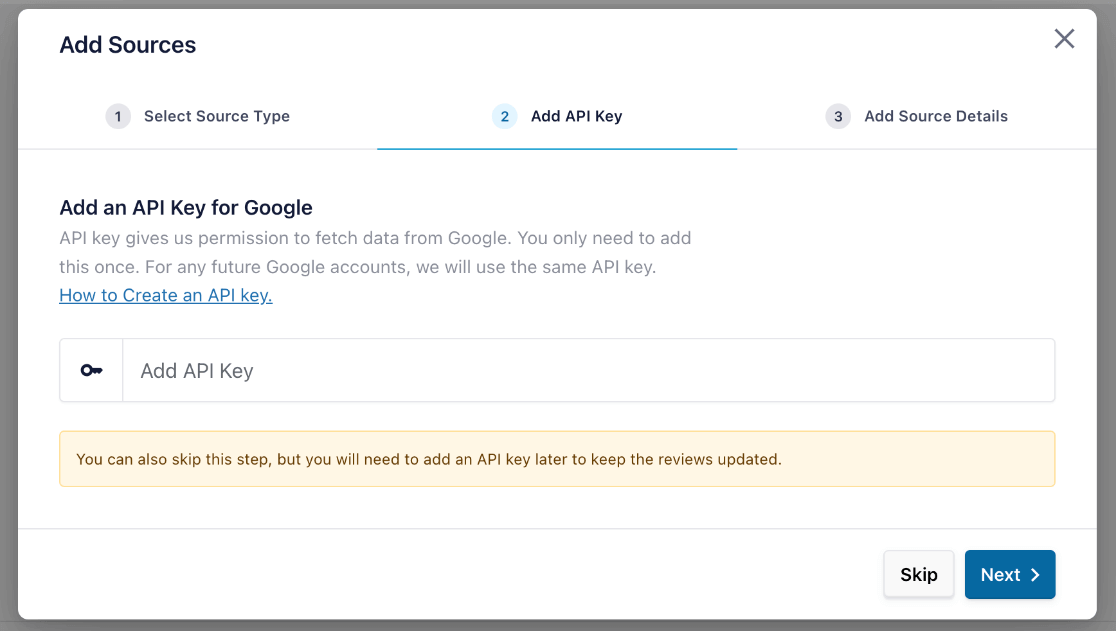
Jetzt werden Sie aufgefordert, Ihre Orts-ID anzugeben. Dadurch wird dem Plugin mitgeteilt, von welcher Seite es Bewertungen abrufen soll. Wenn Sie die ID Ihres Unternehmens nicht kennen, rufen Sie den Place ID Finder von Google auf.
Suchen Sie mithilfe der Google-Karte auf dieser Seite nach Ihrem Unternehmen und klicken Sie darauf, wenn es in der Dropdown-Liste angezeigt wird. Anschließend wird Ihre Orts-ID neben der Markierung auf der Karte angezeigt.
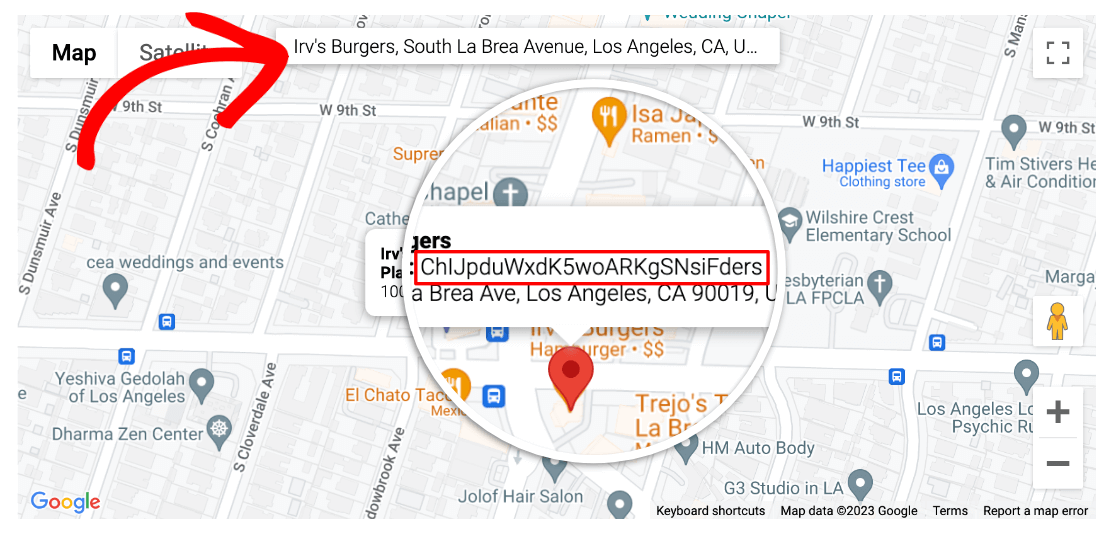
Gehen Sie nach dem Kopieren Ihrer Orts-ID zurück zu Ihrem WordPress-Tab und fügen Sie sie in das Popup ein. Klicken Sie auf Fertig stellen , wenn Sie fertig sind.
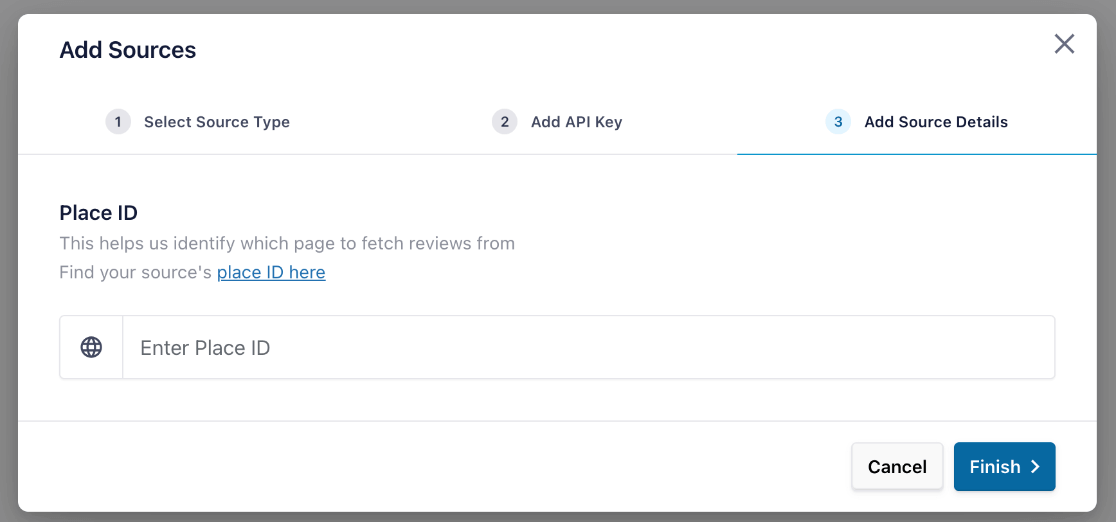
Nun werden die Google-Bewertungen Ihres Unternehmens als Quelle aufgeführt. Wenn Sie möchten, können Sie weitere Quellen zur Verwendung in Ihrem Feed hinzufügen, z. B. Yelp oder Facebook-Bewertungen.
Wenn Sie fertig sind, wählen Sie die Quelle „Google Reviews“ und alle weiteren von Ihnen hinzugefügten Quellen aus und klicken Sie auf „Weiter“ .
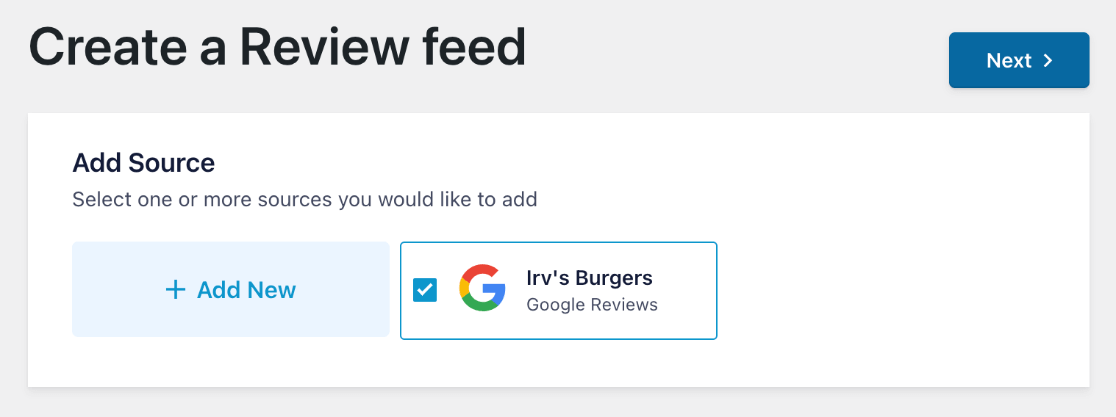
Als nächstes kommt der unterhaltsame Teil, in dem Sie die Anzeige Ihrer Bewertungen anpassen können.
Schritt 4: Passen Sie Ihren Google-Rezensions-Feed an
Zunächst werden Sie gefragt, welche Vorlage Sie verwenden möchten. Sie können wählen zwischen:

- Standard: Bewertungen werden in einer Liste angezeigt, ähnlich wie sie bei Google aussehen.
- Einfache Karten: Bewertungen werden in einer Liste angezeigt, aber jede Bewertung befindet sich auf einer eigenen Karte.
- Mauerwerk: Bewertungen werden auf Karten im Galerieformat angezeigt.
- Einzelne Bewertung: Zeigt eine einzelne Bewertung an. Dies kann hilfreich sein, wenn Sie eine bestimmte Bewertung irgendwo auf Ihrer Website einfügen möchten, beispielsweise auf einer Landingpage.
- Showcase-Karussell: Karussell, das jeweils eine Rezension anzeigt.
- Karussell: Karussell mit jeweils einer Reihe von Bewertungen.
- Rasterkarussell: Karussell mit mehreren Zeilen und Spalten mit Bewertungen.
Im nächsten Schritt können Sie die Vorlagen ganz einfach ändern. Machen Sie sich also keine Sorgen, wenn Sie sich nicht sicher sind, welche Vorlage Sie auswählen sollen. Darüber hinaus können alle Vorlagen angepasst werden, um Dinge wie die Anzahl der Zeilen oder Spalten, Paginierung, automatische Wiedergabe und mehr festzulegen.
Nachdem Sie Ihre Vorlage ausgewählt haben, klicken Sie auf Weiter .
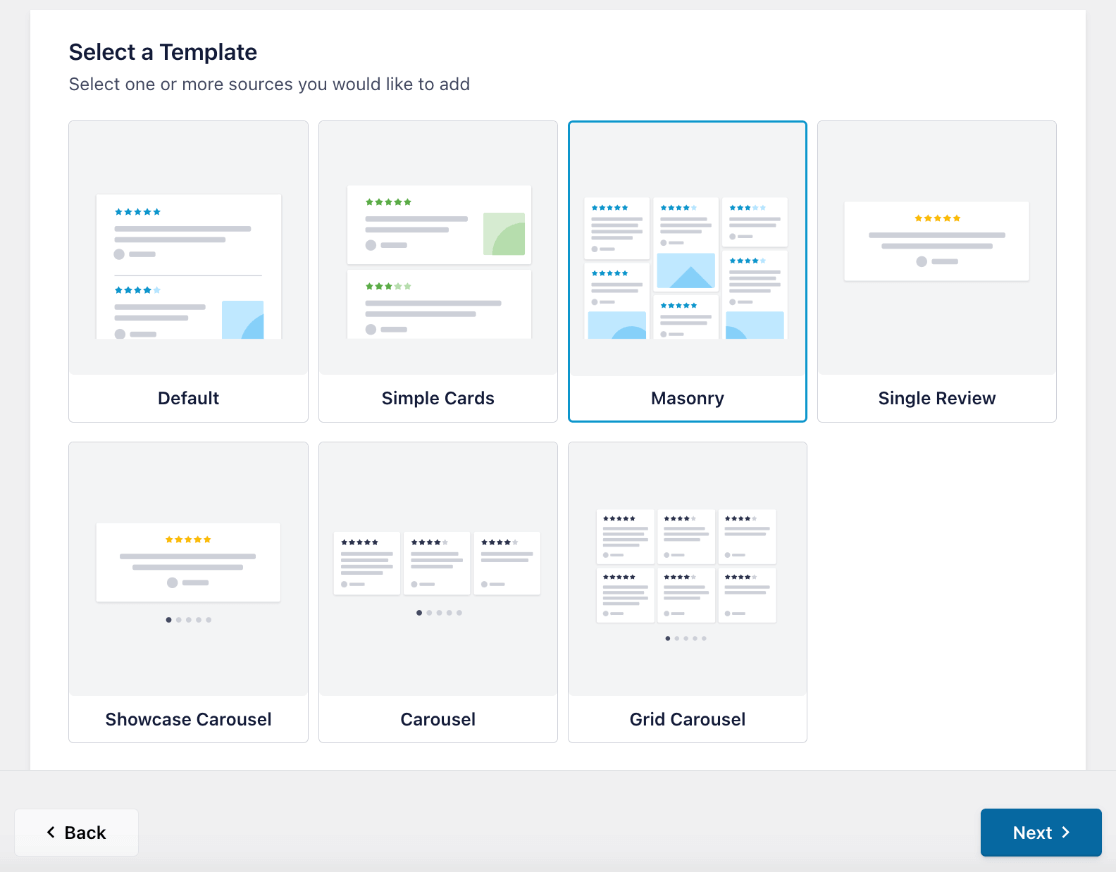
Sie werden nun zum Editor weitergeleitet, der eine Live-Vorschau Ihres Google-Rezensions-Feeds anzeigt, sodass Sie sehen können, wie Ihr Design aussieht, während Sie Änderungen vornehmen. Lassen Sie uns fortfahren und die Anzeige und Einstellungen Ihres Feeds anpassen.
1. Passen Sie die Anzeige Ihres Bewertungs-Feeds an
Mit dem Editor können Sie die Darstellung Ihrer Bewertungen auf Ihrer Website weiter anpassen.
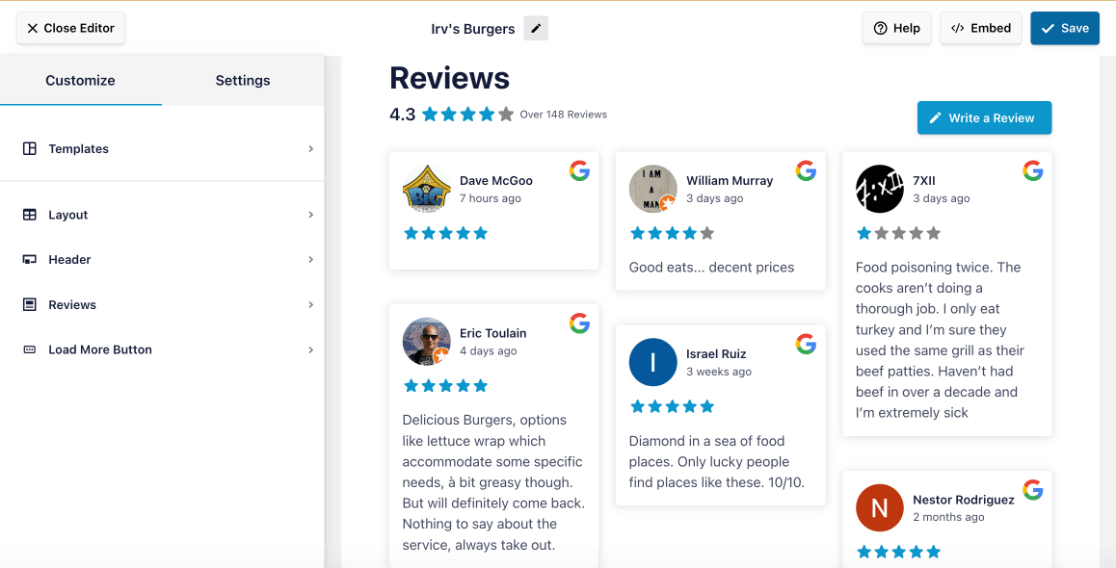
Über die Seitenleiste auf der linken Seite können Sie die Vorlage ändern, verschiedene Layouts ausprobieren, die Farbe und das Design von Schaltflächen und anderen Elementen bearbeiten, die Kopfzeile anpassen und vieles mehr.
Sie werden in Ihrem Feed die Schaltfläche „Bewertung schreiben“ bemerken, was eine tolle Funktion ist. Standardmäßig werden Besucher über den Link dazu weitergeleitet, eine neue Google-Bewertung für Ihr Unternehmen zu schreiben. Sie können die Schaltfläche jedoch ausschließen oder bei Bedarf in einen benutzerdefinierten Link ändern.
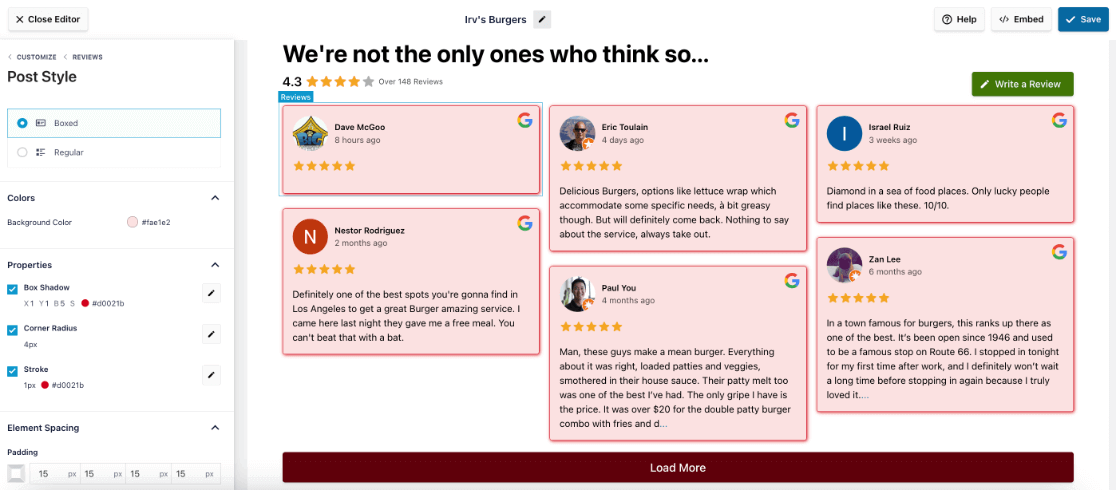
Probieren Sie einfach den Customizer aus, bis Ihr Unternehmensbewertungs-Feed genau so aussieht, wie Sie es sich wünschen. Anschließend zeigen wir Ihnen, wie Sie die Einstellungen bearbeiten.
2. Passen Sie Ihre Bewertungsfeed-Einstellungen an
Klicken Sie im Customizer auf die Registerkarte „Einstellungen“ in der Seitenleiste, um zu filtern und zu moderieren, welche Bewertungen auf Ihrer Website angezeigt werden.
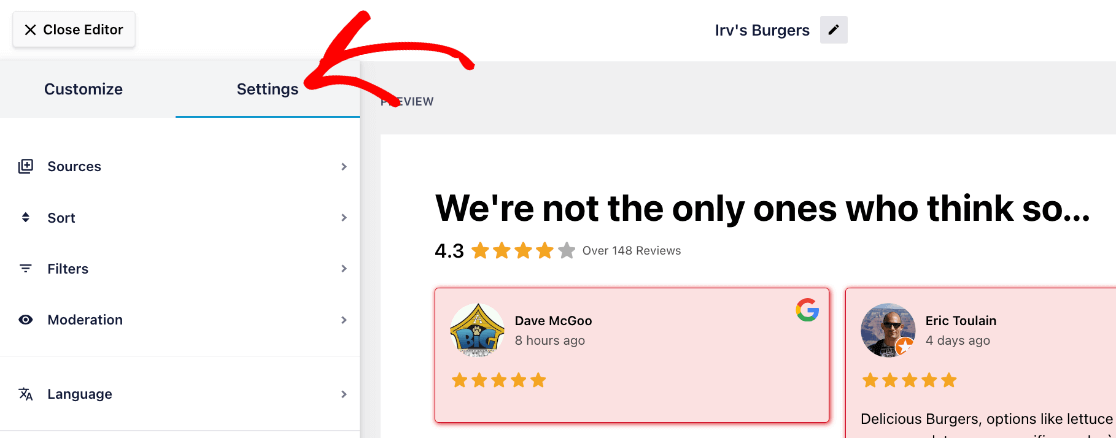
Auf dieser Registerkarte können Sie verwalten, welche Google-Unternehmensbewertungen auf Ihrer Website angezeigt werden sollen. Hier finden Sie eine Aufschlüsselung dessen, was Sie in den einzelnen Abschnitten unter „Einstellungen“ tun können:
Quellen: Fügen Sie zusätzliche Plattformen hinzu, um Unternehmensbewertungen abzurufen und in Ihrem Feed anzuzeigen.
Sortieren: Legen Sie fest, ob Bewertungen zufällig, nach Datum oder nach Sternebewertung sortiert werden.
Filter: Bewertungen basierend auf ihrer Sternebewertung und/oder bestimmten darin gefundenen Schlüsselwörtern ausschließen/einschließen. Sie könnten beispielsweise alle Bewertungen unter 3 Sternen oder alle Bewertungen mit dem Wort „schlecht“ herausfiltern.
Moderation: Wenn diese Funktion aktiviert ist, können Sie alle Bewertungen standardmäßig ausblenden, bis Sie sie zur Anzeige auswählen. Oder Sie können standardmäßig alle Bewertungen anzeigen und bestimmte Bewertungen zum Ausschließen auswählen.
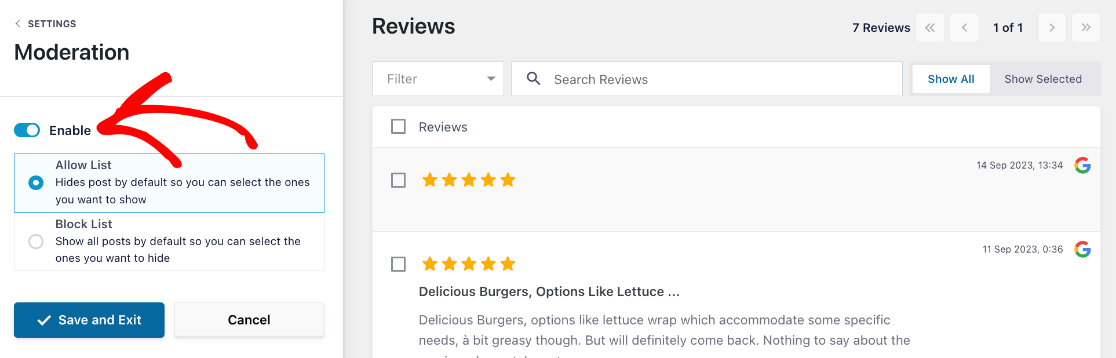
Sprachen: Die Sprache Ihrer Google-Bewertungen wird auf die Standardeinstellung eingestellt. Sie können jedoch angeben, in welche Sprache sie übersetzt werden sollen, wenn Sie möchten.
Wenn Sie mit der Anpassung des Layouts und der Bearbeitung der Einstellungen Ihres Feeds fertig sind, klicken Sie oben rechts auf „Speichern“ . Als Nächstes erfahren Sie, wie Sie Google-Unternehmensbewertungen in Ihre Website einbetten.
Schritt 5: Betten Sie Ihren Google-Rezensions-Feed in WordPress ein
Nachdem Sie nun gelernt haben, wie Sie Google-Bewertungen mit Ihrer Website verknüpfen, die Anzeige anpassen und verwalten, welche Bewertungen angezeigt werden, ist es an der Zeit, sie einzubetten.
Nachdem Sie auf „Speichern“ geklickt haben, klicken Sie oben im Feed-Anpasser auf die Schaltfläche „Einbetten“ .
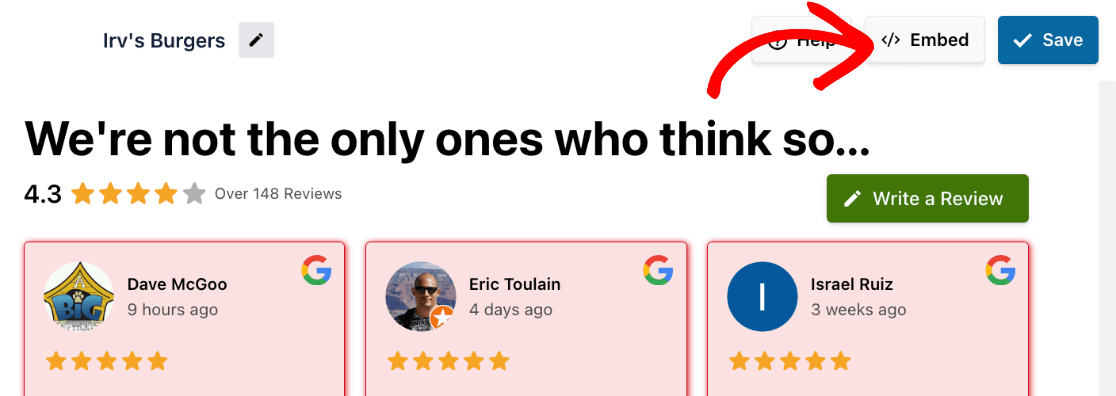
Nun erscheint ein Popup. Sie können den Shortcode kopieren, um Google Reviews an einer beliebigen Stelle auf Ihrer Website einzubetten. Oder wählen Sie eine der beiden folgenden Optionen:
- Zu einer Seite hinzufügen: Zeigen Sie Google-Bewertungen auf Ihrer Webseite an.
- Zu einem Widget hinzufügen: Zeigen Sie Google-Bewertungen in der Seitenleiste, der Fußzeile oder an einer anderen Widget-Position Ihrer Website an.
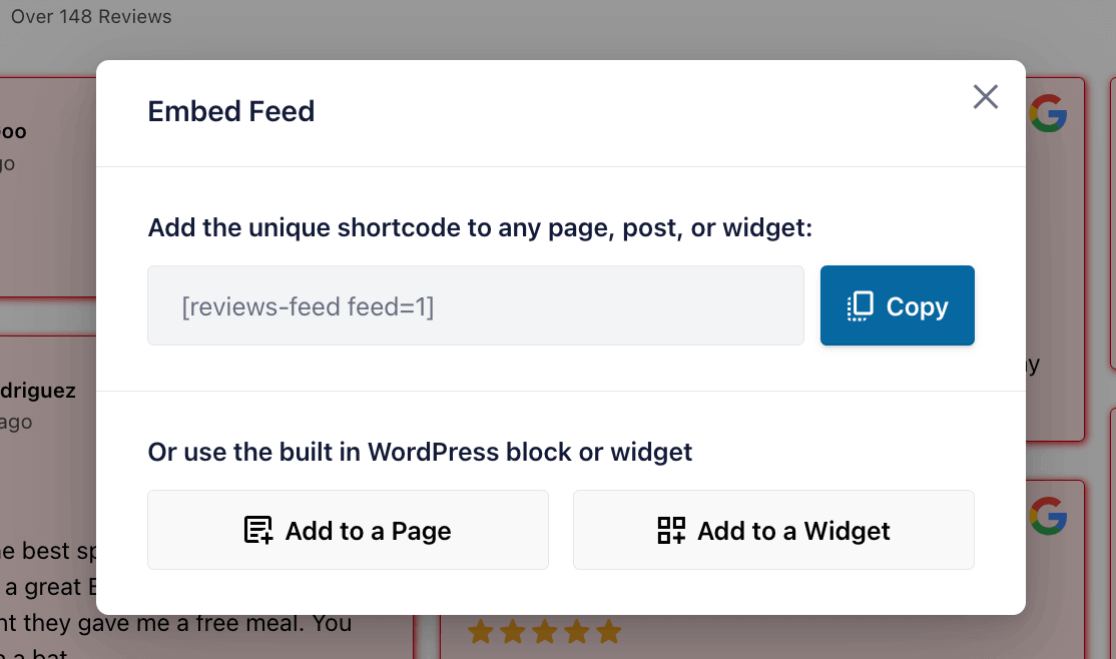
Sehen wir uns an, wie Sie Google-Bewertungen mit beiden Optionen einbetten.
1. Betten Sie Google-Bewertungen auf einer Webseite ein
Um Ihre Google-Bewertungen auf einer Seite einzubetten, klicken Sie auf die Schaltfläche „Zu einer Seite hinzufügen“ . Das Popup zeigt Ihnen dann eine Liste Ihrer verfügbaren Website-Seiten zur Auswahl an. Wählen Sie das gewünschte aus und klicken Sie auf Hinzufügen .
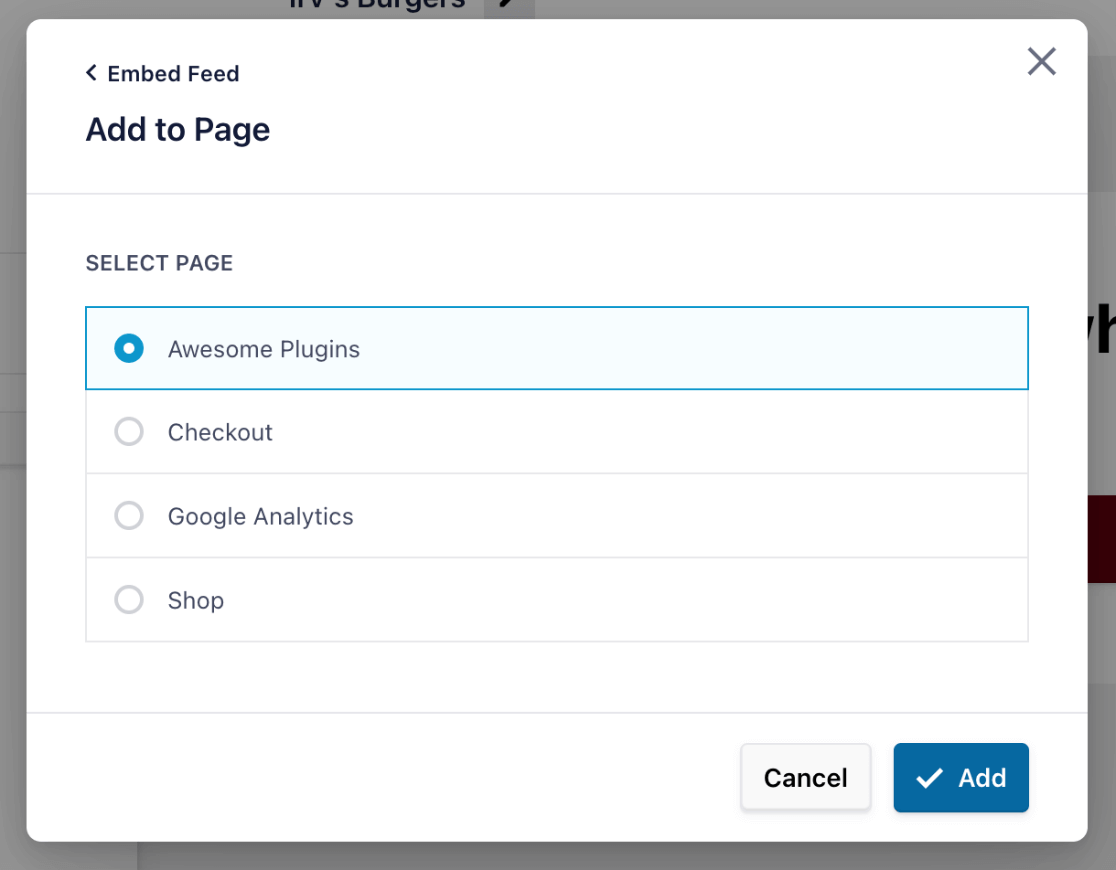
Sie gelangen zum WordPress-Editor für die von Ihnen ausgewählte Seite, wo Sie auf das + -Zeichen klicken können, um einen neuen Block hinzuzufügen.
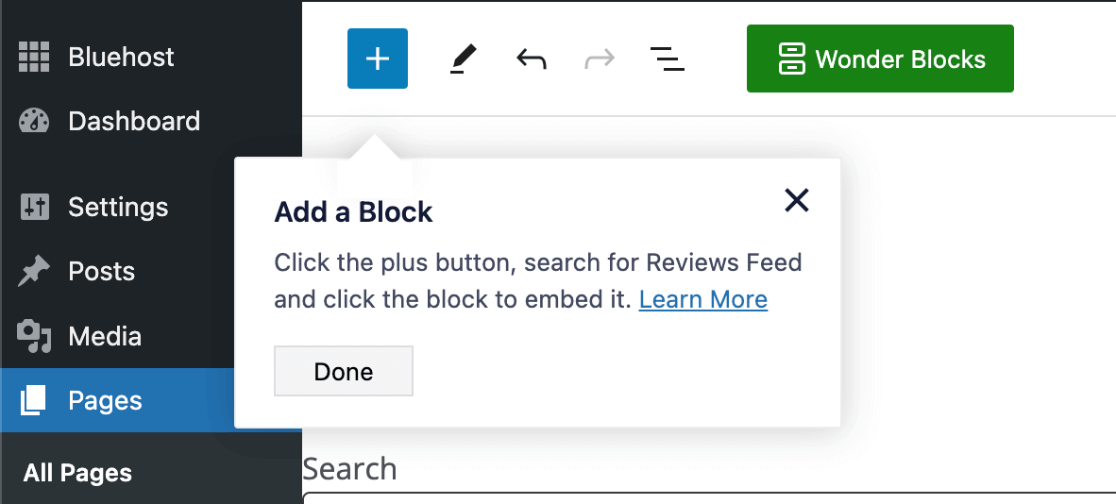
Um Ihren Feed auf der Seite einzubetten, suchen Sie einfach nach „Bewertungsfeed“ und wählen Sie den Block aus, wenn Sie ihn sehen.
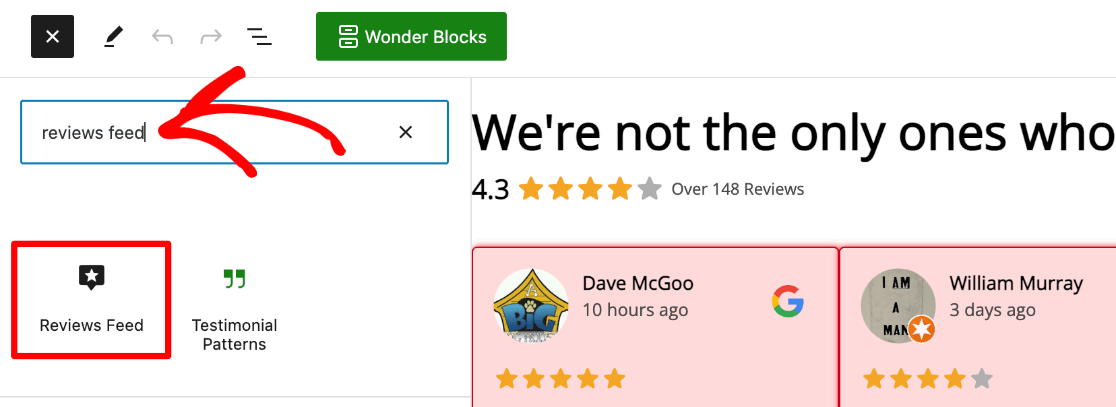
Sobald Sie die Seite aktualisiert haben, öffnen Sie sie in einem neuen Tab, um Ihren eingebetteten Google-Rezensions-Feed wunderschön auf Ihrer Website anzuzeigen.
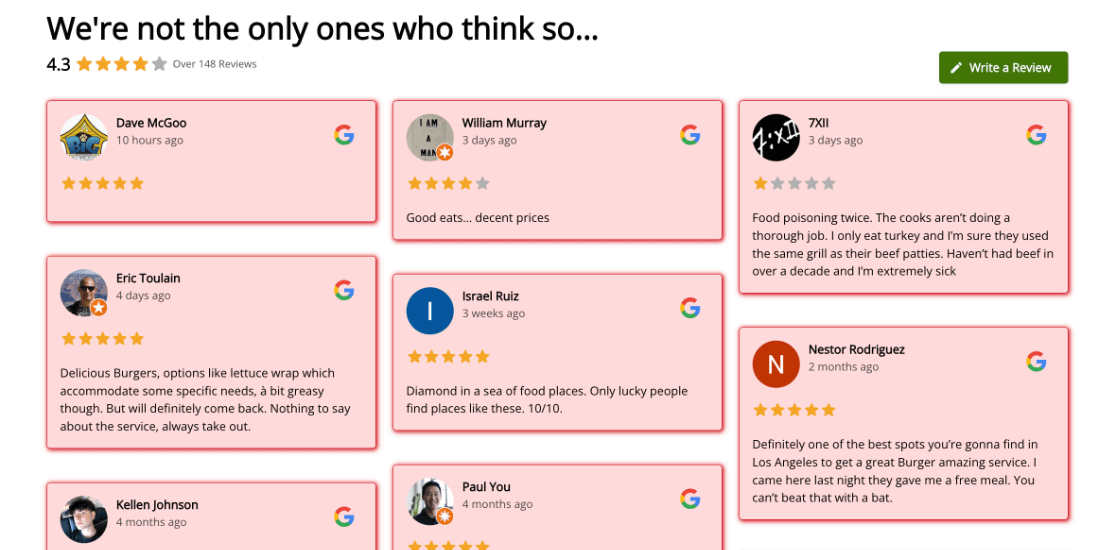
2. Betten Sie Google-Bewertungen in ein Widget ein
Schauen wir uns nun an, wie man ein Google Review-Widget einbettet.
Nachdem Sie im Feed-Anpasser auf die Schaltfläche „Einbetten“ geklickt haben, klicken Sie auf die Option „Zu einem Widget hinzufügen“ .
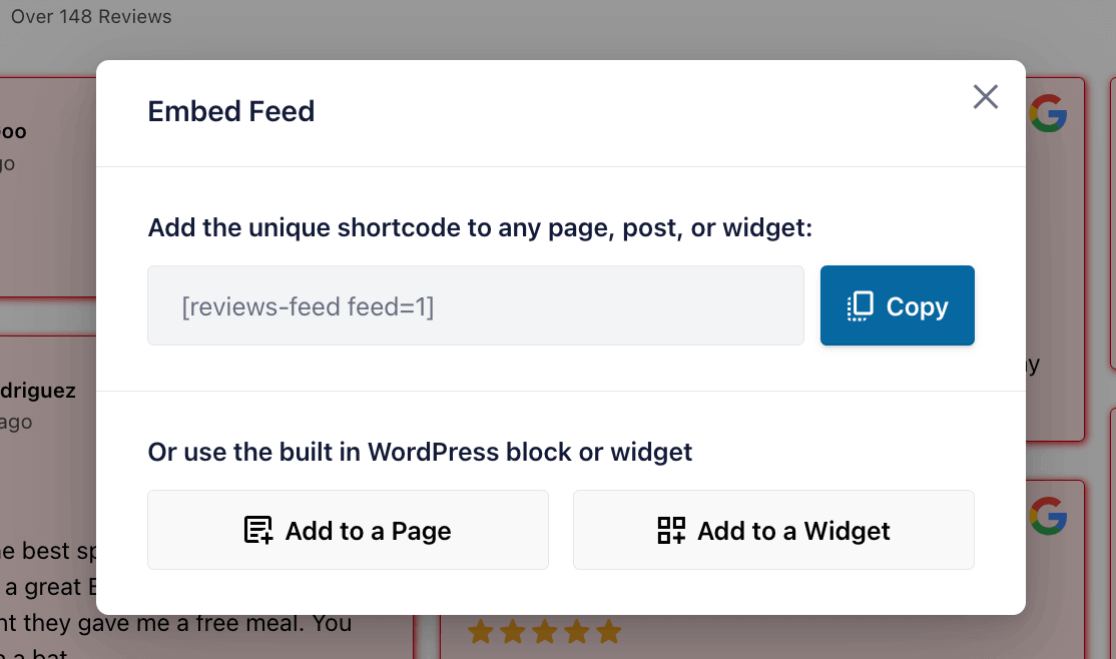
Dadurch gelangen Sie zum Widget-Anpassungsbereich Ihrer Website. Beachten Sie, dass die verfügbaren Widget-Bereiche je nach Ihrem WordPress-Theme variieren.
Klicken Sie auf das Pluszeichen (+) unter dem Bereich, in dem Sie Ihr Widget platzieren möchten. Suchen Sie dann einfach nach „Reviews Feed“ und fügen Sie den Block hinzu, wenn Sie ihn sehen.
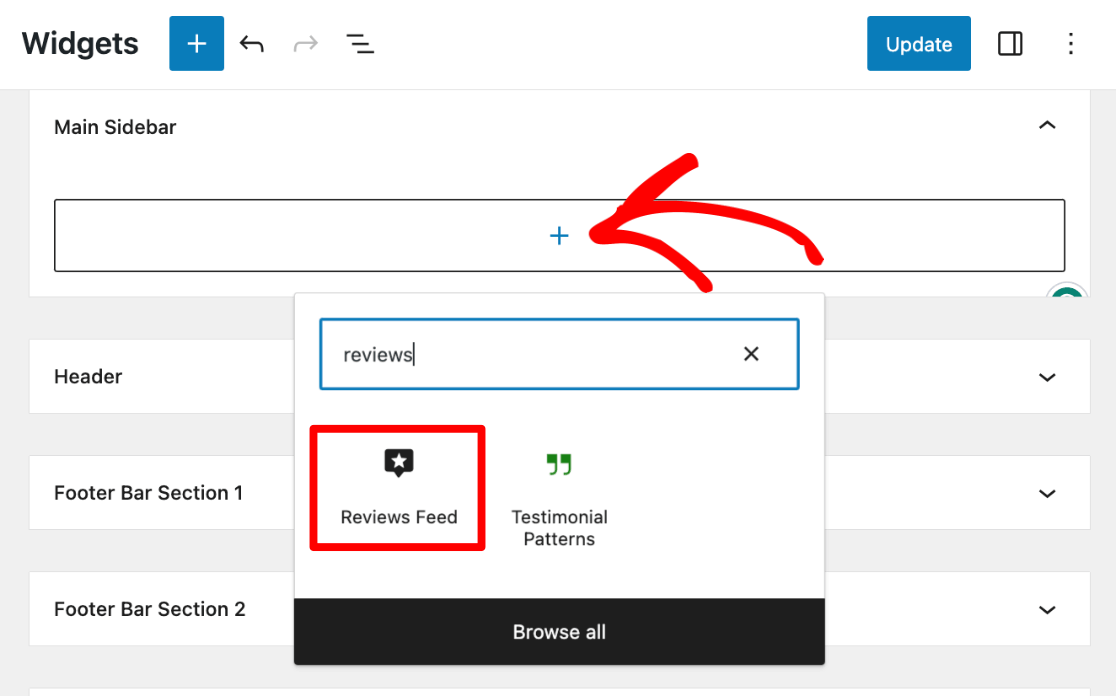
Klicken Sie unbedingt auf „Aktualisieren“ , wenn Sie fertig sind. Jetzt können Sie Ihre Google-Bewertungen im Widget-Bereich Ihrer Website anzeigen.
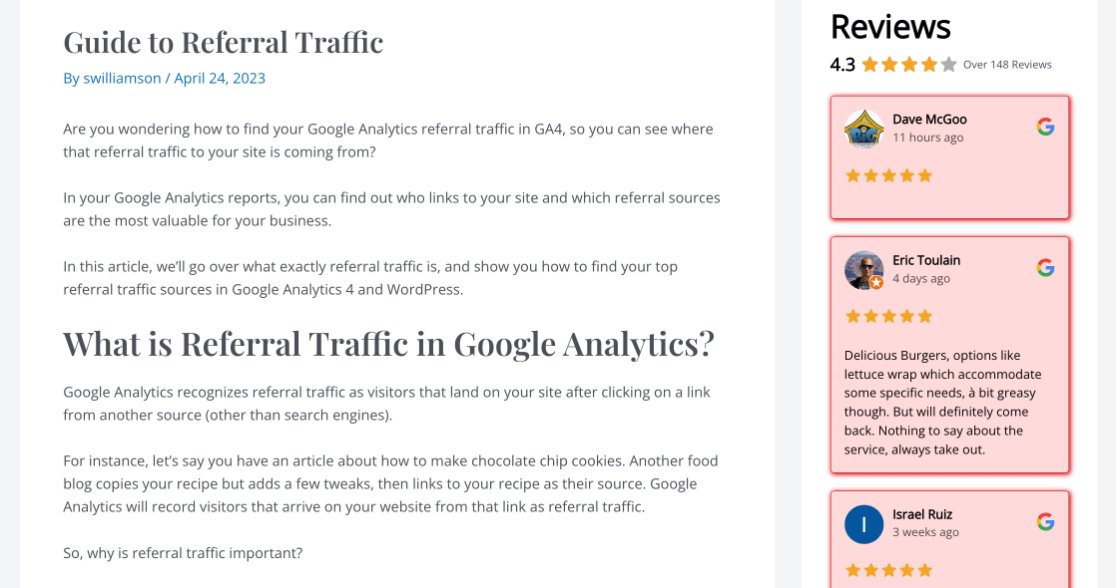
Und das ist es! Wie Sie sehen, revolutioniert Reviews Feed Pro die Anzeige von Google-Bewertungen auf Ihrer Website. Es handelt sich um ein einfaches und leistungsstarkes Tool, das sich perfekt dazu eignet, den Prozess des Aufbaus von Glaubwürdigkeit auf Ihrer Website zu optimieren.
Wir hoffen, dass dieser Artikel Ihnen dabei geholfen hat, Google-Unternehmensbewertungen auf Ihrer Website einzubetten. Vielleicht möchten Sie auch unseren Artikel über 44 Fragen zur Kundenumfrage + Leitfaden für aussagekräftiges Feedback lesen.
Sie nutzen MonsterInsights noch nicht? Worauf wartest du?
Vergessen Sie nicht, uns auf Twitter, Facebook und YouTube zu folgen, um die besten WordPress-Tutorials und Google Analytics-Updates zu erhalten.
