Wie behebt man eine App-Sperre aufgrund einer Kontowartung in iCloud?
Veröffentlicht: 2021-11-02iCloud (und jetzt iCloud+) ist der Cloud-Speicherplatz von Apple. Im Gegensatz zu herkömmlichen Cloud-Speicherdiensten besteht der Hauptzweck von iCloud darin, Apps und Dateien auf Ihren Geräten zu synchronisieren. Sie können jedoch über die Website auf iCloud zugreifen und Ihre Dateien wie jeden anderen Speicherdienst verwalten. Ein häufiges Problem mit iCloud ist das Anzeigen einer Meldung wie „App wegen Kontowartung gesperrt“. Dies verhindert, dass Sie die Apps öffnen, und in diesem Artikel werden wir einige der Korrekturen überprüfen, die Sie versuchen können, um dieses Problem in iCloud zu beheben.
iCloud-Web-Apps
Gehen Sie zur Website iCloud.com und melden Sie sich mit Ihrer Apple-ID an. Im Allgemeinen werden Sie aufgefordert, den Zugriff mithilfe einer an Ihr Gerät gesendeten Zwei-Faktor-Authentifizierung zu gewähren. Geben Sie den sechsstelligen Code ein und melden Sie sich bei Ihrem Konto an. Ihr iCloud-Konto wird mit einigen Standard-Apps wie Mail, Keynote, Numbers, Pages, Erinnerungen usw. geliefert. Sie können mit diesen Apps online auf Ihre Dateien zugreifen und diese bearbeiten, um sie auf Ihren Geräten zu synchronisieren.
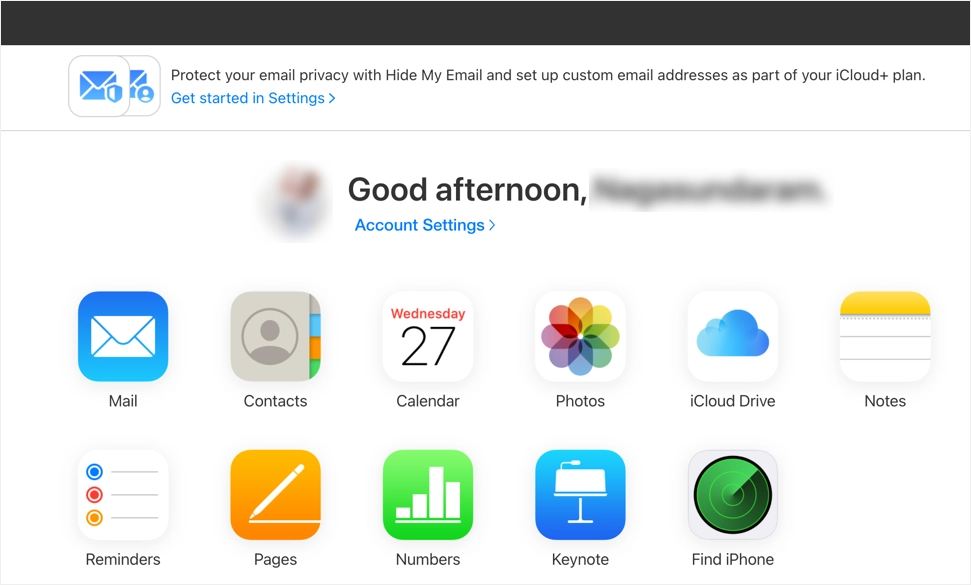
App wegen Kontopflege gesperrt
Obwohl es einfach ist, iCloud-Apps zu verwenden, werden Sie aufgrund der Kontowartung häufig Sperrprobleme sehen. Dieses Problem tritt auf, wenn Sie versuchen, Apps wie Pages zum Bearbeiten von Dateien zu öffnen. Sie sehen eine Warnmeldung mit der Aufschrift „Seiten ist gesperrt. Aufgrund von Kontowartungen werden Seiten in der nächsten Stunde nicht verfügbar sein.“ Wenn dieses Problem auftritt, tritt es bei allen Apps auf und Sie können sie nicht mit den iCloud-Apps anzeigen oder bearbeiten.
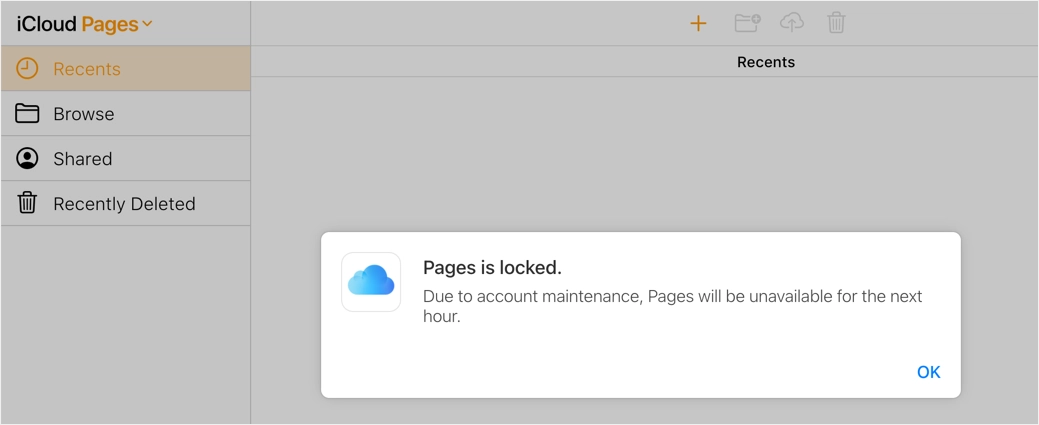
Die einzige Option im Warn-Popup besteht darin, auf „OK“ zu klicken und es zu schließen. Nach dem Schließen des Popups sehen Sie ein Warnsymbol im App-Symbol und zeigen es offline an.
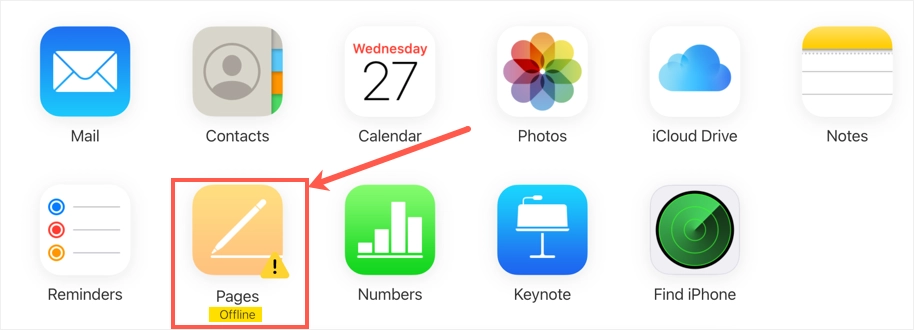
Wie behebt man eine App-Sperre aufgrund einer Kontowartung in iCloud?
Wenn Ihnen dies bekannt ist, können Sie das Problem wie folgt beheben.
1. Systemstatus prüfen
Manchmal können Apple-Dienste ausgefallen sein und Sie daran hindern, auf die Apps in iCloud zuzugreifen. Sie werden eine Meldung wie unten sehen, die besagt, dass iCloud nicht mehr funktioniert und ein Fehler verhindert, dass diese Anwendung ordnungsgemäß funktioniert.
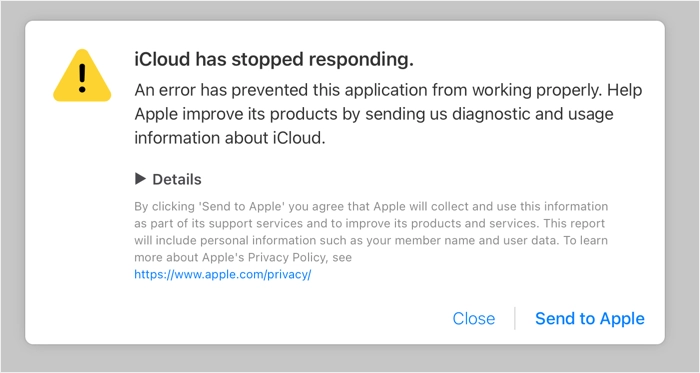
Dies kann Sie leicht verwirren, da auf die iCloud-Website zugegriffen werden kann, während die Apps für den Zugriff nicht verfügbar sind. Apple bietet jedoch verschiedene Dienste für die Apps in iCloud an und daher besteht die Möglichkeit, dass eine bestimmte App ausfällt, während andere in Betrieb sind und einwandfrei funktionieren. Sie können auch die offizielle Apple-Systemstatusseite verwenden, um festzustellen, ob alle iCloud-bezogenen Dienste verfügbar sind und funktionieren. Wie Sie sehen, gibt es verschiedene Dienste für iCloud-Apps und Sie können den Status von „iCloud Web Apps (iCloud.com) für Pages, Keynote und Numbers überprüfen.
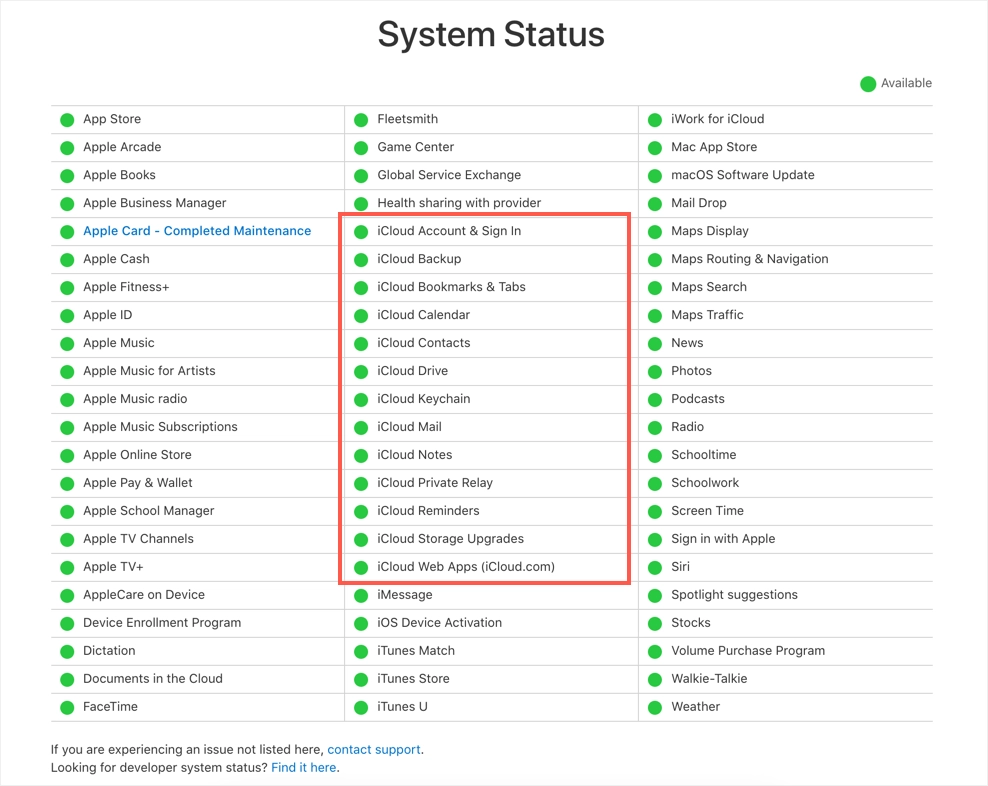
Alle Systemstatus werden live aktualisiert und der grüne Status zeigt an, dass der Dienst aktiv ist. Bei einer Wartung oder einem Systemausfall können Sie auf den entsprechenden Serviceartikel klicken, um die Details in einem Popup anzuzeigen. Wenn das System ausgefallen ist oder gewartet wird, haben Sie keine anderen Möglichkeiten zu warten, bis es betriebsbereit und zugänglich ist.
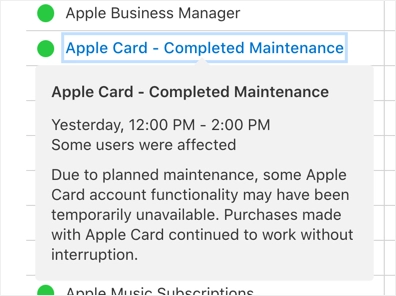
Darüber hinaus können Sie alle Website-Überwachungsdienste von Drittanbietern verwenden, um zu überprüfen, ob iCloud.com für den öffentlichen Zugriff aktiviert oder deaktiviert ist.
2. Wechseln Sie zu Safari
Wenn in Windows Probleme mit der Kontoverwaltung und App-Sperre auftreten, versuchen Sie es mit dem Safari-Browser auf Ihrem Mac oder anderen Apple-Geräten. Auch wenn Sie Google Chrome auf dem Mac verwenden, melden Sie sich von Ihrem Konto ab und versuchen Sie es mit dem Safari-Browser. Der gute Teil ist, dass Safari automatisch versucht, sich beim iCloud-Konto anzumelden, wenn Sie das Mac-Administratorkennwort eingeben.

- Öffnen Sie die iCloud.com-Website in Safari und klicken Sie auf die Schaltfläche „Mit Passwort fortsetzen“.
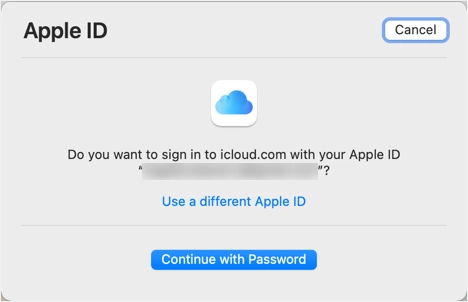
- Geben Sie das Administratorkennwort für Ihren Mac ein und klicken Sie auf „Weiter“, um sich bei Ihrem iCloud-Konto anzumelden.
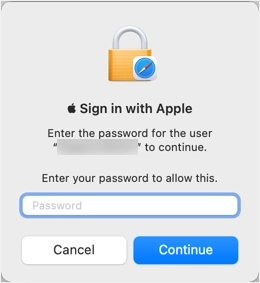
- Überprüfen Sie nun, ob Sie problemlos auf iCloud-Web-Apps zugreifen können.
3. Deaktivieren Sie den Werbeblocker
Werbeblocker-Erweiterungen sind so beliebt, dass viele von uns Werbung blockieren. Diese Werbeblocker können jedoch Dienste blockieren, die für den Zugriff auf iCloud-Webanwendungen erforderlich sind. Egal, ob Sie Safari, Chrome, Firefox oder Edge verwenden – deaktivieren Sie die Adblocker-Erweiterung in Ihrem Browser. Alternativ können Sie die iCloud.com-Website auf die Whitelist setzen, damit sie mit aktiviertem Werbeblocker ordnungsgemäß funktioniert. Aktualisieren Sie danach die Seite und prüfen Sie, ob Sie ohne Sperrprobleme auf die Apps zugreifen können.
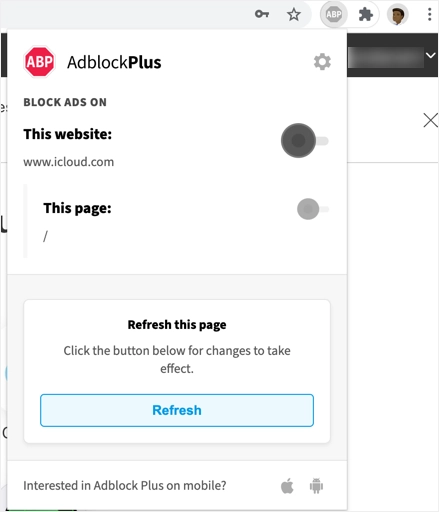
4. Dateien online bearbeiten
Dies ist eine alternative Option zum Online-Bearbeiten von Dateien, wenn Sie Apps wie Pages nicht können.
- Wenn Sie sich im iCloud-Webzugriff befinden, tippen Sie auf das iCloud Drive-Symbol.
- Durchsuchen Sie den Browser, um Ihre Datei zu suchen und zu öffnen. Bei Bedarf können Sie eine neue Datei auf iCloud Drive hochladen.
- Doppelklicken Sie auf die Datei, um sie mit entsprechenden Apps zu bearbeiten.
- Dadurch wird die Datei im Browser geöffnet und Sie können mit der Online-Bearbeitung beginnen.
- Änderungen werden automatisch gespeichert und sind auf all Ihren Geräten verfügbar.
5. Abmelden von iCloud bei allen Browsern
In unserem Fall wurden die Kontowartungswarnungen angezeigt, nachdem wir uns von einem Windows-Laptop aus beim iCloud-Konto angemeldet hatten. Wenn Sie mehrere Geräte verwenden, um sich beim iCloud-Konto anzumelden, melden Sie sich zuerst von allen Browsern ab und melden Sie sich erneut an, um zu überprüfen, ob die Apps zugänglich sind.
- Wenn Sie beim iCloud-Konto angemeldet sind, klicken Sie auf den Link "Kontoeinstellungen", der unter Ihrem Namen angezeigt wird.
- Scrollen Sie auf der Einstellungsseite nach unten und klicken Sie auf den Link "Von allen Browsern abmelden".
- Bestätigen Sie das Pop-up, indem Sie auf die Option „Abmelden“ klicken.
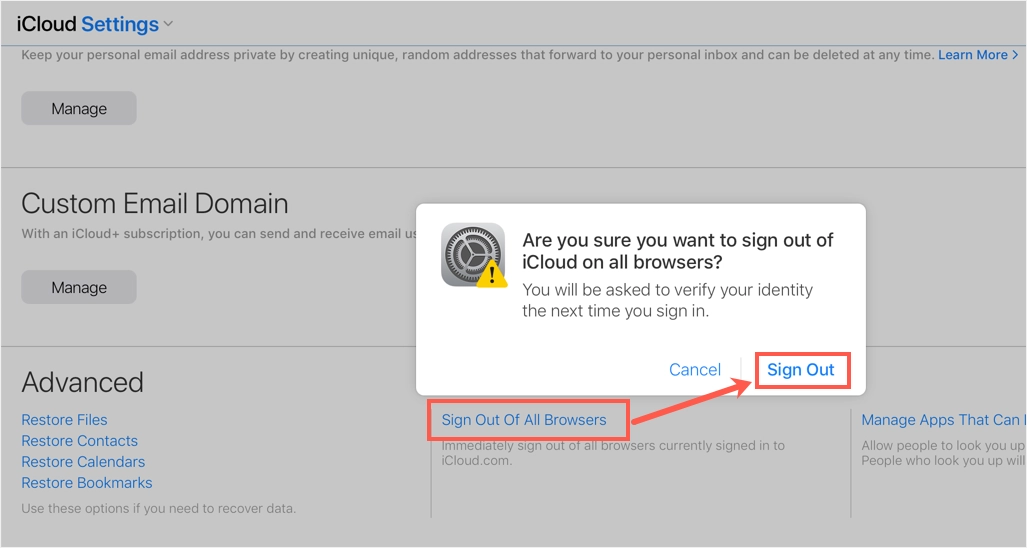
6. Wenden Sie sich an den Apple-Support
Wenn nichts anderes für Sie funktioniert, besteht die letzte Möglichkeit darin, den Apple-Support zu kontaktieren. Sie sollten jedoch über einen gültigen Wartungssupport für die Seriennummer Ihres Geräts verfügen. Gehen Sie zur offiziellen Apple-Supportseite und wählen Sie die Kategorie „Apple ID“. Wählen Sie dann die Option „iCloud, FaceTime & Nachrichten“, um den Rückruf zu erhalten oder ein Meeting mit dem Support-Team zu planen.
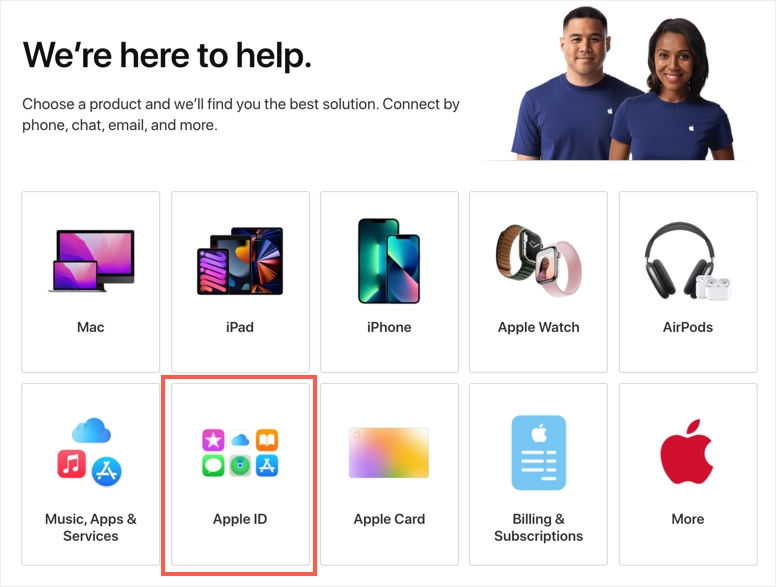
Letzte Worte
Apple iCloud ist ein zuverlässiger Dienst für die Synchronisierung und Cloud-Speicherung. Es kann jedoch zu Problemen wie dem Sperren von Apps und der Anzeige irrelevanter Kontowartungswarnungen kommen. Wir hoffen, dass eine der oben aufgeführten Optionen zur Behebung Ihres Problems beigetragen hat. Stellen Sie außerdem sicher, dass Ihrem iCloud-Konto eine gültige Zahlungsmethode hinzugefügt wurde, bevor Sie versuchen, das Problem zu beheben.
