Wie behebt man das Problem mit dem vollständigen iPhone-Speicher?
Veröffentlicht: 2021-11-08Früher verkaufte Apple iPhones mit nur 64 GB Speicherkapazität. Jetzt sind 128 GB die niedrigste Speicherkapazität für die neuesten Modelle wie iPhone 13 Pro und Max. Allerdings werden selbst 128 GB in kürzester Zeit aufgebraucht, wenn Sie viele Videos und Spiele auf dem iPhone speichern. Wenn Sie häufig die Warnmeldung „iPhone-Speicher voll“ sehen, ist es an der Zeit, Ihr Telefon zu bereinigen. In diesem Artikel erklären wir, wie Sie den verfügbaren Speicher überprüfen, die Apps finden, die mehr Speicherplatz benötigen, und sie bereinigen, um das Problem mit dem vollständigen iPhone-Speicher zu beheben.
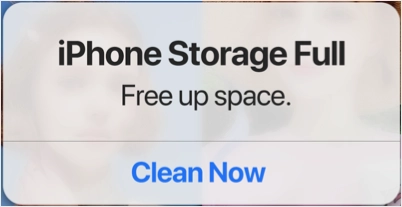
Warum sollten Sie Ihr iPhone bereinigen?
Housekeeping ist eine gute Angewohnheit und notwendig, um jedes Gerät über einen längeren Zeitraum zu verwenden. Da Sie nicht alle paar Jahre ein neues iPhone-Modell kaufen werden, sollten Sie Ihr iPhone sauber halten, um produktiv zu arbeiten. Neben der Zimmerreinigung gibt es hier noch einige weitere Gründe, warum Sie genügend Stauraum benötigen.
- Sie müssen immer ein paar GB Speicherplatz freihalten, um neue iOS-Versionen zu installieren, wann immer sie verfügbar sind.
- Unzureichende Speicherkapazität wird Ihr iPhone verlangsamen und Sie finden es träge, wenn Sie an wichtigen Aufgaben wie der Vorbereitung eines Dokuments in der Pages-App arbeiten.
- Sie können keine größeren Apps herunterladen oder Spiele mit hoher Grafikleistung spielen, die häufige Downloads vom Server erfordern.
Sie werden feststellen, dass das iPhone nicht mehr reagiert oder die Apps aufgrund von unzureichendem Speicherplatz abgestürzt sind.
Verwandte: Erfahren Sie, wie Sie den Speicherplatz auf dem Mac erhöhen, indem Sie andere und Systemdaten bereinigen?
Wie überprüfe ich die aktuelle iPhone-Speicherkapazität?
Nach dem iOS-Upgrade beschweren sich viele Benutzer, dass sie die Warnmeldung „iPhone Storage Full“ erhalten, obwohl genügend freier Speicherplatz verfügbar ist. Manchmal kann es ein Fehler sein, dass Ihr iPhone eine falsche Warnung anzeigt. Daher ist der erste Schritt, bevor Sie versuchen, die Daten zu bereinigen, die freie Kapazität Ihres iPhones zu überprüfen. Sie können dies auf zwei Arten tun:
Aus dem Abschnitt "Über":
- Tippen Sie auf die App „Einstellungen“ und gehen Sie zum Abschnitt „Allgemein“.
- Sie sehen zunächst eine Option namens "Über" und tippen darauf.
- Hier finden Sie die Gesamtkapazität sowie den verfügbaren freien Speicherplatz auf Ihrem Telefon.
- Sie können auch herausfinden, wie viele Lieder, Videos, Fotos und Anwendungen sich auf Ihrem Telefon befinden, um zu verstehen, welche Dateitypen mehr Speicherplatz belegen könnten. Den genauen Verbrauch finden Sie in diesem Abschnitt jedoch nicht.
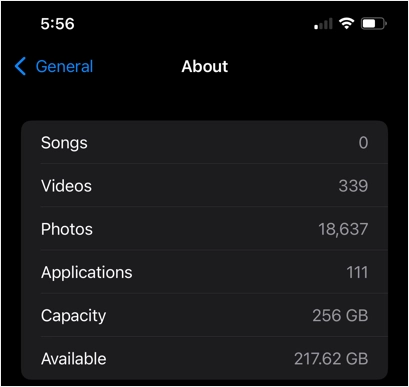
Aus dem iPhone-Speicherbereich:
- Wenn Sie sich im Abschnitt "Einstellungen > Allgemein" befinden, tippen Sie auf die Option "iPhone-Speicher".
- Sie sehen einen grafischen Fortschrittsbalken, der verschiedene Arten von Daten zusammen mit dem Verbrauch anzeigt.
- Das Beste daran ist, dass Sie den von jedem verbrauchten Speicherplatz ermitteln können, um genau die App zu erhalten, die mehr Speicherplatz auf Ihrem iPhone belegt.
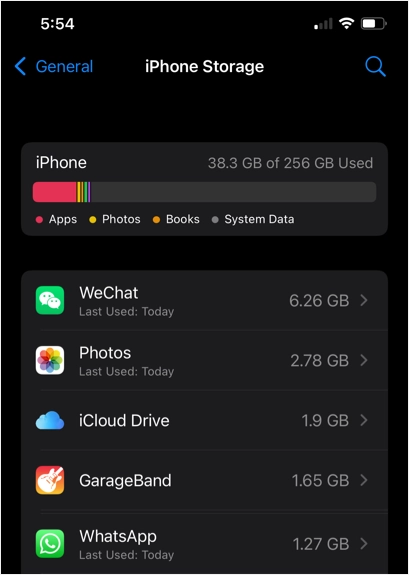
- Scrollen Sie nach unten zum Ende des Abschnitts, um herauszufinden, wie viel Speicherplatz von iOS und Systemdaten belegt wird. Wie Sie sehen, belegt iOS 8,81 GB Speicherplatz, daher benötigen Sie beim Herunterladen und Aktualisieren auf eine neuere iOS-Version einen ähnlichen Speicherplatz.
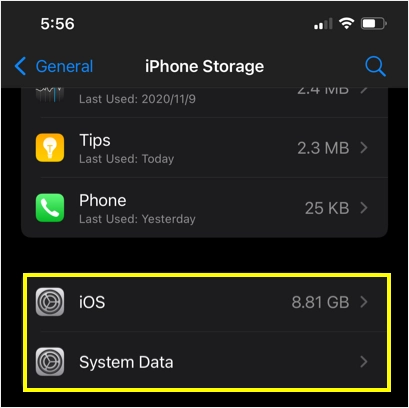
Hinweis: Nicht mit „iCloud-Speicher“ und „iPhone-Speicher“ verwechseln. iCloud-Speicher ist für den Cloud-Speicherplatz und Sie müssen den Abschnitt iPhone-Speicher überprüfen, um die Speicherkapazität Ihres Telefons zu erhalten.
Bereinigen Sie das iPhone, um den Speicherplatz zu erhöhen
Je nach Speicherplatzsituation können Sie den nächsten Schritt zum Aufräumen Ihres iPhones unternehmen.
1. Apps finden, die viel Speicherplatz beanspruchen
Wie Sie im obigen Bildschirm sehen können, belegt die WhatsApp-App eine Größe von 1,27 GB. Wenn wir auf die WhatsApp-App tippen, wird der detaillierte Speicherverbrauch wie unten angezeigt. Obwohl die eigentliche App nur 97,4 MB groß ist, verfügt sie über 1,18 GB an Dokumenten und Daten. Dies können der Chatverlauf und Mediendateien sein, die über die App empfangen wurden.
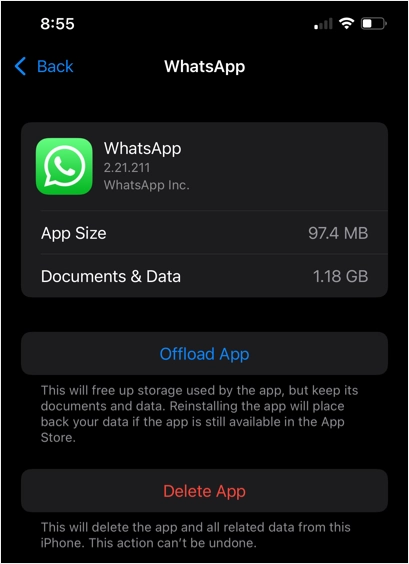
Sie können zwei Aktionen ausführen, um den Speicherplatz freizugeben:
- App auslagern – dies löscht die App und behält die Dokumente/Daten. Wenn Sie die App neu installieren, stellt Ihr iPhone alle Dokumente und Daten wieder her.
- App löschen – Dadurch werden sowohl die App als auch die Daten vollständig gelöscht.
Die Aktion hängt von der Art der App und Ihrer Anforderung ab, die Daten zu behalten oder zu löschen. Möglicherweise benötigen Sie die Dokumente/Daten für einige soziale Apps wie Facebook, Twitter oder YouTube nicht. Möglicherweise müssen Sie die Daten jedoch für andere Apps wie WhatsApp und WeChat aufbewahren.
2. Entfernen Sie die Unordnung und löschen Sie Apps
Wenn Sie im Laufe der Zeit Hunderte von Apps auf Ihrem iPhone installiert haben, ist es höchste Zeit, nicht verwendete Apps zu löschen. Dazu müssen Sie die obige Methode nicht durchlaufen. Tippen und halten Sie einfach auf die App und wählen Sie "App entfernen".
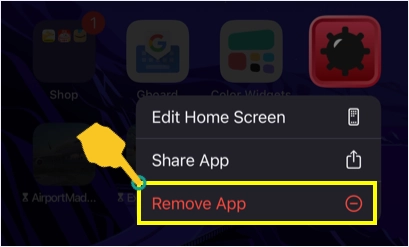
Wählen Sie im nächsten Popup „App löschen“, um die App dauerhaft von Ihrem iPhone zu entfernen. Sie können diesen Vorgang für Apps befolgen, die Sie auf dem Telefon nicht mehr benötigen.

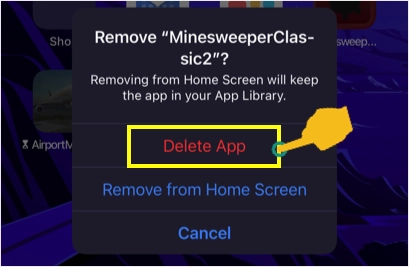
Hinweis: Wenn Sie die Option „Vom Startbildschirm entfernen“ auswählen, wird nur das App-Symbol vom Startbildschirm entfernt. Die tatsächliche App und die Daten befinden sich weiterhin auf Ihrem Telefon und verbrauchen Speicherplatz.
3. Aktivieren Sie iCloud-Fotos
Apple bietet allen Benutzern 5 GB kostenlosen iCloud-Speicher an und Sie können den Plan aktualisieren, um zusätzlichen Speicher auf bis zu 2 TB zu erhalten. Sie können diesen iCloud-Speicherplatz verwenden, um alle Ihre hochauflösenden Originalbilder aufzubewahren, um Speicherplatz auf Ihrem iPhone freizugeben.
- Gehen Sie zum Abschnitt "Einstellungen > Fotos".
- Aktivieren Sie „iCloud-Fotos“, um die Synchronisierung Ihrer Bilder und Videos mit iCloud zu aktivieren.
- Als nächstes aktivieren Sie die Option "iPhone-Speicher optimieren". Dadurch bleiben alle hochauflösenden Fotos und Videos nur in iCloud und die kleineren Duplikate in Ihrem iPhone. Sie können die Originale jederzeit vom iCloud-Konto herunterladen.
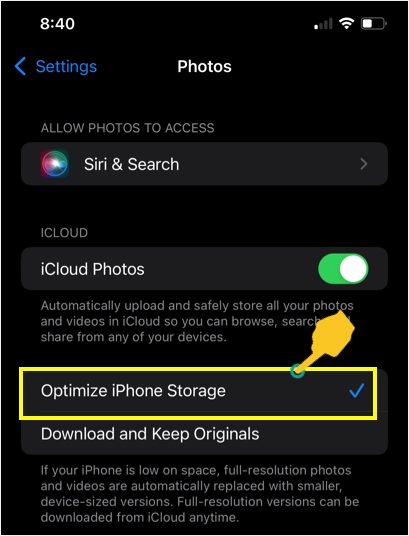
Dies kann sehr nützlich sein, um Speicherplatz freizugeben, wenn Sie eine größere Anzahl von hochauflösenden Fotos haben.
Verwandte: Wie bereinige ich einen Windows-PC, um den Speicherplatz zu erhöhen?
4. Große Dateien löschen
Obwohl das iPhone über die App "Dateien" verfügt, ist es nicht bequem, größere Dateien zu durchsuchen und zu finden. Der einfache Weg besteht darin, Ihr iPhone mit dem Mac zu verbinden und die Dateien nach Kategorie und Größe zu suchen. Wenn Sie große Videos, Hörbücher oder Bücher finden, können Sie diese löschen, um den Speicherplatz zu erhöhen.
- Verbinden Sie Ihr iPhone mit dem Mac und vertrauen Sie den Geräten, um auf alle Dateien zuzugreifen.
- Öffnen Sie die Finder-App auf Ihrem Mac und klicken Sie auf Ihren iPhone-Namen, der in der linken Seitenleiste angezeigt wird.
- Sie können die Details Ihres iPhones zusammen mit den Speicherdetails finden.
- Klicken Sie auf die Schaltfläche „Speicher verwalten…“.
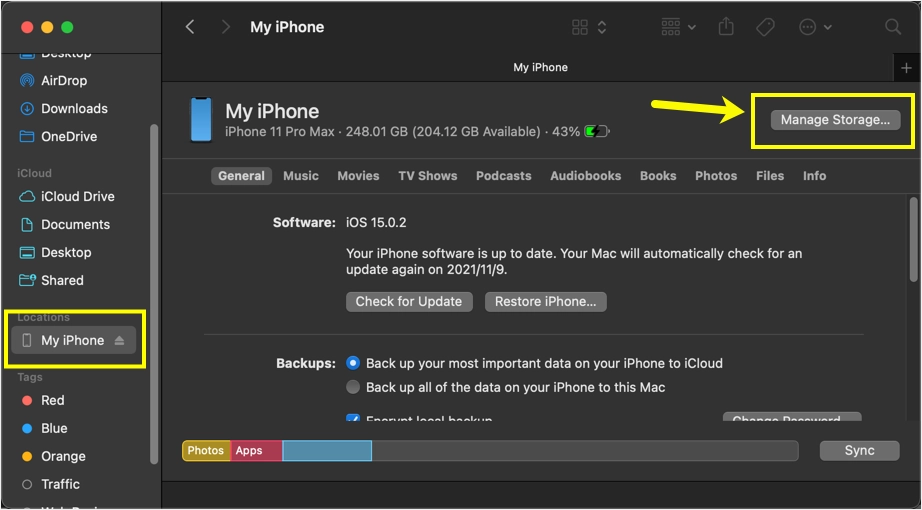
- Auf dem nächsten Bildschirm finden Sie alle Dateien in verschiedenen Kategorien gruppiert.
- Sie können unerwünschte Dateien durchsuchen und löschen, indem Sie sie auswählen und auf die Schaltfläche "Löschen" klicken.
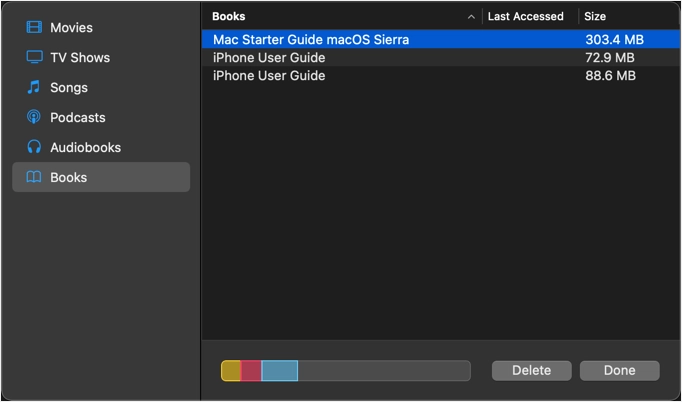
5. Nachrichten löschen
Standardmäßig behält Ihr iPhone alle in der Nachrichten-App empfangenen Nachrichten für immer. Dies ist möglicherweise nicht erforderlich und nimmt Platz ein, wenn Sie viele Nachrichten senden/empfangen.
- Gehen Sie zum Abschnitt "Einstellungen > Nachrichten" und scrollen Sie ein wenig nach unten.
- Suchen Sie die Option "Nachrichten behalten" und tippen Sie darauf.
- Wählen Sie die Option 30 Tage oder 1 Jahr, um die verbleibenden Nachrichten automatisch zu löschen.
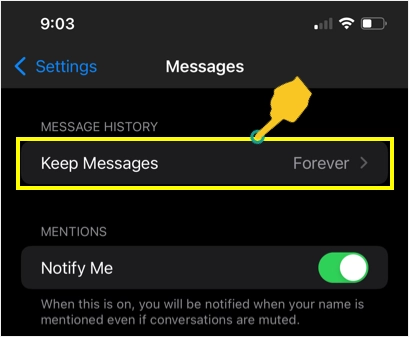
6. Safari-Browserverlauf löschen
Browser cachen die Daten, um das Laden der Website zu beschleunigen. Der Cache kann sich jedoch leicht anhäufen, wenn Sie zu viele Websites besuchen und viel Platz auf Ihrem iPhone belegen. Sie können einfach den Safari-Browser-Cache löschen, um Speicherplatz freizugeben.
- Gehen Sie zum Abschnitt „Einstellungen > Safari“ und scrollen Sie zum Ende der Seite.
- Tippen Sie auf die Option „Erweitert“ und wählen Sie dann „Website-Daten“.
- Hier können Sie die belegte Gesamtgröße zusammen mit der Aufteilung für jeden Standort sehen.
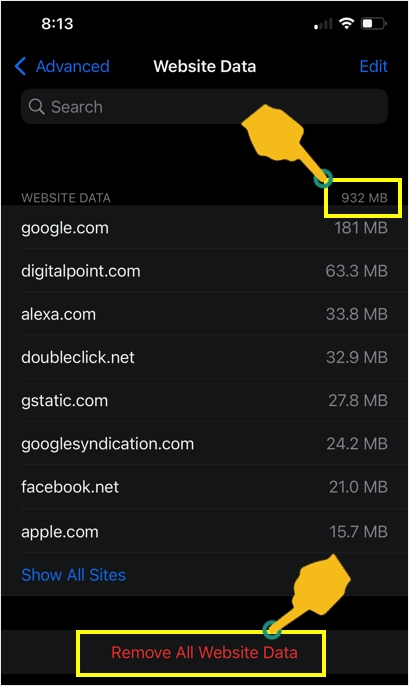
- Wie Sie sehen, sind es 932 MB, die Sie löschen können, indem Sie auf den Link "Alle Websitedaten entfernen" tippen.
- Tippen Sie auf der Seite mit den Safari-Einstellungen auf die Option "Verlauf und Websitedaten löschen". Dadurch werden sowohl die Website-Daten als auch der Browserverlauf gelöscht, wodurch zusätzlicher Speicherplatz freigesetzt werden könnte.
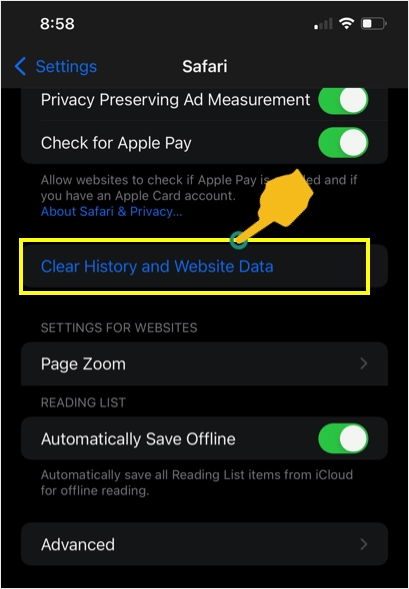
Hinweis: Wenn Sie Chrome, Firefox oder einen anderen Browser verwenden, müssen Sie den Verlauf möglicherweise getrennt von den Einstellungen der Browser-App löschen.
7. Verwendung von Drittanbieter-Apps
Es gibt viele Apps von Drittanbietern, mit denen Sie Ihr iPhone für verschiedene Zwecke bereinigen können.
- Probieren Sie Apps aus, um App-Caches und -Speicher zu löschen.
- Suchen und löschen Sie große Junk-Dateien.
- Finden Sie doppelte Fotos und Videos und löschen Sie sie in großen Mengen.
Sie können diese Apps ausprobieren, um Ihre Aufgabe beim Löschen unerwünschter Dateien zu vereinfachen, insbesondere wenn Sie doppelte Dateien bereinigen möchten.
Letzte Worte
Wir hoffen, dass eine der oben aufgeführten Optionen Ihnen helfen kann, das Problem mit dem vollständigen iPhone-Speicher zu beheben und den Speicherplatz freizugeben. Sie können auch zusätzlichen Optionen folgen, z. B. Fotos mit niedriger Auflösung in der Kamera aufnehmen und Ihre Backups bereinigen. Wenn bei der Installation von iOS Probleme auftreten, stellen Sie sicher, dass mindestens 10 GB freier Speicherplatz zum Herunterladen und Installieren des Upgrades vorhanden sind. Wie bereits erwähnt, kann es manchmal ein Fehler sein und Ihre iOS-Version aktualisieren, wenn der Patch verfügbar ist, um die falsche Warnmeldung zum Speicher zu entfernen.
