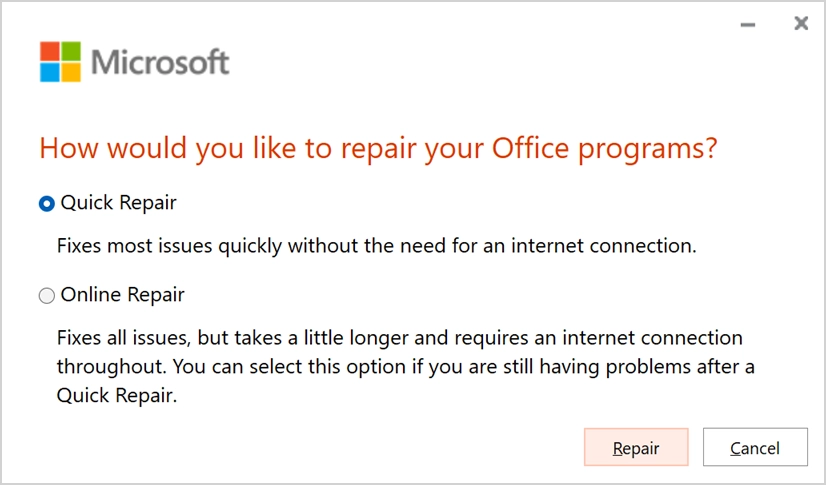Wie behebt man, dass die Rechtschreib- und Grammatikprüfung in Word nicht funktioniert?
Veröffentlicht: 2021-10-10Microsoft Word ist unbestritten führend unter den Textverarbeitungsanwendungen. Ob Sie Windows oder Mac verwenden, Microsoft 365 ist ein unverzichtbares Paket zum Erstellen von Dokumenten. Word kann jedoch einige Probleme verursachen, die Sie leicht nerven können. Das Problem, dass die Rechtschreib- und Grammatikprüfung nicht funktioniert, ist eines der Probleme, mit denen viele Benutzer bei der Verwendung von Microsoft Word konfrontiert sind. Lassen Sie uns in diesem Artikel erklären, wie Sie dieses Problem beheben und wie ein Profi fehlerfreie Inhalte schreiben können.
Rechtschreib- und Grammatikprüfung in Microsoft Word
In früheren Word-Versionen wurden zwei Dinge überprüft – zum einen die Rechtschreibung und zum anderen die Grammatik. Wort verwendet, um Rechtschreibfehler mit roter Wellenlinie und Grammatikfehler mit grüner Wellenlinie zu unterstreichen. Die neue KI-gestützte Editor-Oberfläche bietet jedoch eine Reihe von Prüfungen wie Klarheit, Prägnanz, Formalität usw., einschließlich einer ähnlichen Prüfung zusätzlich zu Rechtschreib- und Grammatikprüfungen.
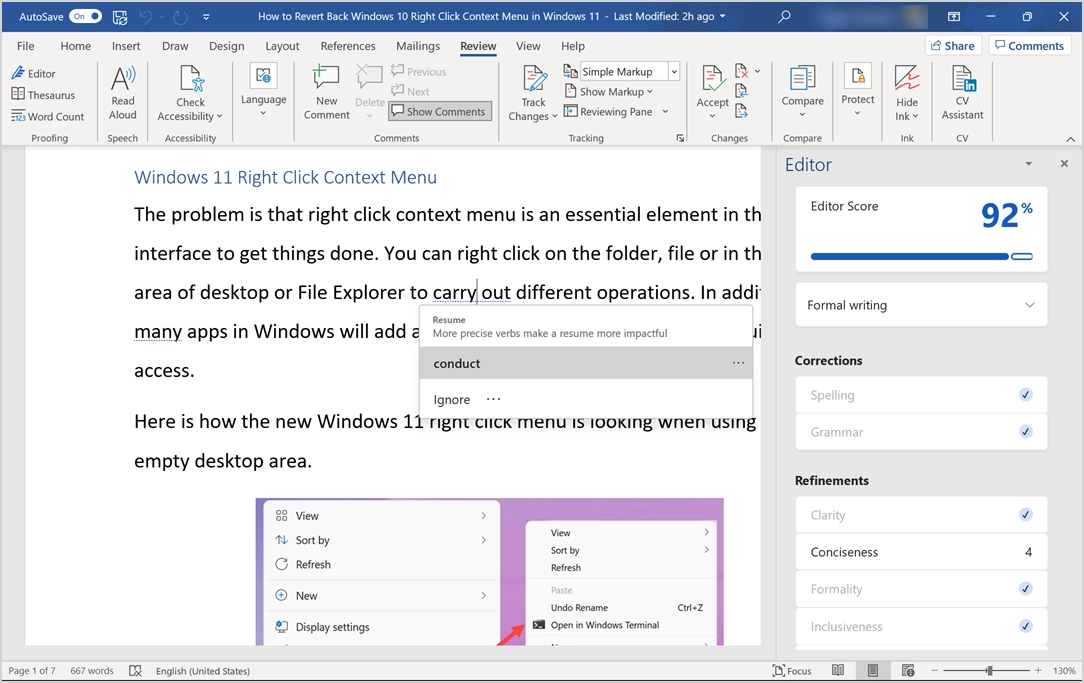
Manchmal hebt Word jedoch die Rechtschreib- / Grammatikprüfungen nicht hervor, was Sie verrückt macht. Sie werden keine roten oder grünen Linien finden, obwohl das Dokument falsch geschriebene Wörter enthält und der Editor zeigt Ihnen auch 100% perfekt an, ohne die Fehler zu erkennen.
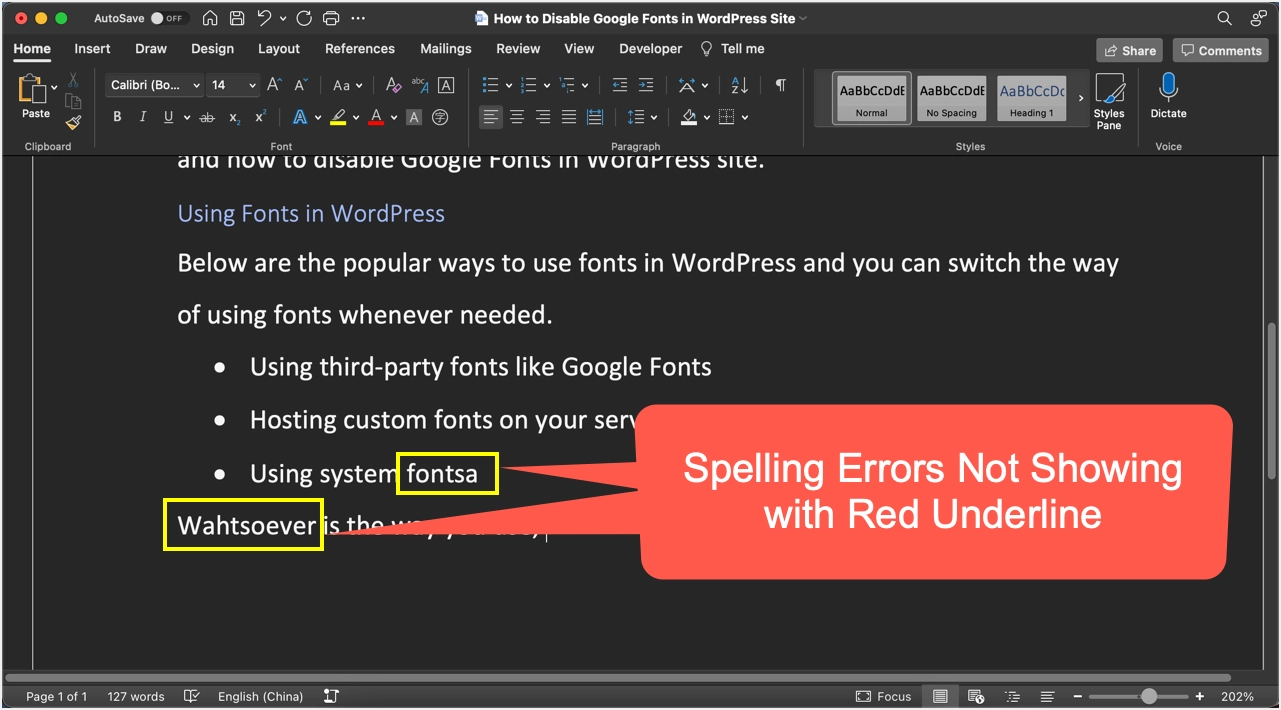
Hier sind einige der Vorschläge, die Sie ausprobieren können, um die Rechtschreib- und Grammatikprüfung in Microsoft Word zu reparieren.
Rechtschreib- und Grammatikprüfung in Word korrigieren
Lassen Sie uns die verfügbaren Optionen hauptsächlich für Microsoft 365 für Windows erläutern. Wir haben die entsprechenden Fälle für die Mac-Version erwähnt, da Funktionen wie das Reparieren von Word nur für Windows verfügbar sind.
1. Überprüfen Sie die Wörterbuchsprache
Korrekturhilfen in Word verwenden die im Wörterbuch festgelegte Sprache zum Überprüfen von Fehlern. Wenn sich die Dokumentsprache von Ihrer Wörterbuchsprache unterscheidet, werden alle Wörter mit einer roten oder grünen Wellenlinie unterstrichen. Sie können einfach die Statusleiste in Word überprüfen, um die Sprache zu bestätigen. Klicken Sie auf die Sprache in der Statusleiste, um auf Englisch zu wechseln, oder auf die Sprache des Dokuments, um alle roten/grünen Unterstreichungen zu entfernen.
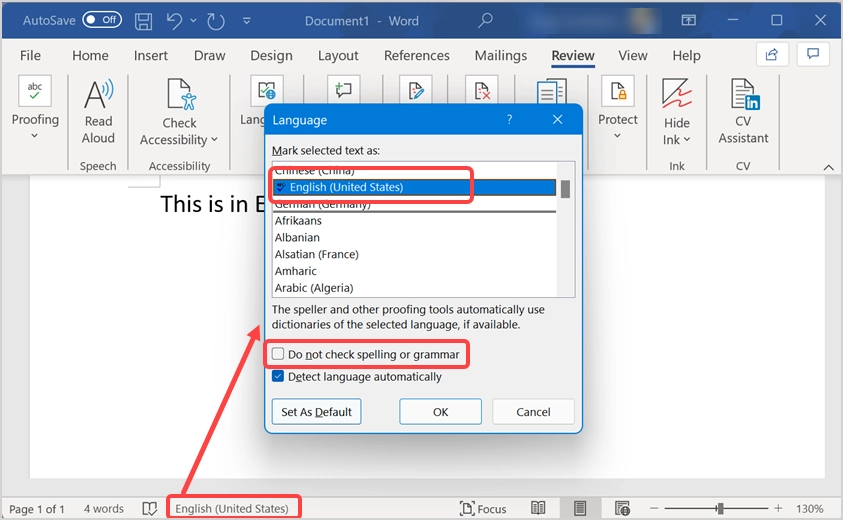
Stellen Sie außerdem sicher, dass die Option „Rechtschreibung und Grammatik nicht prüfen“ deaktiviert ist. Andernfalls ignoriert Word die Rechtschreib- und Grammatikfehler, die zu Verwirrung führen, die Sie vielleicht denken, dass es nicht funktioniert. Wenn die Dokumentsprache nicht installiert ist, schlägt Word vor, die Korrektursprache für die Rechtschreib- und Grammatikprüfung zu installieren. Sie können das erforderliche Sprachpaket zum Proofing herunterladen und installieren.
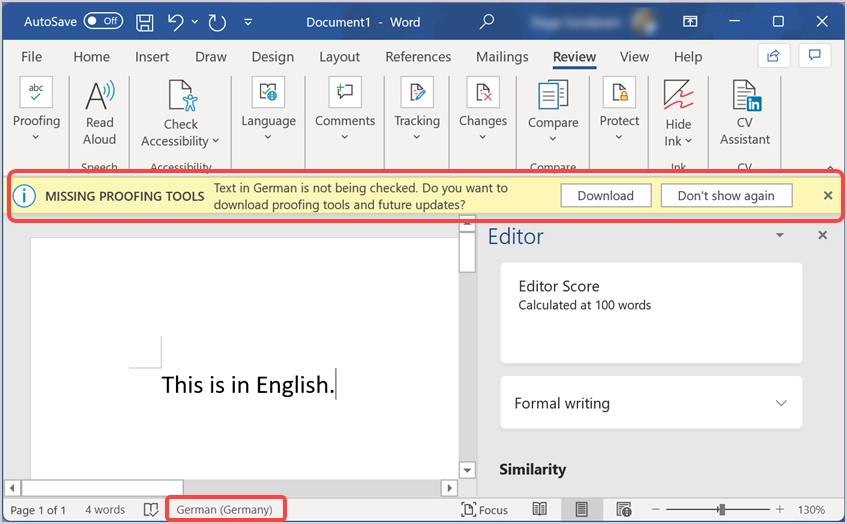
Der gute Teil ist, dass diese Wörterbuchsprachprüfung über die Statusleistenoption in der Word-App verfügbar ist und auch mit dem Microsoft 365-Abonnement für Mac geliefert wird.
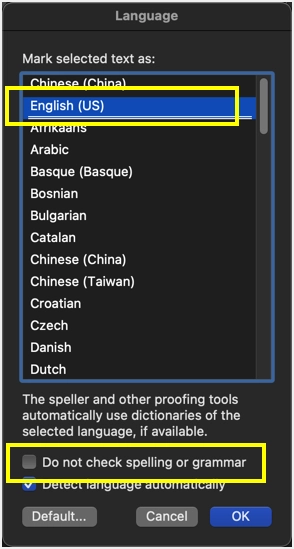
2. Prüfen Sie die Korrekturoptionen
Word überprüft Ihr Dokument während der Eingabe standardmäßig im Hintergrund und schlägt Rechtschreib- und Grammatikfehler vor. Wenn Sie das Standardverhalten geändert haben, werden während der Eingabe keine roten oder grünen Linien angezeigt. Öffnen Sie in Windows das Dialogfeld „Word-Optionen“, indem Sie in der Word-App zum Menü „Datei > Optionen“ gehen. Wenn Sie sich in den „Word-Optionen“ befinden, gehen Sie zum Abschnitt „Überprüfung“ und überprüfen Sie Folgendes:
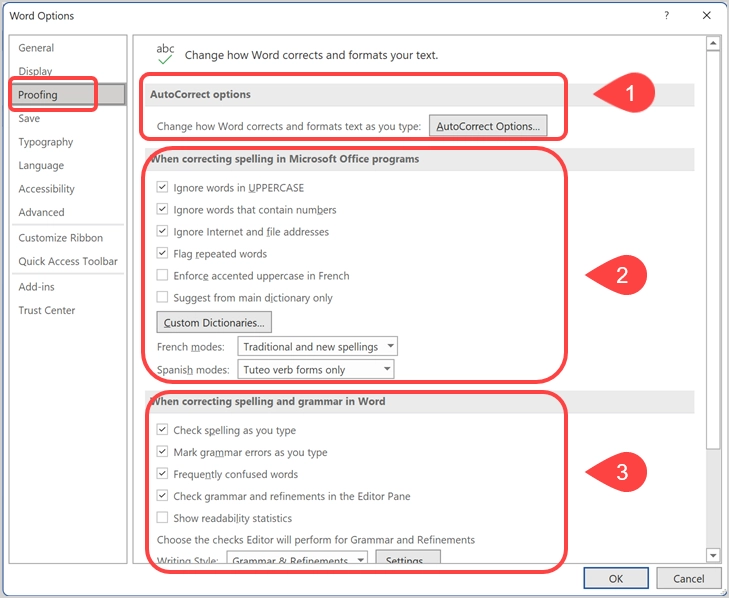
- Autokorrektur – Wenn Word das erste Wort nicht groß schreibt und andere Vorschläge automatisch korrigiert, klicken Sie auf die Schaltfläche „Autokorrekturoptionen…“. Überprüfen Sie Ihre Einstellungen und stellen Sie sicher, dass alles Ihren Anforderungen entspricht.
- Rechtschreibkorrektur – Standardmäßig ignoriert Word die Wörter in Großbuchstaben, die Zahlen enthalten, und markieren Wiederholungswörter. In diesem Abschnitt können Sie überprüfen, ob diese Optionen richtig eingestellt sind.
- Rechtschreib- und Grammatikprüfung – Dies ist der Hauptabschnitt, den Sie möglicherweise geändert haben. Stellen Sie sicher, dass die Optionen "Rechtschreibung während der Eingabe prüfen" und "Grammatikfehler während der Eingabe machen" aktiviert sind. Dadurch kann Word sofort nach der Eingabe der Wörter rote und grüne Unterstreichungen anzeigen.
- Ausnahmen – Stellen Sie in diesem Abschnitt sicher, dass die Optionen „Rechtschreibfehler nur in diesem Dokument ausblenden“ und „Grammatikfehler nur in diesem Dokument ausblenden“ Optionen sind. Überprüfen Sie dies insbesondere dann, wenn Sie das Dokument von einer anderen Person erhalten haben. Der Autor des Dokuments hat diese Optionen möglicherweise irrtümlich oder für andere Zwecke festgelegt.
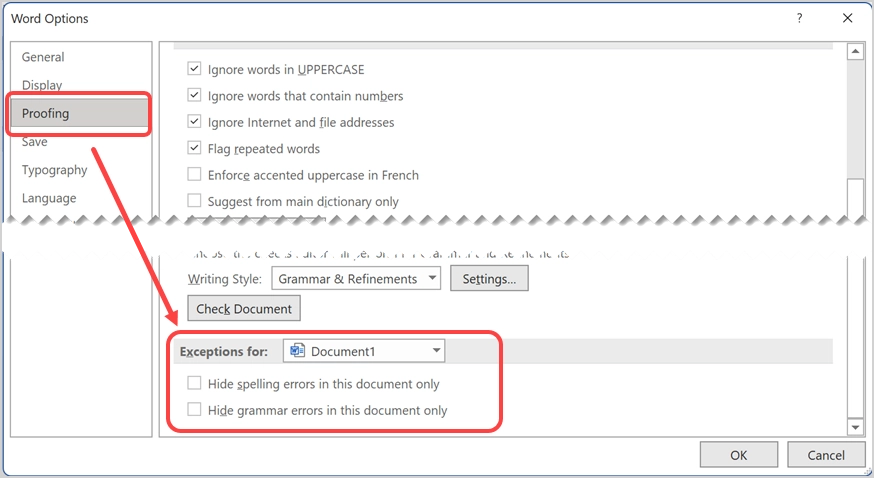
Überprüfen Sie außerdem die Sprache der Korrekturhilfen auf der Registerkarte „Sprache“ in der Seitenleiste und stellen Sie sicher, dass Sie die erforderliche Sprache für die Rechtschreib- und Grammatikprüfung installiert haben.

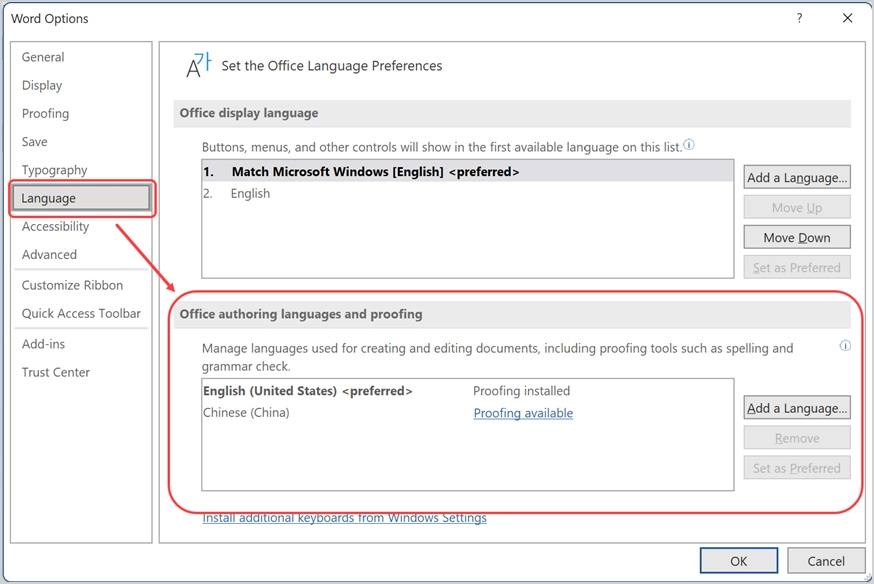
Auf dem Mac können Sie diese Einstellungen im Abschnitt „Rechtschreibung und Grammatik“ überprüfen, indem Sie zum Menü „Word > Einstellungen…“ gehen.
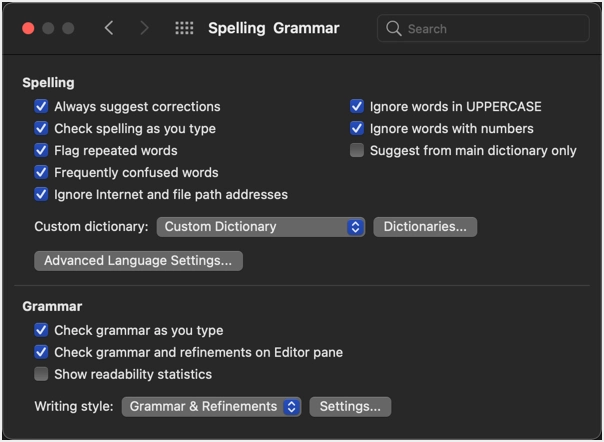
Hinweis: Das Ändern von Einstellungen kann sich auf andere Office-Anwendungen wie Outlook auswirken. Stellen Sie daher sicher, dass Sie die Optionen mit Bedacht ändern.
3. Add-Ins deaktivieren
Für die Word-Windows-Version sind zahlreiche Add-Ins von Drittanbietern verfügbar. Diese Add-Ins können leicht Probleme mit der standardmäßigen Rechtschreib- und Grammatikprüfung verursachen. Wenn Sie sich im Abschnitt "Word-Optionen" befinden, gehen Sie zur Registerkarte "Add-Ins". Wählen Sie den Add-In-Typ aus dem Dropdown-Feld „Verwalten“ aus und klicken Sie auf die Schaltfläche „Los…“. Deaktivieren Sie einfach die Add-Ins, indem Sie das Kontrollkästchen deaktivieren. Überprüfen Sie nun, ob das Problem behoben ist und die Rechtschreibprüfung funktioniert. Wenn ja, können Sie die Add-Ins nacheinander aktivieren, um das eigentliche Problem zu finden.
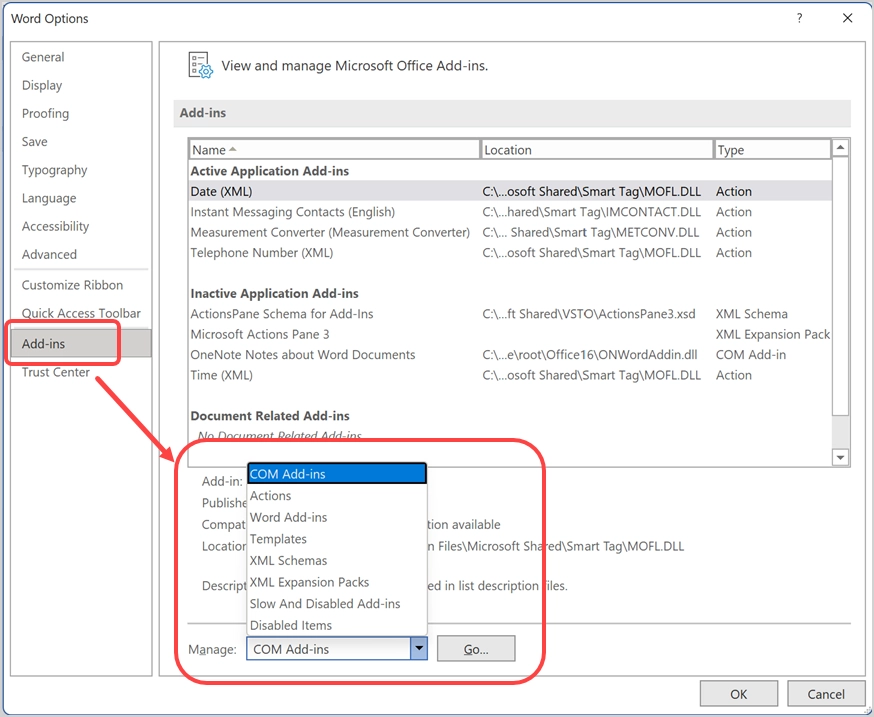
4. Checken Sie im abgesicherten Modus ein
Obwohl die obige Methode funktioniert, um das problematische Add-In zu finden, kann es lange dauern. Die alternative Option besteht darin, Word in einem abgesicherten Modus zu öffnen, der automatisch alle installierten Add-Ins deaktiviert.
- Drücken Sie "Win + R", um die Eingabeaufforderung Ausführen zu öffnen.
- Geben Sie winword / safe ein und drücken Sie die Schaltfläche "OK".
- Dadurch wird Word im abgesicherten Modus geöffnet und überprüft, ob die Rechtschreibprüfung funktioniert.
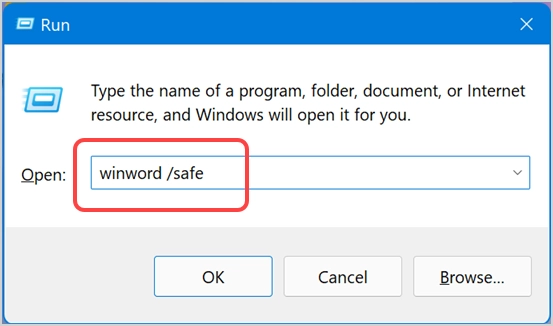
Wenn es funktioniert, können Sie der oben erläuterten Methode folgen, um das Add-In zu finden und zu deaktivieren, das das Problem verursacht.
5. Reparieren Sie Microsoft Word
Wenn keine der oben genannten Methoden funktioniert und Sie auch das Gefühl haben, dass Word auf Ihrem Computer nicht richtig funktioniert, können Sie die Reparaturoption verwenden, um alle Probleme in Ihrer Installation zu beheben. Wenn Sie jedoch über ein Microsoft 365-Abonnement verfügen, wird dadurch die gesamte Office-Installation repariert, die andere Office-Apps enthält.
- Drücken Sie die Tasten "Win + I", um die Windows-Einstellungen-App zu öffnen.
- Gehen Sie zum Abschnitt "Apps" und klicken Sie auf die Registerkarte "Apps & Funktionen".
- Hier finden Sie alle installierten Apps auf Ihrem Computer. Suchen Sie nach 365 oder Word, um die Office-Installation zu finden.
- Klicken Sie auf das vertikale Symbol mit den drei Punkten und wählen Sie die Option "Ändern".
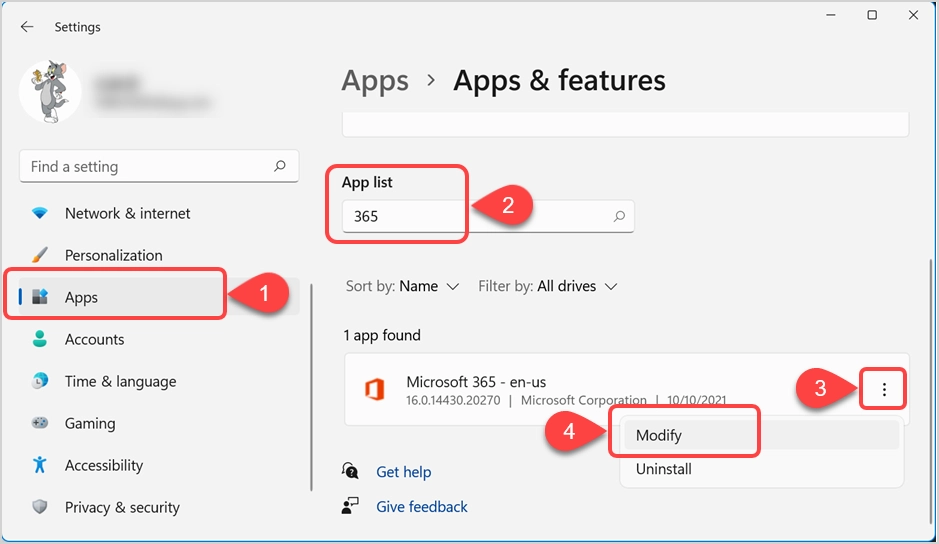
- Dadurch wird der Office-Reparatur-Assistent geöffnet. Wählen Sie zunächst „Quick Check“ und klicken Sie auf die Schaltfläche „Repair“, um mit der Reparatur der Installation zu beginnen. Wenn das Problem dadurch nicht behoben wurde, versuchen Sie es mit „Online-Reparatur“ und befolgen Sie die Anweisungen zum Reparieren Ihrer Office-Anwendungen.