So beheben Sie, dass Ihr Verbindungsfehler in Google Chrome nicht privat ist
Veröffentlicht: 2018-07-04Beim Surfen auf einer Website im Internet kann es manchmal vorkommen, dass Sie die Fehlermeldung „Ihre Verbindung ist nicht privat“ erhalten. Google Chrome weist darauf hin, dass diese Verbindung nicht sicher ist und es zu einem Verlust privater Informationen kommen kann. Die Ursache dieses Fehlers kann eine unsichere Verbindung, ein falsch konfigurierter Server oder ein abgelaufenes SSL-Zertifikat sein. Hacker fand dies sehr hilfreich, um die persönlichen Informationen oder Daten zu stehlen.
Verwandte: Wie behebt man ERR_SSL_Protocol_Error in Chrome?
Sei vorsichtig
Sie müssen sich keine Sorgen machen, wenn Sie diesen Fehler auf den regelmäßigen und beliebten Websites sehen, die Sie häufig besuchen. Denn es könnte eine kurzzeitige Schwankung sein. Wenn Sie jedoch auf einer unbekannten Website die Nachricht "Ihre Verbindung ist nicht privat" sehen, klicken Sie auf die Schaltfläche "Zurück zur Sicherheit", um die Webseite zu schließen. Fortfahren könnte Ihrem PC schaden oder Ihre persönlichen Daten werden kompromittiert.
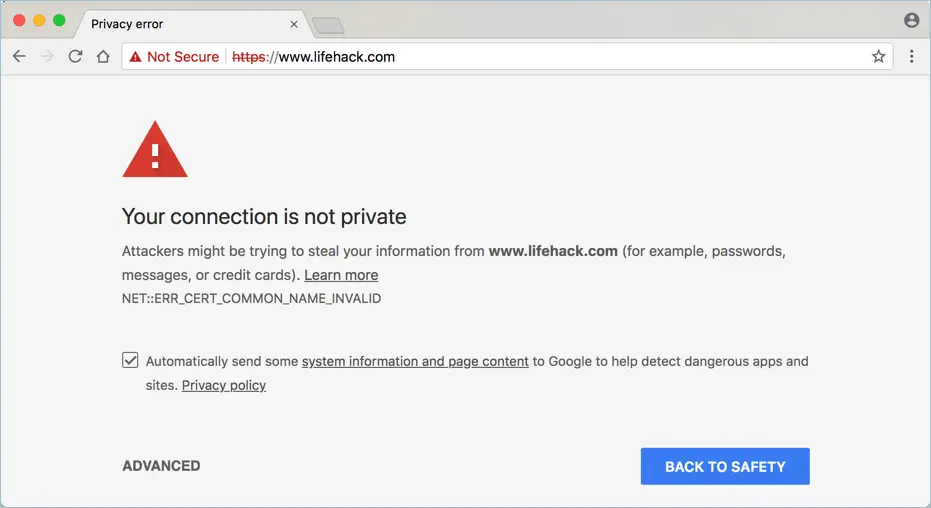
Fehler bei nicht sicherer privater Verbindung
Google Chrome als einer der sichersten Browser zeigt Ihnen deutlich, dass Angreifer versuchen können, Ihre Informationen wie Passwörter, Kreditkartendaten usw. zu stehlen. Im Allgemeinen wird der Fehler mit „NET::ERR_CERT_COMMON_NAME_INVALID“ beschrieben. Dies weist darauf hin, dass das Sicherheitszertifikat (SSL) auf dem Webserver nicht gültig ist und die Situation zu einem Informationsleck führen könnte.
Weiter auf die Site zugreifen
Wenn Sie sich bei der Site sicher sind oder der Eigentümer der Site sind, klicken Sie auf den Link "Erweitert". Sie sehen die Details, die zeigen, dass der Server seine Identität nicht beweisen konnte. Klicken Sie auf den Link 'Weiter zum Website-Namen (unsicher)' .
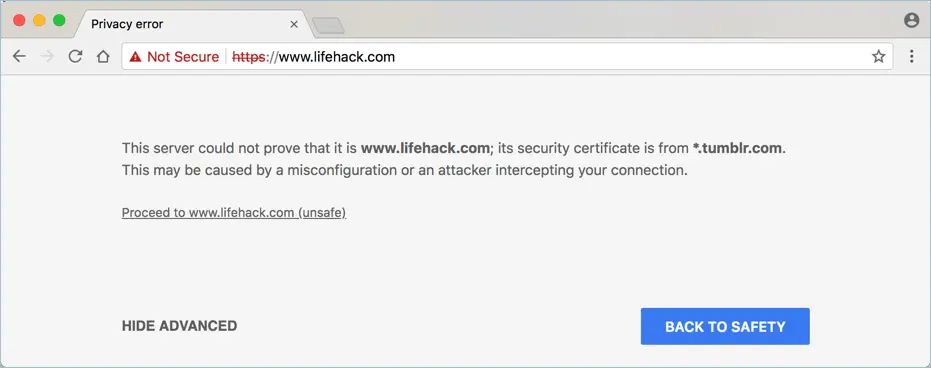
Details des privaten Verbindungsfehlers
Dadurch wird die Site geöffnet und die Meldung „Nicht sicher“ in der Adressleiste angezeigt.
Privater Fehler vs. irreführender Fehler
Während Chrome den Zertifikatsfehler als "Ihre Verbindung ist nicht privat" anzeigt, zeigt es die bösartigen Websites als "Betrügerische Website voraus" mit vollem rotem Hintergrund an. Bei Fehlern bei privaten Zertifikaten wird die Meldung "Nicht sicher" in der Adressleiste angezeigt, betrügerische Websites jedoch "Gefährlich" in der Adressleiste.
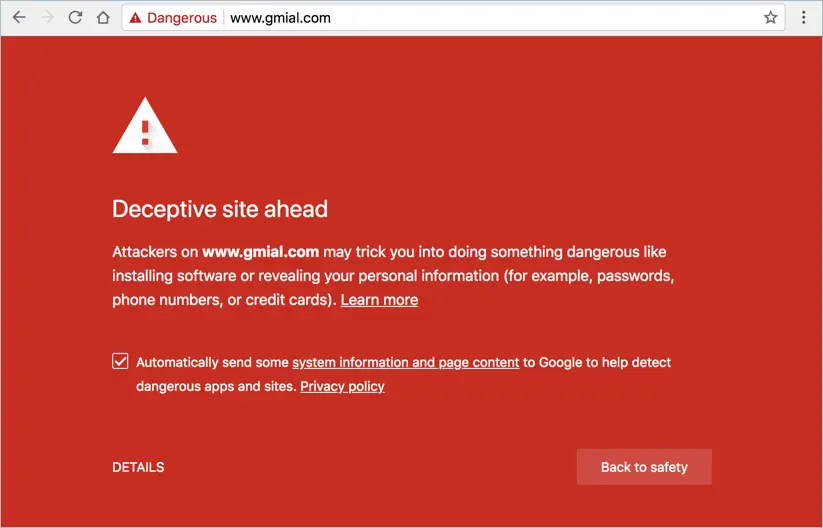
Gefährliche Sites
Sie können also weiterhin versuchen, auf die Sites zuzugreifen, die private Fehler anzeigen, insbesondere wenn Sie die Site kennen oder keine Transaktionen durchführen. Öffnen Sie jedoch niemals gefährliche Websites, auch wenn das bloße Ansehen Ihrem Computer ernsthaft schaden könnte.
Fehler bei der privaten Verbindung in Safari und Firefox
Es ist nicht nur Google Chrome, jeder gängige Browser zeigt Ihnen die private Verbindungsfehlermeldung an. Dies geschieht im Allgemeinen, wenn die Website ein abgelaufenes SSL-Zertifikat auf dem Server hat. Unten sehen Sie, wie Safari und Firefox die Fehlermeldung für die private Verbindung anzeigen.
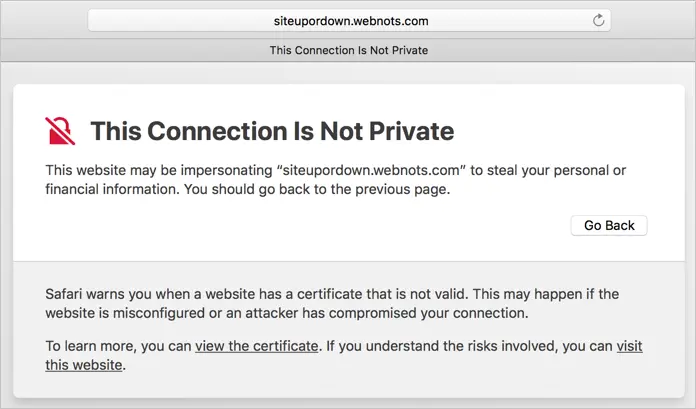
Diese Verbindung ist keine private Nachricht in Safari
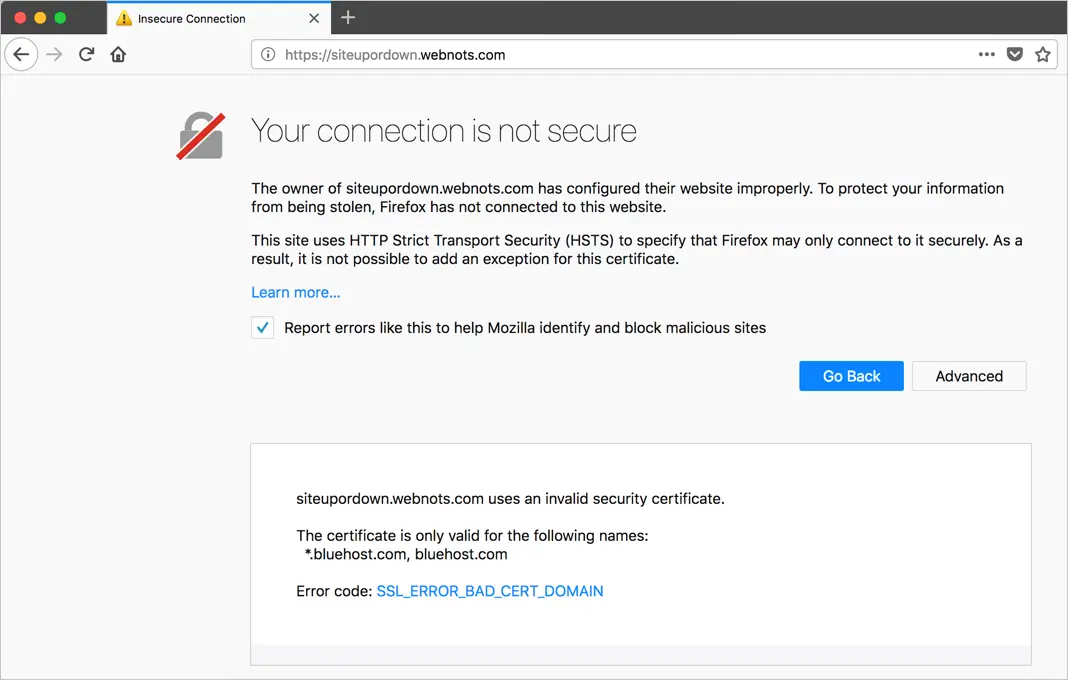
Ihre Verbindung ist keine sichere Nachricht in Firefox
Beheben Sie, dass Ihre Verbindung kein privater Fehler ist
Im Allgemeinen erfolgt das Sicherheitszertifikat auf der Serverseite und Sie können diesen Fehler möglicherweise nicht als Benutzer beheben. Sie können jedoch die folgenden Lösungen ausprobieren und überprüfen, ob dieser Fehler behoben werden kann.
- Warten und erneut zugreifen
- Cookies und Cache löschen
- Datum & Uhrzeit ändern
- Überprüfen Sie das Antivirenprogramm
- Chrome-Verknüpfung ändern
- Schließen Sie alle Chrome-Aufgaben
- Zugriff auf localhost-Sites
1. Warten Sie einige Sekunden und greifen Sie zu
Meistens tritt der Fehler aufgrund von zeitweiligen Problemen auf. Warten Sie also einige Sekunden und aktualisieren Sie die Seite oder schließen Sie die Site und öffnen Sie sie erneut.
2. Cookies und Cache löschen
Die beschädigten Cookies und der Browser-Cache können das Problem verursachen. Insbesondere wenn der Websitebesitzer das neue Zertifikat geändert hat, kann es zu Konflikten mit den alten Cookie-Informationen kommen, die in Ihrem Chrome-Browser gespeichert sind. Daher können Sie versuchen, die Cookies und den Cache zu löschen, um alle alten Informationen zu löschen.
- Starten Sie Google Chrome und drücken Sie die Tasten "Strg + Umschalt + Entf" auf Windows oder "Befehl + Umschalt + Entf" auf dem MacBook.
- Dadurch wird das Popup-Fenster "Browserdaten löschen" geöffnet.
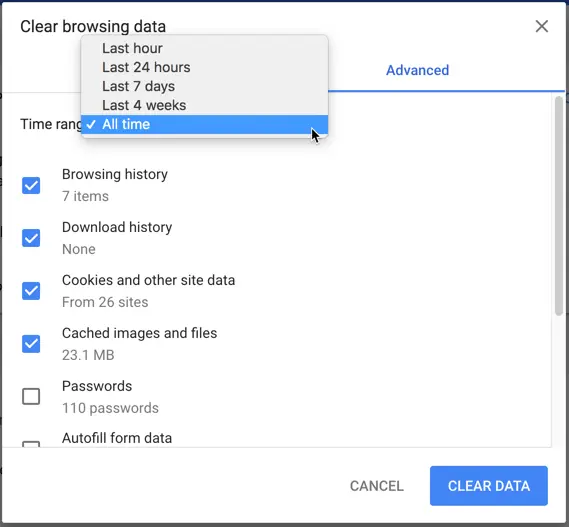
Browserdaten in Chrome löschen
- Überprüfen Sie die Optionen „Cookies und andere Websitedaten“ und „Bilder und Dateien im Cache“ auf den Registerkarten „Einfach“ oder „Erweitert“.
- Wählen Sie „Zeitbereich“ als „Gesamte Zeit“ aus und klicken Sie auf die Schaltfläche „Daten löschen“.
Überprüfen Sie nun, ob Chrome die Website öffnen kann.
3. Datum und Uhrzeit ändern
Das Ändern von Datum und Uhrzeit auf Ihrem Laptop/PC kann dieses Problem in Google Chrome beheben. Überprüfen Sie Datum und Uhrzeit, wenn sie falsch sind, und ändern Sie dann Datum und Uhrzeit.
- Klicken Sie in der Taskleiste mit der rechten Maustaste auf den Abschnitt Datum & Uhrzeit.
- Wählen Sie die Option „Datum/Uhrzeit anpassen“ aus dem Menü.
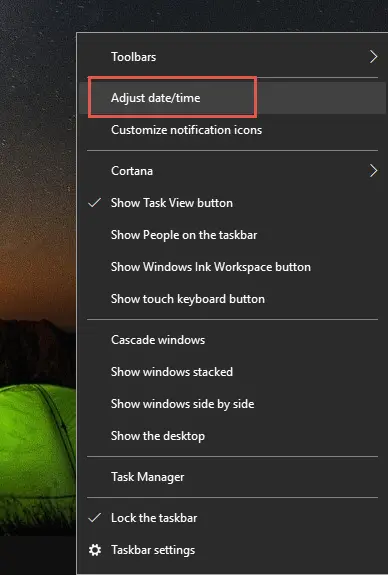
Datum und Uhrzeit anpassen

- Klicken Sie auf die Schaltfläche „Ändern“, um Datum und Uhrzeit Ihren Anforderungen entsprechend einzustellen.
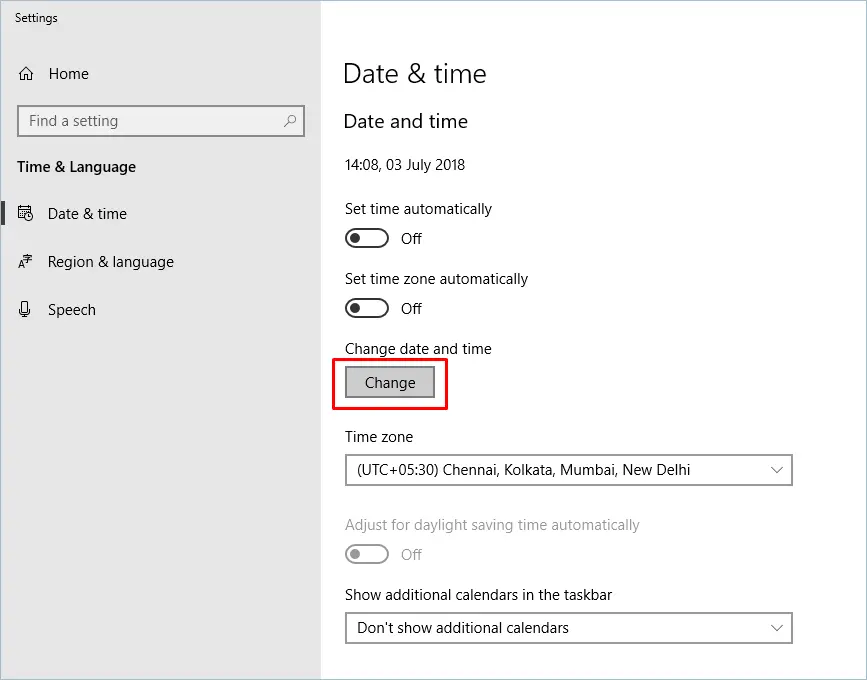
Datum und Uhrzeit ändern
- Schließen Sie nach dem Ändern von Datum und Uhrzeit alle Fenster von Google Chrome.
- Starten Sie es erneut und hoffentlich hat dies den Fehler behoben.
4. Überprüfen Sie Ihren Antivirus
Antivirenprogramme können Probleme verursachen und solche Verbindungen blockieren. Um dies zu beheben:
- Sie sollten Ihr Antivirus überprüfen, ob es SSL-Zertifikate blockiert oder nicht.
- Wenn Ihr Antivirenprogramm eine HTTPS-Scanfunktion enthält, versuchen Sie, sie zu deaktivieren.
- Versuchen Sie, das Antivirenprogramm für einige Minuten zu deaktivieren, und stellen Sie die Verbindung erneut her. Wenn es funktioniert, verursacht das Antivirenprogramm hier das Problem.
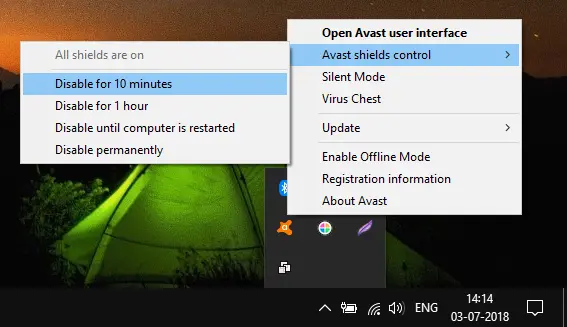
Antivirus deaktivieren
5. Ändern der Google Chrome-Verknüpfung
Sie können auch die Verknüpfung ändern, um diesen Fehler zu beheben. Sie müssen die Zielzeile ein wenig ändern und fertig. Um dies zu tun:
- Wenn Ihr Desktop über eine Verknüpfung für Google Chrome verfügt, klicken Sie mit der rechten Maustaste darauf und wählen Sie "Eigenschaften". Wenn nicht, erstellen Sie zuerst eine Verknüpfung der Anwendung.
- Um eine Desktop-Verknüpfung für Google Chrome zu erstellen, navigieren Sie in Ihrem Datei-Explorer zu diesem Pfad (C:\Program Files (x86)\Google\Chrome\Application). Klicken Sie mit der rechten Maustaste auf die Anwendung und senden Sie sie 'Desktop'.
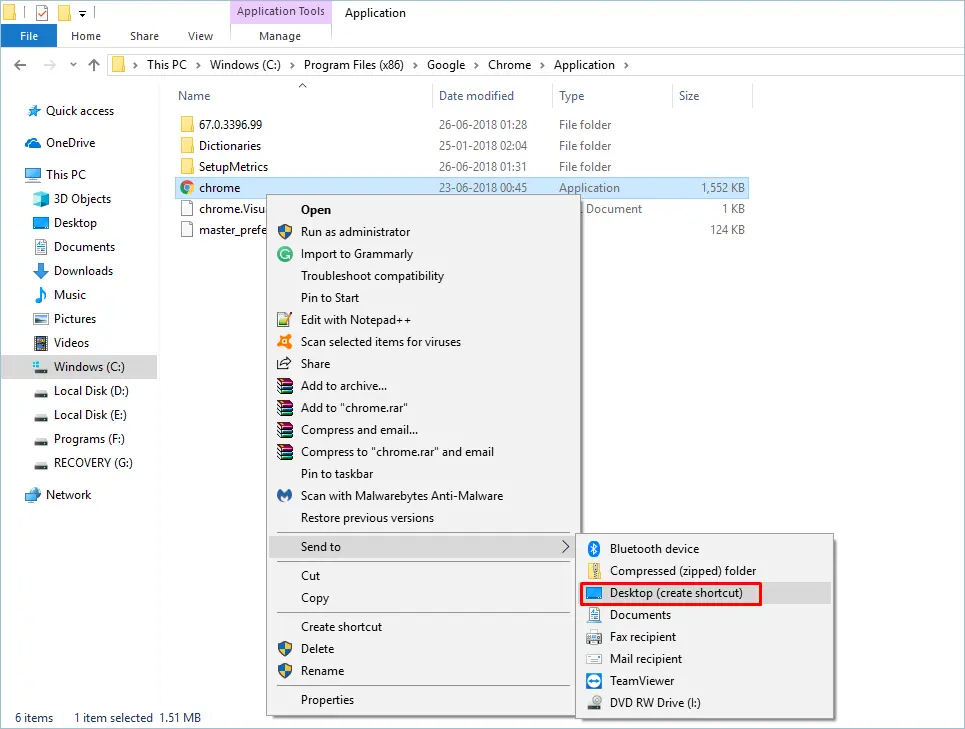
Verknüpfung zum Desktop von Google Chrome erstellen
- Geben Sie auf der Registerkarte 'Shortcut' am Ende des Eingabefelds 'Target' ein Leerzeichen ein und beginnen Sie mit der Eingabe von '-ignore-certificate-errors'.
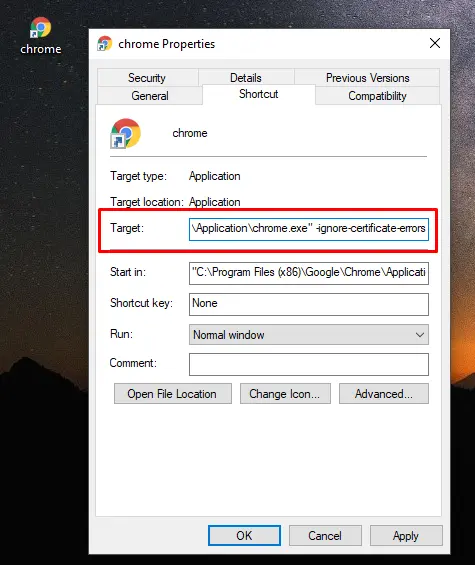
Änderung der Chrome-Verknüpfung
- Drücken Sie 'Übernehmen' und dann 'OK'.
Versuchen Sie nach diesen Schritten, die Webseite erneut zu laden, und das Problem sollte behoben sein. Denken Sie daran, dies nur zu tun, wenn Sie das Risiko des Zugriffs auf die unsichere Site verstehen.
6. Schließen Sie alle Google Chrome-Aufgaben
Das Beenden aller Instanzen von Google Chrome kann manchmal sehr effektiv sein, um Probleme wie "Ihre Verbindung ist nicht privat" zu beheben.
- Gehen Sie zu 'Start' und geben Sie 'CMD' ein und drücken Sie dann die 'Enter'-Taste. Es öffnet die Eingabeaufforderung für Sie.
- TASKKILL /IM Chrome.exe /F und drücken Sie die Eingabetaste.
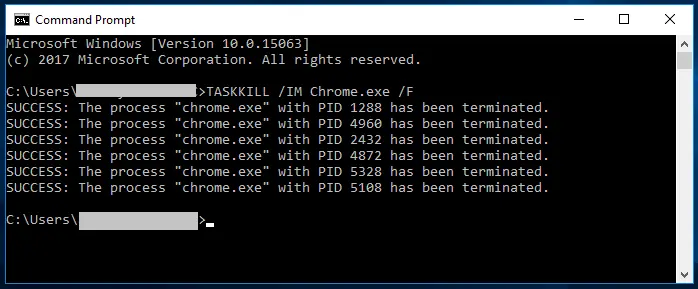
TASKKILL-Befehl in CMD
Danach werden Sie sehen, dass alle Aufgaben beendet werden. Öffnen Sie Google Chrome erneut und überprüfen Sie, ob die Site fehlerfrei funktioniert.
7. Server auf Fehlkonfiguration prüfen [Für Website-Besitzer]
Wenn Sie der Eigentümer der Website sind und den Fehler bei der privaten Verbindung erhalten, überprüfen Sie zuerst das Ablaufdatum des SSL-Zertifikats. Heutzutage bieten die meisten Hosting-Unternehmen kostenloses SSL von Let's Encrypt an, das automatisch alle sechs Monate verlängert wird. Die Zeit kann von Ihrem Host abhängen, aber das SSL-Zertifikat kann nicht lebenslang gültig sein. Der wahrscheinlichste Grund könnte sein, dass Ihr SSL-Zertifikat abgelaufen ist und einen privaten Fehler verursacht.

Klicken Sie auf Details, um Details zum SSL-Zertifikat anzuzeigen
Gehen Sie zu Ihrem Hosting-Konto und überprüfen Sie das Verlängerungsdatum, um sicherzustellen, dass das Zertifikat gültig ist. Sie können auch auf die Schaltfläche 'Details' klicken, um weitere Details über das auf Ihrer Site installierte SSL-Zertifikat zu erhalten. Wenn Sie CDN wie Cloudflare verwenden, müssen Sie eine weitere Ebene überprüfen. Überprüfen Sie die CDN-Einstellungen und stellen Sie sicher, dass das SSL dort nicht abgelaufen ist. Manchmal können Sie SSL deaktivieren und wieder aktivieren, damit es funktioniert. Wenn nichts für Sie funktioniert, wenden Sie sich an Ihr Hosting-Unternehmen, um das Problem für Sie zu beheben.
7. Zugriff auf Localhost-Sites
Diese private Verbindungsnachricht wird ärgerlich sein, wenn Sie die Live-HTTPS-Site auf den localhost-Server verschieben. Es wird auch für andere lokale Entwicklungen, die Sie auf Ihrem Computer durchführen, als nicht sicher angezeigt. Glücklicherweise hat Chrome eine versteckte Funktion, um Localhost-Sites mit SSL-Zertifikatsfehler zuzulassen. Gehen Sie in der Adressleiste zu „chrome://flags“ und suchen Sie nach „localhost“. Sie sehen ein Flag #allow-insecure-localhost mit dem Namen 'Ungültige Zertifikate für Ressourcen von localhost zulassen'.
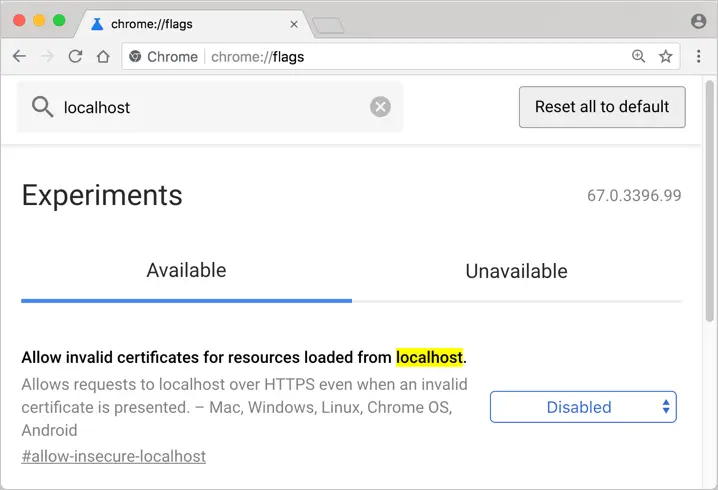
Unsichere Localhost-Sites zulassen
Standardmäßig ist diese Option in Chrome deaktiviert, wählen Sie im Dropdown-Menü "Aktiviert" und starten Sie den Browser neu. Von nun an zeigen alle localhost-Sites keine Zertifikats-Datenschutzfehler in der Adressleiste an.
Fazit
Google Chrome stoppt Sie mit dem privaten Verbindungsfehler, wenn das Sicherheitszertifikat auf dem Server nicht gültig ist. Sie können in der Adressleiste auf die Meldung „Nicht sicher“ klicken, um weitere Details anzuzeigen. Wir empfehlen dringend, auf die Schaltfläche „Zurück zur Sicherheit“ zu klicken oder die Registerkarte zu schließen. Wenn Sie der Eigentümer der Site sind, versuchen Sie, den Server zu beheben, um das Problem zu beheben.
