Wie importiert, exportiert und verwaltet man Kennwörter in Microsoft Edge?
Veröffentlicht: 2021-11-22Die Verwaltung von Login-Passwörtern ist eine der schwierigsten Aufgaben in dieser digitalen Welt. Website und Apps haben ihre eigenen Zugangsdaten, Passwörter zu vergessen und jedes Mal zurückzusetzen wird eine nervige Aufgabe sein. Ebenso müssen Sie beim Gerätewechsel alle Ihre Passwörter exportieren und importieren. Browser wie Microsoft Edge bieten eine einfache Lösung zum Speichern Ihrer Passwörter. In diesem Artikel erklären wir, wie Sie Kennwörter in Microsoft Edge mit dem Standardkennwort-Manager importieren, exportieren und verwalten.
Microsoft Edge-Passwort-Manager
Der neueste Chromium-basierte Edge verfügt über ähnliche Passwortverwaltungsfunktionen wie der Google Chrome-Browser. Es ist wirklich mächtig, dass Sie keine Erweiterungen von Drittanbietern für die Passwortverwaltung mehr verwenden. Chrome hat jedoch eine Einschränkung, dass Sie das Passwort nicht importieren können, obwohl Sie es in eine CSV-Datei exportieren können. Glücklicherweise können Sie Passwörter in Edge zusammen mit den folgenden Passwortverwaltungsoptionen sowohl importieren als auch exportieren.
- Edge fordert Sie auf, Passwörter zu speichern, wenn Sie sich bei Websites anmelden.
- Es ermöglicht Ihnen automatisch, sich mit dem gespeicherten Benutzernamen und Passwort bei Websites anzumelden.
- Sie können alle Passwörter mit Ihrem Microsoft-Konto auf Ihren Geräten wie Windows-PC, MacBook, iPhone und Android-Telefon synchronisieren. Sie müssen sich jedoch nicht beim Microsoft-Konto anmelden, um Kennwörter nur auf einem Gerät zu speichern.
- Edge kann auch die durchgesickerten Passwörter bei Datenschutzverletzungen finden und Ihnen sichere Passwörter vorschlagen. Sie können die Passwörter direkt am Edge oder über das Anmeldeformular der Website aktualisieren.
- Sie können das Passwort für eine bestimmte Site löschen oder nach Bedarf nicht speichern. Sie können beispielsweise festlegen, dass das Kennwort für Bankgeschäfte und andere vertrauliche Websites nicht gespeichert wird.
Zugriff auf Edge Password Manager
Es gibt zwei Möglichkeiten, auf den Passwort-Manager in Microsoft Edge zuzugreifen.
- Klicken Sie auf das Symbol mit den drei Punkten in der oberen rechten Ecke, das "Einstellungen und mehr" anzeigt, und wählen Sie "Einstellungen" aus der Menüliste.
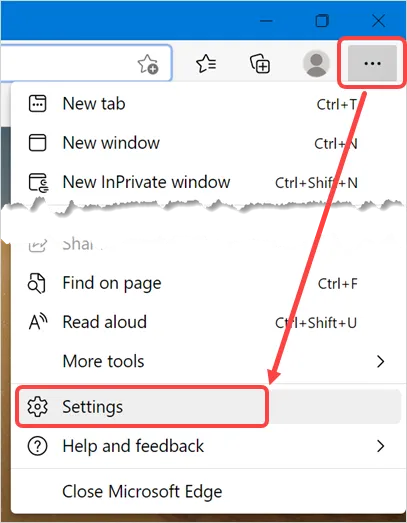
- Wenn Sie sich auf der Seite mit den Edge-Einstellungen befinden, gehen Sie zum Abschnitt "Profile" und wählen Sie die Option "Passwörter".
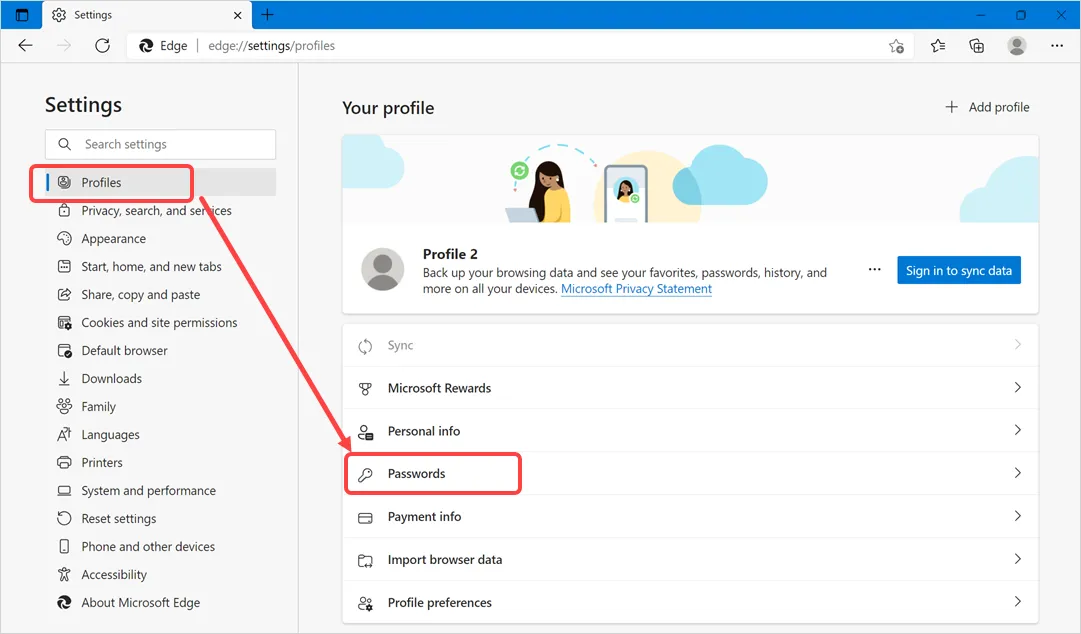
- Nun sehen Sie den Passwort-Manager, in dem Sie alle Passwörter an einem Ort verwalten können.
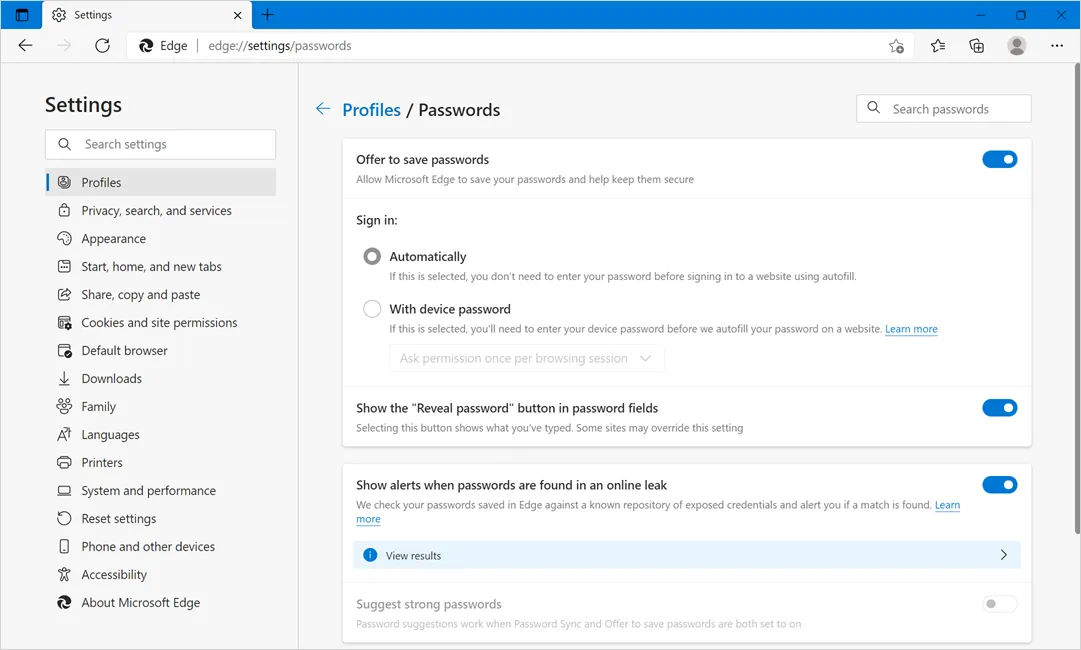
Alternativ können Sie einfach zu edge://settings/passwords URL gehen, um auf den Passwort-Manager-Bereich in Edge zuzugreifen.
Optionen für den Edge-Passwort-Manager
Lassen Sie sich alle Optionen sowie Import- und Export-Passwörter in einer Liste detailliert erklären.
Passwort-Manager deaktivieren
Wenn Sie sich im Edge-Passwort-Manager befinden, stellen Sie sicher, dass die Option "Speichern von Passwörtern anbieten" aktiviert ist. Wenn Sie sich bei einer Website anmelden, fordert Edge Sie auf, das Passwort mit dieser Einstellung zu speichern. Sie können diese Einstellung deaktivieren, um den Passwort-Manager in Edge vollständig zu deaktivieren.
Anmeldeoptionen
Wenn der Passwort-Manager aktiviert ist (was die Standardoption ist), fordert Edge jedes Mal auf, das Passwort zu speichern, wenn Sie sich bei einer Website anmelden. Klicken Sie auf „Speichern“, um das Passwort zu speichern und auf „Nie“, um das Passwort nicht zu speichern.
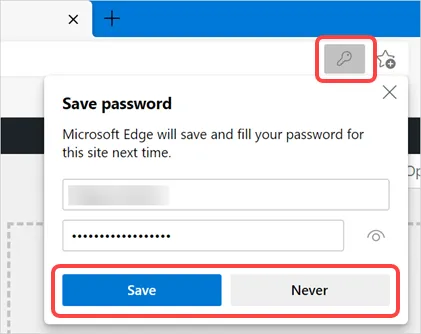
Im Abschnitt "Einstellungen" können Sie alle Websites zusammen mit dem gespeicherten Passwort anzeigen und die Websites, auf denen Sie die Passwörter niemals speichern möchten.
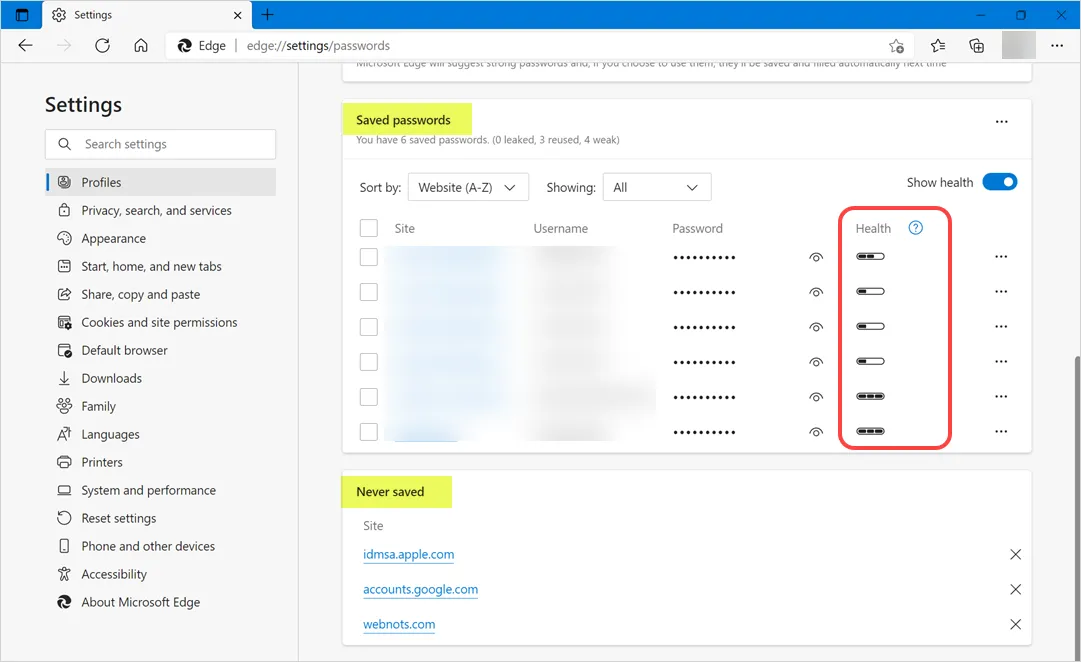
Edge merkt sich die Sites, die sich dafür entschieden haben, Passwörter nie zu speichern, und fragt Sie nicht, wenn Sie sich das nächste Mal anmelden. Wenn Sie Ihre Meinung ändern, gehen Sie zu den Einstellungen und klicken Sie auf das X-Symbol, das neben der Site im Abschnitt "Nie gespeichert" angezeigt wird. Wenn Sie sich das nächste Mal anmelden, schlägt Edge vor, das Passwort zu speichern, und Sie können das Passwort sicher speichern. Im Abschnitt „Anmelden:“ können Sie das Anmeldeverhalten für die Websites auswählen, für die Sie sich entschieden haben, Passwörter in Edge zu speichern.
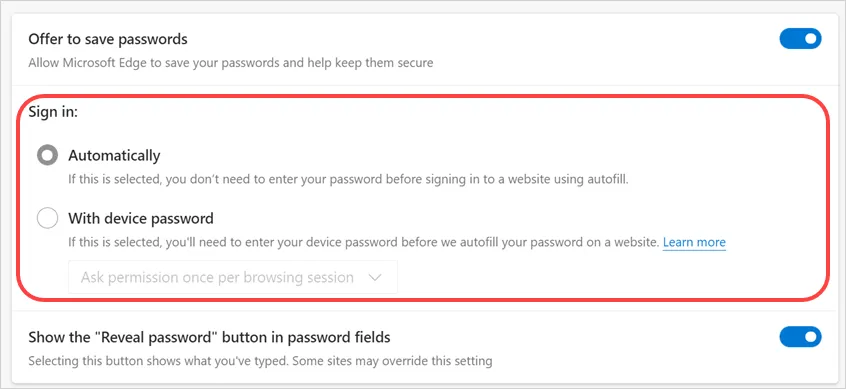
Die automatische Anmeldung ermöglicht es, den Benutzernamen und das Kennwort beim Anzeigen des Anmeldeformulars der Site zu erhalten. Sie können auf das Benutzernamenfeld klicken, um den von Edge abgerufenen Login-Benutzernamen zusammen mit dem Vorschlag zur Verwendung eines starken Passworts zu erhalten, wenn Ihr Passwort schwach ist.
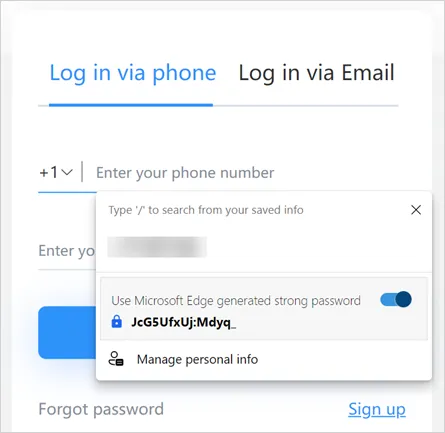
Klicken Sie auf das Passwortfeld, um das gespeicherte Passwort abzurufen oder einen starken Passwortvorschlag von Edge zu erhalten.
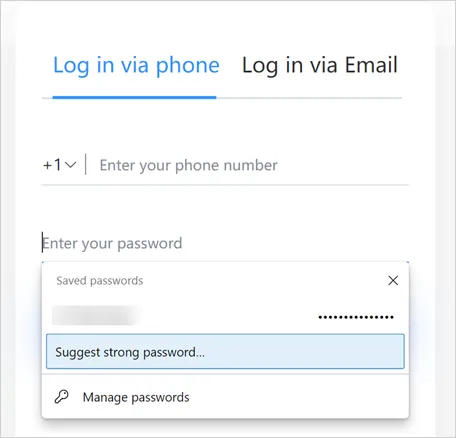
Verwalten gespeicherter Passwörter in Edge
Wie Sie sehen, wird im Abschnitt „Gespeicherte Passwörter“ der „Gesundheitszustand“ für jedes Passwort angezeigt. Sie können den Mauszeiger darüber bewegen und eine Warnung erhalten, ob sie schwach ist, mehrmals verwendet wird oder bei einer Datenpanne durchgesickert ist.
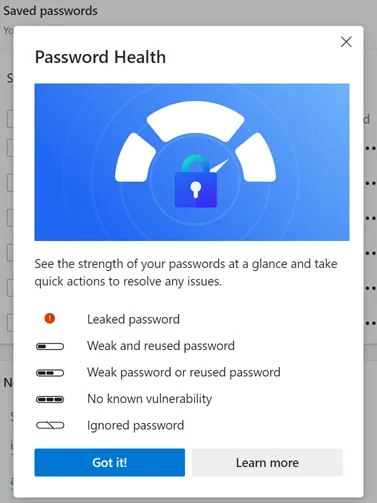
- Klicken Sie auf das Augensymbol neben einer Website, um das gespeicherte Passwort für diese Website anzuzeigen. Sie müssen das Windows-Administratorkennwort angeben, um das Kennwort anzuzeigen.
- Klicken Sie in ähnlicher Weise auf das Symbol mit den drei Punkten, das am Ende jeder Site angezeigt wird, um zusätzliche Optionen zu erhalten. Sie können das Passwort kopieren/bearbeiten/ändern/löschen und den Gesundheitsstatus ausblenden.
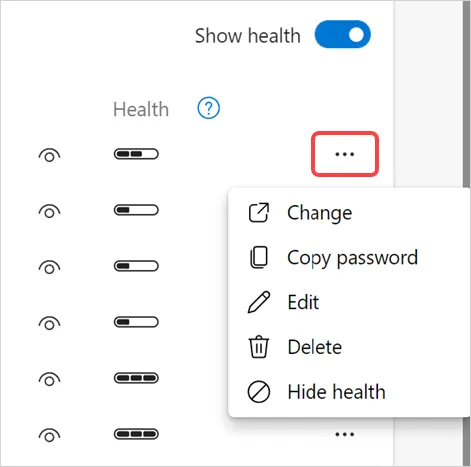
Passwörter in Edge importieren und exportieren
Um Passwörter zu importieren und zu exportieren, klicken Sie auf die drei Punkte, die am Ende der Option „Gespeicherte Passwörter“ angezeigt werden.

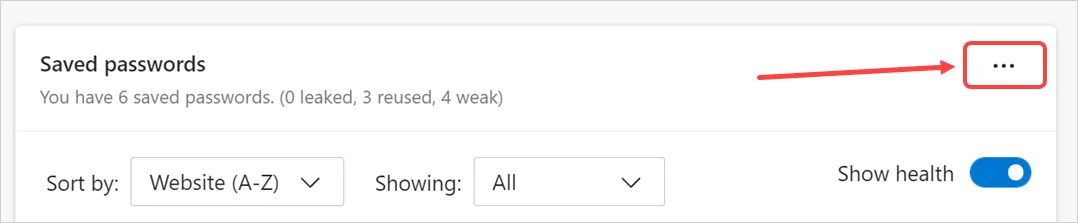
Sie sehen zwei Optionen – Passwörter importieren und Passwörter exportieren.

Wählen Sie „Passwörter exportieren“, um alle gespeicherten Passwörter herunterzuladen, und klicken Sie dann im angezeigten Popup auf die Schaltfläche „Passwörter exportieren“.
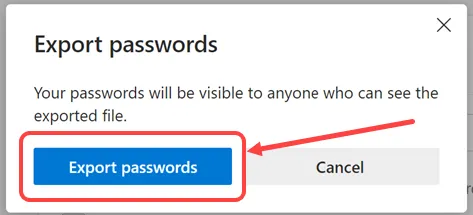
Edge fordert Sie auf, das Windows-Administratorkennwort einzugeben, Ihr Administratorkennwort einzugeben und auf die Schaltfläche "OK" zu klicken.
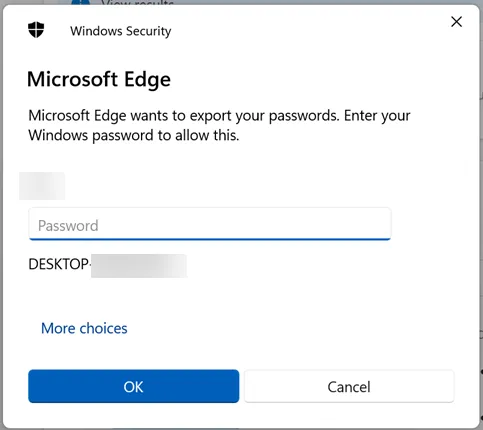
Im nächsten Schritt können Sie den Speicherort auf Ihrem Computer auswählen, um die Passwortdatei im Format „Microsoft Excel Comma Separated Value“ (CSV-Format) zu speichern.
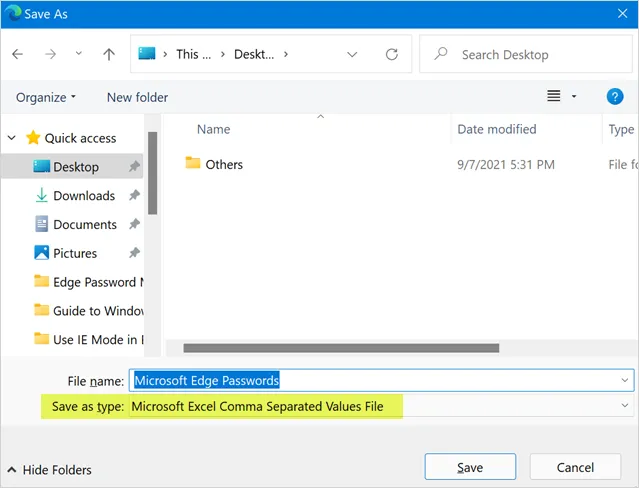
Suchen Sie nun die gespeicherte Datei und öffnen Sie sie, um alle Ihre Passwörter anzuzeigen. Die Datei hat vier Spalten für Name, URL, Benutzername und Passwort, wie unten gezeigt.
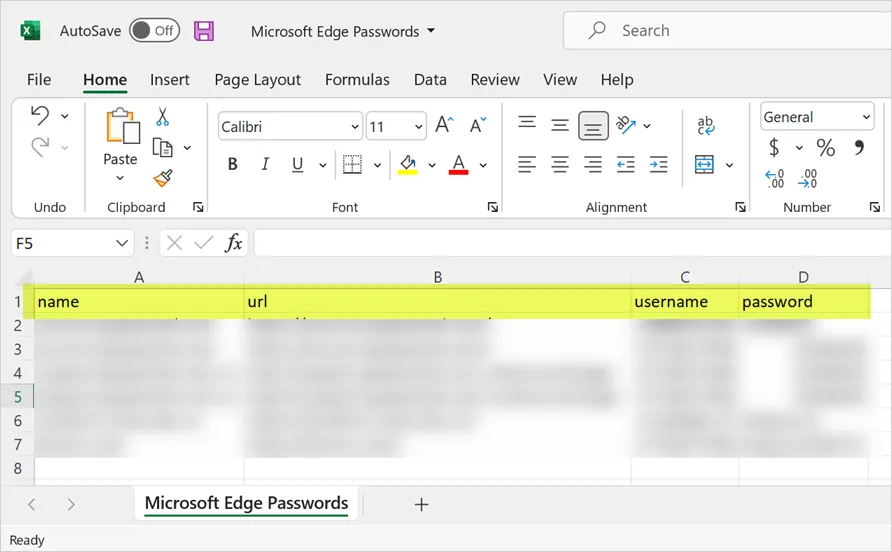
Sie können zusätzliche Zeilen hinzufügen und wieder in Edge importieren. Ebenso können Sie die Datei von einem Computer herunterladen und in einen anderen Computer importieren, wenn Sie die Kennwörter nicht mit dem Microsoft-Konto synchronisieren. Sie können diese Funktion auch zum Exportieren von Passwörtern aus Google Chrome und zum Importieren in Edge auf einem anderen Computer verwenden, indem Sie das Format anpassen.
Wenn Sie sich im Abschnitt Edge-Passwort-Manager befinden, klicken Sie auf "Passwörter importieren" bei der Option "Gespeicherte Passwörter". Sie sehen das Pop-up "Browserdaten importieren" wie unten.
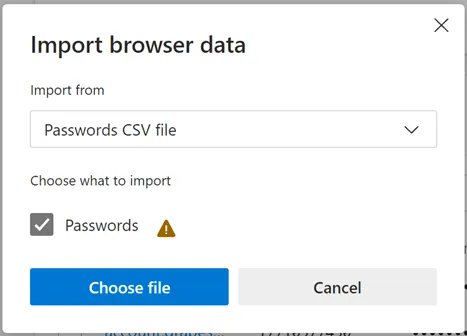
Das Warnsymbol weist darauf hin, dass beim Importieren von Passwörtern für bereits bestehende Sites überschrieben wird. Standardmäßig sehen Sie unter „Importieren von“ „Passwort-CSV-Datei“ und klicken auf das Dropdown-Menü, um zusätzliche Optionen anzuzeigen. Wie Sie sehen, können Sie Passwörter aus Internet Explorer, Google Chrome oder HTML-Dateien aus Favoriten/Lesezeichen importieren.
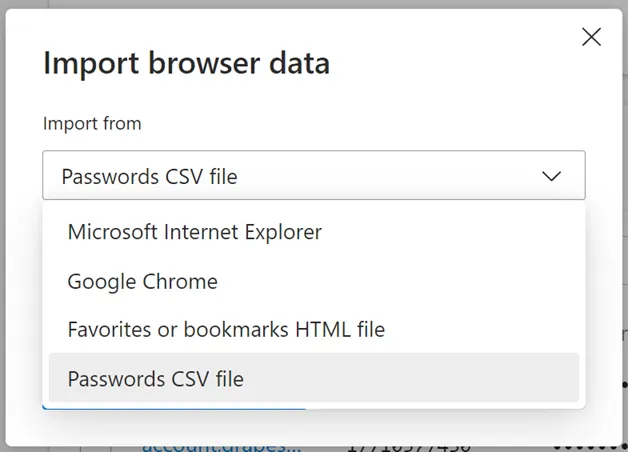
Wählen Sie „Passwort-CSV-Datei“ und klicken Sie dann auf die Schaltfläche „Datei auswählen“. Wählen Sie Ihre Datei aus, um die Passwörter zu importieren, und Sie sehen eine Erfolgsmeldung mit der Meldung „Alles erledigt – Wir haben Ihre Daten übertragen“.
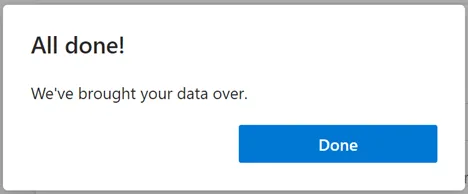
Jetzt können Sie alle importierten Passwörter im Abschnitt "Passwörter speichern" sehen. Denken Sie daran, dass beim Importieren von Passwörtern keine vorhandenen Einträge gelöscht werden. Es fügt der Liste die Passwörter der neuen Site hinzu und überschreibt die Einträge für dieselbe URL.
Passwort-Sicherheitsoptionen
Der Edge-Passwort-Manager bietet starke Sicherheitsoptionen zum Schutz Ihrer Online-Sicherheit.
- Deaktivieren Sie die Option "Schaltfläche "Passwort anzeigen" in Passwortfeldern anzeigen", um zu verhindern, dass das eingegebene Passwort im Anmeldeformular angezeigt wird.
- Aktivieren Sie die Option "Starke Passwörter vorschlagen", damit Edge ein starkes Passwort vorschlägt, wenn Ihr gespeichertes Passwort schwach ist.
- Wenn Sie eine Warnung wegen eines Passwortlecks erhalten möchten, aktivieren Sie die Option "Warnung anzeigen, wenn Passwörter in einem Online-Leak gefunden werden".
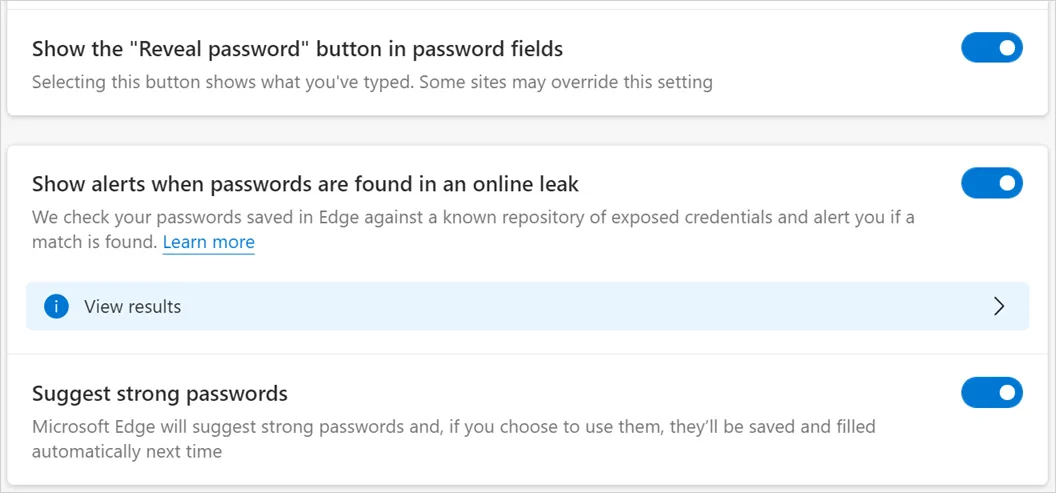
Klicken Sie auf die Option "Ergebnisse anzeigen", die nach dem Aktivieren der Kennwortleckwarnung angezeigt wird. Sie gelangen zur Passwortüberwachungsseite, scrollen Sie zum Ende der Seite und klicken Sie auf die Schaltfläche "Jetzt scannen".
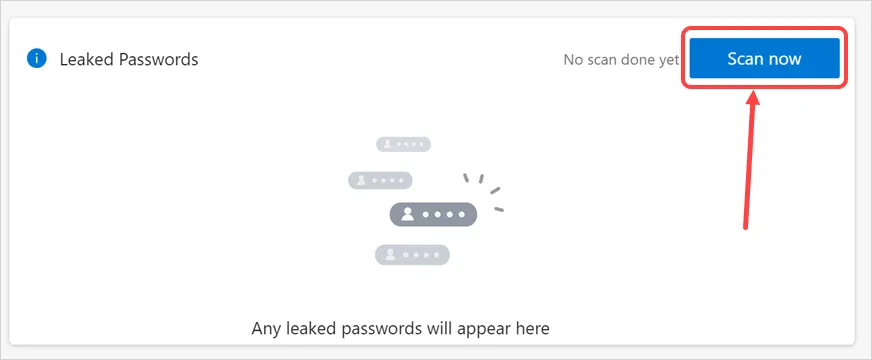
Wenn Passwörter durchgesickert sind, können Sie im Ergebnis sehen, um diese zu ändern oder zu ignorieren.
Hinweis: Denken Sie daran, dass die Verwendung des Passwort-Managers in Edge zwar sicher ist, aber jeder mit dem Administrator-Passwort Ihres Computers alle Ihre Passwörter anzeigen und herunterladen kann.
