Wie importiert, exportiert und verwaltet man Passwörter in Safari Mac?
Veröffentlicht: 2021-12-01Sie benötigen einen Benutzernamen oder eine E-Mail-Adresse und ein Passwort, um sich bei Websites und Apps anzumelden. Mit Hunderten von kostenlosen und Premium-Diensten, die in dieser digitalen Welt verfügbar sind, ist die Verwaltung von Passwörtern eine der größten Aufgaben für jeden Benutzer. Obwohl Apps zur Passwortverwaltung für Mac verfügbar sind, ist dies eine zusätzliche Option, die Sie verwenden müssen. Die einfachste und beste Option ist die Verwendung der integrierten Passwortverwaltungstools im Safari-Browser. Wenn Sie mit dem Safari-Passwortmanager nicht vertraut sind, erklären wir Ihnen hier, wie Sie ihn effektiv einsetzen und Ihre Passwörter importieren und exportieren.
Safari-Passwortverwaltung auf dem Mac
Ähnlich wie Google Chrome, Firefox und Edge bietet Apple ein integriertes Passwortverwaltungstool in Safari für Mac und iPhone. Im Gegensatz zu anderen Browsern speichert Safari jedoch alle Passwörter im iCloud-Schlüsselbund und synchronisiert automatisch auf allen Ihren Geräten. Sie können alle Ihre Passwörter im Browser finden und die Keychain Access-App auf dem Mac öffnen, um sie zu finden. Im Folgenden sind einige der wichtigsten Funktionen des Safari-Passwortmanagers aufgeführt:
- Sie können Passwörter speichern und auf Ihrem Mac, iPhone, iPad und anderen Apple-Geräten synchronisieren, die mit demselben iCloud-Konto angemeldet sind.
- Bearbeiten und löschen Sie die gespeicherten Passwörter bei Bedarf.
- Importieren und exportieren Sie Passwörter für die Massenbearbeitung oder den Wechsel auf einen anderen Mac.
- Überprüfen Sie, ob Ihre Passwörter durch Datenlecks kompromittiert wurden und aktualisieren Sie sie bei Bedarf.
- Finden Sie wiederverwendete und einfache Passwörter und aktualisieren Sie sie, um Ihre Online-Sicherheit zu verbessern.
Es ist ein umfassendes Tool innerhalb des Browsers. Jeder, der Ihr Administratorkennwort besitzt, kann jedoch die Kennworteinträge anzeigen und bearbeiten. Stellen Sie daher sicher, dass Sie das Tool auf Ihrem persönlichen Mac mit Einzelzugriff und nicht auf Familien- oder öffentlichen Computern verwenden.
Speichern von Passwörtern in Safari Mac
Immer wenn Sie sich mit Benutzername und Kennwort bei einer Website anmelden, fordert Safari Sie auf, Ihr Kennwort im iCloud-Schlüsselbund zu speichern. Klicken Sie auf die Schaltfläche „Passwort speichern“, um das Passwort in der Keychain Access-App zu speichern und auf allen Ihren angemeldeten Geräten zu synchronisieren. Sie können die Eingabeaufforderung auch vorübergehend ignorieren oder das Kennwort für diese Site nie speichern.
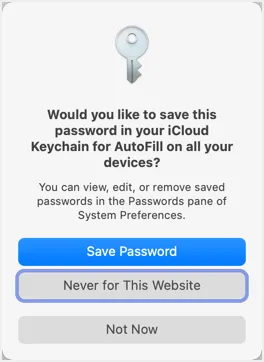
Öffnen des Safari-Passwort-Managers
Wenn Sie sich im Safari-Browser befinden, drücken Sie „Befehl +“, Tastenkombinationen. Alternativ gehen Sie zum Menü „Safari“ und wählen die Option „Einstellungen…“. Dies öffnet das Safari-Einstellungsdialogfeld und klickt auf die Registerkarte "Passwörter". Sie sehen eine Meldung wie unten, die anzeigt, dass die Passwörter gesperrt sind. Geben Sie das Administratorkennwort für Ihren Mac ein, um den Bildschirm zu entsperren.
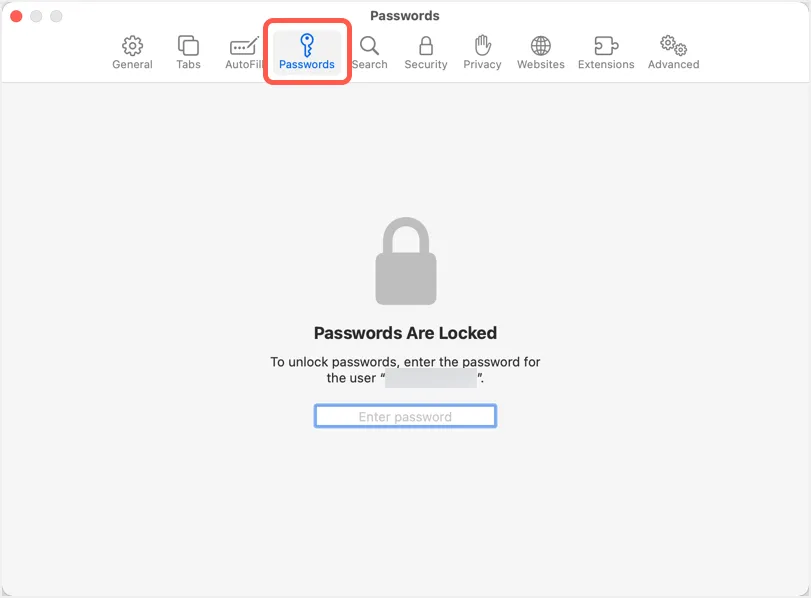
Der Safari-Passwortmanager wird geöffnet und zeigt Ihnen alle gespeicherten Passwörter im Browser an.
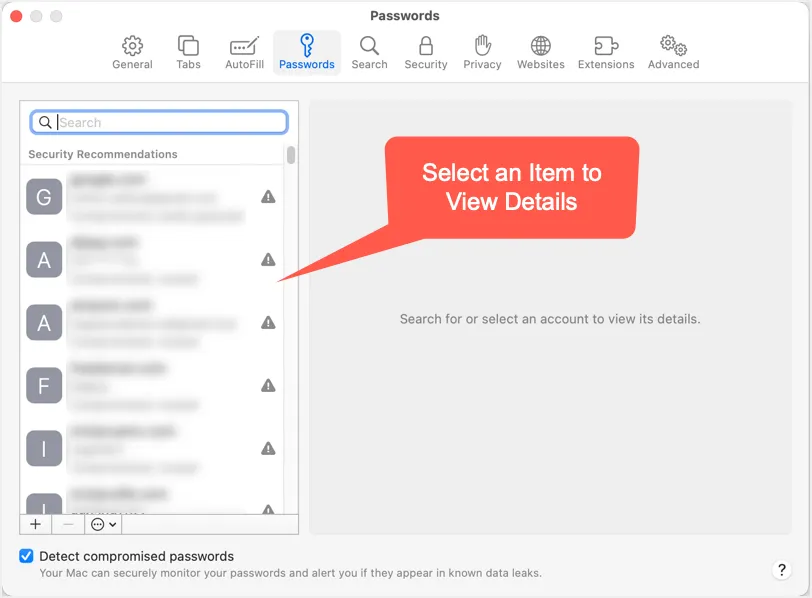
Anzeigen von Passwörtern im Schlüsselbundzugriff
Wie bereits erwähnt, können Sie auch die Keychain Access-App öffnen und die gespeicherten Passwörter im Safari-Browser verwalten. Verwenden Sie das Suchfeld, um das Passwort für eine beliebige Website zu finden, und doppelklicken Sie auf den Eintrag.
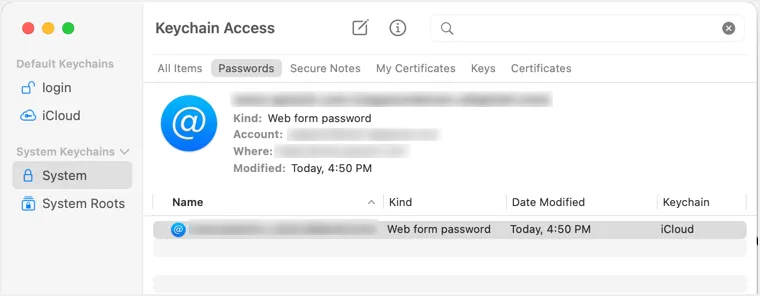
Aktivieren Sie im Popup-Fenster das Kontrollkästchen "Passwort anzeigen" auf der Registerkarte "Attribute". Sie müssen das Admin-Passwort eingeben, um das gespeicherte Passwort für diese Website anzuzeigen.
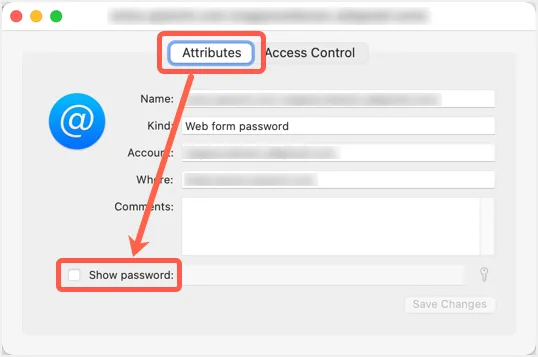
Das heißt, wir werden in diesem Artikel nicht weiter auf den Schlüsselbundzugriff eingehen und uns auf die Verwaltung von Passwörtern im Safari-Browser konzentrieren.
Auffinden kompromittierter Passwörter bei Datenschutzverletzungen
Ähnlich wie Google Chrome und Edge bietet Safari auch den Vorschlag, anzuzeigen, ob Ihre Passwörter bei früheren Datenschutzverletzungen kompromittiert wurden. Die folgenden Sicherheitsempfehlungen finden Sie in der linken Seitenleiste direkt unter dem Websitenamen.
- Kompromittiert – Ihr Passwort wurde beim vorherigen Datenleck durchgesickert und Sie sollten es sofort ändern.
- Wiederverwendet – Sie finden dies, wenn Sie dasselbe Passwort auf mehreren Websites verwenden. Es wird empfohlen, nicht dasselbe Passwort für mehrere Dienste zu verwenden, damit im Falle eines Datenlecks nicht alle Ihre Konten beeinträchtigt werden.
- Leicht zu erraten – Ihr Passwort kann von Hackern leicht erraten werden und Sie sollten es sofort ändern.
Außerdem finden Sie neben den Artikeln mit Sicherheitsproblemen ein Warnsymbol. Klicken Sie auf ein Element, das eine Warnung anzeigt, um weitere Informationen zu den Sicherheitsempfehlungen zu erhalten. Stellen Sie sicher, dass Sie das Kontrollkästchen „Kompromitierte Passwörter erkennen“ aktiviert haben, damit Sie alle oben genannten Sicherheitsprobleme in Bezug auf Ihre Passwörter finden. Andernfalls überprüft Safari Ihre Passwörter nicht auf Datenlecks.

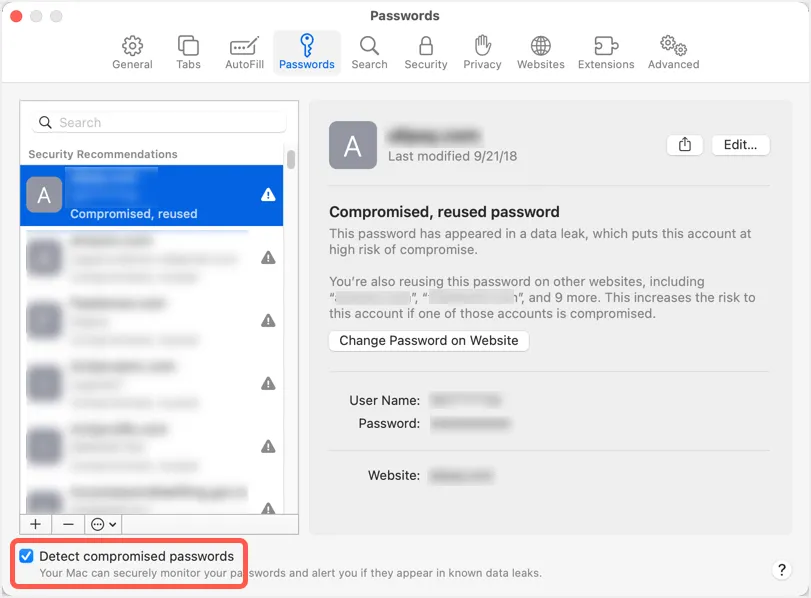
Gespeichertes Passwort kopieren
Es gibt mehrere Optionen, um Ihre Passwörter in Safari zu bearbeiten. Wählen Sie zunächst das Element aus, für das Sie das Passwort ändern möchten. Fahren Sie mit der Maus über das Passwortfeld und Safari zeigt Ihnen das Passwort an. Klicken Sie auf die Option „Passwort kopieren“, um das Passwort in Ihre Zwischenablage zu kopieren.
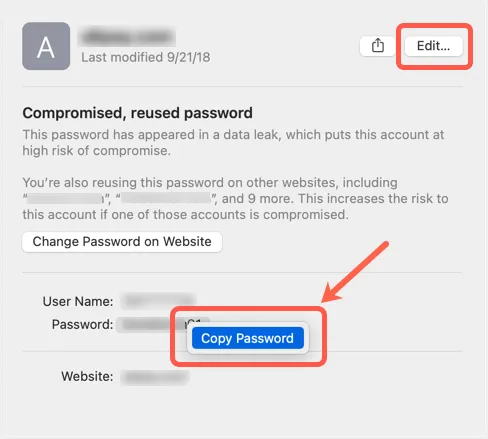
Passwörter ändern und löschen
Am besten ändern Sie das Passwort auf der Website und aktualisieren es in Safari. Klicken Sie dazu auf die Schaltfläche „Passwort auf Website ändern“, um die entsprechende Website in einem neuen Tab zu öffnen. Melden Sie sich nun mit Ihrem alten Passwort an und ändern Sie es gemäß den von der Website bereitgestellten Optionen in ein neues. Sie können Passwortgenerator-Tools verwenden, um starke Passwörter mit Symbolen und Sonderzeichen zu erstellen, die schwer zu erraten sind.
Alternativ können Sie das Passwort direkt in Safari bearbeiten und dann auf der Website aktualisieren. Klicken Sie auf die Schaltfläche „Bearbeiten“, um Ihr Passwort zu aktualisieren und die Änderungen zu speichern.
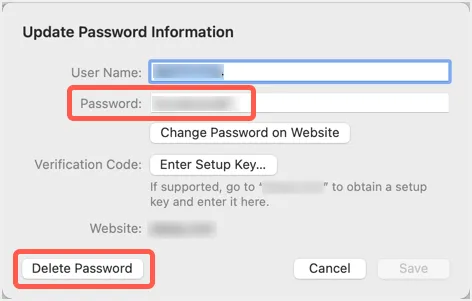
Klicken Sie auf die Schaltfläche „Passwort löschen“, wenn Sie den Eintrag aus dem Browser löschen möchten. Beachten Sie, dass Sie das Passwort mit AirDrop auch an Personen in Ihrer Nähe weitergeben können.
Importieren und Exportieren von Passwörtern in Safari Mac
Obwohl die Verwaltung einzelner Passwörter einfach ist, müssen Sie die Passwörter manchmal in großen Mengen aktualisieren. In diesem Fall können Sie die vollständige Liste aller Ihrer Passwörter in einer CSV-Datei herunterladen, bearbeiten und die Datei wieder in Safari hochladen. Dies ist eine gute Option, da Browser wie Chrome keine Importoption bieten.
- Wenn Sie sich im Abschnitt „Passwörter“ befinden, klicken Sie auf den kleinen Abwärtspfeil, der unter dem Abschnitt „Passwörter“ in der linken Seitenleiste angezeigt wird.
- Sie sehen zwei Optionen – Passwörter importieren und Passwörter exportieren.
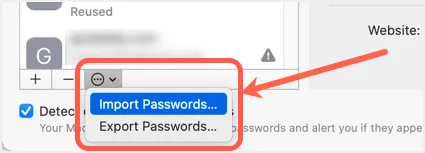
- Wählen Sie „Passwörter exportieren“, um die Passwortdatei auf Ihren Mac herunterzuladen. Sie sehen eine Warnmeldung wie unten, die darauf hinweist, dass die Passwörter ohne Verschlüsselung in der heruntergeladenen Datei angezeigt werden können. Klicken Sie auf die Schaltfläche „Passwörter exportieren…“, um fortzufahren.
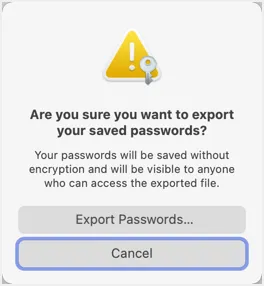
- Wählen Sie den Speicherort für Ihre Kennwortdatei aus und Sie werden erneut aufgefordert, das Administratorkennwort einzugeben. Wie Sie sehen, werden Sie in der Meldung aufgefordert, zu bestätigen, dass Safari versucht, Passwörter aus dem iCloud-Schlüsselbund zu exportieren. Geben Sie Ihr Admin-Passwort ein und klicken Sie auf die Schaltfläche "OK", um die Datei herunterzuladen.
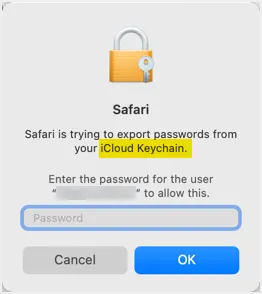
- Standardmäßig lautet der Dateiname „passwords.csv“, den Sie während des Downloads ändern können. Öffnen Sie die Datei mit der Numbers- oder Excel-App und die Datei enthält - Titel, URL, Benutzername, Passwort und OTPAuth-Spalten. Fügen Sie die gewünschten Daten hinzu oder bearbeiten Sie sie und speichern Sie die Datei.
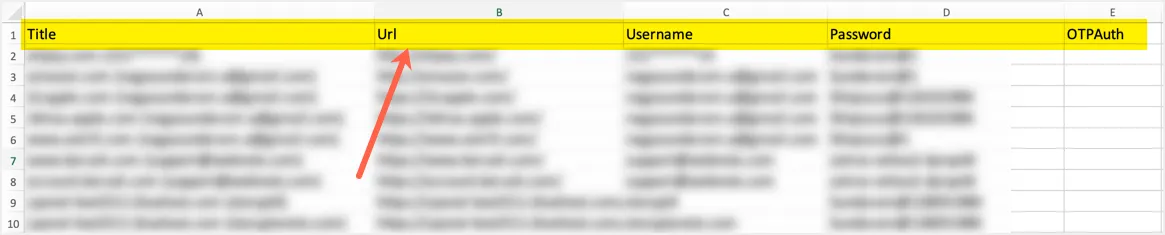
- Gehen Sie nun zurück zum Abschnitt mit dem Safari-Passwort und klicken Sie auf die Option „Passwörter importieren…“.
- Wählen Sie Ihre aktualisierte Passwortdatei aus und importieren Sie die Daten.
Denken Sie daran, dass Safari alle vorhandenen Einträge überschreibt und die neuen Einträge hinzufügt. Alle Ihre Einträge werden im iCloud-Schlüsselbund gespeichert und auf allen Geräten synchronisiert, die mit demselben iCloud-Konto angemeldet sind.
Letzte Worte
Unserer Meinung nach reicht der Safari-Passwort-Manager aus, um alle Ihre Passwörter zu verwalten, wenn Sie den Mac allein verwenden. Wenn Sie den Mac jedoch mit anderen, z. B. Familienmitgliedern, teilen müssen, kann jeder, der Zugriff auf das Administratorkennwort hat, die Kennwörter im Safari-Browser anzeigen und ändern. Wenn Sie dies nicht möchten, müssen Sie möglicherweise eine Drittanbieter-App mit einem Master-Passwort verwenden.
