Wie installiere und deinstalliere ich Apps auf dem Mac?
Veröffentlicht: 2018-07-22Das Installieren und Deinstallieren von Apps ist in macOS im Vergleich zu Windows viel einfacher. Sie können die meisten Apps einfach aus dem App Store installieren und den Verlauf für immer in Ihrem Apple-Konto aufbewahren. Obwohl einige Anwendungen von Drittanbietern immer noch ein Installationsprogramm benötigen, bieten die meisten Websites von Drittanbietern einfach eine Disk-Image-Datei (.dmg) an. Das Disk-Image hilft bei der Installation der Anwendung mit der Erweiterung .app. Und Sie können alle installierten Apps im Ordner "Anwendung" im Finder sehen.
Lassen Sie uns in diesem Artikel alle Möglichkeiten zum Installieren und Deinstallieren von Apps in macOS erklären.
Verwandte: Wie bereinigen Sie Ihren Mac?
Installieren von Apps auf dem Mac
- Kostenlos aus dem App Store installieren
- Herunterladen von kostenpflichtigen Apps aus dem App Store
- Download von Drittanbietern als DMG-Datei
- Verwenden des Installationspakets von Drittanbietern
- Software- und App-Update
Löschen oder Deinstallieren von Apps auf dem Mac
- Aus Launchpad löschen
- Aus dem App Store deinstallieren
- Aus dem Anwendungsordner in den Papierkorb verschieben
- Löschen Sie alle Dateien und Ordner einer App vollständig
1. Apps auf dem Mac installieren
Lassen Sie uns verschiedene Installationsmethoden für Mac besprechen.
1.1. App aus dem App Store installieren
Das macOS 10.14 ist eine neue Mojave-Version, die einen komplett anderen App Store bietet als die bisherige Version 10.13 High Sierra. Obwohl die Bildschirme anders aussehen, bleibt der App-Installationsprozess gleich. Öffnen Sie den App Store und suchen Sie eine der kostenlosen Apps, die Sie auf Ihr MacBook herunterladen möchten.
- Sie sehen einen GET-Button und klicken darauf.
- Die Schaltfläche ändert sich in eine Schaltfläche INSTALLIEREN und klicken Sie darauf.
- Sie sehen, dass der Fortschrittsbalken läuft und anzeigt, dass die App installiert wird. Wenn Sie sich nicht bei Ihrem App Store angemeldet haben, werden Sie aufgefordert, sich mit Ihrer Apple-ID anzumelden.
- Nach erfolgreicher Installation wird die Schaltfläche als OFFEN angezeigt. Klicken Sie darauf, um die App zu öffnen.
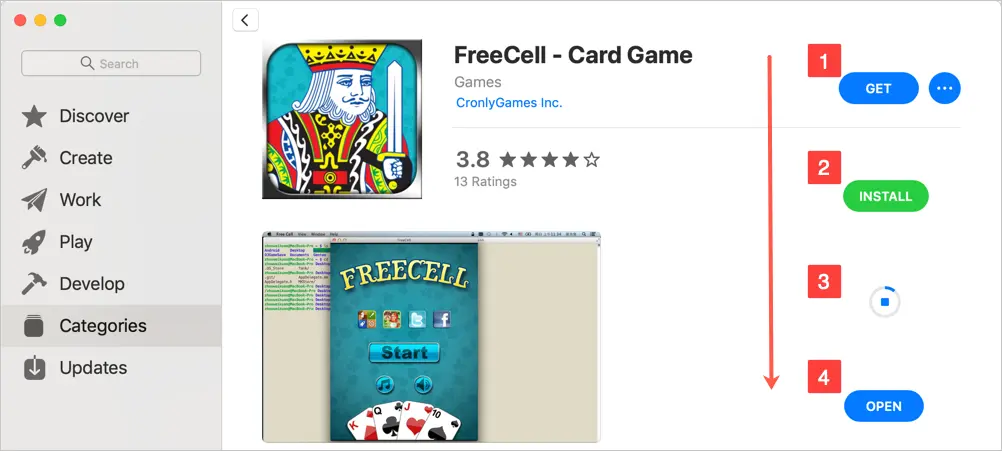
App aus dem Mac App Store installieren
Sie müssen also nur wenige Klicks ausführen, um Apps aus dem App Store zu installieren. Dies kann ein langwieriger Prozess sein, aber sichere Prozesse, um versehentliche Klicks zu vermeiden.
1.2. Installieren von kostenpflichtigen Apps aus dem App Store
Der Vorgang bleibt für die kostenpflichtigen Apps gleich. Es gibt zwei Arten von kostenpflichtigen Apps – teilweise kostenpflichtige und Premium-Apps. Die Teil-Apps zeigen weiterhin die Schaltfläche GET zusammen mit einem Hinweis "In-App-Käufe" und Sie müssen den obigen Vorgang befolgen. Nach der Installation müssen Sie möglicherweise Geld bezahlen, um Anzeigen zu entfernen oder zusätzliche Funktionen zu erhalten.
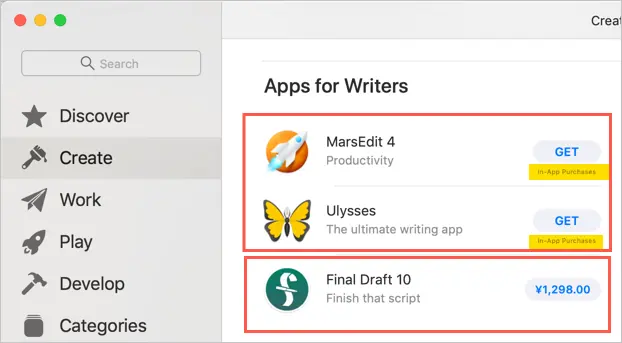
Installieren von kostenpflichtigen Apps aus dem App Store
Die Premium-Apps zeigen den Betrag in Ihrer App Store-Währung anstelle der Schaltfläche GET an. Klicken Sie auf den Betrag, um die Schaltfläche APP KAUFEN anzuzeigen. Klicken Sie erneut auf die Schaltfläche APP KAUFEN, um Geld zu bezahlen und die App auf Ihren Mac herunterzuladen. Der Betrag wird automatisch von der verknüpften Zahlungsmethode in Ihrer Apple-ID abgezogen.
1.3. Herunterladen von DMG-Dateien von Drittanbietern
Möglicherweise erhalten Sie nicht alle Apps aus dem App Store, insbesondere für bestimmte Anforderungen. Im Allgemeinen bieten Websites von Drittanbietern DMG-Dateien an, die einfach auf Ihrem Mac installiert werden können. Wenn Sie auf diese Disk-Image-Datei doppelklicken, wird die .app-Anwendung auf Ihrem Mac extrahiert. Nehmen wir ein Beispiel, um diesen Vorgang zu erklären. Gehen Sie zur Chrome Canary-Seite und lassen Sie uns die Google Chrome Canary-Version installieren. Sie können dies für die normale Chrome-Version tun, da wir die bereits haben, erklären wir hier mit der Canary-Version. Klicken Sie auf die Schaltfläche „Chrome Canary herunterladen“ und laden Sie die Datei „googlechrome.dmg“ in Ihren Ordner „Downloads“ herunter.
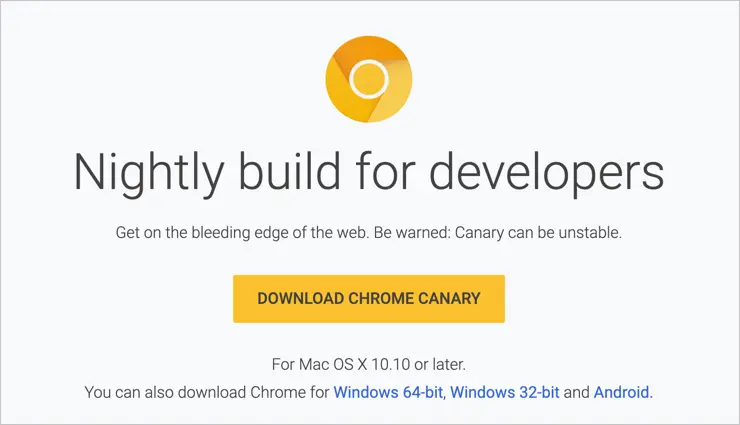
Herunterladen der App von einer Drittanbieter-Site
Doppelklicken Sie auf die .dmg-Datei, um die Datei zu extrahieren.
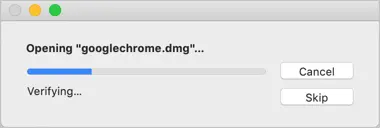
Öffnen der DMG-Datei
Sie werden ein Fenster wie unten sehen, in dem Sie aufgefordert werden, die Datei per Drag & Drop in den Anwendungsordner zu ziehen. Ziehen Sie einfach per Drag & Drop, um den Installationsvorgang zu starten.
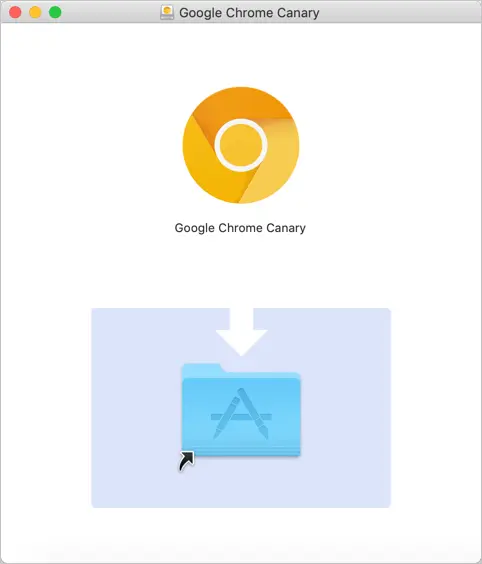
Ziehen und ablegen, um die App zu installieren
Der Inhalt wird als .app-Anwendung in den Anwendungsordner kopiert.

Extrahieren von Inhalten aus einer DMG-Datei
Bei dieser Methode extrahieren Sie einfach eine Disk-Image-Datei und kopieren den Inhalt in den Anwendungsordner. Wenn Sie die App öffnen, werden Sie aufgefordert, dies auf Ihrem Mac wie unten beschrieben zuzulassen. Klicken Sie auf „Öffnen“, um die App zu öffnen.
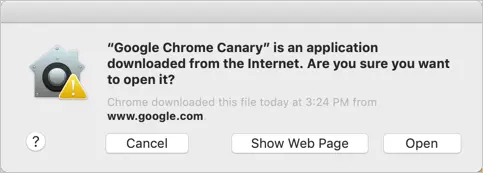
Ausnahme für Apps, die von Drittanbietern installiert wurden
Dies liegt an den Datenschutzeinstellungen unter 'Einstellungen > Sicherheit & Datenschutz > Allgemein'. Auch wenn Sie sich entschieden haben, Apps aus dem App Store und identifizierte Entwickler zuzulassen, wird macOS Sie immer noch mit der Warnung für Google Chrome und andere Apps auffordern.

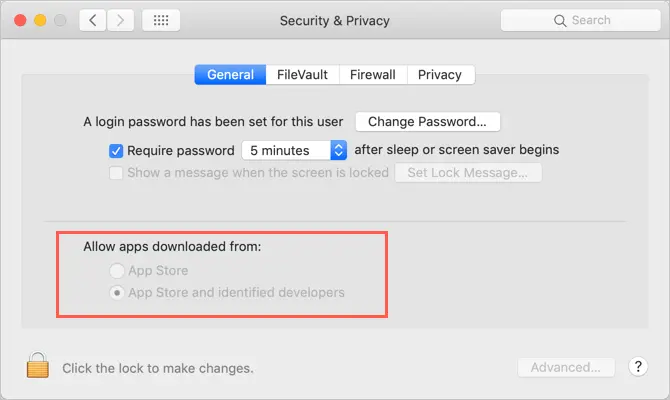
Apps von Drittanbietern auf dem Mac zulassen
1.4. Installation mit Installationspaket
Nicht alle Apps sind wie die Chrome Canary-Version. Einige Apps benötigen viele Details wie Kaufverlauf, Lizenzschlüssel usw. Daher bietet die Website eines Drittanbieters es als Paket an, das Sie extrahieren und auf Ihrem Mac installieren müssen. Nehmen wir ein Beispiel für MAMP, das zum Installieren eines lokalen Servers für Anwendungen wie WordPress verwendet wird. Gehen Sie zur MAMP-Site und laden Sie das Paket herunter.
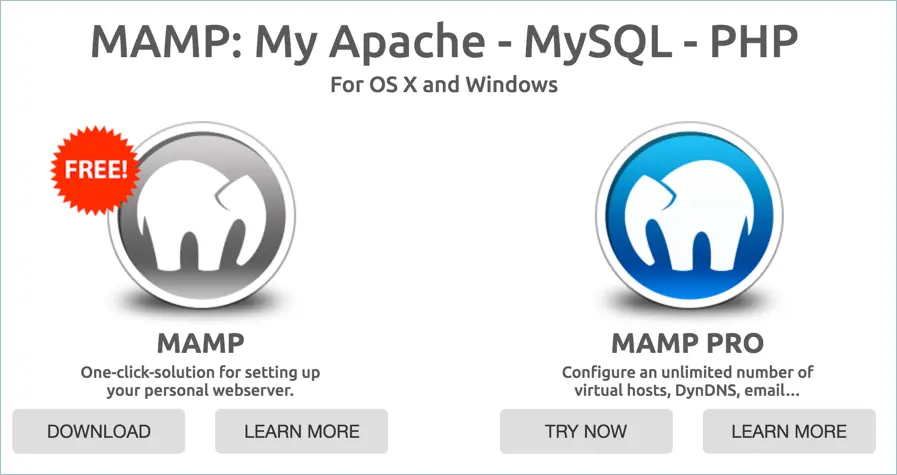
Herunterladen von Apps von Drittanbieter-Websites
Doppelklicken Sie auf das zu extrahierende Paket und es wird eine ähnliche Option zum Ziehen und Ablegen in den Anwendungsordner angezeigt. Beim Ziehen und Ablegen wird im Gegensatz zum Kopieren des Inhalts ein Installationsprogramm ausgeführt, mit dem Sie den Installationspfad und andere für die App spezifische Details auswählen können. Sie sollten den Anweisungen folgen, um die Installation abzuschließen.
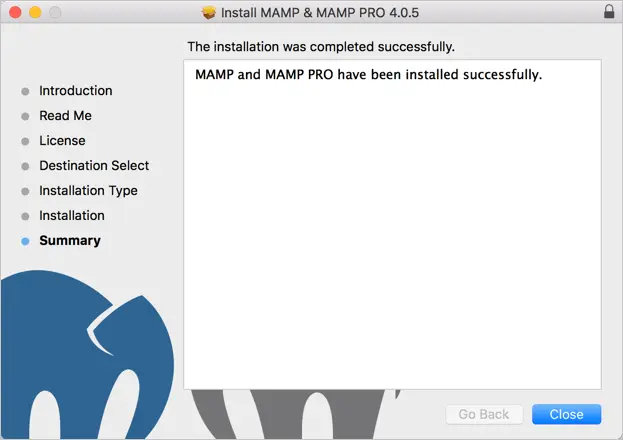
App mit Installer installieren
1.5. Installieren von Software- und App-Updates
Das Software-Update von macOS und Apps, die aus dem App Store heruntergeladen wurden, muss aus dem App Store aktualisiert werden. Gehen Sie zu „App Store > Updates“ und suchen Sie nach Updates. Für ein automatisches Software-Update Ihres macOS gehen Sie zu „Apple Icon > Preferences > Software Update“. Klicken Sie auf die Option "Erweitert" und aktivieren Sie alle Kontrollkästchen, um das macOS automatisch zu aktualisieren. Dies ist besonders nützlich, wenn Sie eine Beta- oder Entwicklerversion von macOS ausführen.
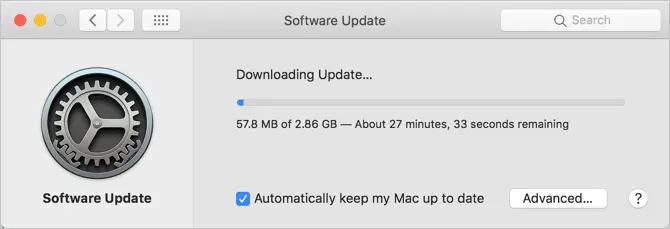
Herunterladen von Software-Updates
Verwandte: Beschleunigen Sie Safari auf Ihrem Mac.
2. Apps auf dem Mac löschen oder deinstallieren
Lassen Sie uns verschiedene Möglichkeiten zum Löschen besprechen, um Apps von Ihrem Mac zu deinstallieren.
2.1. Aus Launchpad löschen
Klicken Sie im Dock auf Launchpad. Ziehen Sie die Anwendung per Drag & Drop in den Papierkorb. Mac fordert Sie auf, das Löschen der App zu bestätigen. Bestätigen Sie das Löschen, indem Sie auf die Schaltfläche "Löschen" klicken.
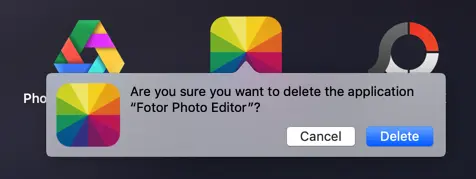
App aus LaunchPad löschen
2.2. Aus dem App Store deinstallieren
Gehen Sie zum App Store und klicken Sie auf Ihre Apple-ID, die unten in der linken Seitenleiste angezeigt wird (unter macOS Mojave). Sie sehen alle installierten Apps auf Ihrem Konto. Klicken Sie auf die Schaltflächen mit den drei Punkten und wählen Sie die Option "In den Papierkorb verschieben". Bestätigen Sie das Löschen der App, um die App von Ihrem Mac zu entfernen.
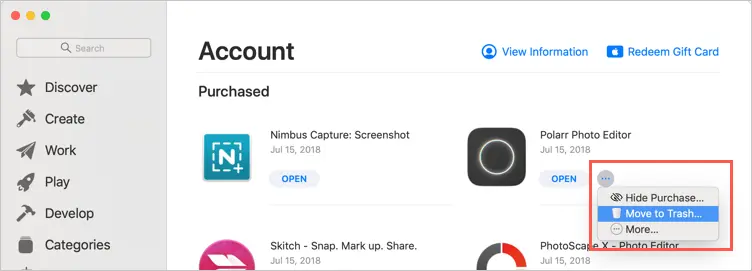
App aus dem App Store löschen
Beachten Sie, dass der App Store alle installierten Apps in der Kaufhistorie anzeigt. Sie sehen ein Cloud-Symbol für die gelöschten Apps, die auf Ihrem Mac nicht verfügbar sind. Klicken Sie einfach auf das Cloud-Symbol und installieren Sie die App erneut.
2.3. Aus dem Anwendungsordner in den Papierkorb verschieben
Gehen Sie einfach zum Anwendungsordner und drücken Sie die Tasten "Befehl + Löschen" oder klicken Sie mit der rechten Maustaste und wählen Sie die Option "In den Papierkorb verschieben".
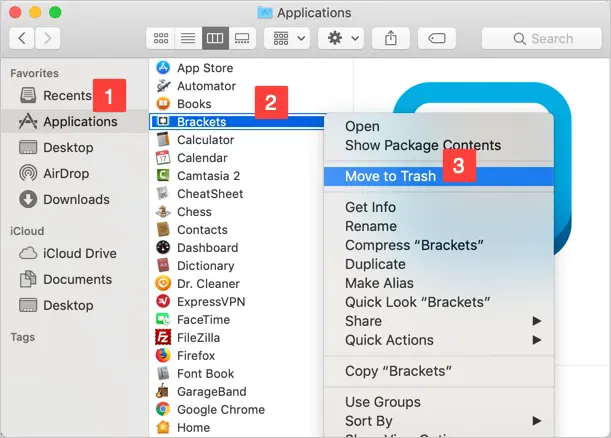
Aus Anwendungsordner in den Papierkorb verschieben
Bestätigen Sie das Löschen der App, um die App in den Papierkorb zu verschieben. Im Allgemeinen werden gelöschte Apps dauerhaft gelöscht und sind nicht im Papierkorb verfügbar.
2.4. Löschen Sie alle Dateien und Ordner einer App vollständig
Alle oben genannten Methoden löschen nur die .app-Anwendung und nicht die mit der Anwendung verknüpften Dateien in verschiedenen Ordnern. Wenn Sie beispielsweise Bildbearbeitungs-Apps installieren, speichern diese die Bilder im Ordner Bilder. Snagit 2018 ist beispielsweise die im App Store verfügbare Standard-App. Dadurch werden alle aufgenommenen Bilder als Projektdateien im Ordner Bilder mit der benutzerdefinierten Erweiterung .snagproj gespeichert. Wenn Sie die App einfach ziehen und löschen, werden keine Projektdateien gelöscht.
- Öffnen Sie in diesem Fall den Finder und suchen Sie nach dem App-Namen. in unserem Fall suchen wir nach 'snagit'.
- Wählen Sie 'Dieser Mac' als Suchort.
- Sie sehen die Liste aller Dateien, die sich auf die gesuchte App beziehen, einschließlich der App.
- Sie können alle Dateien überprüfen und löschen. Stellen Sie sicher, dass Sie den Dateipfad vor dem Löschen überprüfen, da Sie sonst möglicherweise Dateien aus dem iCloud-Backup löschen.
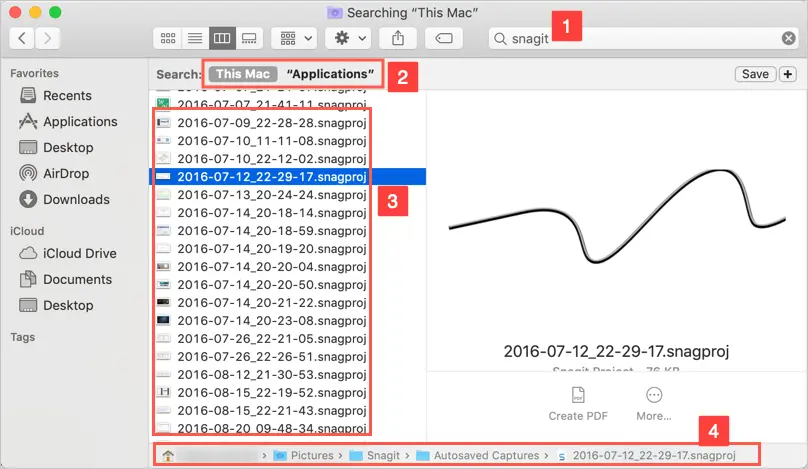
Alle von einer App erstellten Dateien löschen
Auf diese Weise können Sie die App und alle Dateien vollständig von Ihrem Mac löschen.
Verwandte: 5 Bildbearbeitungstools für macOS.
Fazit
Das Installieren und Deinstallieren von Apps ist das erste, was die Leute nach dem Kauf eines Mac tun. Dies wird besonders aufregend sein, wenn Sie mit dem Mac von traditionellen Windows-basierten Computern neu sind. Denken Sie daran, dass die Regeln gleich sind, egal ob Windows oder Mac, vermeiden Sie die Installation unnötiger Apps, um Platz und Arbeitsspeicher zu sparen. Wir hoffen, dass die oben erläuterten Möglichkeiten Ihnen helfen, den Installations- und Löschvorgang von Apps auf dem Mac zu verstehen.
