Wie installiere ich die YouTube-App unter Windows und Mac?
Veröffentlicht: 2021-09-25YouTube ist die größte Videostreaming-Website, die sich hauptsächlich auf Android- und iPhone-Nutzer konzentriert. Zum Ansehen von Videos sind die Smartphone-Apps am beliebtesten. Überraschenderweise bietet Google keine Desktop-Apps für die Verwendung in Windows und Mac an. Die einzige Möglichkeit für Sie besteht darin, die Website im Browser zu öffnen und Videos anzusehen. Sie können jedoch einige Tricks befolgen, um die YouTube-App unter Windows und Mac zu installieren.
YouTube-Desktop-Apps
Die Leute verwechseln die YouTube-App, die Sie im Microsoft Store finden, als Desktop-App. Leider ist dies eine App für das Xbox One-Betriebssystem und nicht für das Windows-Betriebssystem.
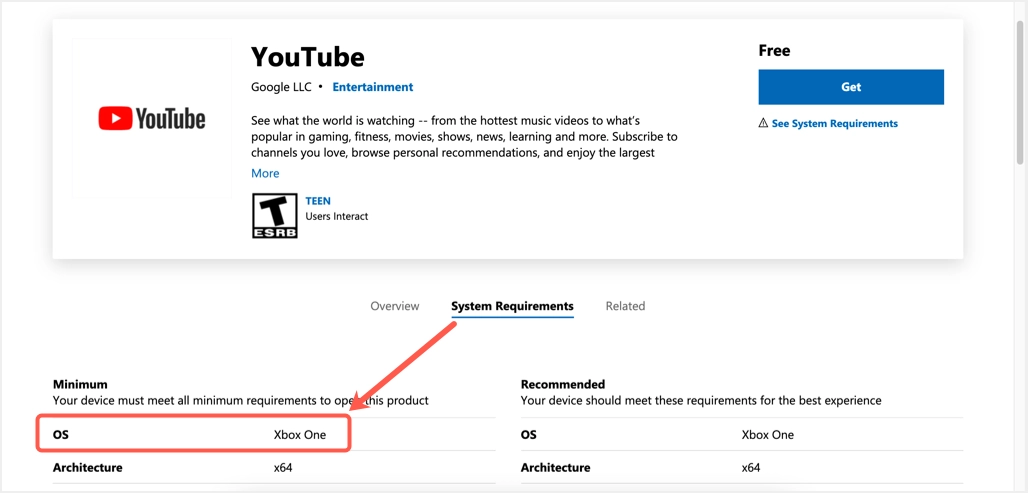
Ebenso gibt es keine offiziellen Apps für den Mac App Store.
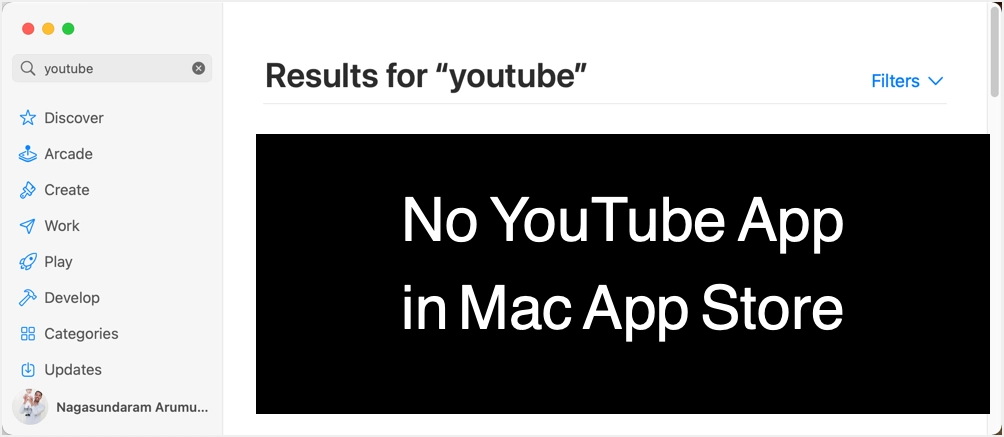
Sie können deutlich erkennen, dass die App nur im App Store für iPhone, iPad und Apple TV verfügbar ist.
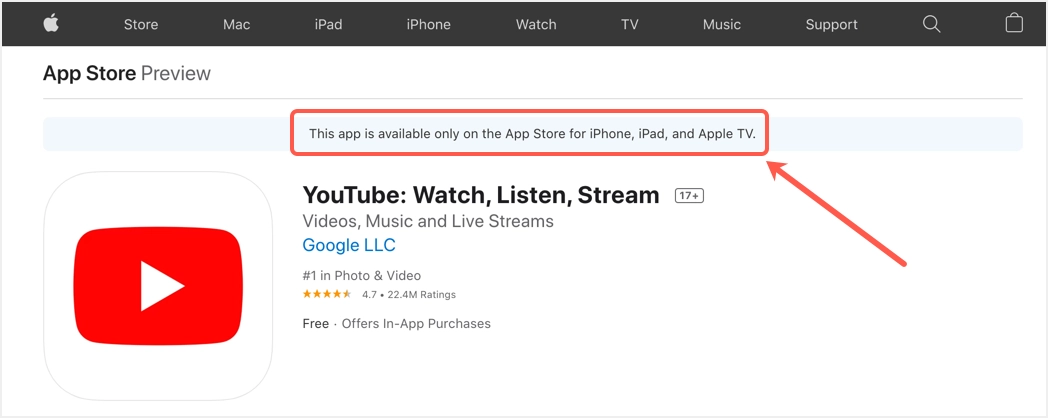
Warum brauchen Sie eine Desktop-App für YouTube?
Im Idealfall können Sie alle Funktionen der Website YouTube.com nutzen und Google empfiehlt die Verwendung des Chrome-Browsers für eine bessere Benutzererfahrung. Die Verwendung einer App gegenüber einer Website bietet jedoch mehrere Vorteile.
- Sie müssen den Browser nicht jedes Mal starten, um ein Video zu öffnen.
- Der Browserverlauf kann beim Anzeigen privater Videos zu Problemen führen.
- Das Abrufen von App-Benachrichtigungen ist im Vergleich zu Website-Benachrichtigungen viel einfacher und einfacher.
- Sie können die App unabhängig suchen und starten.
Obwohl Google keine YouTube-Desktop-Apps für Windows und Mac anbietet, handelt es sich bei der Website um eine Progressive Web Application (PWA). Nachfolgend die formale Definition von PWA gemäß Wikipedia, die selbsterklärend ist:
Eine progressive Webanwendung ist eine Art von Anwendungssoftware, die über das Web bereitgestellt wird und mit gängigen Webtechnologien wie HTML, CSS und JavaScript erstellt wird. Es soll auf jeder Plattform funktionieren, die einen standardkonformen Browser verwendet, einschließlich Desktop- und Mobilgeräten.
Wikipedia
Dies ist eine coole Funktion, bei der PWA-Websites keine separaten mobilen oder Desktop-Apps benötigen, wodurch enorme Entwicklungs- / Wartungskosten eingespart werden.
Wie installiere ich die YouTube-App unter Windows und Mac?
Da es sich um eine von PWA unterstützte Website handelt, können Sie YouTube.com in einem Browser wie eine unabhängige App verwenden. Es funktioniert jedoch nur auf Chromium-basierten Browsern wie Google Chrome und der neuesten Microsoft Edge-Version.
Installieren Sie die YouTube-App unter Windows 11
Es gibt mehrere Möglichkeiten, die YouTube-App in Windows 11 zu installieren.
Verwenden von Chromium-basiertem Microsoft Edge
Stellen Sie zunächst sicher, dass Sie das neueste Betriebssystem Windows 11 oder 10 verwenden, das über einen Chromium-basierten Edge-Browser verfügt. Sie können dies überprüfen, indem Sie die URL edge://settings/help in der Adressleiste öffnen. Es sollte angezeigt werden, dass die Meldung „Der Browser wird durch das Chromium-Open-Source-Projekt ermöglicht…..“
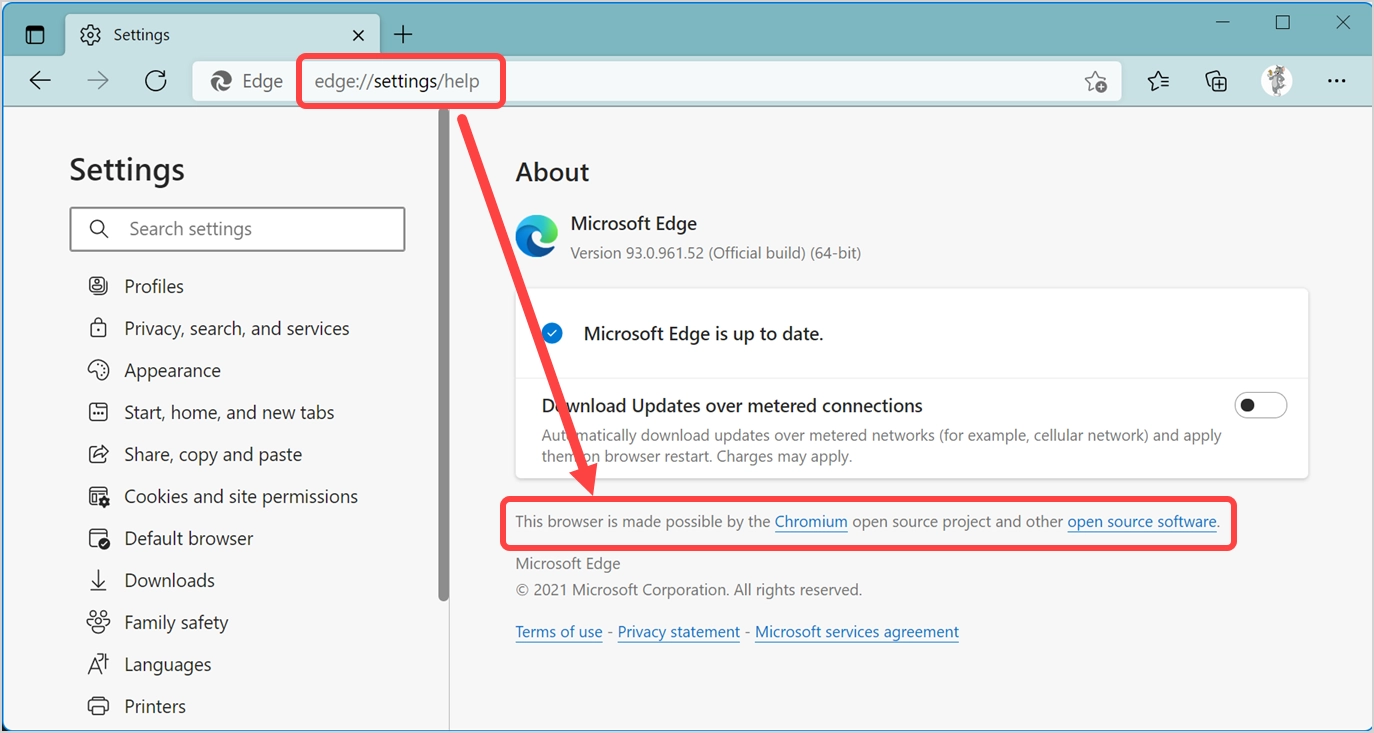
Öffnen Sie nach der Bestätigung die Website YouTube.com wie jede andere Website. Warten Sie, bis die Website vollständig geladen ist, da YouTube in Edge langsam lädt. Nach dem vollständigen Laden zeigt Edge Ihnen am Ende der Adressleiste ein Symbol „App verfügbar“ an.
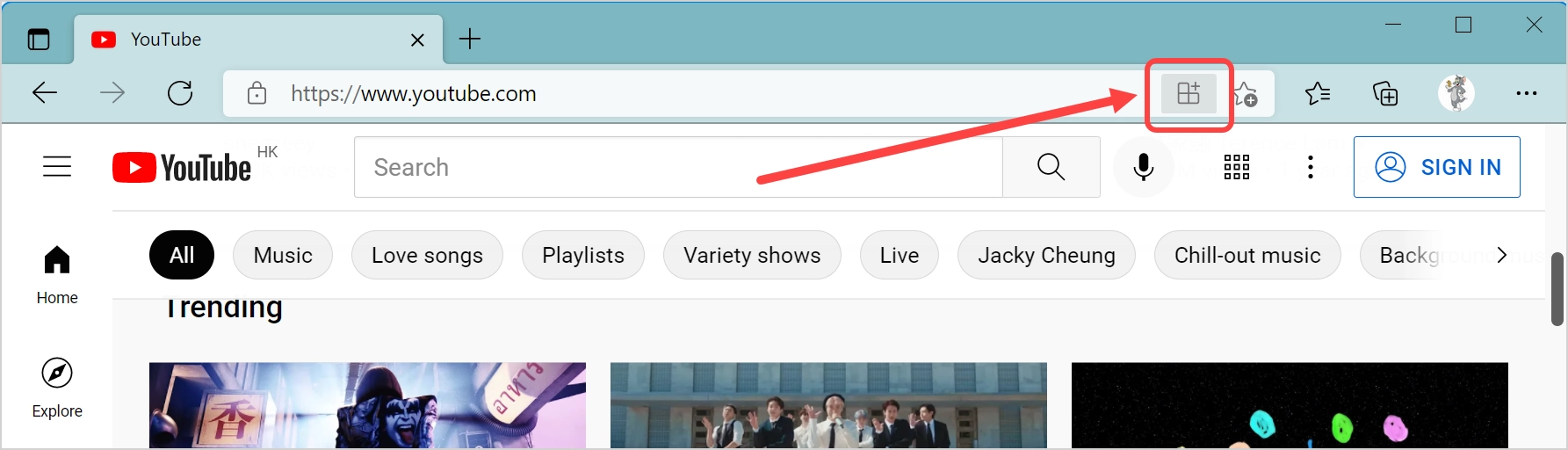
Klicken Sie auf das Symbol „App verfügbar“ und bestätigen Sie die Installation durch Drücken der Schaltfläche „Installieren“.
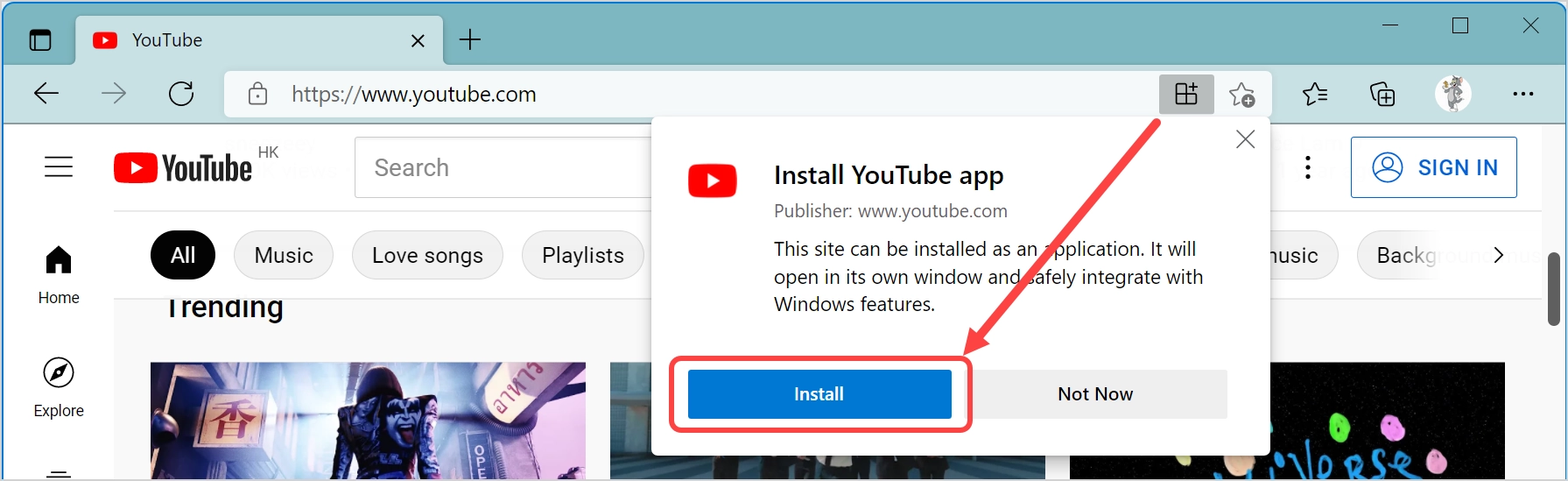
Alternativ können Sie zu den Edge-Einstellungen gehen, indem Sie die Tasten "Alt + F" drücken und dann zur Option "Apps > YouTube installieren" navigieren.
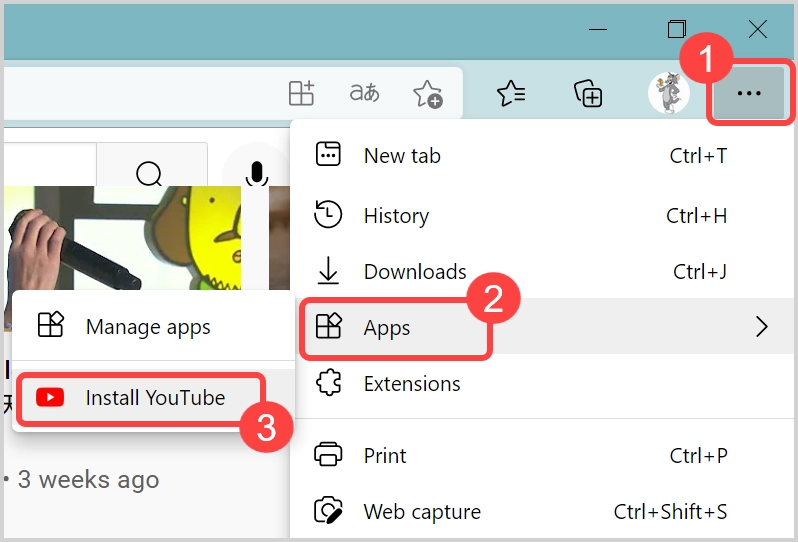
Edge installiert die YouTube-App und zeigt Ihnen die folgenden Optionen an, wenn die Installation abgeschlossen ist.
- Hefte es an die Taskleiste
- Auf Startseite
- Desktopverknüpfung erstellen
- Autostart bei Geräteanmeldung
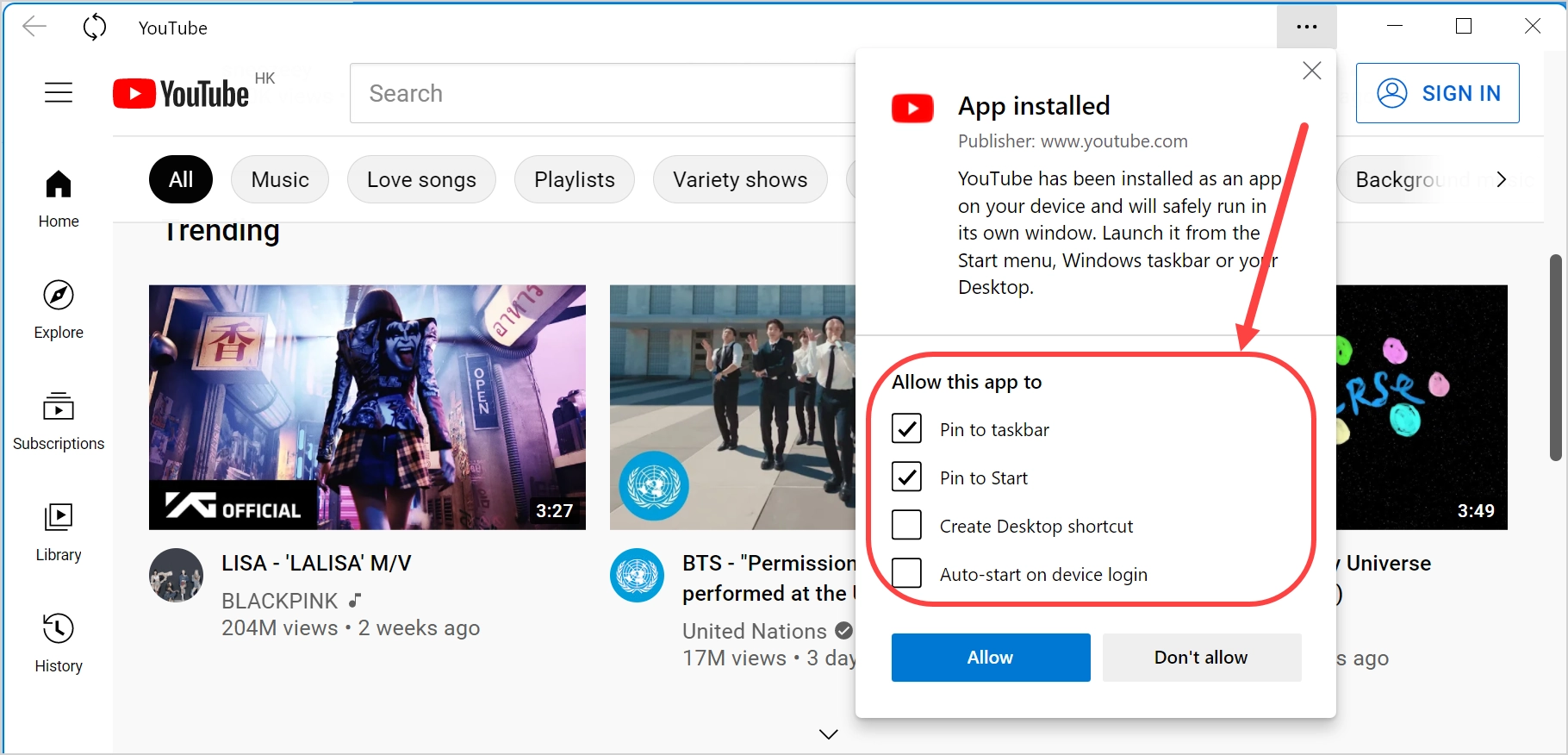
Wählen Sie die gewünschten Optionen aus und schließen Sie das Popup. Jetzt haben Sie die YouTube-App erfolgreich auf dem Windows-Computer installiert.
Starten der YouTube-App unter Windows 11
Wie bereits erwähnt, müssen Sie den Edge-Browser nicht starten, um die YouTube-App zu öffnen. Sie können einfach auf das Symbol im Startmenü oder in der Taskleiste klicken, um YouTube zu starten.
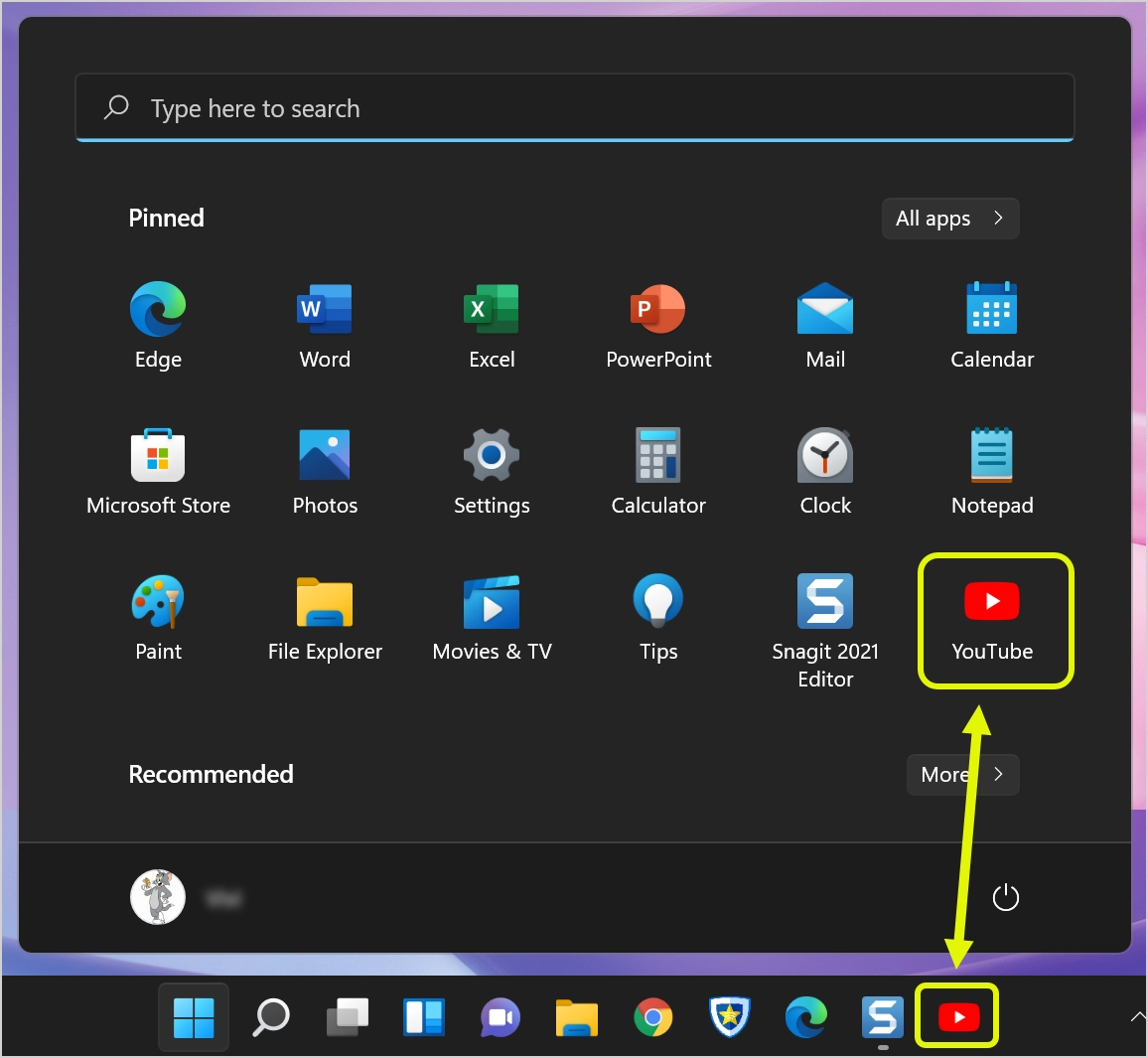
Sie können auch die Windows-Suche verwenden, um die YouTube-App wie jede andere App zu finden.
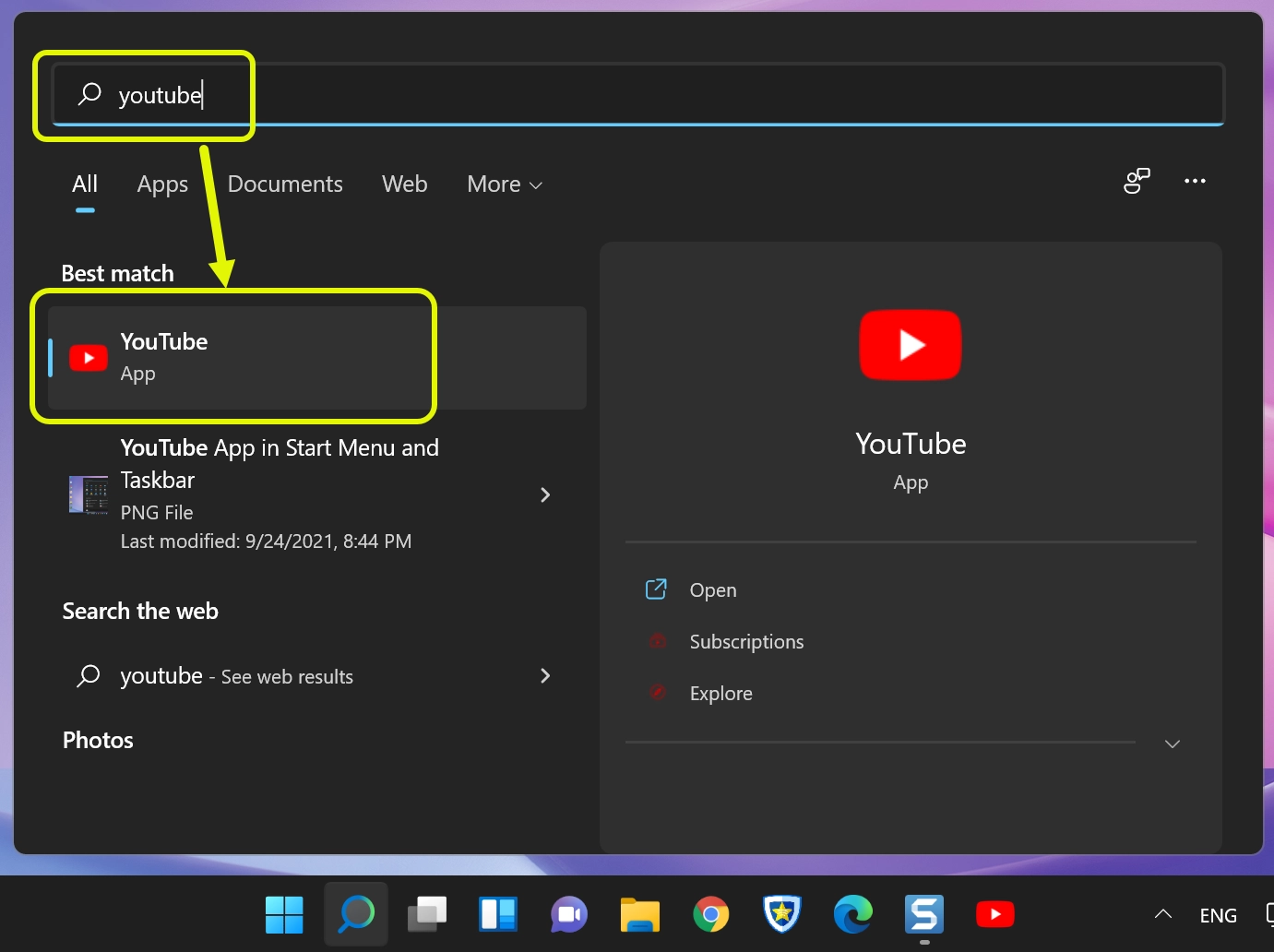
Die YouTube-App sieht wie folgt aus. Obwohl es sich bei der App um eine Edge-Browser-App handelt, wird das Browserfenster bei Verwendung der App nicht angezeigt.
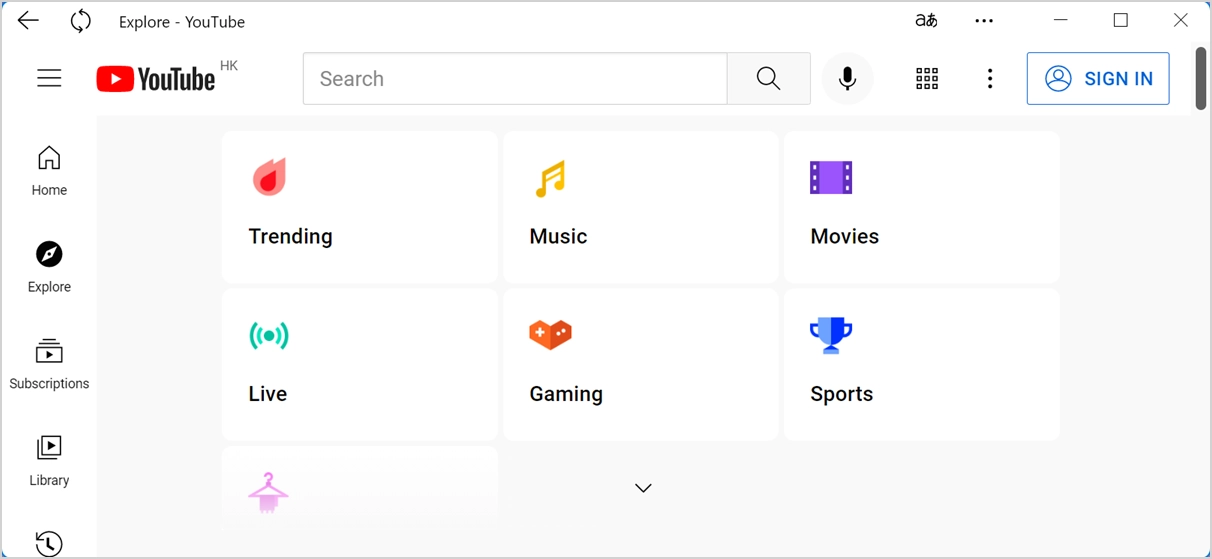
Deinstallieren der YouTube-App unter Windows 11
Wenn Sie die App nicht mehr verwenden möchten, können Sie die YouTube-App einfach von Ihrem Computer deinstallieren. Klicken Sie in der Taskleiste auf das Windows-Such- oder Cortana-Symbol und geben Sie „YouTube“ ein. Klicken Sie im rechten Seitenbereich auf den kleinen Abwärtspfeil, um die Optionen zu erweitern, und klicken Sie auf "YouTube deinstallieren".
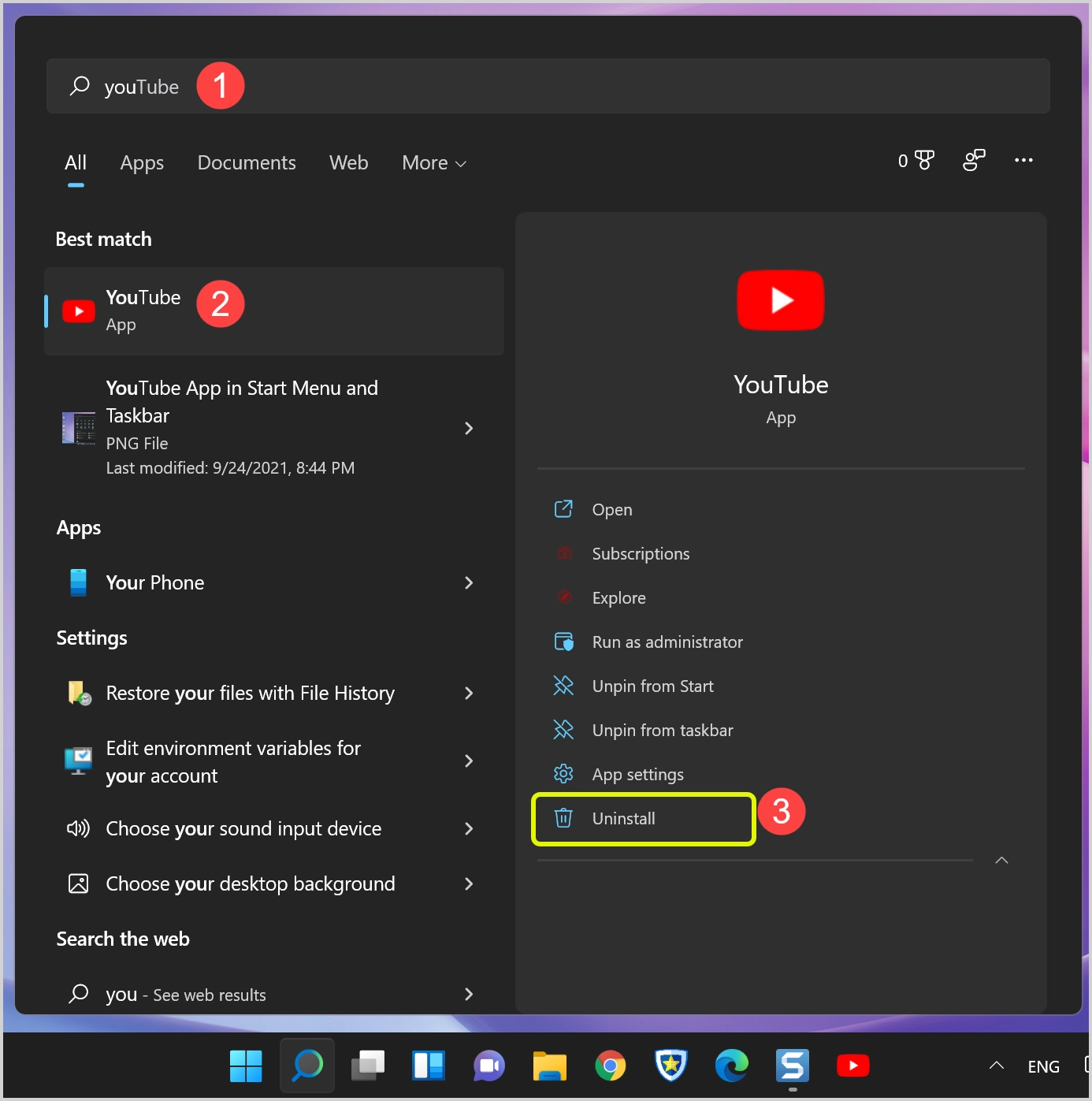
Sie sehen die Meldung „YouTube wird deinstalliert“ und schließen die Suche, um zu sehen, dass alle Vorkommen der installierten App erfolgreich entfernt wurden.

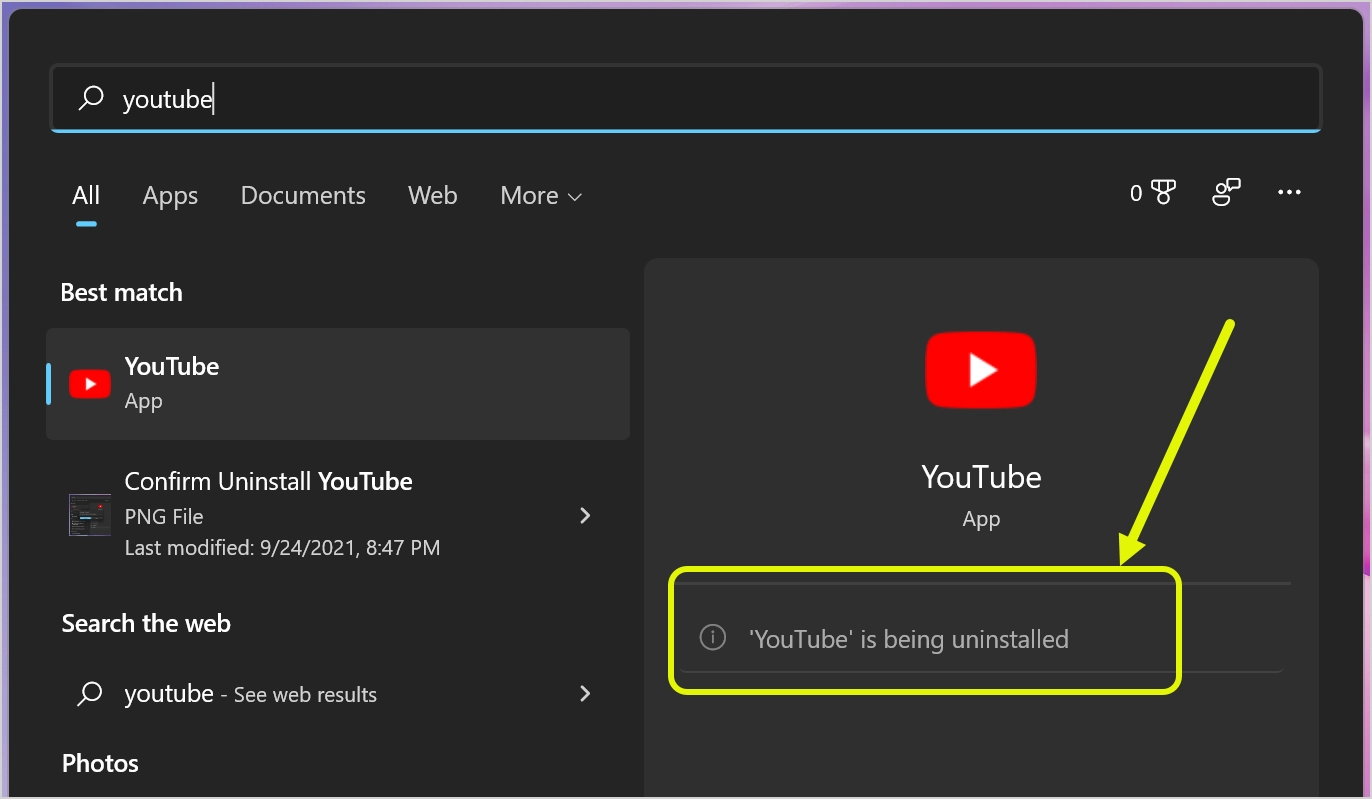
Sie können auch zum Menü „Edge-Einstellungen > Apps > Apps verwalten“ gehen und die App deinstallieren, indem Sie auf das X-Symbol klicken.
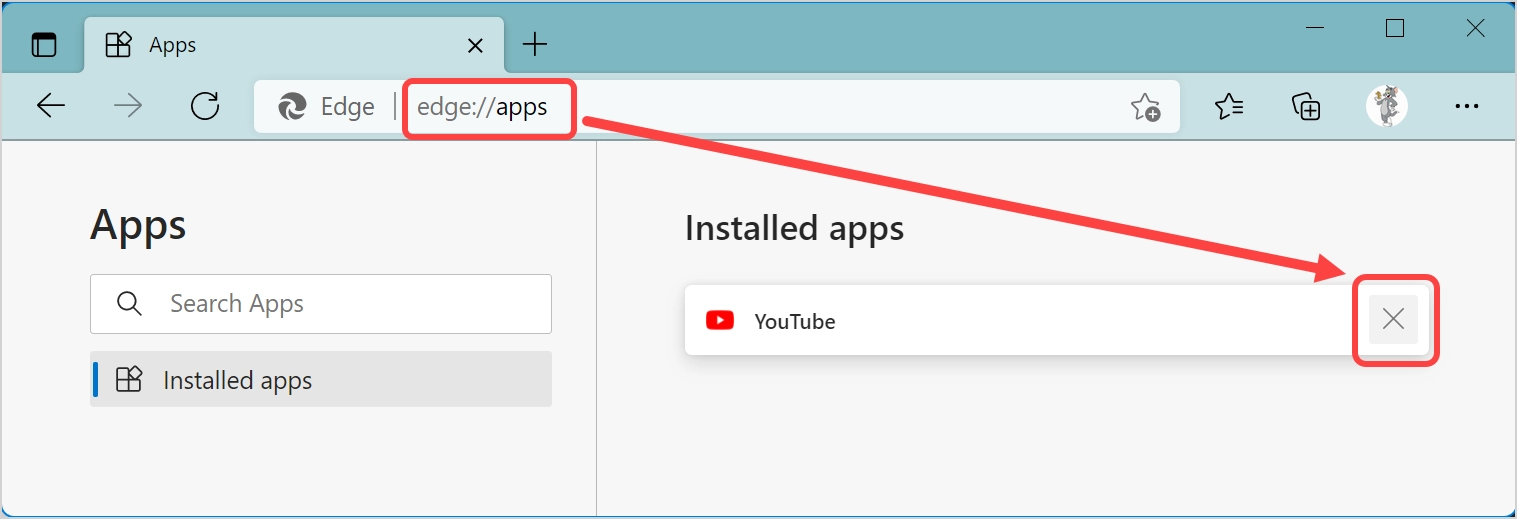
Bestätigen Sie den Löschvorgang, um die installierte YouTube-App vollständig aus dem Edge-Browser zu entfernen.
Verwenden von Google Chrome unter Windows 11
Wenn Sie Chromium Edge aus irgendeinem Grund nicht verwenden, verwenden Sie Google Chrome, um die YouTube-App zu installieren. Wenn Sie die Website YouTube.com öffnen, zeigt Chrome Ihnen ein „Installieren“-Symbol in der Adressleiste an. Klicken Sie auf das Symbol und folgen Sie den Anweisungen, um die App ähnlich wie Edge zu installieren. Wir werden dies im folgenden Mac-Abschnitt erklären, da der Vorgang gleich bleibt.
Installieren Sie die YouTube-App auf dem Mac
Im Gegensatz zu Microsoft Edge unterstützt der Standardbrowser Safari auf dem Mac die Installation von PWA-Apps nicht. Daher müssen Sie Google Chrome oder Edge für Mac installieren, um die YouTube-App zu installieren. Der Installationsprozess in Mac Edge ist der gleiche wie bei Windows 11, wie oben erläutert. Zum vollständigen Verständnis werden wir hier mit Google Chrome in Mac erklären.
- Starten Sie Chrome und öffnen Sie die Website YouTube.com. Chrome zeigt Ihnen ein „Installieren“-Symbol an, da YouTube.com eine von PWA unterstützte Website ist.
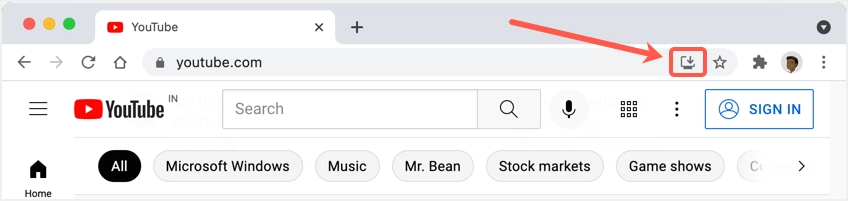
- Klicken Sie auf das Symbol und bestätigen Sie die App-Installation durch Drücken der Schaltfläche „Installieren“.
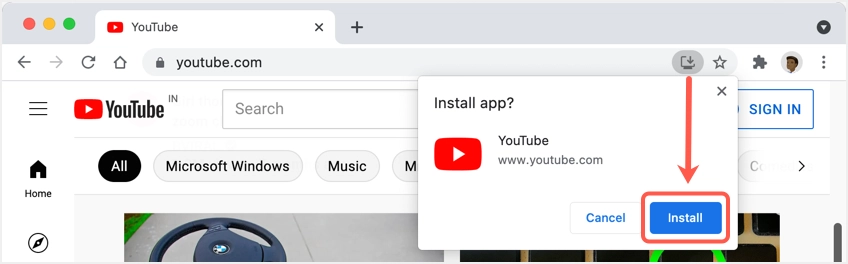
- Nach der Installation startet Chrome die YouTube-App und öffnet das Finder-Fenster, das den Installationsordner der YouTube-App wie unten zeigt.
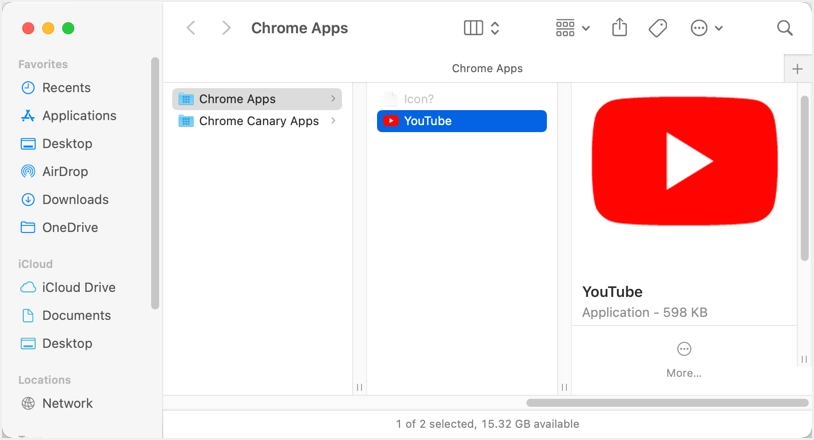
- Die YouTube-App sieht wie unten als eigenständige App aus, ohne dass Anzeichen dafür vorliegen, dass sie als Chrome-App ausgeführt wird.
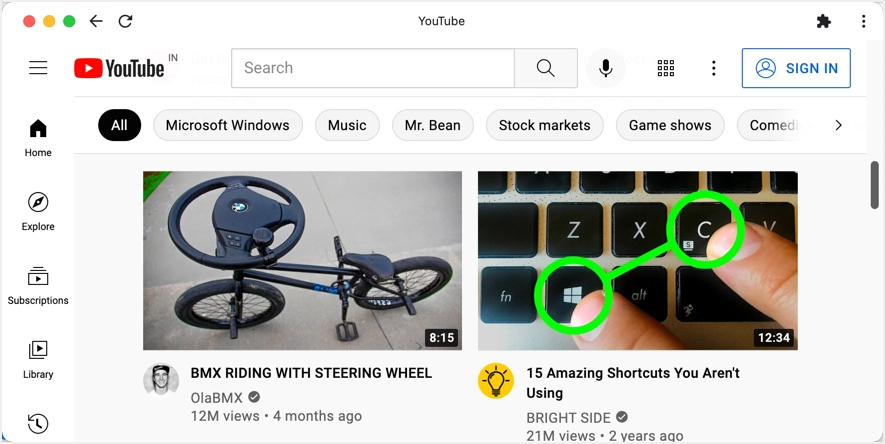
Öffnen der YouTube-App auf dem Mac
Im Gegensatz zu Edge auf einem Windows-PC erstellt Chrome auf dem Mac keine Verknüpfungen auf dem Desktop oder Dock. Daher müssen Sie die Verknüpfungen manuell erstellen oder auf verschiedene Weise auf die App zugreifen.
- Sie können die YouTube-App über die Spotlight-Suche durchsuchen und starten, ohne den Chrome-Browser zu öffnen.
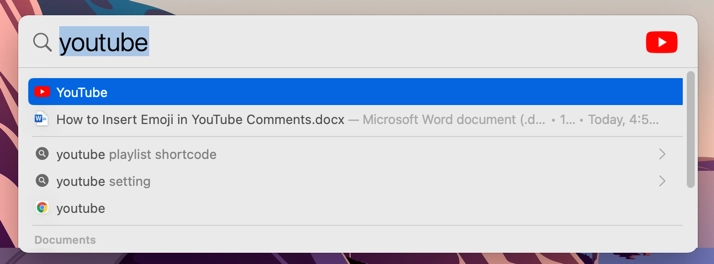
- Wenn Sie sich in Chrome befinden, gehen Sie zu chrome://apps/ oder klicken Sie auf die Schaltfläche „Apps“, die in der linken Ecke der Lesezeichenleiste angezeigt wird. Klicken Sie auf das YouTube-Symbol, um die App zu starten. Beachten Sie, dass es bereits ein YouTube-Symbol gibt, das nichts anderes als die Verknüpfung der Website ist. Wenn Sie darauf klicken, wird YouTube.com im Browser geöffnet, anstatt die App zu öffnen.
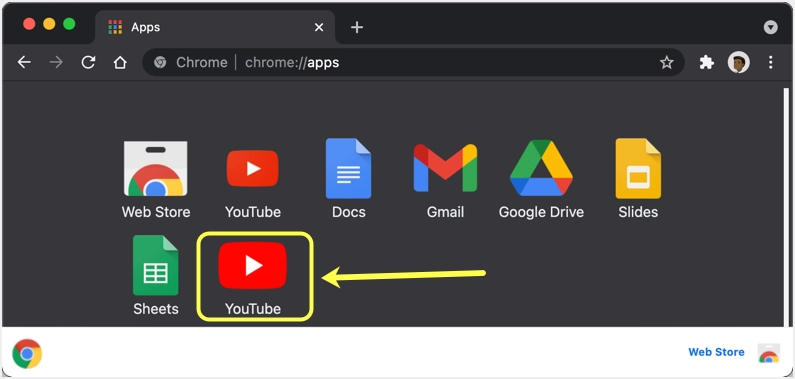
- Die beste Option, um die App auf dem Mac zu starten, besteht darin, sie im Dock hinzuzufügen. Wenn Sie sich im Abschnitt chrome://apps/ des Chrome-Browsers befinden, klicken Sie mit der rechten Maustaste auf die neu hinzugefügte YouTube-App und wählen Sie die Option "Verknüpfung erstellen". Dadurch wird das Suchfenster geöffnet, das den App-Speicherort anzeigt. Ziehen Sie die App einfach per Drag & Drop auf Ihr Dock, um eine dauerhafte Verknüpfung zu erstellen.
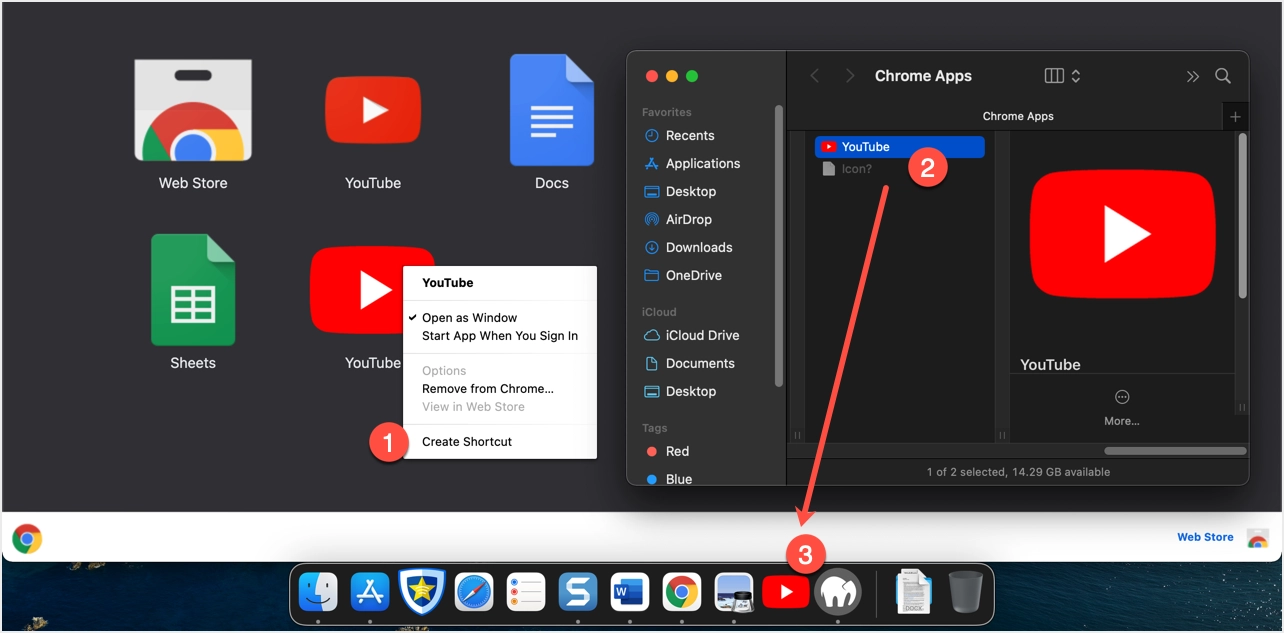
Entfernen oder Deinstallieren der YouTube Mac App
Wenn Sie die Verknüpfung im Dock entfernen möchten, klicken Sie einfach mit der rechten Maustaste auf das Symbol und wählen Sie „Optionen > Aus Dock entfernen“. Dadurch wird die Verknüpfung aus dem Dock gelöscht, aber Sie können die App öffnen, indem Sie die Spotlight-Suche durchsuchen. Folgen Sie den Anweisungen unten, um die YouTube-App endgültig zu löschen.
- Gehen Sie im Chrome-Browser zum Abschnitt chrome://apps/.
- Klicken Sie mit der rechten Maustaste auf die App und wählen Sie die Option „Aus Chrome entfernen…“.
- Aktivieren Sie im Popup-Fenster das Kontrollkästchen "Auch Daten aus Chrome löschen www.youtube.com) und klicken Sie auf die Schaltfläche "Entfernen".
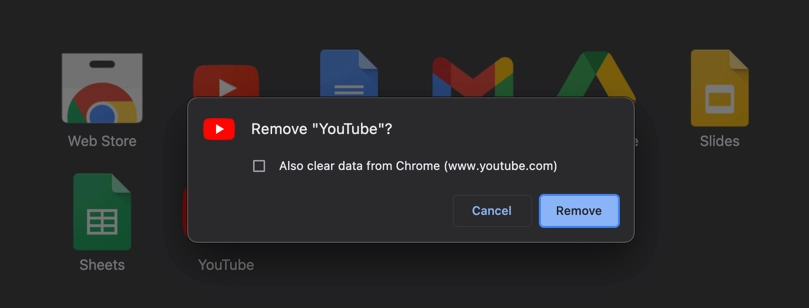
- Dadurch wird die YouTube-App dauerhaft von Chrome und Mac gelöscht.
Verwenden der Chrome Desktop-Verknüpfung in Windows und Mac
Es gibt eine alternative Option in Chrome, um eine Desktop-Verknüpfung zu erstellen, anstatt eine Browser-App zu installieren, obwohl beide Optionen ähnlich funktionieren. Sie können diese Option sowohl unter Windows als auch unter Mac verwenden, da Chrome eine ähnliche Benutzeroberfläche hat.
- Starten Sie Google Chrome und öffnen Sie die Website YouTube.com.
- Klicken Sie auf das Chrome-Einstellungsmenü mit den drei Punkten und gehen Sie zur Option „Weitere Tools > Verknüpfung erstellen…“.
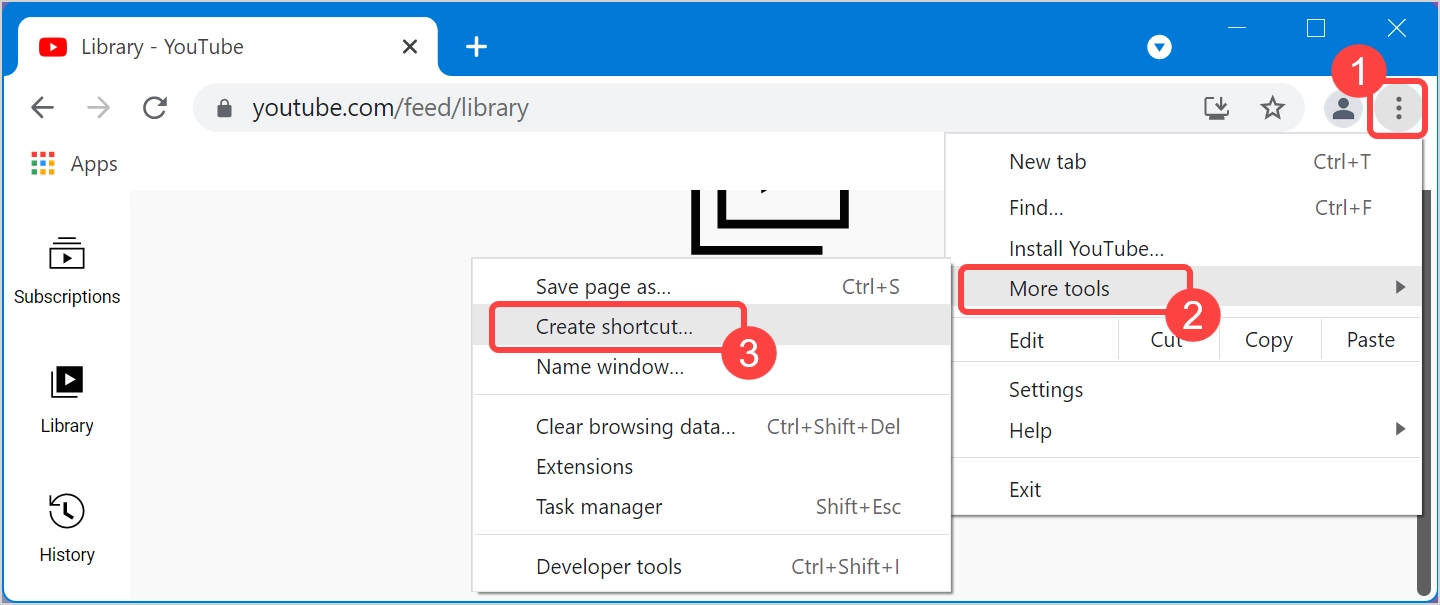
- Wählen Sie im angezeigten Popup-Fenster die Option „In neuem Fenster öffnen“ und klicken Sie auf die Schaltfläche „OK“.
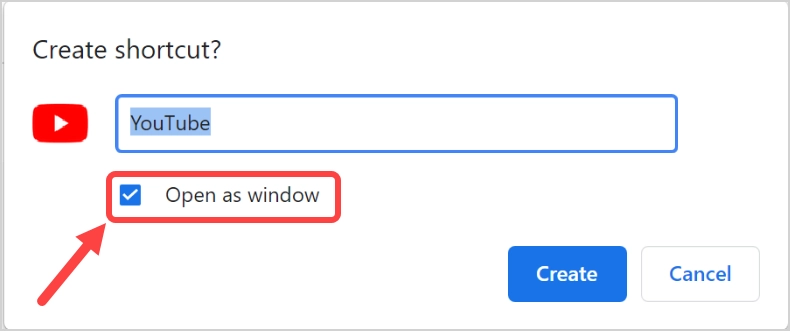
- Dadurch wird eine App im Abschnitt chrome://apps/ im Browser erstellt. Darüber hinaus wird in Windows ein Verknüpfungssymbol erstellt, das Sie an das Startmenü oder die Taskleiste anheften und wie alle anderen Apps in Windows verwenden können. Auf dem Mac müssen Sie den App-Speicherort öffnen und wie oben beschrieben zum Dock hinzufügen, und es werden keine Desktopsymbole erstellt.
