So erstellen Sie Schritt für Schritt ein Gantt-Diagramm in Excel
Veröffentlicht: 2023-08-17Gantt-Diagramme sind eine Art Balkendiagramm, das bei der Projektplanung verwendet wird. Der erste Entwurf für ein Gantt-Diagramm wurde von Henry Gantt zwischen 1920 und 1915 entworfen. In den mehr als 100 Jahren seines Bestehens hat sich das Gantt-Diagramm vom Papier zu digitalen Werkzeugen entwickelt, beispielsweise einem Gantt-Diagramm in Excel.
Wenn Sie kein Gantt-Diagramm verwenden, um Ihre Aufgaben zu planen und Ihr gesamtes Projekt auf einer visuellen Zeitleiste anzuzeigen, sind Sie im Nachteil. Während die Erstellung und Bearbeitung auf Papier kompliziert ist, ist ein Gantt-Diagramm in Excel einfacher zu verwenden. Sehen wir uns an, warum Sie ein Gantt-Diagramm in Excel verwenden sollten, wie Sie eines erstellen und wo Sie eine kostenlose Gantt-Diagrammvorlage in Excel herunterladen können.
Warum sollten Sie ein Gantt-Diagramm in Excel erstellen?
Ein Gantt-Diagramm ist ein unverzichtbares Werkzeug im Projektmanagement, insbesondere für Projekte, die traditionelle Methoden wie Wasserfall verwenden. Das liegt daran, dass das Gantt-Diagramm für Excel die Struktur eines Projekts detailliert beschreibt, das linear und Phase für Phase voranschreitet.
Das Gantt-Diagramm für Excel organisiert Aufgaben, einschließlich ihrer Start- und Enddaten. Diese Dauer wird dann als Balken auf der Zeitleiste angezeigt. Sie können sogar den Fortschritt dieser Aufgaben verfolgen, indem Sie den Balken entsprechend dem Prozentsatz der abgeschlossenen Aufgabe schattieren.
Wie bereits erwähnt, besteht ein Gantt-Diagramm für Excel aus zwei Dokumenten. Auf der linken Seite befindet sich eine normal aussehende Tabelle. Hier können Sie Ihre Aufgaben, Fälligkeitstermine und benötigten Ressourcen auflisten, einschließlich der mit dieser Position verbundenen Kosten. Das Gantt-Diagramm für Excel-Tabellen kann eine große Menge wertvoller Projektinformationen erfassen.
Auf der Zeitleistenseite des Gantt-Diagramms für Excel können Meilensteine genau festgelegt werden. Dabei handelt es sich in der Regel um rautenförmige Symbole, die wichtige Projekttermine anzeigen, z. B. das Ende einer Phase und den Beginn einer anderen oder einer zu liefernden Leistung usw. Sie können sogar Aufgaben angeben, die von einer anderen Aufgabe abhängig sind, damit sie beginnen oder enden können .
So nützlich ein Gantt-Diagramm für Excel auch sein kann, es gibt Einschränkungen. Sogar ein digitales Gantt-Diagramm erfordert eine manuelle Aktualisierung der Daten, was Zeit für das Projekt kostet. Es gab eine weitere Entwicklung, als Gantt-Diagramme auf Papier zu Gantt-Diagrammen für Excel und nun zu Gantt-Diagrammen als Teil einer größeren Projektmanagement-Softwarelösung wurden.
ProjectManager ist eine preisgekrönte Projektmanagementsoftware mit leistungsstarken Gantt-Diagrammen, die über die Einschränkungen von Gantt-Diagrammen für Excel hinausgehen und sich nahtlos mit all unseren anderen Funktionen verbinden lassen. Sie können in unseren Gantt-Diagrammen alles tun, was Sie in einem Gantt-Diagramm für Excel tun können, und alle vier Arten von Aufgabenabhängigkeiten verknüpfen, um Verzögerungen zu vermeiden, nach dem kritischen Pfad filtern, um wesentliche Aufgaben zu identifizieren, und eine Basislinie festlegen, mit der Sie die Aufgaben überwachen können Vergleichen Sie den geplanten Fortschritt mit Ihrem tatsächlichen Fortschritt in Echtzeit, damit Sie das Projekt auf Kurs halten können. Starten Sie noch heute kostenlos mit ProjectManager.
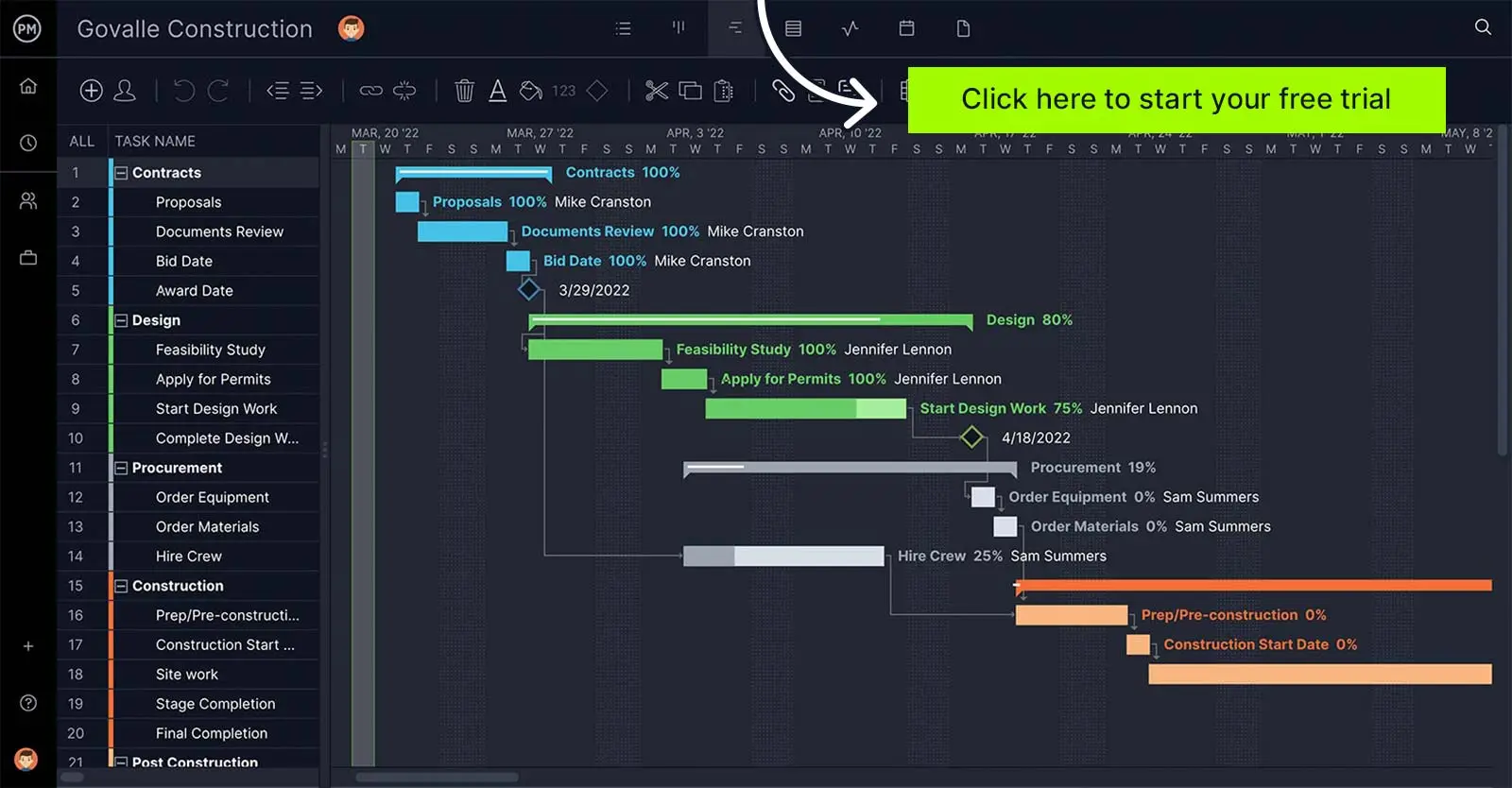
So erstellen Sie ein Gantt-Diagramm in Excel
Das Erstellen eines Gantt-Diagramms in Excel ist ein zeitaufwändiger und arbeitsintensiver Prozess, da Microsoft Excel nicht über integrierte Funktionen zum Erstellen von Gantt-Diagrammen wie ProjectManager verfügt. Wenn Sie ein fortgeschrittener Excel-Benutzer sind, können Sie jedoch weiterhin manuell Excel-Gantt-Diagramme erstellen, da komplexe Excel-Formeln und -Formatierungen erforderlich sind, um eine Tabelle von Grund auf in ein Gantt-Diagramm umzuwandeln. Hier finden Sie einen kurzen Überblick darüber, wie dieser Prozess aussieht.
1. Erstellen Sie eine Projekttabelle
Erstellen Sie eine Tabelle mit vier Spalten, wie im Bild gezeigt, um Ihre Projektaufgaben aufzulisten. Fügen Sie dann eine Formel hinzu, um die Dauer jeder Aufgabe zu berechnen, indem Sie das Enddatum vom Startdatum subtrahieren. Dies ist der Dauerwert.
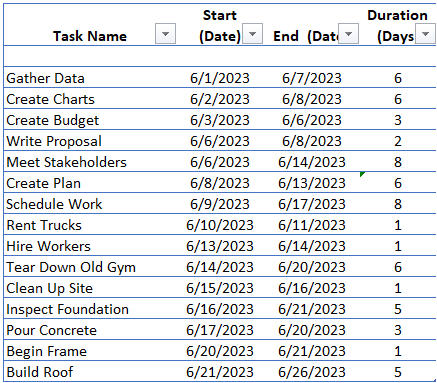
2. Erstellen Sie ein gestapeltes Balkendiagramm
Erstellen Sie ein standardmäßiges gestapeltes Balkendiagramm mit Daten aus Ihrer Projekttabelle. Als Erstes müssen Sie die Spalte „Start (Datum)“ auswählen, dann auf „Einfügen“ klicken und das gestapelte Balkendiagramm aus dem Diagrammmenü auswählen, wie im Bild unten gezeigt.
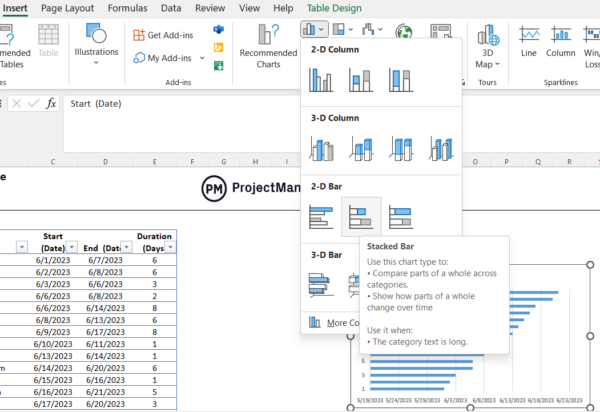
3. Fügen Sie Daten zu Ihrem Excel-Gantt-Diagramm hinzu
Klicken Sie mit der rechten Maustaste auf das gestapelte Balkendiagramm und klicken Sie dann in der Dropdown-Liste auf „Daten auswählen“.
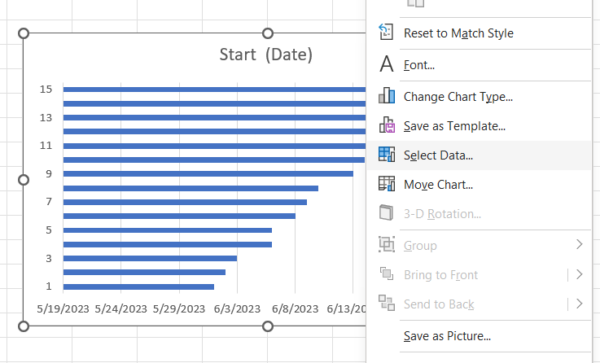
Klicken Sie dann unter „Legendeneinträge (Serien)“ auf „Hinzufügen“ und verwenden Sie das Datenauswahltool, um Werte aus der Spalte „Dauer (Tage)“ abzurufen. Wählen Sie nur die Zelle „Dauer (Tage)“ aus, um sie als „Serienname“ festzulegen.
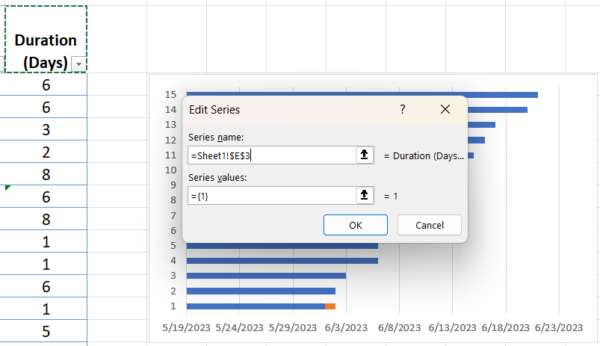
Wählen Sie dann den Rest der Spalte als „Serienwerte“ aus.
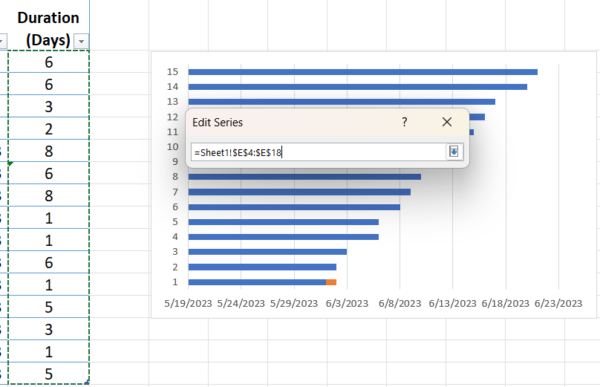
4. Bearbeiten Sie die horizontale Achse Ihres Excel-Gantt-Diagramms
Klicken Sie erneut mit der rechten Maustaste auf Ihr gestapeltes Balkendiagramm und klicken Sie auf „Daten auswählen“. Klicken Sie dieses Mal jedoch unter „Horizontale Achsenbeschriftungen (Kategorie)“ auf „Bearbeiten“.
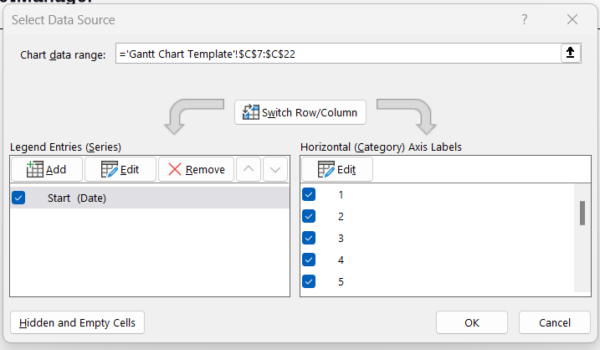
Wählen Sie als Nächstes alle Werte aus der Spalte „Aufgabenname“ aus.
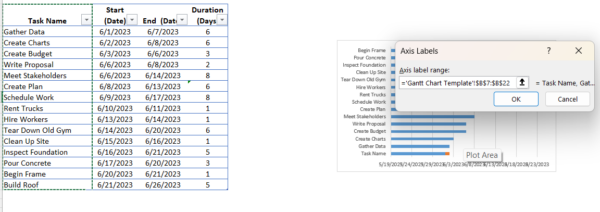
Nachdem Sie diese Schritte ausgeführt haben, sollte Ihr gestapeltes Balkendiagramm so aussehen.
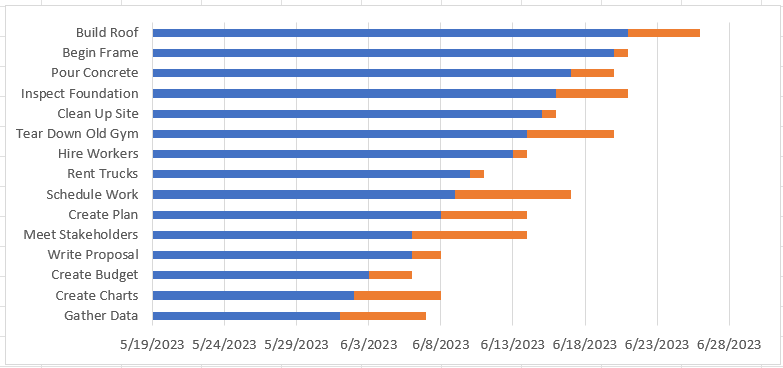
5. Formatieren Sie Ihr Excel-Gantt-Diagramm
Um dieses gestapelte Balkendiagramm in eine Gantt-Diagramm-Zeitleiste umzuwandeln, müssen Sie dieses gestapelte Balkendiagramm formatieren, um die Aufgabenbalken wie ein Gantt-Diagramm anzuzeigen. Befolgen Sie dazu diese beiden Schritte:
Klicken Sie mit der rechten Maustaste auf die blauen Balken, gehen Sie zu „Datenreihen formatieren“ und entfernen Sie dann die Füllfarbe.
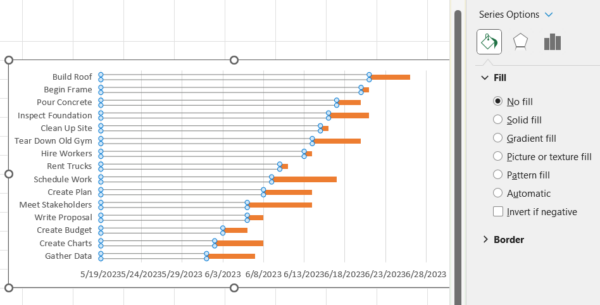
Klicken Sie nun mit der rechten Maustaste auf die Aufgabennamen, gehen Sie zur Formatachse und aktivieren Sie das Kontrollkästchen „Kategorien in umgekehrter Reihenfolge“.
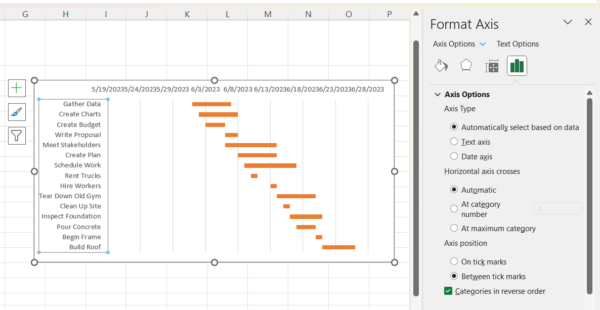
Und so erstellen Sie ein Gantt-Diagramm in Excel. Wenn Sie jedoch etwas Zeit sparen möchten, können Sie unsere Gantt-Diagrammvorlage verwenden, um in wenigen Minuten ein Excel-Gantt-Diagramm zu erstellen.

Gantt-Diagramm-Excel-Vorlage
Ja, die Erstellung eines Gantt-Diagramms für Excel von Grund auf ist eine Menge Arbeit. Aber das ist es wert. Dennoch gibt es Workarounds. ProjectManager verfügt beispielsweise über eine kostenlose Gantt-Diagrammvorlage für Excel, die Sie jetzt herunterladen und verwenden können. Unser kostenloses Gantt-Diagramm für Excel ist so formatiert, dass Sie einfach Ihre Aufgaben sowie Start- und Enddaten hinzufügen können und diese automatisch in die Zeitleiste rechts eingefügt werden. Laden Sie jetzt Ihre kostenlose Gantt-Diagrammvorlage für Excel herunter und ersparen Sie sich die Zeit und Mühe, ein Diagramm von Grund auf neu zu erstellen.
Vorteile von Excel-Gantt-Diagrammen
Wir haben bereits einige Vorteile der Verwendung eines Gantt-Diagramms für Excel erwähnt, aber es gibt noch viele weitere. Der offensichtlichste Vorteil besteht darin, dass ein Projektmanager alle Vorgänge im Projekt sehen kann, aber auch die Kommunikation mit Stakeholdern und dem Projektteam verbessert wird. Manager wissen, wer woran arbeitet, wann es fällig ist und ob es auf dem richtigen Weg ist.
Auch ein Gantt-Diagramm für Excel hilft dabei, eine Überlastung der Ressourcen zu vermeiden. Sie können Ihre Ressourcen effizient planen und sicherstellen, dass Sie alles haben, was Sie brauchen, wenn Sie es brauchen. Durch die Verwendung von Aufgabenabhängigkeiten lassen sich überlappende Aktivitäten einfacher vermeiden, die zu Engpässen führen können, die sich auf Ihren Zeitplan auswirken. Dies verbessert auch das Zeitmanagement, das für die Einhaltung Ihres Projektzeitplans wichtig ist.
Sie können auch eine bessere Kommunikation mit Ihrem Team aufbauen, was zu einer höheren Produktivität führt. Die Arbeit wird in einem Gantt-Diagramm für Excel transparent dargestellt, was den Teams die Zusammenarbeit erleichtert. Und wenn Sie an mehr als einem Projekt gleichzeitig arbeiten, können Sie alle diese Projekte in einem Gantt-Diagramm für Excel anzeigen, um Ressourcen besser zu teilen und den größtmöglichen Nutzen aus dem Portfolio oder Programm zu ziehen.
Nachteile von Excel-Gantt-Diagrammen
Das heißt aber nicht, dass Gantt-Diagramme für Excel problemlos sind. Wie Sie dem obigen Tutorial entnehmen können, kann die Erstellung eines Gantt-Diagramms in Excel schwierig sein. Es gibt eine Menge, die Sie manuell hinzufügen müssen, und je komplexer das Projekt, desto schwieriger ist die Aufgabe, ein Gantt-Diagramm in Excel zu erstellen. Das bedeutet noch nicht einmal, dass das Gantt-Diagramm in Excel bearbeitet werden muss, was fast so ist, als würde man bei Null anfangen.
Sie können versuchen, Formeln hinzuzufügen, um den Balkendiagrammteil des Gantt-Diagramms zu erstellen, aber Excel ist nicht wirklich für diese Art von Arbeit geeignet. Es erfordert eine Codierung, die über eine einfache Formel hinausgeht, um das Balkendiagramm aus der Tabelle zu füllen. Sie können zwar Vorlagen erhalten, die dies ermöglichen, diese erfordern jedoch immer noch die manuelle Eingabe der Daten. Plötzlich überwiegen die Zeitkosten die Einsparungen, die Sie durch den Verzicht auf die Investition in Projektmanagement-Software erzielen könnten.
Die Vorteile der Verwendung eines Gantt-Diagramms sind unbestreitbar, allerdings bremst ein Gantt-Diagramm für Excel die Effizienz des Tools so sehr, dass viele davor zurückschrecken, es zu verwenden. Das wäre ein Fehler. Gantt-Diagramme müssen nicht unbedingt in Excel-Tabellen vorhanden sein. Als Teil einer Projektmanagement-Software können sie einfach erstellt, bearbeitet und mit dem Team geteilt werden.
Kostenlose Projektmanagement-Vorlagen für Excel
Natürlich liebt jeder kostenlose Vorlagen. Wenn Sie noch nicht bereit sind, auf Projektmanagement-Software umzusteigen, bietet ProjectManager Dutzende kostenloser Projektmanagement-Vorlagen für Excel und Word, die Sie jetzt herunterladen können. Wir haben kostenlose Vorlagen für jede Phase Ihres Projekts. Hier sind einige, die gut mit dem Gantt-Diagramm für Excel funktionieren.
Vorlage für ein Projektbudget
Um bei der Budgetierung eines Projekts genauere Schätzungen zu ermöglichen, verwenden Sie unsere kostenlose Projektbudgetvorlage für Excel. Unsere kostenlose Budgetvorlage für Excel listet alle Ihre Aufgaben, die damit verbundenen Arbeits- und Materialkosten auf und verfügt sogar über Spalten, um Ihre tatsächlichen Kosten im Vergleich zu Ihrem Budget zu verfolgen.
Projektplanvorlage
Bevor Sie Ihr Gantt-Diagramm für Excel ausfüllen können, müssen Sie einen gründlichen Projektplan erstellt haben. Verwenden Sie unsere kostenlose Projektplanvorlage für Word, um alles zu schreiben, von Ihrem Projektumfang, Meilensteinen und Aufgaben bis hin zu Budget, Risiko und Änderungsmanagement.
Projekt-Dashboard-Vorlage
Ein Gantt-Diagramm für Excel kann Ihnen bei der Planung und in gewissem Umfang sogar bei der Nachverfolgung Ihrer Arbeit helfen. Wenn Sie jedoch sofort einen allgemeinen Überblick benötigen, nutzen Sie unsere kostenlose Dashboard-Vorlage für Excel. Es wandelt Rohdaten in Diagramme um, die Kosten, Arbeitsaufwand und vieles mehr anzeigen.
ProjectManager ist besser als das Erstellen eines Gantt-Diagramms in Excel
Sobald Sie es satt haben, Ihre Vorlagen manuell zu aktualisieren, die sich immer hinter dem von Ihnen verfolgten Projekt befinden, sollten Sie auf eine Projektmanagement-Software umsteigen. ProjectManager ist eine preisgekrönte Projektmanagementsoftware, die Echtzeitdaten liefert, um aufschlussreichere Entscheidungen zu treffen. Unsere Gantt-Diagramme lassen Gantt-Diagramme für Excel hinter sich und werden automatisch mit Live-Daten aktualisiert, sodass Sie den tatsächlichen Fortschritt und die Leistung des Projekts sehen und nicht nur eine Momentaufnahme der Nachrichten von gestern.
Arbeiten Sie an mehreren Projektplanungstools
Das Gantt-Diagramm ist jedoch nur eine der zahlreichen Projektansichten, die Sie mit unserer Software erhalten. Gantt-Diagramme eignen sich hervorragend für Manager, aber Teams benötigen normalerweise nicht alle diese Daten. Sie wollen sich auf ihre Aufgaben konzentrieren, und genau das können sie mit robusten Aufgabenlisten erreichen. Oder sie können ihren Rückstand verwalten und mit Kanban-Boards zusammenarbeiten, die den Arbeitsablauf visualisieren und Managern Einblick in den Prozess geben, sodass sie Engpässe frühzeitig erkennen und Ressourcen schnell neu zuweisen können, um die Produktion voranzutreiben. Die Kalenderansicht eignet sich hervorragend für Stakeholder, die sicherstellen möchten, dass Meilensteine erreicht werden. Alle Ansichten werden gleichzeitig aktualisiert, sodass alle immer auf dem gleichen Stand sind.
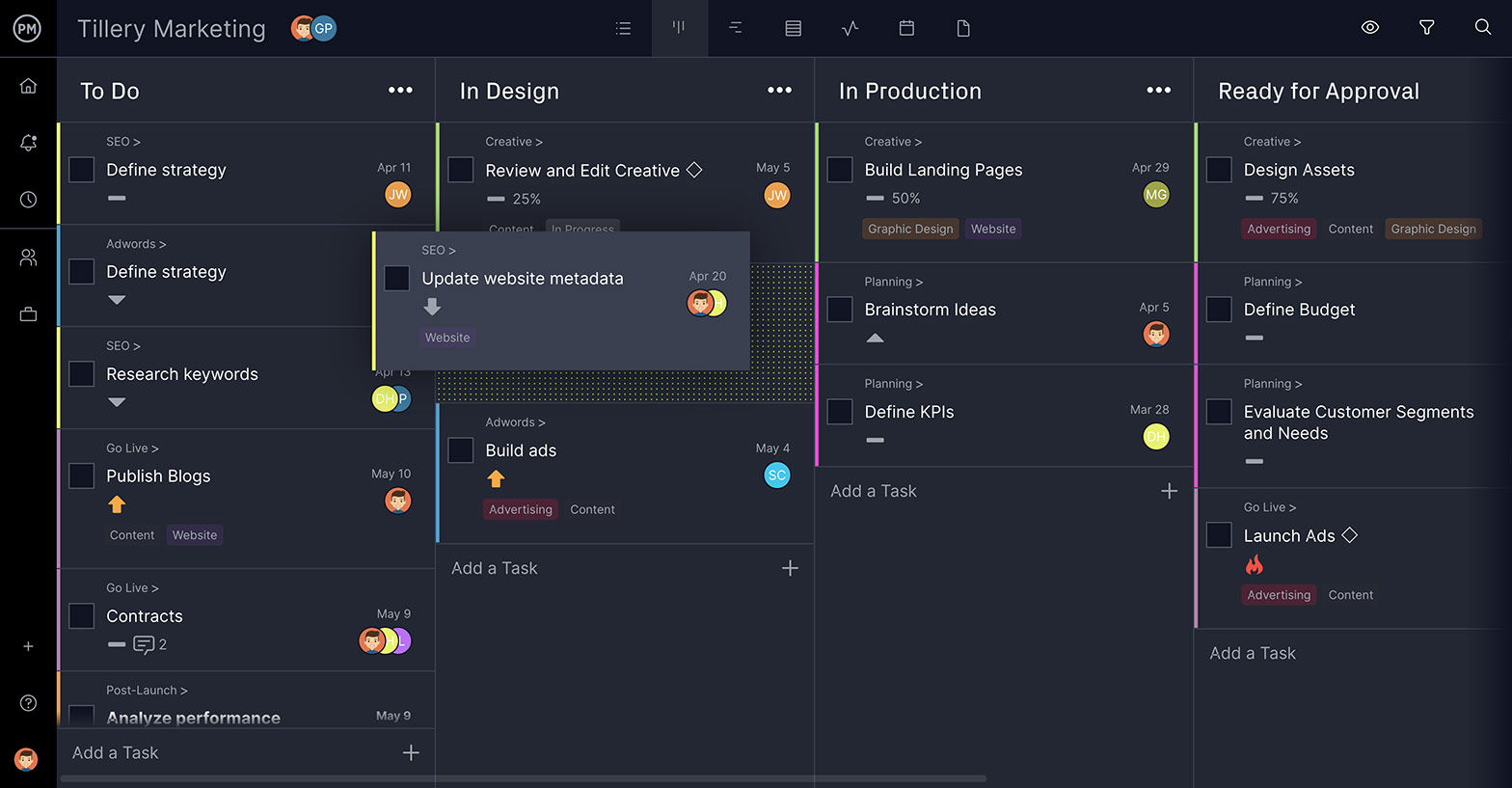 Verfolgen Sie mit Echtzeit-Projekt-Dashboards
Verfolgen Sie mit Echtzeit-Projekt-Dashboards
Sie können die kostenlose Dashboard-Vorlage für Excel verwenden, aber warum sollten Sie die ganze Zeit damit verschwenden, sie einzurichten und die Daten manuell einzugeben? Unser Echtzeit-Dashboard funktioniert automatisch und erfasst Live-Daten, die dann in leicht lesbaren Grafiken und Diagrammen angezeigt werden, die Projektkennzahlen wie Zeit, Kosten und mehr anzeigen. Andere Projektmanagement-Tools verfügen über Dashboards, aber genau wie bei einer Excel-Tabelle müssen Sie viel Zeit damit verbringen, sie zu konfigurieren. Wir sind bereit, Ihnen jederzeit einen umfassenden Überblick über das Projekt zu geben. Einfach umschalten und schon ist es fertig.
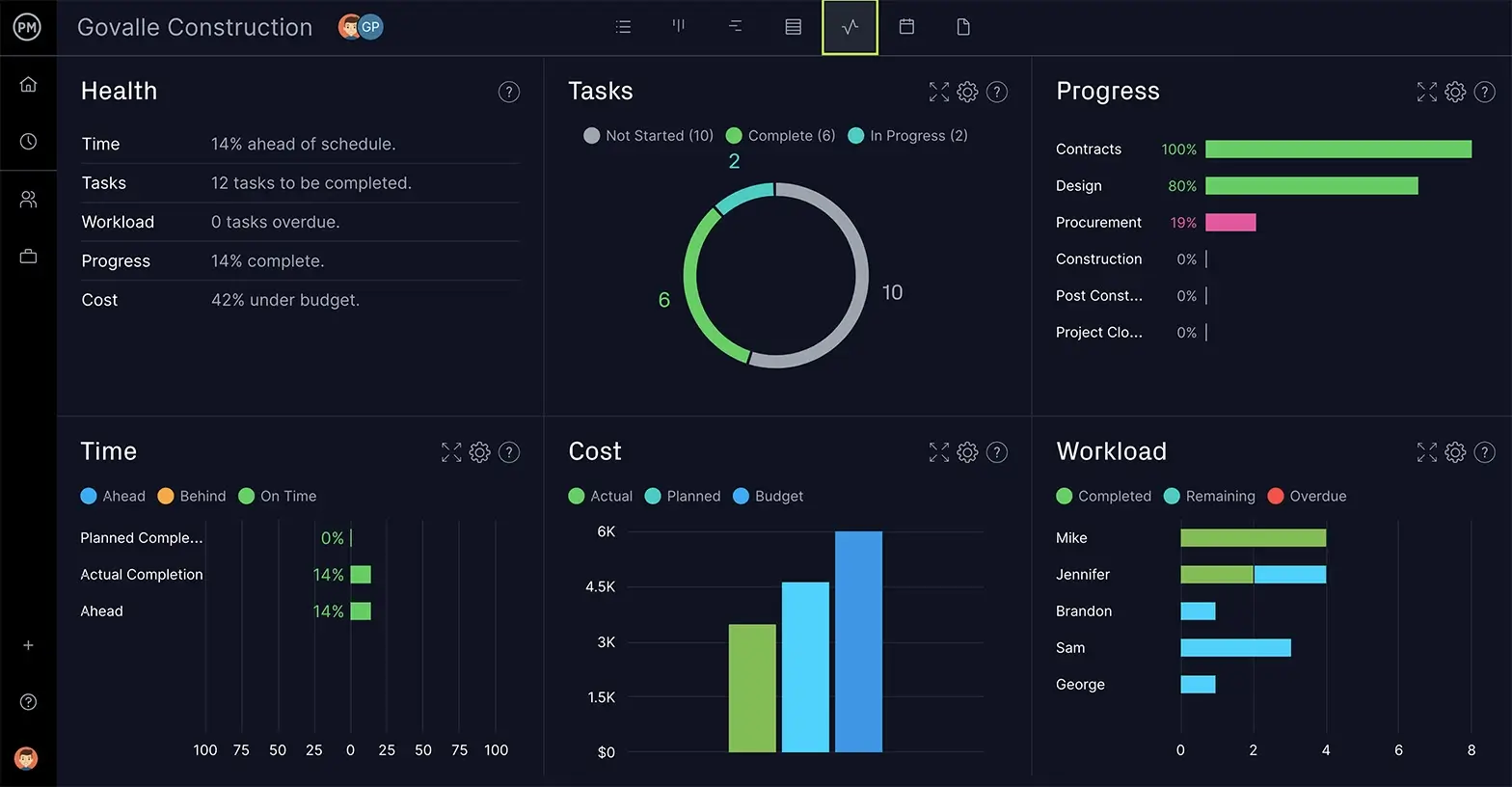
Unsere Software verfügt außerdem über Risikomanagementfunktionen, um Projektrisiken bei der Planung zu identifizieren und dann auftretende Probleme im Projekt zu verfolgen und zu lösen. Mithilfe von Tools zur Ressourcenverwaltung können Sie ganz einfach die Verfügbarkeit Ihres Teams festlegen, um Aufgaben zu optimieren und anschließend die Arbeit zu überwachen, um die Arbeitsbelastung auszugleichen und die Produktivität aufrechtzuerhalten. Es gibt automatisierte Workflow- und Aufgabengenehmigungen und so viel mehr, als ein Gant-Diagramm für Excel nicht einmal träumen kann.
ProjectManager ist eine Online-Projektmanagementsoftware, die Teams verbindet, egal ob sie im nächsten Büro, auf der Baustelle oder irgendwo dazwischen sind. Wir fördern die Zusammenarbeit, indem wir das Teilen von Dateien, das Kommentieren auf Aufgabenebene und vieles mehr vereinfachen. Treten Sie Teams von Avis, Nestle und Siemens bei, die unsere Software nutzen, um erfolgreiche Projekte umzusetzen. Starten Sie noch heute kostenlos mit ProjectManager.
