Wie verwalte ich Benachrichtigungen in Android-Telefonen?
Veröffentlicht: 2021-12-02In dieser digitalen Welt bewegen sich die Dinge mit Lichtgeschwindigkeit. Benachrichtigungen in Ihren Smartphones helfen Ihnen, über das Geschehen auf dem Laufenden zu bleiben. Sie müssen jedoch mit der Bildschirmzeit vorsichtig sein, um den Fokus auf Ihre Arbeit und Ihre Gesundheit zu behalten. Wenn Sie häufig auf den Bildschirm des Telefons schauen und nach unnötigen Benachrichtigungen suchen, können Sie Ihre Konzentration leicht stören. Aus diesem Grund ist es wichtig, Benachrichtigungen in Smartphones zu verwalten. In unserem früheren Artikel haben wir das Ausblenden von Benachrichtigungen auf dem iPhone erklärt und in diesem Artikel werden wir verschiedene Benachrichtigungsfunktionen erklären, die mit dem standardmäßigen Android-Betriebssystem geliefert werden.
Warum Telefonbenachrichtigungen stoppen?
Sie erhalten Benachrichtigungen für fast alles, wie das Erhalten einer Nachricht, aktuelle Nachrichten von Ihrer Nachrichten-App, von Ihren Finanz-Apps usw. Obwohl es wichtig ist, einige Informationen sofort zu kennen, sind die meisten Benachrichtigungen ärgerlich. Im Folgenden finden Sie einige Beispiele, warum Sie Ihre Benachrichtigungen effektiv verwalten sollten.
- Wenn Ihr Telefon möglicherweise keinen Strom mehr hat und Hunderte von Benachrichtigungen erhalten, kann dies den Akku entladen.
- Einige Benachrichtigungen kommen, wenn es Ihre Ruhezeit ist. Wenn Sie beispielsweise nachts viele WhatsApp-Gruppen-Chat-Benachrichtigungen erhalten, wird Ihnen der Schlaf verdorben.
- Jeder kann die Benachrichtigungen auf Ihrem Sperrbildschirm anzeigen, die Ihre Privatsphäre beeinträchtigen könnten.
Wenn Sie die Benachrichtigung nicht kontrollieren, können Sie mit unnötigen Benachrichtigungen verloren gehen, während Sie die wichtigen verpassen.
Benachrichtigungen in Android verwalten
Android 12 bietet hervorragende Funktionen, um alle Ihre Benachrichtigungseinstellungen an einem Ort zu verwalten. Es gibt ein ganz neues Menü in den 'Einstellungen > Benachrichtigungen' für die Verwaltung von Benachrichtigungen. Lassen Sie uns jeden von ihnen durchgehen und im Detail untersuchen.
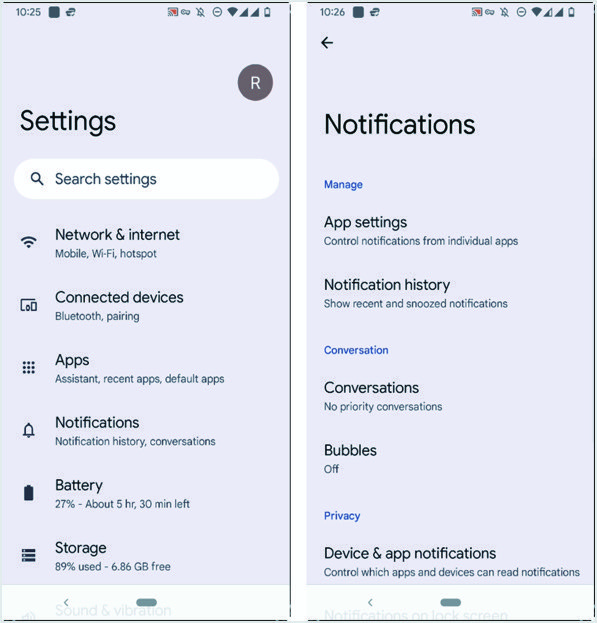
App-Einstellungen – App-Benachrichtigungen verwalten
Wie bereits erwähnt, sollten Sie Benachrichtigungen von den meisten Spiele- und Unterhaltungs-Apps deaktivieren, um Ablenkungen zu vermeiden. Tippen Sie auf „App-Einstellungen“, um die Liste der auf Ihrem Telefon installierten Apps anzuzeigen.
- Wenn Sie die Benachrichtigung speziell für diese App ein- oder ausschalten möchten, bewegen Sie den Schieberegler an die gewünschte Position. Wenn zu viele Apps auf Ihrem Telefon sind, verwenden Sie die Suche, um die gewünschte App zu finden, indem Sie oben in der Ecke auf ein Suchsymbol tippen.
- Wenn Sie die Benachrichtigungsberechtigungen für die System-Apps ändern möchten, drücken Sie auf die Drei-Punkte-Linie und dann auf "System anzeigen". Jetzt zeigt die aktualisierte Liste alle Apps an, einschließlich System-Apps.
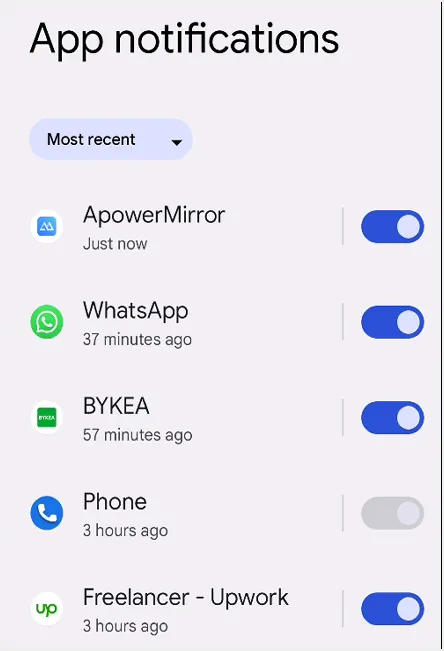
Wenn Sie mit dem Einstellen der App-Benachrichtigungen fertig sind, drücken Sie den Zurück-Pfeil, um zum Hauptmenü „Benachrichtigungen“ zurückzukehren.
Verwandte: Wie verwalte ich Benachrichtigungen auf einem Windows-Computer?
Anzeigen des Benachrichtigungsverlaufs
Manchmal ist es notwendig, den gesamten Benachrichtigungsverlauf anzuzeigen, um den Kontext zu verstehen.
- Tippen Sie auf "Benachrichtigungsverlauf", um das Menü zu öffnen. Wenn die Option "Benachrichtigungsverlauf verwenden" deaktiviert ist, können Sie sie durch Berühren der Schaltfläche davor aktivieren.
- Der 'Benachrichtigungsverlauf' zeigt alle Ihre letzten und verschobenen Benachrichtigungen an.
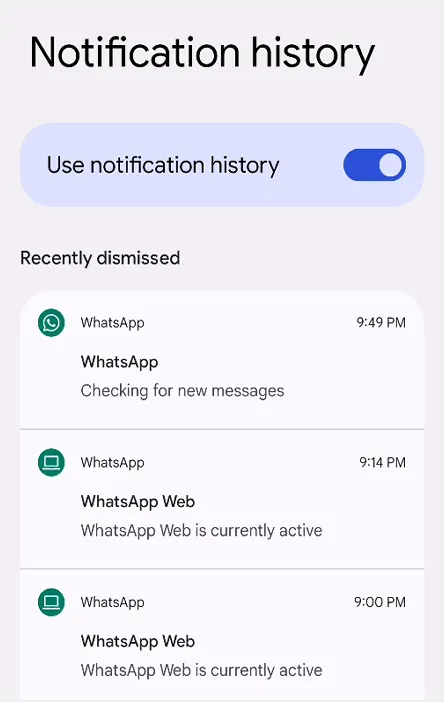
Konversationen verwalten
Gehen Sie zurück zum Hauptmenü „Benachrichtigungen“ und tippen Sie auf die Option „Unterhaltungen“. Daraufhin werden Ihnen zwei Abschnitte angezeigt – „Gespräche ohne Priorität“ und „Letzte Unterhaltungen“. Tippen Sie auf die Konversation, für die Sie die Priorität festlegen möchten. Sie können verschiedene Einstellungen wie "Bildschirm sperren" und "Benachrichtigungspunkt anzeigen" usw. festlegen.
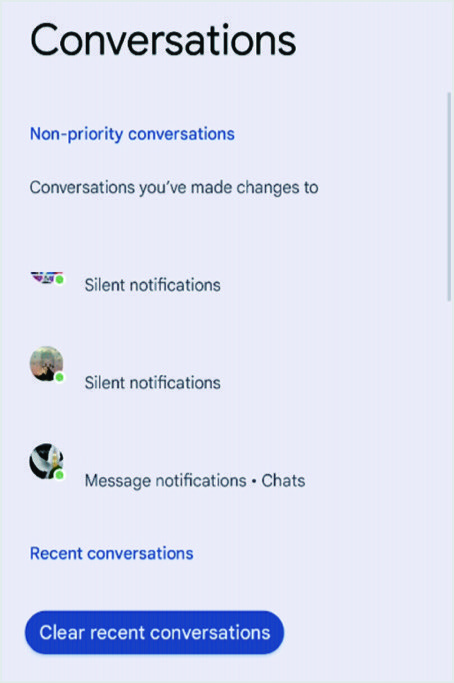
Es ist auch möglich, Ihren gesamten letzten Konversationsverlauf aus diesem Abschnitt zu löschen.
Blasenbenachrichtigungen
Im Menü "Bubbles" können Sie schwebende Symbole für Unterhaltungen entweder aktivieren oder deaktivieren. Wenn Sie "Apps erlauben, Sprechblasen anzuzeigen", werden einige Konversationen als schwebende Symbole über anderen Apps angezeigt.
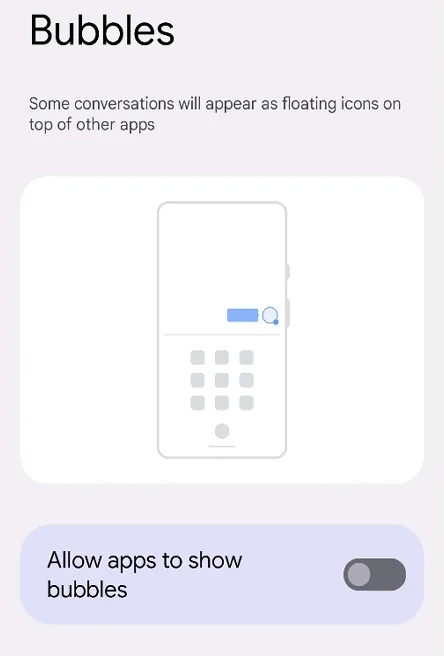
Verwandte: Wie verwalte ich Benachrichtigungen in macOS?
Verwalten von Geräte- und App-Benachrichtigungen
Das Menü "Geräte- und App-Benachrichtigungen" bietet Ihnen die Möglichkeit zu steuern, welche Apps und Geräte Benachrichtigungen lesen können. Tippen Sie darauf, um die Liste der "Zugelassenen" und "Nicht zulässigen" Apps anzuzeigen. Suchen Sie eine App in der Liste "Nicht erlaubt" und tippen Sie darauf, wenn Sie den Zugriff auf das Lesen von Benachrichtigungen gewähren möchten. Es wird eine weitere Seite angezeigt, auf der Sie den Zugriff auf diese App aktivieren können. Wenn Sie Lesebenachrichtigungen freigeben, liest die App alle Benachrichtigungen, einschließlich persönlicher Informationen wie Kontaktnamen und Textnachrichten, die Sie erhalten. Die App kann die Benachrichtigungen schließen, auf Schaltflächen reagieren, Anrufe annehmen und die Funktion „Bitte nicht stören“ aktivieren oder deaktivieren. Geben Sie diesen Zugriff daher sorgfältig.

Wenn Sie den Zugriff zum Lesen von Benachrichtigungen von einer App zurücknehmen möchten, finden Sie sie in der Liste "Zugelassen". Tippen Sie darauf und schalten Sie den Zugriff aus.
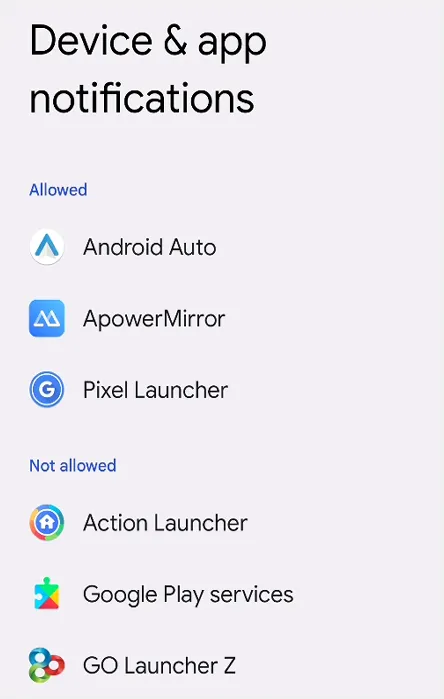
Benachrichtigungen auf dem Sperrbildschirm
In diesem Menü können Sie aus den folgenden drei Optionen wählen.
- 'Konversationen anzeigen, Standard und stumm.'
- 'Stumme Gespräche und Benachrichtigungen ausblenden.
- Keine Benachrichtigungen anzeigen.
Sie können nur eine aus der obigen Liste auswählen.
Verwalten sensibler Benachrichtigungen
Dies ist aus Sicht des Datenschutzes eine kritische Einstellung. Wenn Sie es einschalten, zeigt Ihr Android-Telefon im gesperrten Zustand sensible Inhalte an. Das heißt, sobald Sie die Nachricht erhalten, wird sie auf dem Bildschirm des Mobiltelefons angezeigt, auch wenn es gesperrt ist. Dies kann Ihre Privatsphäre und Sicherheit beeinträchtigen, wenn Sie das Telefon eine Weile auf dem Tisch liegen lassen. Jeder kann einen Blick auf die Nachrichten werfen, da sie für einen Moment auf dem Bildschirm angezeigt werden.
Nicht stören-Modus
Es ist ein unverzichtbares Menü, um nur von Ihren bevorzugten Personen und Apps benachrichtigt zu werden. Schalten Sie es ein, indem Sie auf die blaue Schaltfläche mit der Aufschrift "Jetzt einschalten" tippen.
- Im Menü „Personen“ können Sie die Liste der Personen auswählen, die im Nicht-Modus unterbrechen können. Gehen Sie zu diesem Menü und tippen Sie auf „Unterhaltungen“, um eine Seite mit drei Optionsfeldern anzuzeigen.
- Alle Gespräche: Davor befindet sich eine Schaltfläche "Einstellungen". Sie können auch die Einstellungen überprüfen.
- Prioritätsgespräche: Sie können es auswählen, wenn Sie möchten. Mit den Schaltflächen Einstellungen können Sie die Einstellungen ändern.
- Keine: Wählen Sie diese Option, wenn Sie nicht von einer Unterhaltung unterbrochen werden sollen.
- Im Menü „Anrufe“ können Sie auswählen, wer Anrufe tätigen und unterbrechen darf. Es gibt die folgenden Optionen.
- Markierte Kontakte: Sie können sich von markierten Kontakten in der Kontaktliste unterbrechen lassen.
- Kontakte: Sie können zulassen, dass alle auf Ihrem Telefon gespeicherten Kontakte Sie unterbrechen.
- Jeder: Sie können jedem erlauben, Sie anzurufen und zu unterbrechen. Es umfasst sogar die Anrufer, die Ihre Telefonnummer eingeben.
- Keine: Das bedeutet, dass niemand einen Anruf tätigen oder unterbrechen kann.
- Wiederholen von Anrufern zulassen: Dies ist ein Schalter, den Sie ein- oder ausschalten können. Wenn Sie es einschalten, kann die Person, die Sie innerhalb von 15 Minuten nach dem ersten Anruf anruft, einen zweiten Anruf tätigen.
- Das Menü 'Nachrichten' steuert, wer mit Nachrichten unterbrechen kann. Seine Einstellungen sind die gleichen wie die Optionen für die 'Anrufe'.
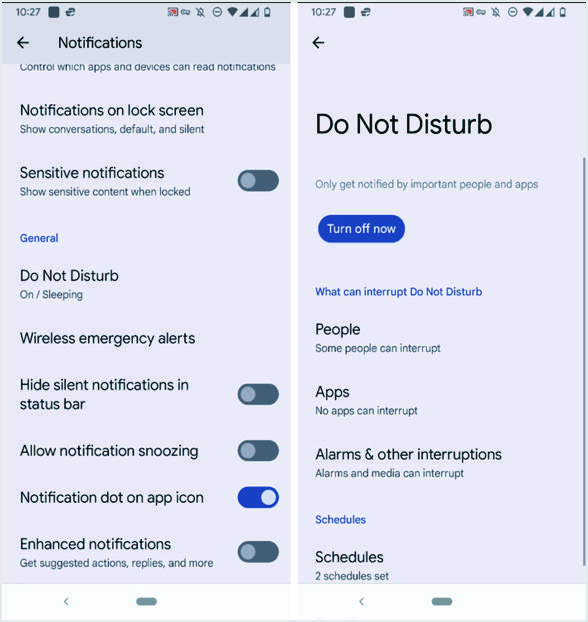
- Gehen Sie zurück zum Hauptmenü „Nicht stören“.
- Sie haben die Menüs "Apps" und "Alarm & andere Unterbrechungen", die Ihnen helfen, die Apps und Alarme einzustellen, die unterbrechen können. Tippen Sie darauf und auf der nächsten Seite wird die Schiebeschaltfläche angezeigt, um die entsprechenden Unterbrechungen ein- oder auszuschalten.
- Das Menü „Zeitpläne“ verfolgt Ihre Aktivitäten, wie z. B. das Festlegen Ihres Schlafplans. Sie können zu den Einstellungen gehen und die Tage, Start- und Endzeiten usw. eingeben. Sie können dies auch für 'Ereignis' oder 'Fahren' tun und bei Bedarf weitere eigene Ereignisse hinzufügen.
- 'Dauer für Schnelleinstellungen' ist ein Schnellmenü, um die Einstellung nur für eine bestimmte Zeit anzuwenden. Sie können es auf "Bis zum Ausschalten" oder die Anzahl der Stunden einstellen. Sie haben die Option „Jedes Mal fragen“.
- Die letzte Option in der Liste ist "Anzeigeoptionen für ausgeblendete Benachrichtigungen". In diesem Menü werden die folgenden Optionen mit einem Optionsfeld angezeigt.
- Kein Ton von Benachrichtigungen: Sie sehen eine Benachrichtigung auf Ihrem Bildschirm.
- Keine Bilder oder Ton von Benachrichtigungen: Sie werden keine Benachrichtigungen sehen oder hören.
- Benutzerdefiniert: Sie können Ihre eigenen Einstellungen festlegen, indem Sie auf die Schaltfläche Einstellungen klicken.
Im Folgenden sind einige andere Einstellungen aufgeführt, die Sie verwenden können:
- Das Menü „Drahtlose Notfallwarnung“ bietet die Flexibilität, Warnungen bei „Extremen Bedrohungen“, „Schweren Bedrohungen“ und anderen ein- oder auszuschalten.
- Mit der Option "Stille Benachrichtigungen in der Statusleiste ausblenden" können Sie sie nach Belieben ein- oder ausschalten.
- Das Menü "Benachrichtigungs-Snoozing zulassen" dient zum Ein- oder Ausschalten der Schlummerfunktion.
- „Benachrichtigungspunkt auf App-Symbol“ bedeutet, dass ein Punkt auf dem App-Symbol angezeigt wird, wenn eine Benachrichtigung von dieser App vorliegt.
- "Erweiterte Benachrichtigungen" aktiviert oder deaktiviert erweiterte Benachrichtigungseinstellungen wie vorgeschlagene Aktionen, Antworten usw.
Letzte Worte
Wie Sie sehen können, können Benachrichtigungen in Android-Telefonen je nach Bedarf eingerichtet werden. Wir empfehlen, diese Einstellungen zu verwenden, um unnötige Apps und Ablenkungen stummzuschalten. Darüber hinaus können Sie die aktuellen Einstellungen wie Nicht stören oder Dauer für Schnelleinstellungen verwenden, um bei Bedarf das Beste herauszuholen.
