So migrieren Sie eine WordPress-Site: Schritt für Schritt
Veröffentlicht: 2023-12-26Planen Sie die Migration einer WordPress-Site auf einen neuen Hosting-Server?
Wir verstehen, dass der Umzug Ihrer Website eine entmutigende Aufgabe sein kann. Seien Sie jedoch versichert, dass Sie diesen Übergang mit sorgfältiger Planung und angemessener Anleitung reibungslos meistern können.
In diesem Artikel gehen wir auf häufige Probleme wie Datenverlust und mögliche Ausfallzeiten ein und geben Ihnen die Sicherheit, Ihre WordPress-Site problemlos und erfolgreich zu migrieren.
- Die Vorteile eines guten Webhostings
- So migrieren Sie Ihre WordPress-Site
- Warum ein Plugin zum Migrieren Ihrer WordPress-Site verwenden?
- Häufig gestellte Fragen
Die Vorteile eines guten Webhostings
Möglicherweise migrieren Sie Ihre Website auf einen anderen Webhost auf der Suche nach besseren Hosting-Diensten oder vielleicht einer günstigeren Option. Was auch immer Ihr Grund sein mag, es ist wichtig zu verstehen, warum gutes Webhosting wichtig ist.
Bei der Auswahl des richtigen Webhostings für Ihre WordPress-Site geht es um mehr als nur die Suche nach einem Platz zum Parken Ihrer Website. Dies kann die Leistung und den Erfolg Ihrer Website in der digitalen Welt erheblich beeinflussen.
Schauen wir uns an, welche Vorteile gutes Webhosting Ihrer Website bringt:
- Schnellere Website-Geschwindigkeit: Gutes Hosting bietet bessere Hardware, optimierte Ressourcen und fortschrittliche Technologien. Dies führt zu schnelleren Ladezeiten Ihrer Website, was ein Rankingfaktor für SEO ist.
- Erhöhte Betriebszeit: Hochwertiges Webhosting stellt sicher, dass Ihre Website die meiste Zeit betriebsbereit ist. Hohe Verfügbarkeitsraten bedeuten, dass Ihre Website immer für Besucher und Suchmaschinen verfügbar ist, was für die Aufrechterhaltung Ihres SEO-Rankings von entscheidender Bedeutung ist.
- Höhere Sicherheit: Ein guter Webhost fungiert als Schutzschild, der Ihre Website vor Malware und Hackern schützt. Wenn Ihre Website sicher ist, vertrauen Suchmaschinen und Besucher ihr mehr.
- Regelmäßige Backups: Zuverlässige Hosting-Dienste umfassen regelmäßige Backups Ihrer Website. Auf diese Weise können Sie Ihre Website schnell reparieren und so Ausfallzeiten und negative Auswirkungen auf die Suchmaschinenoptimierung reduzieren, falls ein Problem auftritt.
- Effektiver Support: Mit hochwertigem Hosting erhalten Sie Zugang zu einem besseren Kundensupport. Das bedeutet, dass alle technischen Probleme schnell gelöst werden und Sie die Hilfe erhalten, die Sie benötigen.
Denken Sie daran, dass Ihr Webhost eine entscheidende Rolle für die Leistung Ihrer Website und ihre Fähigkeit, in Suchmaschinen gut zu ranken, spielt. Die Wahl des richtigen Hosts kann den Erfolg Ihrer Website erheblich beeinflussen!
So migrieren Sie Ihre WordPress-Site
Die Migration Ihrer WordPress-Site ist relativ einfach und wir sind hier, um Sie durch jeden Schritt zu begleiten. Obwohl es sich um einen einfachen Vorgang handelt, ist es wichtig, vorsichtig zu sein und jeden Schritt genau zu befolgen, um Probleme zu vermeiden.
In dieser Anleitung verwenden wir das Duplicator-Plugin. Es ist eines der besten Tools für die Migration von Websites, da es speziell für diese Aufgabe entwickelt wurde und den Prozess erheblich vereinfacht. Es erledigt viele Aufgaben, die Sie sonst manuell erledigen müssten.
Kommen wir nun zur Sache.
- Schritt 1: Machen Sie sich bereit für die Migration
- Schritt 2: Installieren Sie das Duplicator-Plugin
- Schritt 3: Erstellen Sie Ihr Duplicator-Paket
- Schritt 4: Hostdateien aktualisieren, um Ausfallzeiten zu vermeiden
- Schritt 5: Erstellen Sie eine Datenbank mit Ihrem neuen Webhost
- Schritt 6: Importieren Sie Ihre Website auf den neuen Webserver
- Schritt 7: Richten Sie Ihre Domain auf Ihren neuen Webhost
- Schritt 8: Überprüfen Sie, ob Ihre Website funktioniert
Schritt 1: Machen Sie sich bereit für die Migration
Die Vorbereitungen für den Umzug Ihrer WordPress-Site beginnen mit einigen wichtigen Vorbereitungen.
Zunächst müssen Sie ein gutes Hosting-Konto auswählen. Wir empfehlen hierfür Bluehost. WordPress.org empfiehlt sie und sie sind ein großartiger Webhost.
Es ist wichtig, die Auswahl sorgfältig zu treffen, um nicht bald wieder umziehen zu müssen.
Nachdem Sie sich Ihr neues Hosting bei Bluehost gesichert haben, warten Sie mit der Installation von WordPress dort. Duplicator erledigt dies später im Prozess automatisch.
Ihr neues Hosting-Konto sollte zunächst wie ein leerer Raum ohne Dateien oder Ordner im Hauptverzeichnis aussehen.
Diese Vorbereitung schafft die Voraussetzungen für eine reibungslose Migration.
Schritt 2: Installieren Sie das Duplicator-Plugin
Der nächste Schritt ist die Installation des Duplicator-Plugins auf der Website, die Sie verschieben möchten.
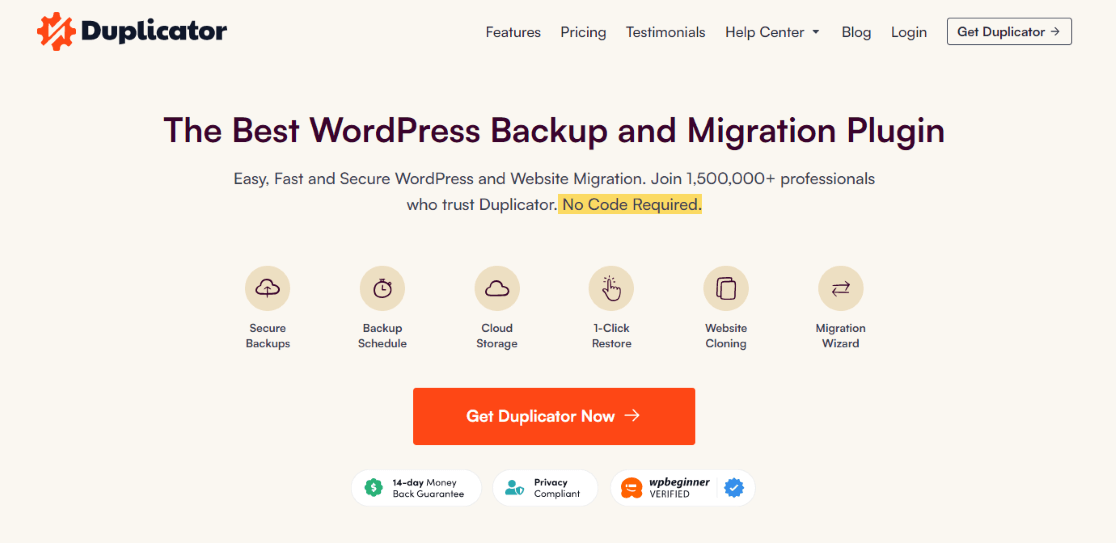
Wenn Sie dabei Hilfe benötigen, lesen Sie diese Anleitung zur Installation eines WordPress-Plugins mit schrittweisen Anweisungen.
Duplicator ist die erste Wahl für die Migration von WordPress-Sites, da es über Funktionen verfügt, die den Prozess einfacher und sicherer machen.
Dazu gehören automatisierte geplante Backups, Cloud-Speicherunterstützung, Wiederherstellungsoptionen mit einem Klick und intelligente Migrationen.
Alle diese Funktionen sorgen zusammen dafür, dass der Umzug Ihrer Website so reibungslos wie möglich verläuft.
Hinweis: Duplicator bietet auch eine kostenlose Version an. Obwohl Duplicator Lite die Migration Ihrer Website bewältigen kann, verfügt es jedoch über eingeschränkte Funktionen. Die Pro-Version bietet erweiterte Optionen und Tools für ein umfassendes und effizientes Migrationserlebnis.
In dieser Anleitung verwenden wir Duplicator Pro.
Schritt 3: Erstellen Sie Ihr Duplicator-Paket
Nach der Installation und Aktivierung von Duplicator besteht Ihr nächster Schritt darin, ein Paket zu erstellen. Dieses Paket enthält alles, was Sie zum Umzug Ihrer Website benötigen.
Gehen Sie zunächst zu Duplicator » Packages in Ihrem WordPress-Administrationsbereich.
Klicken Sie oben rechts auf die Schaltfläche „Neu erstellen“ . Dadurch wird der Backup-Assistent von Duplicator gestartet.
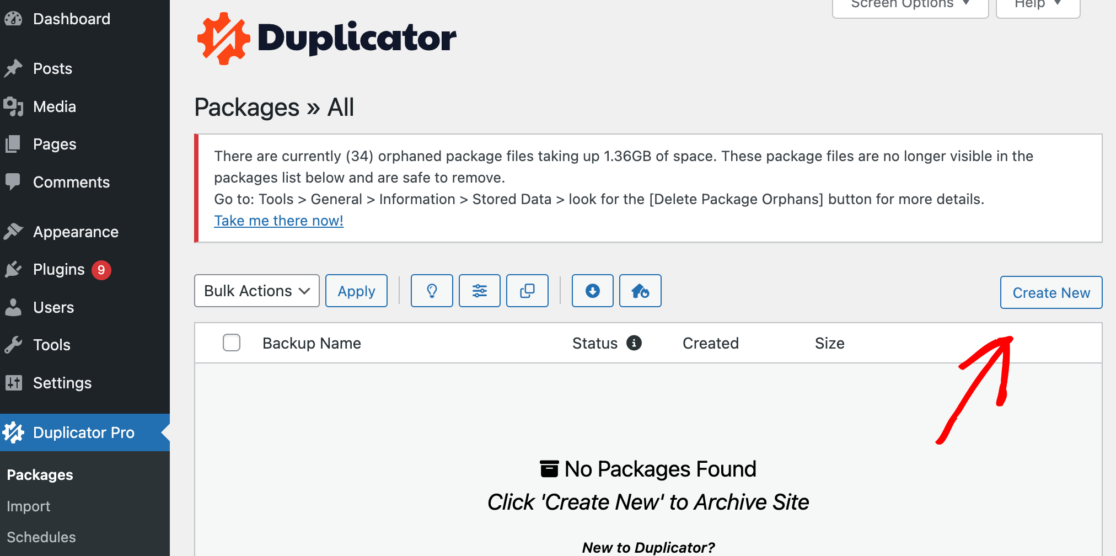
Sie können Ihrem Backup im nächsten Bildschirm einen Namen geben oder einfach auf „Weiter“ klicken, um fortzufahren.
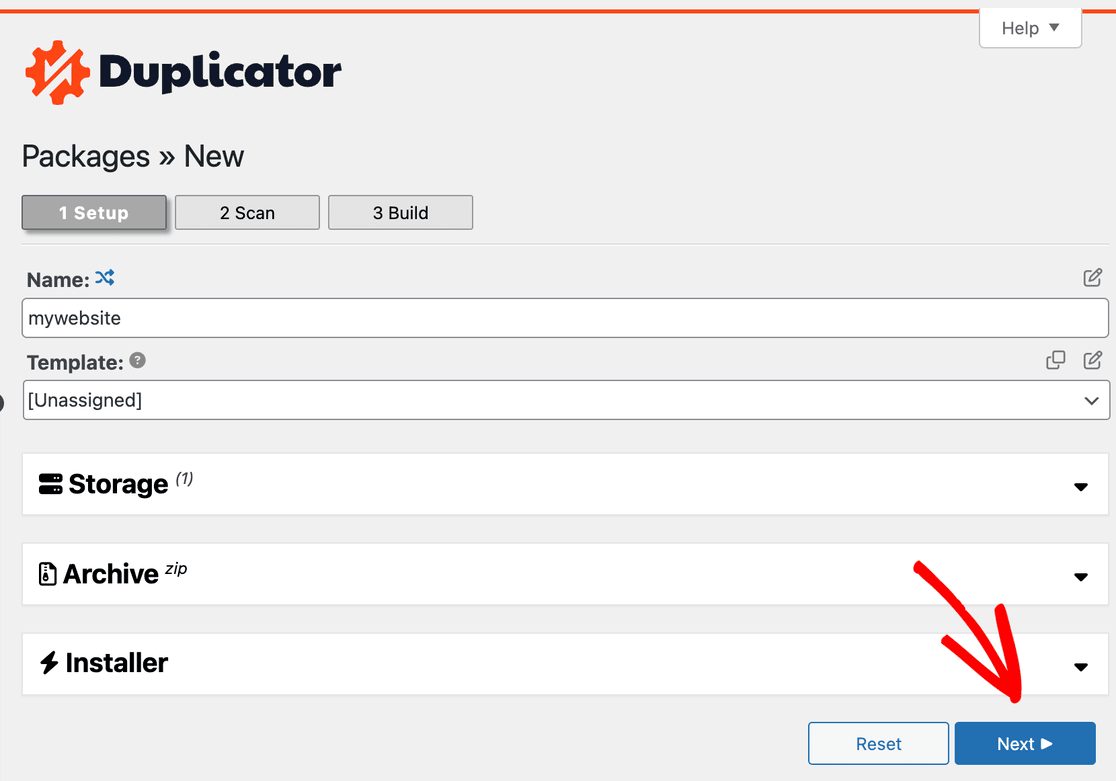
Jetzt überprüft Duplicator Ihr System, um sicherzustellen, dass es für die Erstellung des Pakets bereit ist.
Warten Sie, bis der Scan abgeschlossen ist, und stellen Sie sicher, dass alle Ergebnisse „Gut“ lauten, bevor Sie fortfahren. Dies zeigt an, dass für die Paketerstellung alles korrekt eingerichtet ist.
Klicken Sie auf die Schaltfläche „Erstellen“ , um mit der Erstellung Ihres Pakets zu beginnen. Dies kann einige Minuten dauern. Seien Sie also geduldig und lassen Sie die Lasche geöffnet, während Duplicator arbeitet.
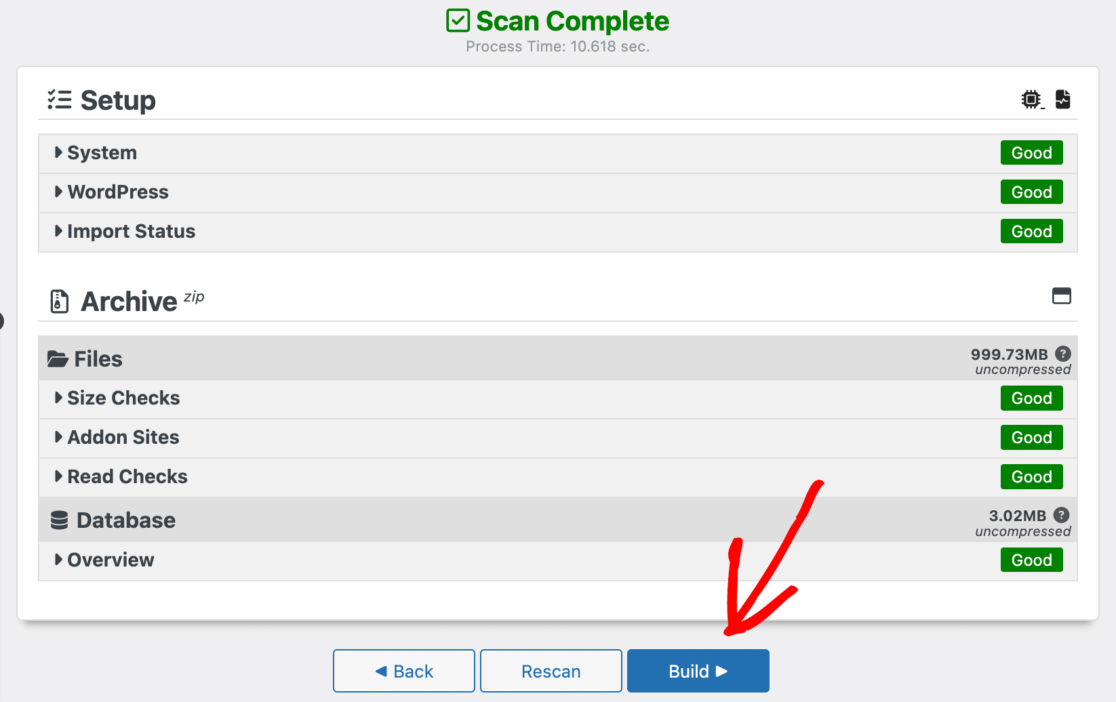
Sobald der Erstellungsprozess abgeschlossen ist, werden Optionen zum Herunterladen des Installationsprogramms und des Archivpakets angezeigt.
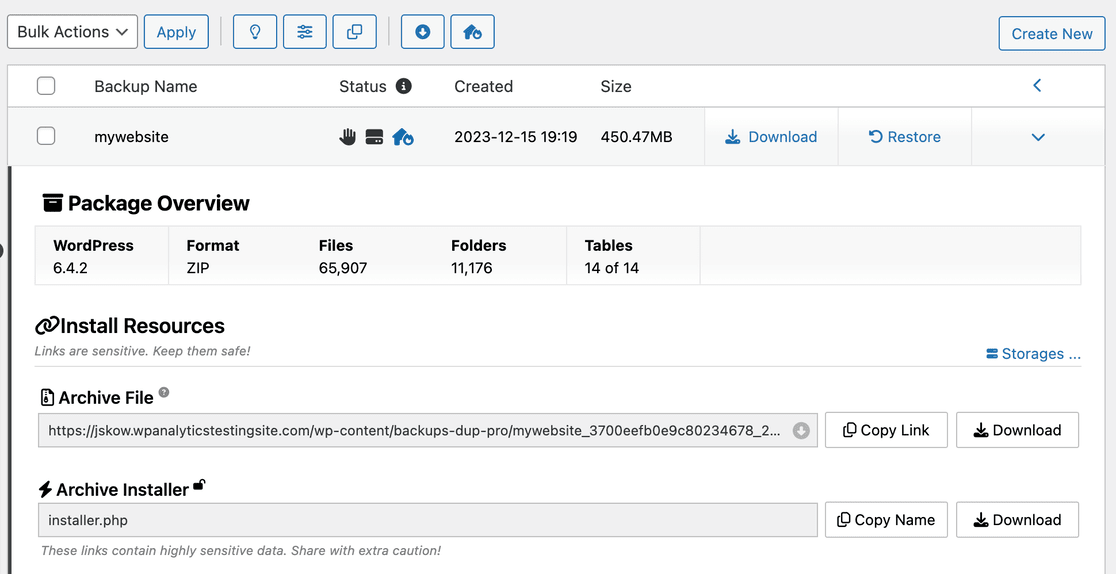
Klicken Sie für beide Dateien auf Download .
- Die Archivdatei ist eine vollständige Kopie Ihrer Website.
- Die Installer-Datei automatisiert den Installationsprozess auf dem neuen Host.
Jetzt verfügen Sie über eine vollständige Sicherungsdatei Ihrer Website und ein umfassendes Paket für die Migration Ihrer WordPress-Site mit Duplicator.
Schritt 4: Hostdateien aktualisieren, um Ausfallzeiten zu vermeiden
Sie denken vielleicht, dass der Wechsel zu einem neuen Host bedeutet, dass Ihre Website für eine Weile nicht verfügbar sein wird. Es gibt jedoch eine Möglichkeit, Ihre neue Website ohne Ausfallzeiten einzurichten.
Dies ist ein optionaler, aber empfohlener Schritt bei der Migration Ihrer WordPress-Site, da er dazu beiträgt, Ausfallzeiten während des Umzugs zu vermeiden.
Dazu müssen Sie eine kleine Änderung an der Hosts-Datei auf Ihrem Computer vornehmen. Diese Datei verknüpft Website-Adressen mit bestimmten IP-Adressen.
Wenn Sie diese Datei ändern, verhält sich Ihr Computer so, als ob Ihre Site bereits an den neuen Speicherort verschoben wurde. Dadurch können Sie mit den Dateien auf Ihrem neuen Host arbeiten, während Ihre Besucher weiterhin auf die Site auf Ihrem alten Host zugreifen.
Suchen Sie zunächst nach der IP-Adresse Ihres neuen Hosts, die Sie normalerweise in Ihrem Hosting-Kontrollfeld finden.
Bluehost zeigt dies beispielsweise im Abschnitt „Hosting- und Serverinformationen“ an:
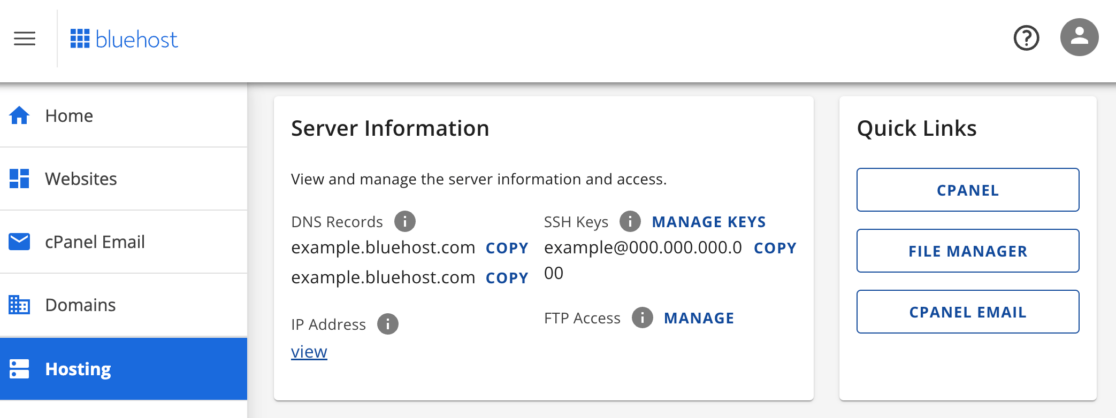
Greifen Sie als Nächstes auf die Hosts-Datei auf Ihrem Computer zu.
Wenn Sie einen Mac verwenden, öffnen Sie die Terminal-App und geben Sie Folgendes ein:
sudo nano /private/etc/hosts.
Windows-Benutzer sollten Notepad als Administrator öffnen, zu Datei » Öffnen gehen und zu Folgendem navigieren:
C:\Windows\System32\drivers\etc
Sobald Sie die Hosts-Datei geöffnet haben, fügen Sie unten die IP-Adresse und den Domänennamen Ihres neuen Hosts hinzu. Speichern Sie anschließend Ihre Änderungen.
Durch dieses Update greift Ihr Computer unter Verwendung Ihres Domainnamens auf Ihre neuen Hosts-Dateien zu, während alle anderen Ihre Site weiterhin auf dem alten Host sehen.
Denken Sie daran, dass Sie diese Änderung in Ihrer Hosts-Datei rückgängig machen sollten, nachdem Sie die Migration Ihrer Site abgeschlossen haben.
Schritt 5: Erstellen Sie eine Datenbank mit Ihrem neuen Webhost
Bevor Sie Ihre Website umziehen können, ist die Einrichtung einer neuen WordPress-Datenbank auf Ihrem neuen Hosting-Server unerlässlich. Sie können mit dem nächsten Schritt fortfahren, wenn Sie bereits über eine Datenbank auf Ihrem neuen Host verfügen.
Hier erfahren Sie, wie Sie es für diejenigen tun, die eines erstellen müssen.
Melden Sie sich zunächst bei Ihrem neuen Hosting-Konto an und gehen Sie zum cPanel-Dashboard.
Suchen Sie dort die Option „MySQL-Datenbanken“ und klicken Sie darauf.
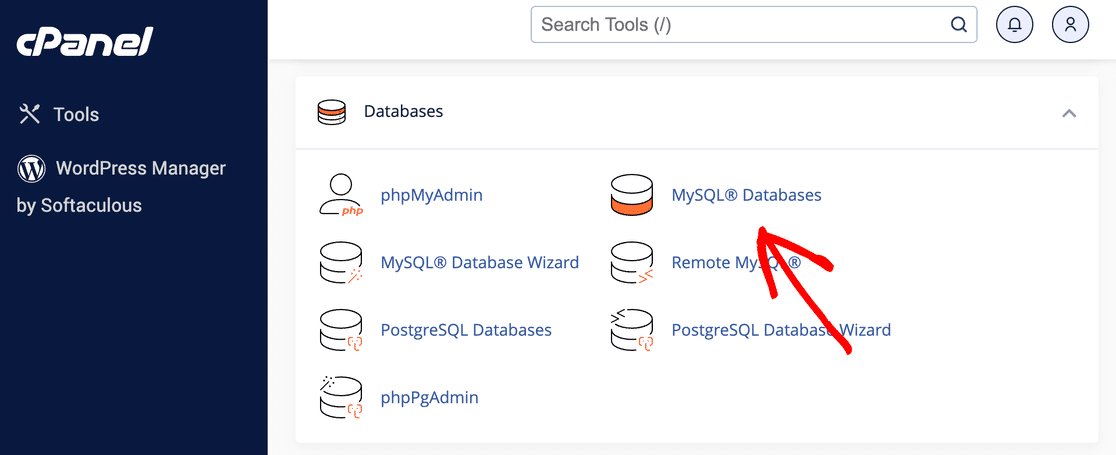

Oben auf der Seite wird ein Abschnitt zum Erstellen einer neuen Datenbank angezeigt. Geben Sie den von Ihnen gewählten Namen für die Datenbank ein und klicken Sie auf „Datenbank erstellen“ .
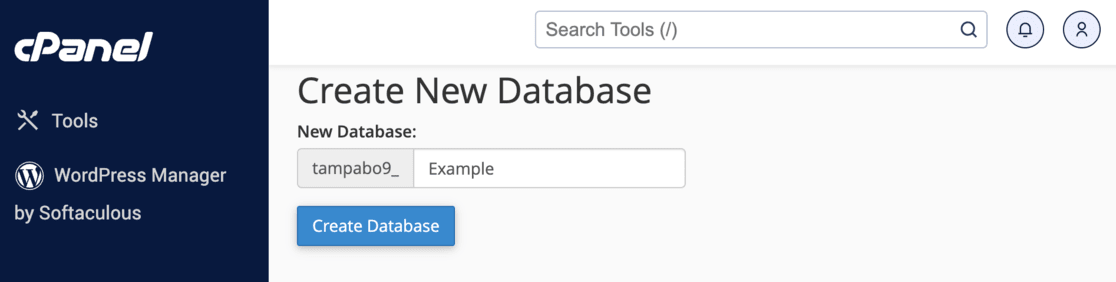
Im nächsten Schritt wird ein neuer Benutzer für diese Datenbank eingerichtet. Suchen Sie auf derselben Seite nach dem Abschnitt „MySQL-Benutzer“.
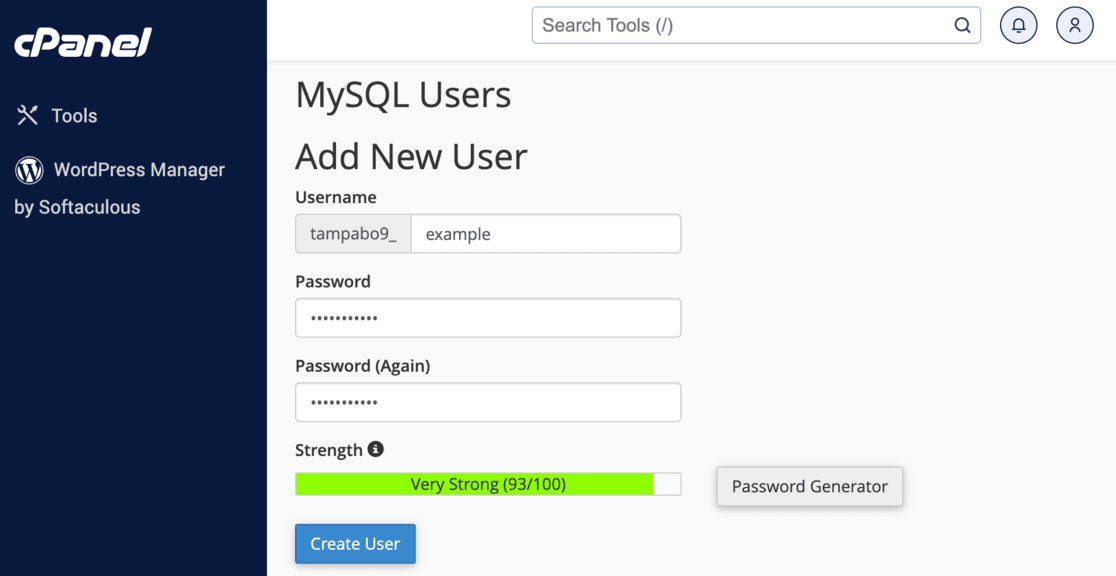
Sie können einen neuen Benutzer erstellen, indem Sie hier einen Benutzernamen und ein Passwort eingeben. Wenn Sie fertig sind, klicken Sie auf Benutzer erstellen.
Nachdem Sie den neuen Benutzer erstellt haben, müssen Sie diesen Benutzer mit der soeben erstellten Datenbank verbinden. Scrollen Sie dazu nach unten zum Abschnitt „Benutzerdatenbank hinzufügen“.
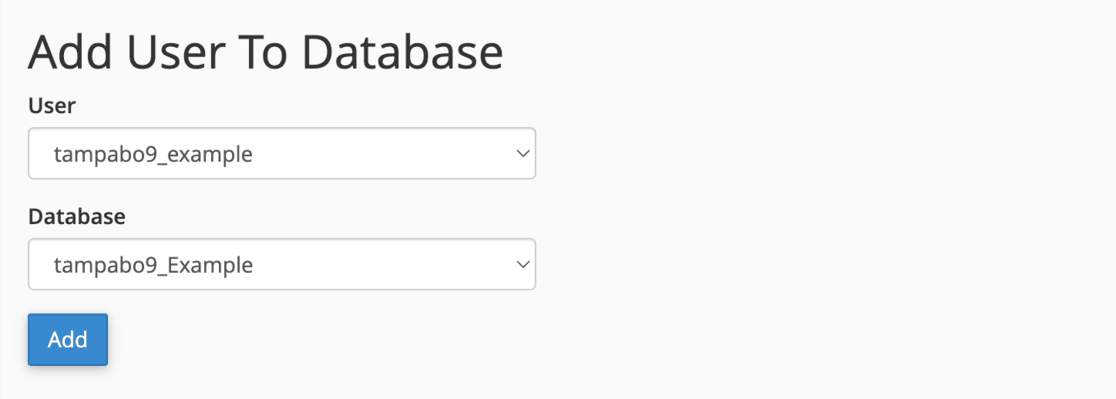
Klicken Sie auf „Hinzufügen“ und weisen Sie diesem Benutzer dann alle Berechtigungen zu, um sicherzustellen, dass er vollen Zugriff auf die Datenbank hat.
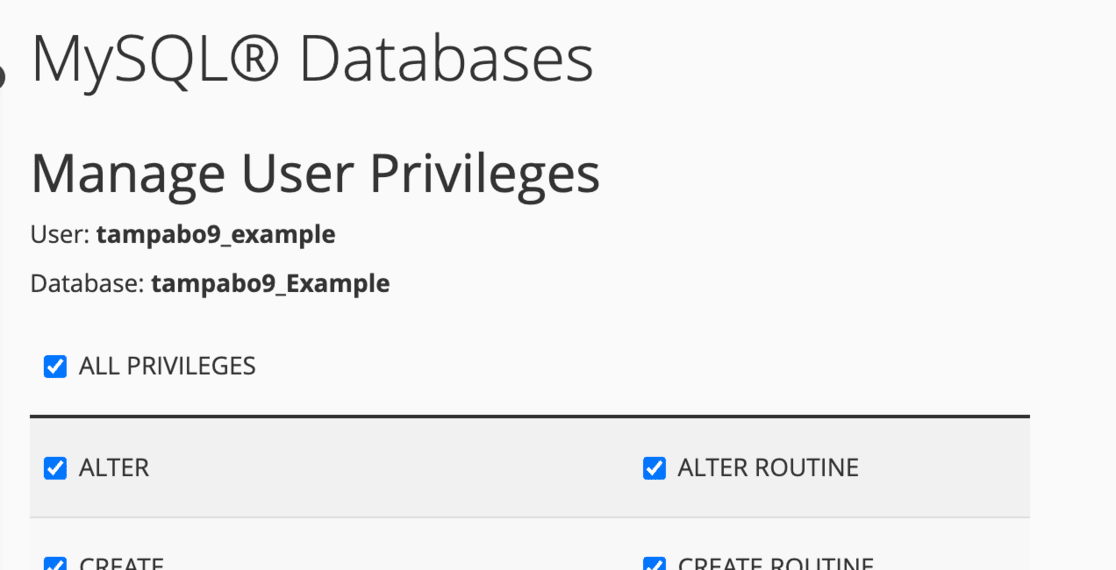
Mit diesen Schritten ist Ihre neue Datenbank bereit, Ihre ursprüngliche WordPress-Website auf Ihren neuen Host zu importieren.
Schritt 6: Importieren Sie Ihre Website auf den neuen Webserver
Sobald Ihre Datenbank eingerichtet ist, ist es an der Zeit, Ihr Duplicator-Paket auf den neuen Webserver hochzuladen.
Sie müssen WordPress nicht zuerst auf Ihrem neuen Host installieren, da Duplicator dies übernimmt.
Verwenden Sie zunächst Ihr cPanel, um die Site-Backup- und Installationsdateien in das Stammverzeichnis Ihres neuen Hosting-Kontos hochzuladen.
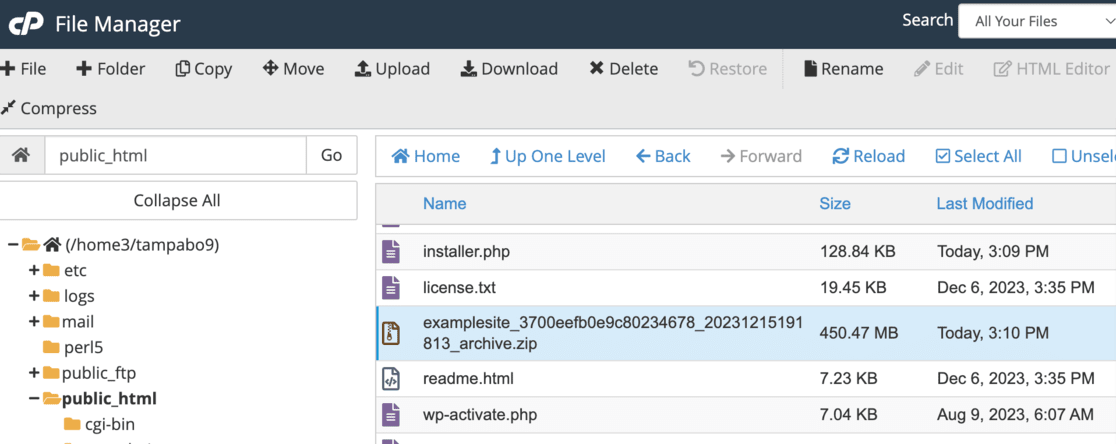
Gehen Sie nach dem Hochladen zu Ihrem Webbrowser, geben Sie yourdomain.com/installer.php ein und ersetzen Sie „yourdomain.com“ durch Ihren Domainnamen.
Diese Aktion startet den Duplicator-Installationsassistenten.
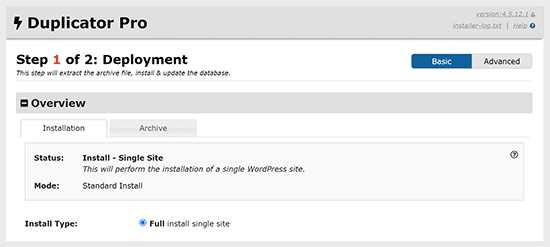
Während der Installation werden Sie aufgefordert, die Details Ihrer neu erstellten Datenbank einzugeben, einschließlich Name, Benutzername und Passwort.
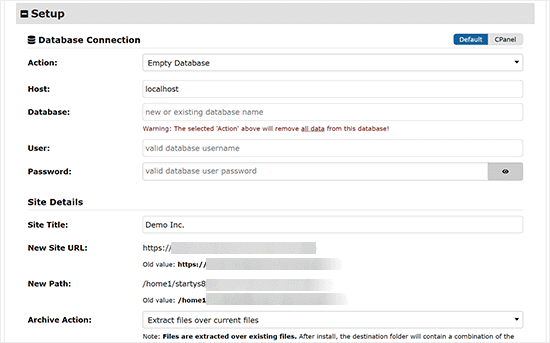
Das Host-Feld ist normalerweise standardmäßig auf „localhost“ eingestellt, was in Ordnung ist.
Nachdem Sie diese Details eingegeben haben, klicken Sie auf „Validieren“ , um sicherzustellen, dass alles korrekt eingerichtet ist.
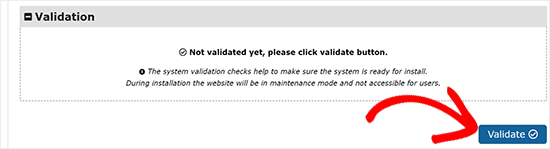
Bei einem erfolgreichen Verbindungstest wird eine Bestätigungsmeldung angezeigt.
Fahren Sie dann mit Weiter fort .
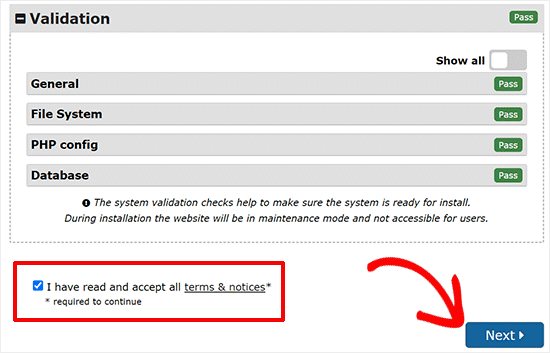
Daraufhin wird ein Bildschirm mit Ihren alten und neuen URLs angezeigt. Sie sollten übereinstimmen, wenn Sie Ihre alte Domain behalten, und Sie sollten sie aktualisieren, wenn Sie eine neue Domain erstellen.
Nachdem Sie die Details bestätigt haben, klicken Sie auf Update ausführen .
Auf der letzten Seite finden Sie möglicherweise einige Testvorschläge. Es empfiehlt sich, diese zu befolgen, um zu überprüfen, ob alles funktioniert.
Diese Schritte stellen sicher, dass Ihr Duplicator-Paket korrekt hochgeladen und auf Ihrem neuen Webserver installiert wird.
Schritt 7: Richten Sie Ihre Domain auf Ihren neuen Webhost
Der letzte Schritt beim Umzug Ihrer WordPress-Site besteht darin, Suchmaschinen darüber zu informieren, dass Ihre Site ein neues Zuhause hat.
Dies erfolgt durch die Umleitung Ihrer Domain auf Ihren neuen Webhost und kann je nach Größe Ihrer Website einige Tage dauern.
Sobald Sie die Dateien und die Datenbank Ihrer Site auf den neuen Host verschoben haben, besteht die nächste Aufgabe darin, die Nameserver Ihres Domain Name System (DNS) zu aktualisieren.
Melden Sie sich zunächst bei Ihrem alten Webhosting-Konto oder beim Domain-Registrar an, bei dem Ihre Domain verwaltet wird.
Suchen Sie nach dem Abschnitt, in dem Sie auf Ihre DNS-Einstellungen zugreifen können:
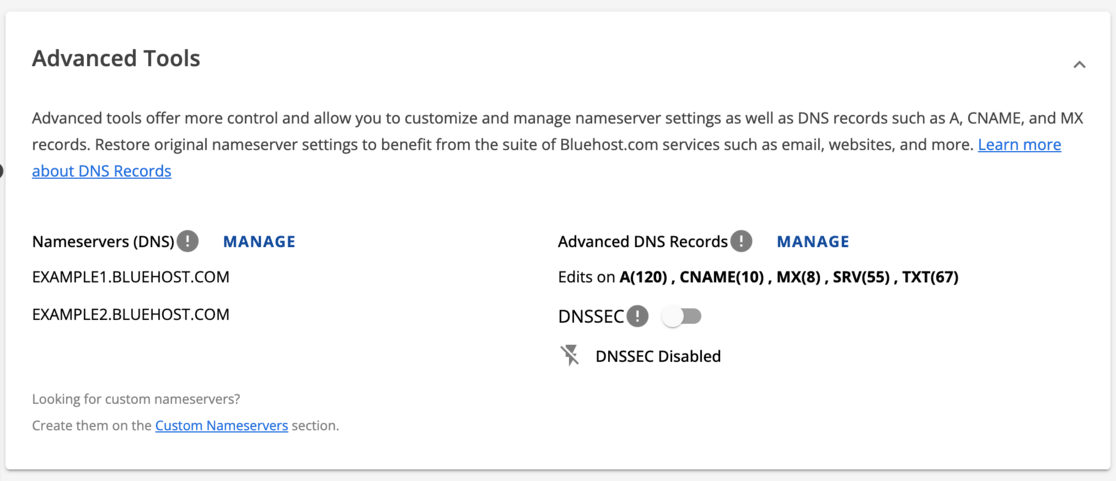
Hier sollten Sie eine Option zum Ändern Ihrer Nameserver finden. Wählen Sie die Option „Benutzerdefiniert “, um Ihre Nameserver zu ändern.
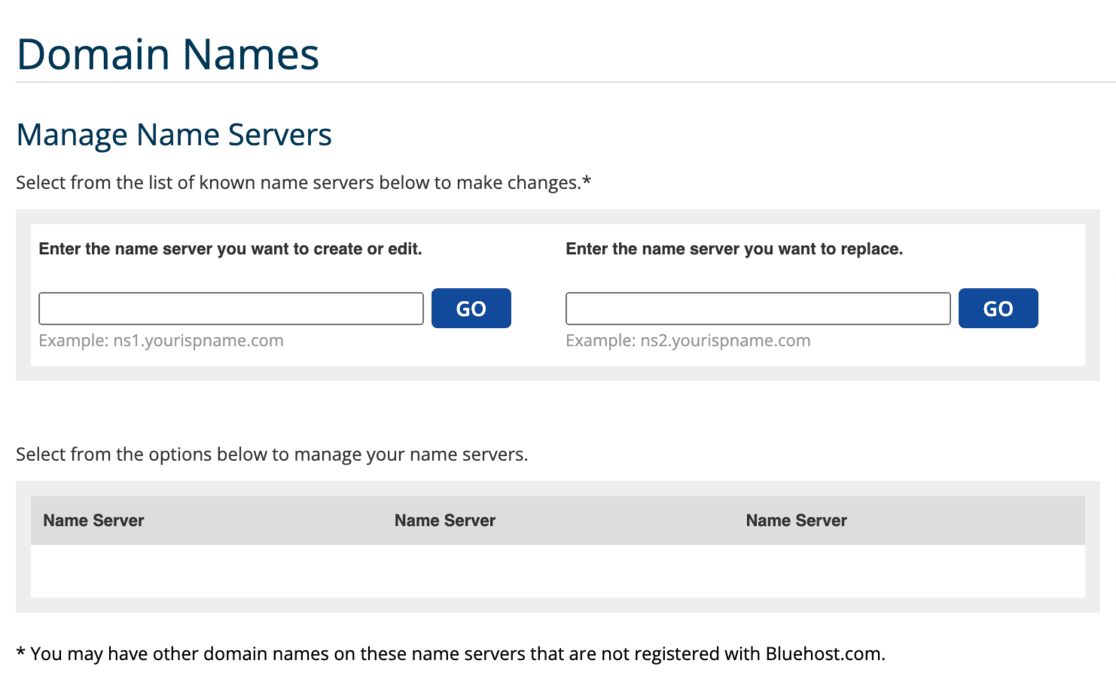
Geben Sie dann die von Ihrem neuen Hosting-Anbieter bereitgestellten Nameserver ein. Diese Details sind häufig in den Begrüßungsinformationen oder der Supportdokumentation Ihres neuen Gastgebers enthalten.
Wenden Sie sich an den Kundensupport Ihres neuen Webhosts, wenn Sie ihn nicht finden können.
Stellen Sie nach der Eingabe der neuen Nameserver sicher, dass Sie Ihre Änderungen speichern. Diese Aktion startet den Prozess, Ihre Domain auf den neuen Host zu verweisen.
Die Änderung erfolgt möglicherweise nicht sofort und es kann bis zu 48 Stunden dauern, bis die neuen DNS-Einstellungen vollständig im Internet veröffentlicht sind.
Mit diesem Schritt schließen Sie die Migration Ihrer Website ab und verweisen Ihre Domain erfolgreich an ihren neuen Standort im Web. Dadurch wird sichergestellt, dass Ihre Website einwandfrei funktioniert und von Suchmaschinen richtig gefunden wird.
Schritt 8: Überprüfen Sie, ob Ihre Website funktioniert
Nachdem Sie Ihre WordPress-Site auf den neuen Host migriert haben, sollten Sie sicherstellen, dass alles funktioniert.
Überprüfen Sie zunächst Ihre Website, um zu sehen, ob alles so aussieht, wie es sollte. In WordPress können Sie Ihre neuen Hosting-Details auch im Dashboard überprüfen.
Warten Sie einige Tage, bis der Migrationsprozess vollständig abgeschlossen ist.
Wenn Sie in diesem Zeitraum auf Probleme stoßen oder Fragen haben, wenden Sie sich bitte an den Kundendienst Ihres neuen Gastgebers.
Eine schnelle Überprüfung der Leistung Ihrer Website ist ebenfalls eine gute Idee. Tools wie MonsterInsights eignen sich hervorragend zur Überprüfung der Geschwindigkeit Ihrer Website.
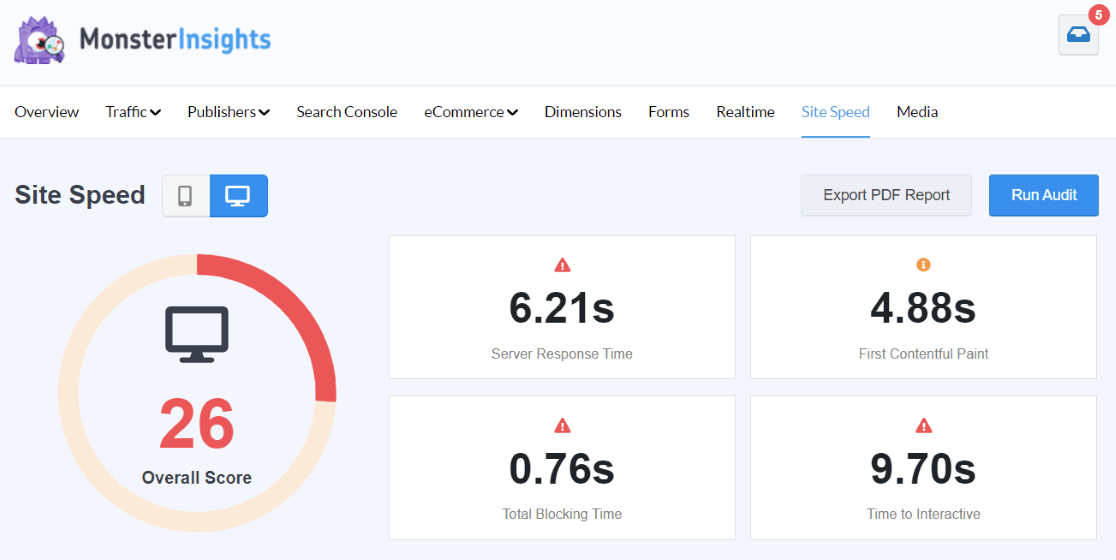
Erwägen Sie außerdem die Verwendung eines umfassenden Tools wie AIOSEO, um ein vollständiges SEO-Audit durchzuführen und sicherzustellen, dass Suchmaschinen Ihre Seiten korrekt indizieren.
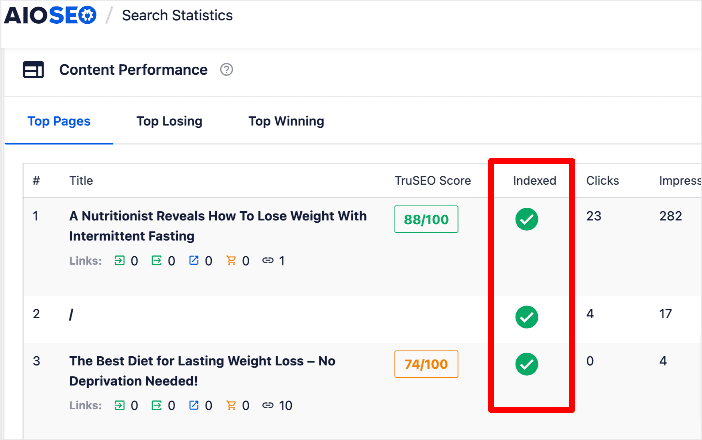
Sobald Sie sicher sind, dass alles reibungslos läuft und Ihre Website auf Ihrem neuen Host voll funktionsfähig ist, können Sie sich an Ihren alten Webhost wenden, um die Schließung Ihres vorherigen Kontos zu besprechen.
Dieser letzte Schritt stellt sicher, dass Sie keine losen Enden hinterlassen und die Migration Ihrer Website vollständig abgeschlossen ist.
Und das ist es! Sie haben Ihre WordPress-Site nun erfolgreich auf Ihren neuen Host migriert!
Warum ein Plugin zum Migrieren Ihrer WordPress-Site verwenden?
Die Migration einer WordPress-Site kann schwierig erscheinen, insbesondere wenn Sie erwägen, sie manuell durchzuführen.
Obwohl die manuelle Migration eine Option ist, eignet sie sich in der Regel für diejenigen mit fortgeschritteneren Fähigkeiten und Kenntnissen in WordPress.
Ein Migrations-Plugin wie Duplicator ist eine viel bessere Wahl für Einsteiger oder diejenigen, die einen reibungslosen Ablauf wünschen.
Wenn Sie versuchen, Ihre Site manuell zu verschieben, müssen Sie selbst mit den Dateien und der Datenbank Ihrer Site arbeiten. Dies kann komplex und riskant sein, wenn Sie nicht daran gewöhnt sind.
Sichern Sie immer Ihre Website, bevor Sie beginnen. Auf diese Weise können Sie Probleme beheben, wenn etwas schief geht.
Duplicator ist hier ein praktisches Werkzeug. Es erleichtert das Verschieben Ihrer Website und sichert Ihre Website. Es bündelt alle Ihre Dateien und Datenbanken in einem Paket, das Sie auf Ihrem Computer speichern können.
Auf diese Weise verfügen Sie bei Bedarf über ein Backup und müssen sich nicht mit den Dateien oder der Datenbank Ihrer ursprünglichen WordPress-Site herumschlagen.
Ein weiterer großer Vorteil der Verwendung von Duplicator ist die automatische Einrichtung von WordPress auf Ihrem neuen Server.
Das spart viel Zeit und macht den Umzug unkomplizierter. Bei einer manuellen Migration müssten Sie diesen Teil auch selbst durchführen, was mehr Arbeit bedeutet.
Kurz gesagt: Während Sie Ihre Website manuell verschieben können, ist die Verwendung eines Plugins wie Duplicator sicherer, schneller und einfacher. Es nimmt Ihnen einen Großteil der harten Arbeit und Sorgen ab und ist somit die bevorzugte Methode zum Verschieben Ihrer WordPress-Site.
Häufig gestellte Fragen
Was bedeutet es, eine WordPress-Site zu migrieren?
Die Migration einer WordPress-Site bedeutet, sie von einem Hosting-Server auf einen anderen zu verschieben. Dazu gehört die Übertragung aller Dateien, Inhalte und Datenbanken Ihrer Website auf einen neuen Host.
Wie migriere ich meine gesamte WordPress-Site?
Um Ihre gesamte WordPress-Site zu migrieren, verwenden Sie ein Plugin wie Duplicator. Es packt den Inhalt und die Datenbank Ihrer Website, die Sie dann auf den neuen Hosting-Server hochladen.
Wie viel kostet die Migration einer WordPress-Site?
Die Kosten für die Migration einer WordPress-Site variieren. Mit Plugins wie Duplicator Lite kann es kostenlos sein, oder es kann eine Gebühr anfallen, wenn Sie sich für den Migrationsdienst eines Hosting-Anbieters entscheiden.
Wie lange dauert die Migration einer WordPress-Site?
Die Zeit für die Migration einer WordPress-Site hängt von der Größe und Komplexität der Website ab. Es kann einige Stunden bis einige Tage dauern, bis der gesamte Vorgang abgeschlossen ist.
Wir hoffen, dass dieser Leitfaden zur Migration einer WordPress-Site hilfreich war. Sollten bei Ihrer WordPress-Migration Probleme auftreten, lesen Sie diese Anleitung zu häufigen WordPress-Fehlern und deren Behebung.
Wenn Ihnen dieser Artikel gefallen hat, möchten Sie vielleicht Folgendes lesen:
Die 5 besten WordPress-Multisite-Hosting-Anbieter (Expertenauswahl)
Über 45 der besten WordPress-Plugins, die Sie jetzt herunterladen können (viele KOSTENLOS)
Die 10+ besten No-Code-Tools für WordPress, die Sie jetzt installieren können
Haben Sie MonsterInsights noch nicht ausprobiert? Heute ist der Tag, an dem es losgeht!
Vergessen Sie nicht, uns auf Twitter, Facebook und YouTube zu folgen, um weitere hilfreiche Rezensionen, Tutorials und Google Analytics-Tipps zu erhalten!
