Wie zeichnet man den Telefonbildschirm in Android 12 auf?
Veröffentlicht: 2021-11-17Viele Leute möchten die Aktivitäten auf ihrem Telefon festhalten, um es später zu verwenden. Obwohl es hilfreich ist, eine Bildschirmaufnahme zu machen, ist die Aufnahme eines Videos die beste Option, wenn Sie Audio mit kontinuierlichen Bewegungen haben. Wenn Sie ein iPhone haben, ist die Aufnahme des Bildschirms Ihres Telefons mit wenigen Fingertipps ein Kinderspiel. Das neueste Android 12 wird Sie jedoch nicht enttäuschen. Es verfügt über einen leistungsstarken integrierten Bildschirmrekorder zum Aufzeichnen der Bildschirmaktionen auf Ihrem Telefon. Lesen Sie weiter, wenn Sie wissen möchten, wie Sie den Bildschirm Ihres Telefons in Android aufzeichnen.
Warum ist eine Bildschirmaufnahme erforderlich?
Das Aufzeichnen des Bildschirms Ihres Telefons hat verschiedene Zwecke.
- Spieler möchten oft ihre Handy-Bildschirme aufzeichnen, um die besten Momente ihres Spiels festzuhalten.
- Lehrer möchten manchmal den Bildschirm ihres Telefons oder Tablets für einen Videovortrag aufzeichnen oder eine Aktivität zeigen.
- Viele Blogger zeichnen den Bildschirm auf, um ein Video für Lehrartikel zu erstellen. Sie veröffentlichen die Anleitungsvideos auch auf YouTube und anderen Video-Sharing-Plattformen.
Was auch immer der Grund ist, Sie können entweder die integrierte Option verwenden oder eine Drittanbieter-App verwenden. Hier erklären wir Ihnen beide Möglichkeiten im Detail.
Nehmen Sie den Telefonbildschirm in Android mit dem Standard-Bildschirmrekorder auf
Android 12 hat eine verbesserte Version des Bildschirmrekorders, die direkt in das System integriert ist, auf die Sie über „Schnelleinstellungen“ zugreifen können. Der Bildschirmrekorder ist jedoch im Schnelleinstellungsmenü normalerweise nicht sichtbar. Um es in das Schnelleinstellungsmenü zu bringen, führen Sie die folgenden Schritte aus.
Bildschirmrekorder in den Schnelleinstellungen hinzufügen
Dies ist nur erforderlich, wenn der Bildschirmrekorder nicht im Schnelleinstellungsmenü verfügbar ist. Wenn der Bildschirmrekorder bereits im Schnelleinstellungsmenü verfügbar ist, können Sie zum nächsten Abschnitt wechseln.
- Entsperren Sie Ihr Telefon und streichen Sie mit dem Finger vom oberen Bildschirmrand nach unten.
- Es erscheint ein komprimiertes Schnelleinstellungsmenü mit den Symbolen wie Internet, Bluetooth usw.
- Ziehen Sie Ihren Finger erneut von oben nach unten. Es öffnet sich eine erweiterte Ansicht des Schnelleinstellungsmenüs.
- Prüfen Sie, ob das Symbol „Bildschirmaufnahme“ im Menü verfügbar ist. Wischen Sie nach links, um die anderen Menüs in der Liste anzuzeigen. Wenn „Screen recorder“ vorhanden ist, fahren Sie mit dem nächsten Abschnitt fort. Andernfalls fahren Sie fort.
- Tippen Sie auf das Symbol "Bearbeiten" in der unteren linken Ecke. Es öffnet das Bearbeitungsmenü, in dem Sie Kacheln halten und ziehen können.
- Scrollen Sie in der Liste nach unten und suchen Sie die Kachel „Bildschirmrekorder“. Halten Sie es und ziehen Sie es nach oben. Legen Sie es in die obere Palette.
- Tippen Sie auf den Pfeil, um zurückzugehen und zu prüfen, ob der „Bildschirmrekorder“ jetzt im Schnelleinstellungsmenü verfügbar ist. Sie können nach links wischen, um die verbleibenden Symbole anzuzeigen.
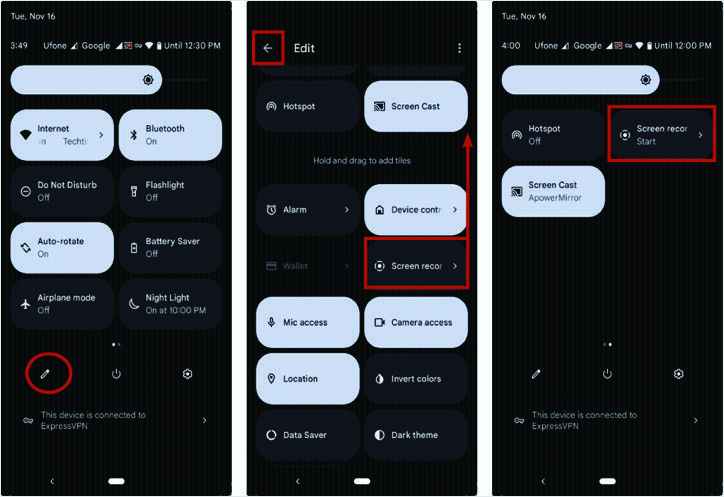
Wie zeichnet man den Telefonbildschirm in Android auf?
Nachdem Sie den Bildschirmrekorder im Schnelleinstellungsmenü hinzugefügt haben, bereiten Sie alles für Ihre Aufnahme vor. Zum Beispiel der Spiel- oder Unterrichtsplan, um die Bildschirmaufzeichnung zu starten, um unnötige vorherige Aktivitäten wie das Laden des Spiels zu vermeiden. Die Schritte zum Starten der Bildschirmaufnahme sind unten aufgeführt.
- Rufen Sie das Schnelleinstellungsmenü auf, indem Sie Ihren Finger zweimal von oben nach unten auf dem Bildschirm ziehen. Suchen Sie das Symbol "Bildschirmrekorder" und tippen Sie darauf.
- Eine Popup-Nachricht mit den Optionen wird angezeigt. Wenn Sie den Ton entlang des Bildschirms aufnehmen möchten, aktivieren Sie den Schalter „Audio aufnehmen“. Weitere Optionen gibt es, wenn Sie den Text „Audio aufnehmen“ berühren. Sie können entweder nur Ton vom Mikrofon aufnehmen oder Ton von Ihrem Gerät wie Musik, Anrufe usw. aufnehmen. Sie können auch beides auswählen.
- Eine andere Möglichkeit besteht darin, Berührungen auf dem Bildschirm anzuzeigen. Aktivieren Sie es, wenn Sie Ihre Berührungen im Video visuell darstellen möchten. Dies ist nützlich, wenn Sie Lehrvideos erstellen, um die Fingerberührungen auf dem Bildschirm aufzuzeichnen.
- Drücken Sie die Schaltfläche „Start“ in der unteren rechten Ecke, um die Bildschirmaufnahme zu starten.
- Der Countdown beginnt von 3 bis 1. Die Bildschirmaufnahme beginnt mit einem leichten Piepton.
- Um die Bildschirmaufnahme zu stoppen, wischen Sie mit Ihrem Finger von oben nach unten über den Bildschirm. Es zeigt den „Bildschirmrekorder“ im Benachrichtigungsbereich mit einer Stopp-Schaltfläche darunter an. Tippen Sie darauf, um die Bildschirmaufnahme zu stoppen.
- Sie können das aufgezeichnete Video jetzt ansehen.
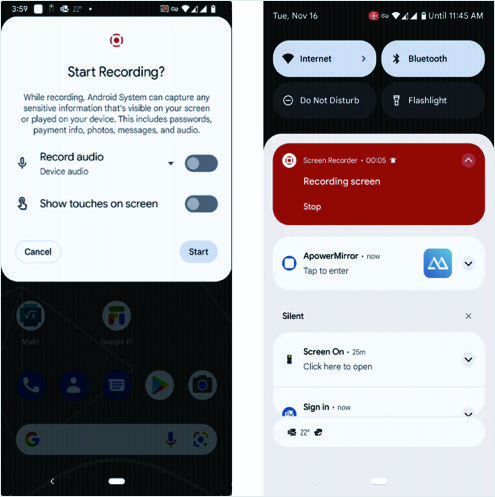
Nachdem Sie Ihr Video aufgenommen haben, können Sie auch die integrierte Funktion in Android 12 verwenden, um die unerwünschten Teile des Videos zu bearbeiten und zu trimmen.

Wie zeichnet man den Telefonbildschirm in Android mit einer Drittanbieter-App auf?
Der Bildschirmrekorder von Android 12 ist nicht sehr anpassbar. Wenn Sie mehr Steuerelemente für Ihre Bildschirmaufnahmen wie die Wiedergabe- und Pausenfunktion, das Ändern der Videoauflösung und die Bildschirmausrichtung wünschen, dann sind Apps von 30 Anbietern die besten. Für die Bildschirmaufnahme stehen zahlreiche Apps zur Verfügung. Wir präsentieren diejenige, die keinen Root-Zugriff benötigt. Es ist kostenlos und fügt dem Video kein Wasserzeichen hinzu. AZ Screen Recorder bietet die besten Funktionen wie Video-Editor und Live-Stream zusammen mit dem Bildschirmrecorder.
Installieren Sie die AZ Screen Recorder-App aus dem Google Play Store.
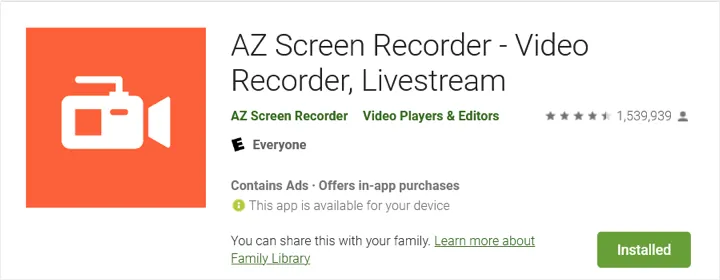
Öffnen Sie die App, sobald die Installation abgeschlossen ist. Die App fordert Sie auf, die Erlaubnis zum Zeichnen über andere Apps zu erteilen. Klicken Sie auf "Zulassen", um die Berechtigung zu bestätigen. Jetzt wird die Liste der Apps angezeigt, über die gezeichnet werden darf. Suchen Sie nach „AZ Screen Recorder“, der den Status mit „Nicht zulässig“ anzeigen sollte. Tippen Sie darauf und auf der nächsten Seite wird ein Schalter angezeigt, um die Anzeige über andere Apps zu ermöglichen. Schalten Sie es ein und gehen Sie zurück zum "AZ Screen Recorder".
Die App zeigt eine Kurzanleitung an, damit Sie die Funktionen verstehen. Auf dem Startbildschirm werden Sie aufgefordert, eine Speicherzugriffsberechtigung zu erhalten, und klicken Sie auf die Schaltfläche "Einschalten". Auf dem nächsten Bildschirm werden die App-Berechtigungen für „AZ Screen Recorder“ angezeigt. Wählen Sie „Dateien und Medien“ und erlauben Sie den Zugriff. Geben Sie andere Berechtigungen wie "Mikrofon", wenn Sie Audio vom Telefonmikrofon aufnehmen möchten. Kehren Sie abschließend zur Startseite der App zurück.
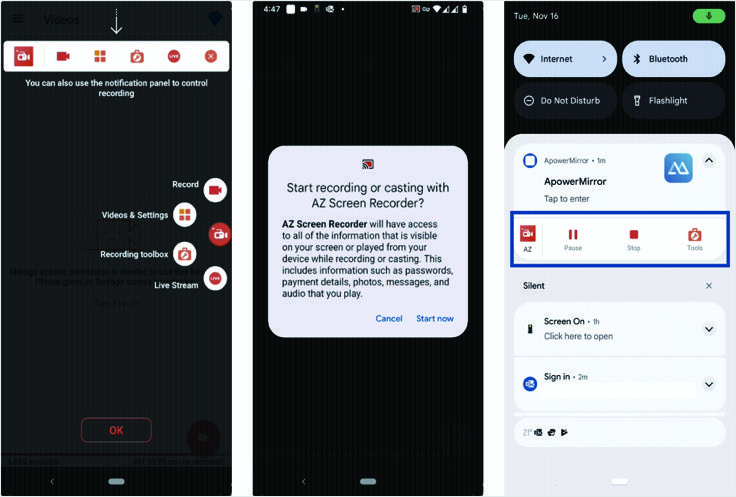
- Die Schaltfläche "AZ Screen Recorder" wird an der Seite Ihres Bildschirms schweben und darauf tippen. Es wird mit wenigen anderen Tasten erweitert, um den Bildschirm aufzuzeichnen oder eine Live-Sitzung zu starten. Sie können Einstellungen zum Anpassen auswählen oder die Aufnahmetaste drücken, um die Bildschirmaufnahme zu starten.
- Wenn Sie die Bildschirmaufzeichnung anhalten möchten, streichen Sie mit Ihrem Finger nach unten und sehen Sie sich den Benachrichtigungsbereich an. Die App zeigt Ihnen die Schaltflächen „Stopp“ und „Pause“.
- Ebenso können Sie auf die Schaltfläche "Extras" tippen und weitere Optionen für Screenshot, Kamera oder Pinsel anzeigen.
- „Screenshot“ zeigt ein weiteres Symbol auf der linken Seite Ihres Bildschirms an, um einen Screenshot zu machen.
- „Kamera“ schaltet die Frontkamera Ihres Mobiltelefons ein und in der Ecke des Bildschirms erscheint ein kleines Fenster mit Ihrem Video. Diese Option hilft beim Aufzeichnen der Vorlesungen, die dem Dozenten durch die Frontkamera gezeigt werden.
- Wenn Sie „Pinsel“ aktivieren, können Sie auf dem Bildschirm zeichnen. Diese Funktion ist wiederum für den Unterricht nützlich.
- Drücken Sie die Schaltfläche „Stopp“, um das Video zu stoppen. Die App speichert die Videodatei automatisch auf Ihrem Telefon.
Gehen Sie zurück zum Startbildschirm der App. Dort finden Sie die Liste aller aufgenommenen Videos. Sie können auf "Einstellungen"-Optionen tippen, um viele andere verfügbare Funktionen anzupassen und zu erkunden.
