Wie entferne ich Quick Links und News Feeds in der neuen Registerkarte von Microsoft Edge?
Veröffentlicht: 2021-11-10Die Seite "Neuer Tab" wird angezeigt, wenn Sie in der Titelleiste des Browsers auf das Symbol + neben Ihrem zuletzt geöffneten Tab klicken. Sie können auch eine neue Registerkarte öffnen, indem Sie in Windows "Strg + T" und in macOS "Befehl + T" drücken. Jeder Browser hat sein eigenes neues Tab-Seiten-Design, das verschiedene Elemente anzeigt. Die neue Registerkarte von Microsoft Edge zeigt standardmäßig Quicklinks und Newsfeeds zusammen mit einem Suchfeld, einer Favoritenleiste und einigen anderen Elementen an. Wenn Sie sich über Quicklinks und Newsfeeds ärgern, können Sie sie wie folgt von Ihrer neuen Registerkarte in Edge entfernen.
Warum Quick Links und News Feed entfernen?
Unten sehen Sie, wie der Edge-Browser, der auf dem neuen Chromium-Code basiert, beim Start aussieht. Obwohl der Screenshot in der Mac-Version angezeigt wird, wird er auch in Windows eine ähnliche überladene Oberfläche haben. Unter dem Edge-Symbol finden Sie Quicklinks und den Newsfeed-Bereich. Quicklinks zeigen die Miniaturansichten der Verknüpfungen einiger Standardwebsites wie Office.com und Bing.com an, wenn Sie den Browser zum ersten Mal starten. Danach werden die Elemente aus Ihrem Verlauf abgerufen und häufig besuchte Seiten angezeigt. Der Newsfeed enthält Feeds von MSN.com, Bing.com und anderen Microsoft-Websites. Sie können den Feed anpassen oder nach unten scrollen und die neuesten und beliebtesten Nachrichten in Ihrer Region anzeigen.
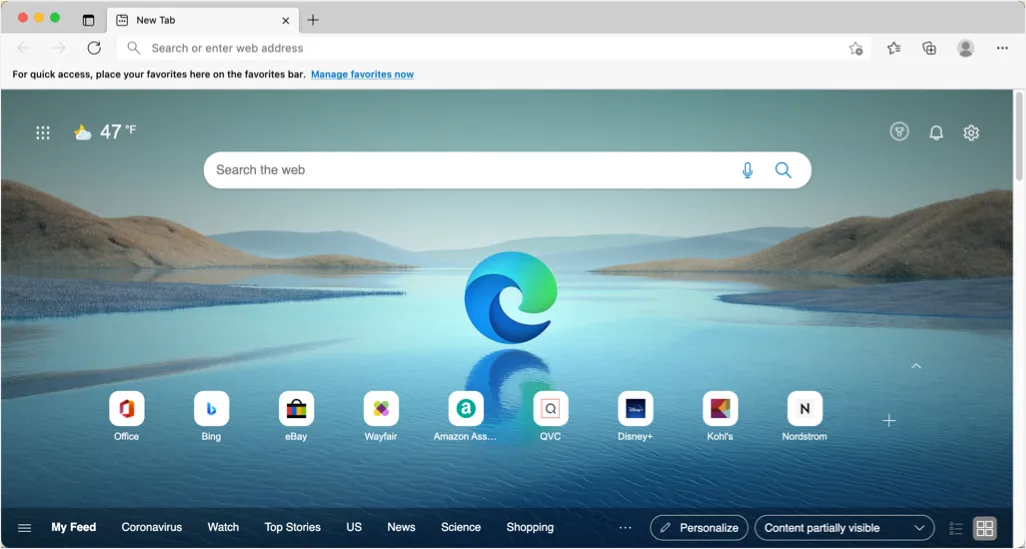
Es gibt viele Gründe, warum Sie Quicklinks und Newsfeeds entfernen müssen:
- Schnellverknüpfungen können nützlich sein, um auf die Webseiten zuzugreifen, sie können jedoch Ihre Privatsphäre beeinträchtigen, indem sie die Seiten aus Ihrem Browserverlauf anzeigen. Möglicherweise ärgern Sie sich, wenn Sie beim Starten des Browsers vor Ihrem Kollegen oder Familienmitglied unerwünschte Miniaturansichten sehen.
- Der Newsfeed kann Sie leicht ablenken, wenn Sie wichtige Aufgaben erledigen möchten. Sie werden mit den umfangreichen Neuigkeiten der Letzte sein und am Ende die Zeit verschwenden. Außerdem werden Ihnen msn.com- oder bing.com-Seiten möglicherweise nicht standardmäßig im Feed angezeigt. Schließlich gibt es im Newsfeed Werbeeinblendungen, die die Nutzung stören und den Browser beim Öffnen eines neuen Tabs verlangsamen können.
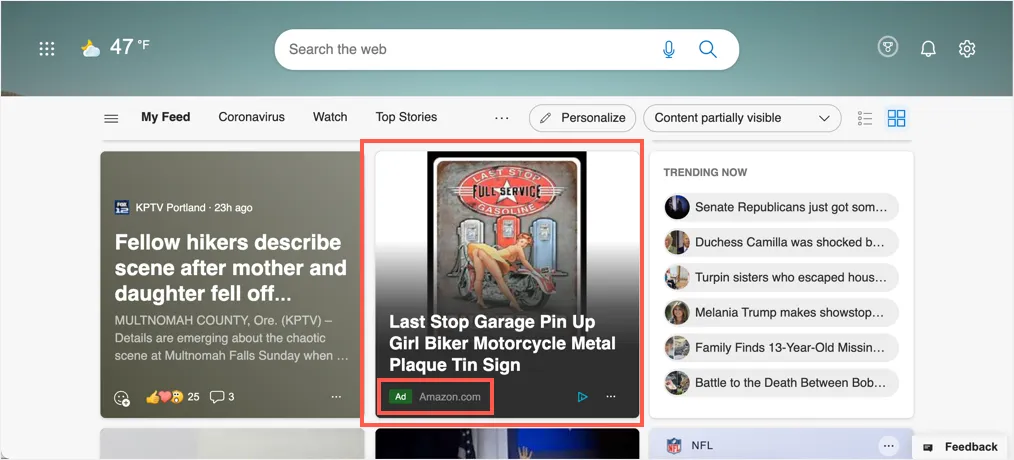
Auf jeden Fall ist es gut, die Unordnung in Ihrem Browser zu beseitigen und ihn sauber zu halten, um sich auf Ihre Aufgabe zu konzentrieren.
Wie entferne ich Quick Links und News Feed in Edge?
Der gute Teil ist, dass Sie die neue Registerkarte in Edge auf verschiedene Weise nach Belieben anpassen können. Wir erklären Ihnen alle Möglichkeiten und Sie können die für Sie beste Option auswählen. Obwohl der Chrome-Browser auch denselben Quellcode verwendet, ist das Entfernen von Miniaturansichten in Chrome ein etwas anderer Prozess als in Edge.
1. Einzelne Quick-Link-Miniaturansicht löschen
Die erste Option besteht darin, einzelne Miniaturansichten einer Webseitenverknüpfung zu entfernen, die im Abschnitt mit den Quicklinks angezeigt wird.
- Fahren Sie mit der Maus über das Element, das Sie löschen möchten, und klicken Sie auf das Symbol mit den drei Punkten.
- Es zeigt Ihnen zwei Möglichkeiten zum Umbenennen und Löschen des Symbols.
- Wählen Sie die Option "Entfernen", um sie aus dem Abschnitt mit den Quicklinks zu löschen.
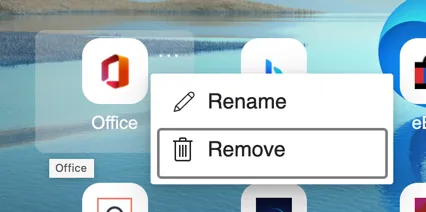
Dies ist nützlich, wenn Sie ein einzelnes Element löschen möchten und die Seite nicht erneut besuchen. Andernfalls wird die Verknüpfung wieder in Ihrem Browserverlauf angezeigt.
2. Manuelles Ausblenden oder Anzeigen von Quick Links
Die nächste Option besteht darin, die Quicklinks auszublenden und bei Bedarf manuell anzuzeigen. Klicken Sie auf den kleinen Aufwärtspfeil direkt über dem Abschnitt mit den Quicklinks, der „Quicklinks ausblenden“ anzeigt.
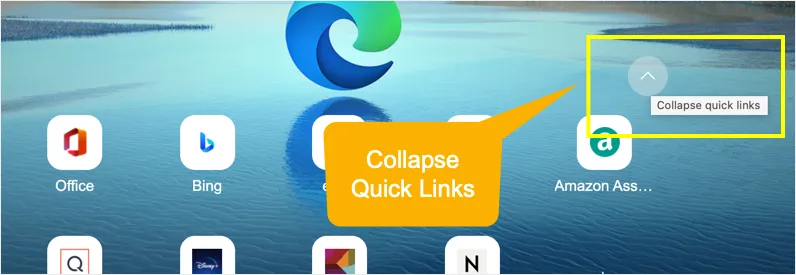
Jetzt blendet Edge alle Miniaturansichten aus und Sie können manuell auf den Link "Quicklinks" klicken, um sie wieder anzuzeigen.
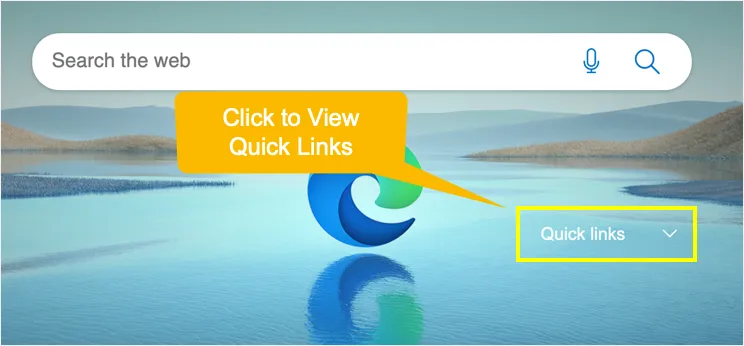
Edge speichert Ihre Einstellungen und blendet oder zeigt Quicklinks an, wenn Sie den Browser das nächste Mal starten.
3. Deaktivieren Sie den Abschnitt „Quicklinks“ auf der Seite „Neuer Tab“.
Diese Option entfernt den Abschnitt mit den Quicklinks vollständig von der Edge-Seite für die neue Registerkarte.
- Klicken Sie auf das Zahnradsymbol, das in der oberen rechten Ecke der neuen Registerkarte des Edge-Browsers angezeigt wird.
- Standardmäßig verwendet Edge das Seitenlayout „Inspirierend“. Klicken Sie auf die Option „Benutzerdefiniert“.
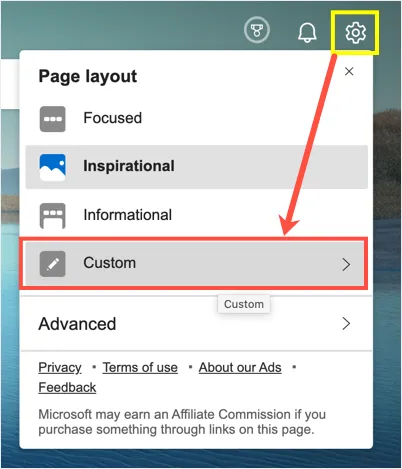
- Sie sehen, dass der Abschnitt "Quicklinks" standardmäßig die Option 1 Zeile verwendet. Wählen Sie „Aus“, um Quicklinks auf neuen Tab-Seiten zu deaktivieren.
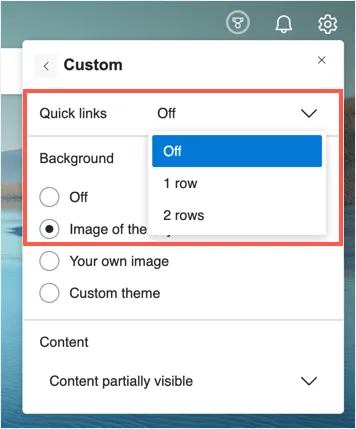
4. Deaktivieren Sie den Newsfeed in Edge
Sie können auf die Schaltfläche "Personalisieren" klicken, die über dem Newsfeed-Bereich angezeigt wird, und das Erscheinungsbild Ihres Feeds auf der Seite "Neuer Tab" anpassen. Sie können den Newsfeed jedoch auch deaktivieren, um Ablenkungen zu vermeiden.

- Klicken Sie auf das Zahnradsymbol und dann auf die Option für das Seitenlayout „Benutzerdefiniert“.
- Standardmäßig verwendet der Abschnitt „Inhalt“ die Option „Inhalt teilweise sichtbar“.
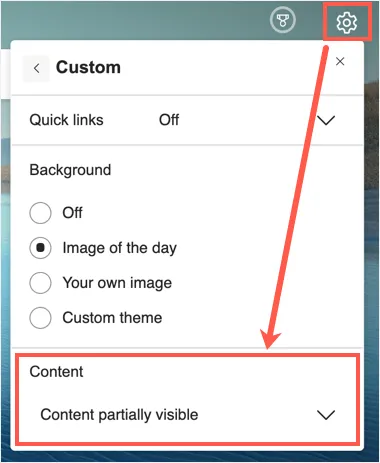
- Klicken Sie auf das Dropdown-Menü "Inhalt" und wählen Sie die Option "Aus".
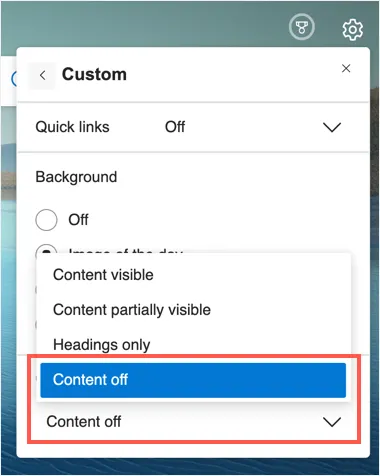
Dadurch wird der Newsfeed auf der Edge-Seite "Neuer Tab" vollständig deaktiviert. Unten sehen Sie, wie der Browser ohne Quicklinks und Newsfeed aussehen wird.
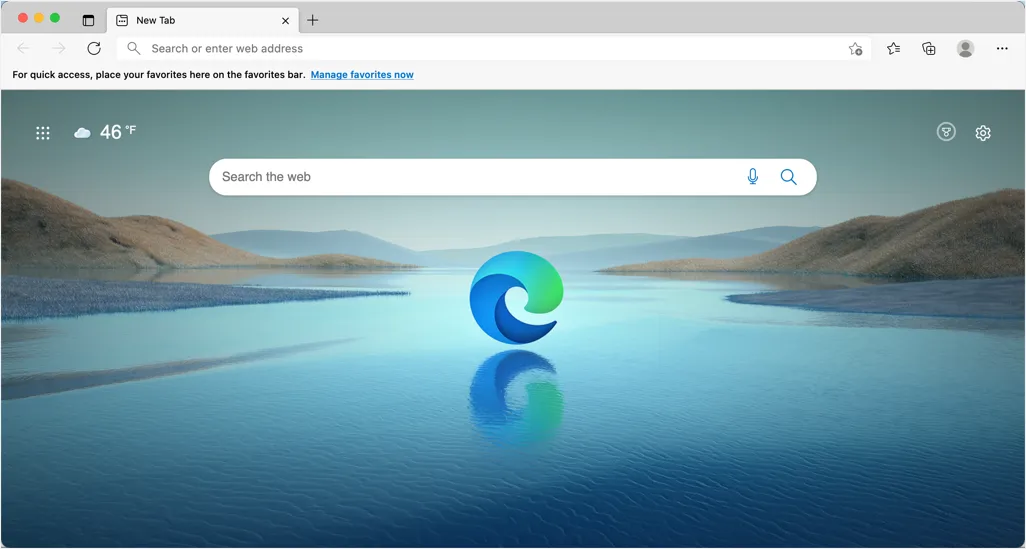
5. Anpassen von Start- und Startseiten in Edge
Manchmal möchten Sie nicht die neue Registerkarte ändern, sondern die Start- oder Startseite anpassen. Sie möchten beispielsweise eine benutzerdefinierte Startseite Ihrer bevorzugten Nachrichten-Website einrichten, damit Sie beim Starten des Browsers die Nachrichten lesen können. In ähnlicher Weise möchten Sie möglicherweise eine benutzerdefinierte Startseite einrichten, um die Seite manuell zu besuchen.
- Gehen Sie in der Adressleiste des Browsers zu edge://settings/ Shortcut-URL.
- Navigieren Sie in der Seitenleiste zum Abschnitt "Start, Home und neue Tabs".
- Hier können Sie das Startverhalten im Abschnitt „Wenn Edge startet“ anpassen. Wählen Sie die Option „Diese Seiten öffnen:“ und klicken Sie auf die Schaltfläche „Neue Seite hinzufügen“. Geben Sie die Website-URL ein, die Sie beim Starten von Edge öffnen möchten, und fügen Sie sie diesem Abschnitt hinzu. Edge wird jetzt mit der eingegebenen Webseite anstelle einer neuen Registerkarte gestartet.
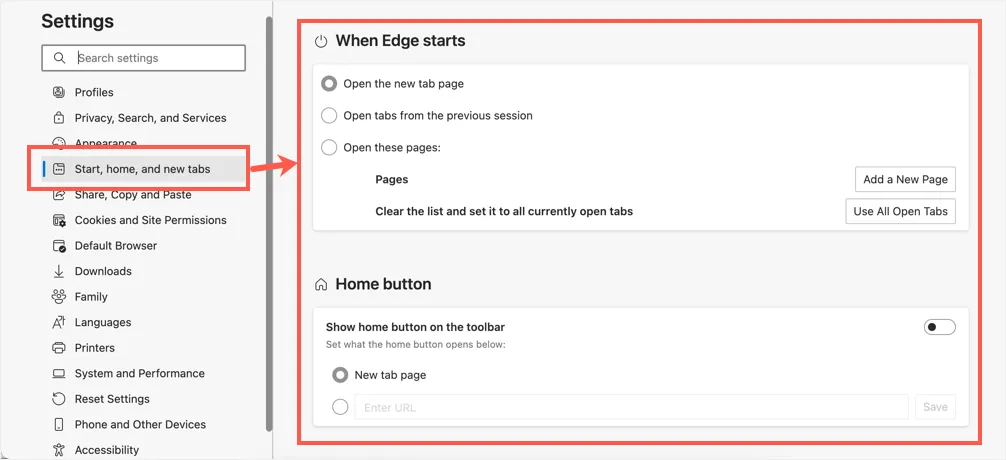
- Ebenso können Sie eine benutzerdefinierte Startseite festlegen, um zu vermeiden, dass eine neue Registerkarte als Startseite geöffnet wird.
Denken Sie daran, dass die Einstellungen für die Startseite und die Startseite Ihre neue Registerkarte nicht ändern. Sie können jedoch vermeiden, dass häufig eine neue Registerkarte geöffnet wird, indem Sie benutzerdefinierte Seiten für diese Einstellungen verwenden.
Hinweis: Wenn Sie auf dieser Einstellungsseite im Abschnitt "Neuer Tab" auf die Schaltfläche "Anpassen" klicken, gelangen Sie letztendlich zur neuen Tag-Seite. Sie können auf das Zahnradsymbol klicken und die Quicklinks, den Hintergrund und den Feedinhalt wie oben beschrieben anpassen. Wenn Sie den Newsfeed auf Ihrer neuen Registerkartenseite verwenden möchten, stellen Sie sicher, dass die Option "Neue Registerkartenseite für eine schnellere Erfahrung vorab laden" aktiviert ist, um die Ladegeschwindigkeit zu verbessern.
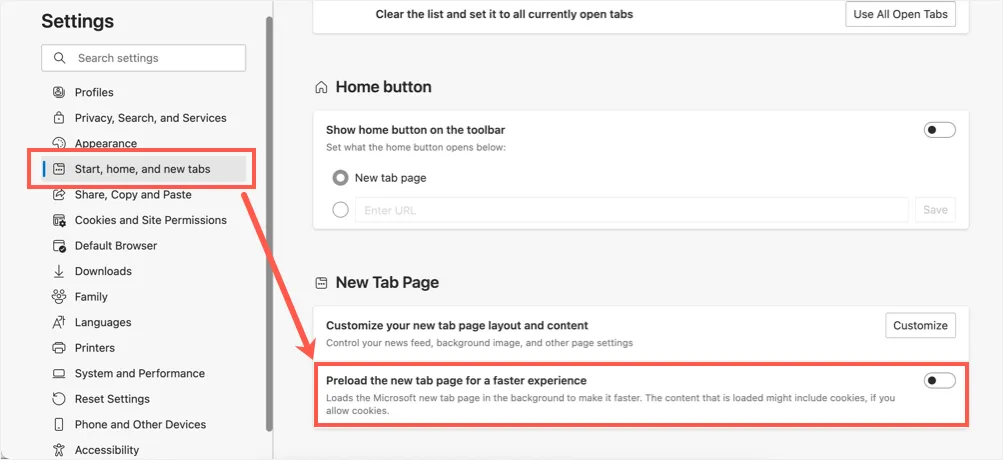
6. Passen Sie die neue Registerkarte mit Edge-Add-Ons an
Die letzte Möglichkeit besteht darin, ein Add-On eines Drittanbieters zu verwenden und das Erscheinungsbild Ihrer neuen Registerkartenseite anzupassen. Die neue Registerkarte enthält auch einige weitere Elemente wie das Suchfeld, das Edge-Symbol in der Mitte, das Wetter, den App-Launcher und die Favoritenleiste. Sie können die Favoritenleiste entfernen, indem Sie zum Abschnitt "Erscheinungsbild" der Seite edge://settings/appearance gehen. Sie benötigen jedoch ein benutzerdefiniertes Design oder Add-On, um andere Elemente zu entfernen.
- Gehen Sie zur Edge-Add-On-Seite und suchen Sie nach "Neuer Tab".
- Sie finden viele Add-Ons, um die neue Registerkartenseite leer zu machen oder die Verwendung einer benutzerdefinierten URL zu erzwingen.
- Installieren Sie das gewünschte Add-On und verwenden Sie die neue Registerkarte nach Belieben.
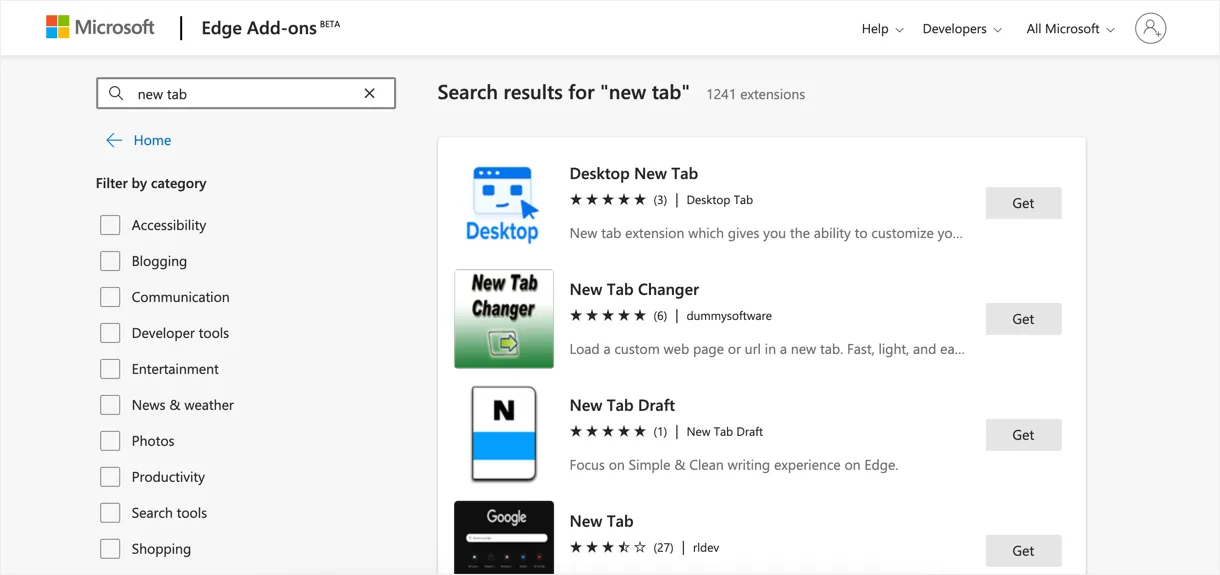
Sie können auch benutzerdefinierte Designs ausprobieren oder Erweiterungen aus dem Google Chrome Web Store in Ihrem Edge-Browser verwenden. Da Edge mit Chromium-Basiscode wie dem Google Chrome-Browser ausgeführt wird, funktionieren alle Chrome-Erweiterungen auch in Ihrem Edge-Browser.
Letzte Worte
Wir hoffen, dass Sie jetzt Quicklinks und Newsfeeds auf der neuen Registerkartenseite von Microsoft Edge entfernen können. Anstelle von Quicklinks und Newsfeeds können Sie die Lesezeichenleiste bzw. die benutzerdefinierte Start-/Startseite verwenden. Dies wird dazu beitragen, den Browser sauber zu halten und Ihnen den Zugriff auf die Seiten zu ermöglichen, die Ihnen gefallen, ohne erzwungene Ablenkungen. Bei Bedarf können Sie auch Erweiterungen von Drittanbietern verwenden, die benutzerdefinierte Designs anbieten, um das Erscheinungsbild Ihrer neuen Registerkarte zu ändern.
