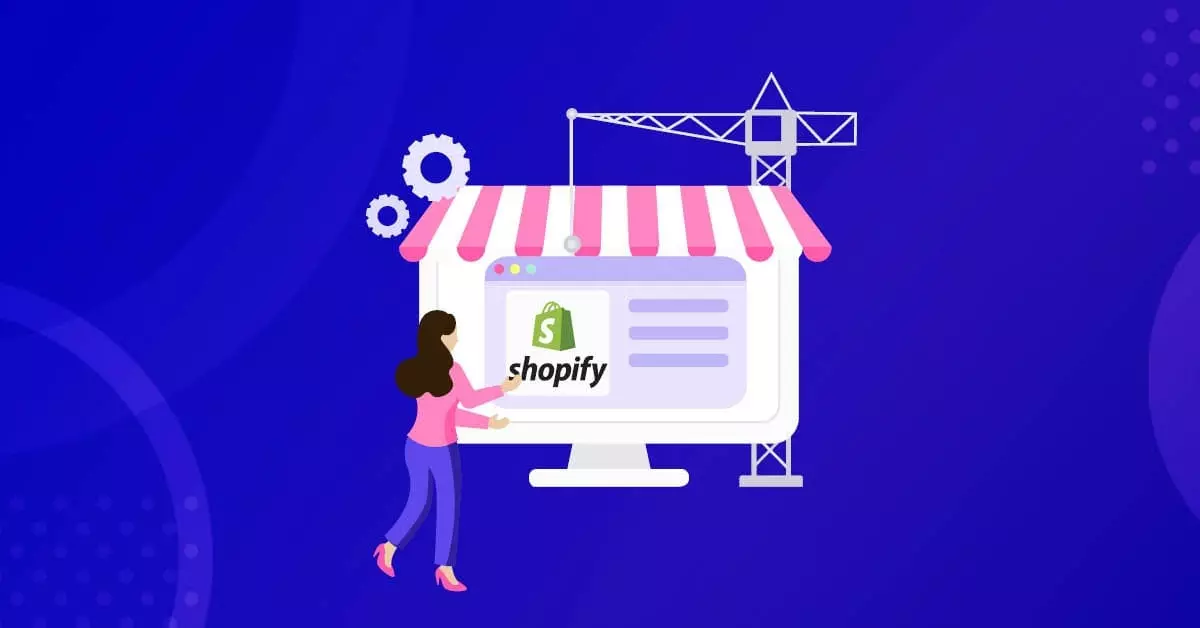So richten Sie einen Shopify-Shop für den Erfolg ein
Veröffentlicht: 2022-02-20Sie möchten also einen Online-Shop einrichten, um mit Ihrem eigenen Geschäft Geld zu verdienen.
Die gute Nachricht ist, dass es eine Vielzahl von E-Commerce-Plattformen und Website-Buildern gibt, mit denen Sie Ihre Arbeit erledigen können. Einer meiner Favoriten ist Shopify, weil es erschwinglich und einfach zu bedienen ist und mit einer Vielzahl von Dropshipping-Produkten konfiguriert werden kann, sodass Sie kein Inventar mitführen müssen.
Ich habe diesen Shopify-Leitfaden erstellt, um Ihnen zu zeigen, wie Sie Shopify zum Aufbau Ihres Shops verwenden. Es ist nicht so schwer, einen Shopify-Shop einzurichten, wie Sie vielleicht denken, und tatsächlich können Sie in wenigen Minuten mit dem Verkauf beginnen! Aber mehr als der Aufbau des Geschäfts selbst, dieser Leitfaden beschreibt auch die Erstellung einer Marketingstrategie für Ihr Geschäft. Warum? Denn das macht den Unterschied in Ihrer Hektik und Ihrem Erfolg.
Schritt eins: Melden Sie sich bei Shopify an
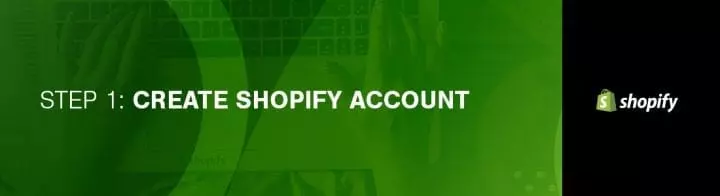
Ich denke, Shopify ist die am einfachsten einzurichtende und zu verwendende E-Commerce-Plattform. Warum? Weil es blitzschnell ist (siehe meinen Geschwindigkeitstest hier) und es unzählige Integrationen und Apps gibt, mit denen Sie die Möglichkeiten Ihres Shops erweitern können.
Bevor Sie mit der Einrichtung von Shopify beginnen, ist es wichtig, dass Sie sich bei Ihrer lokalen und staatlichen Regierung über alle erforderlichen Geschäftslizenzen erkundigen. Für die meisten Online-Verkäufer ist dies kein Problem, aber die Lizenzanforderungen variieren je nach Standort und Art des verkauften Produkts oder der verkauften Dienstleistung.
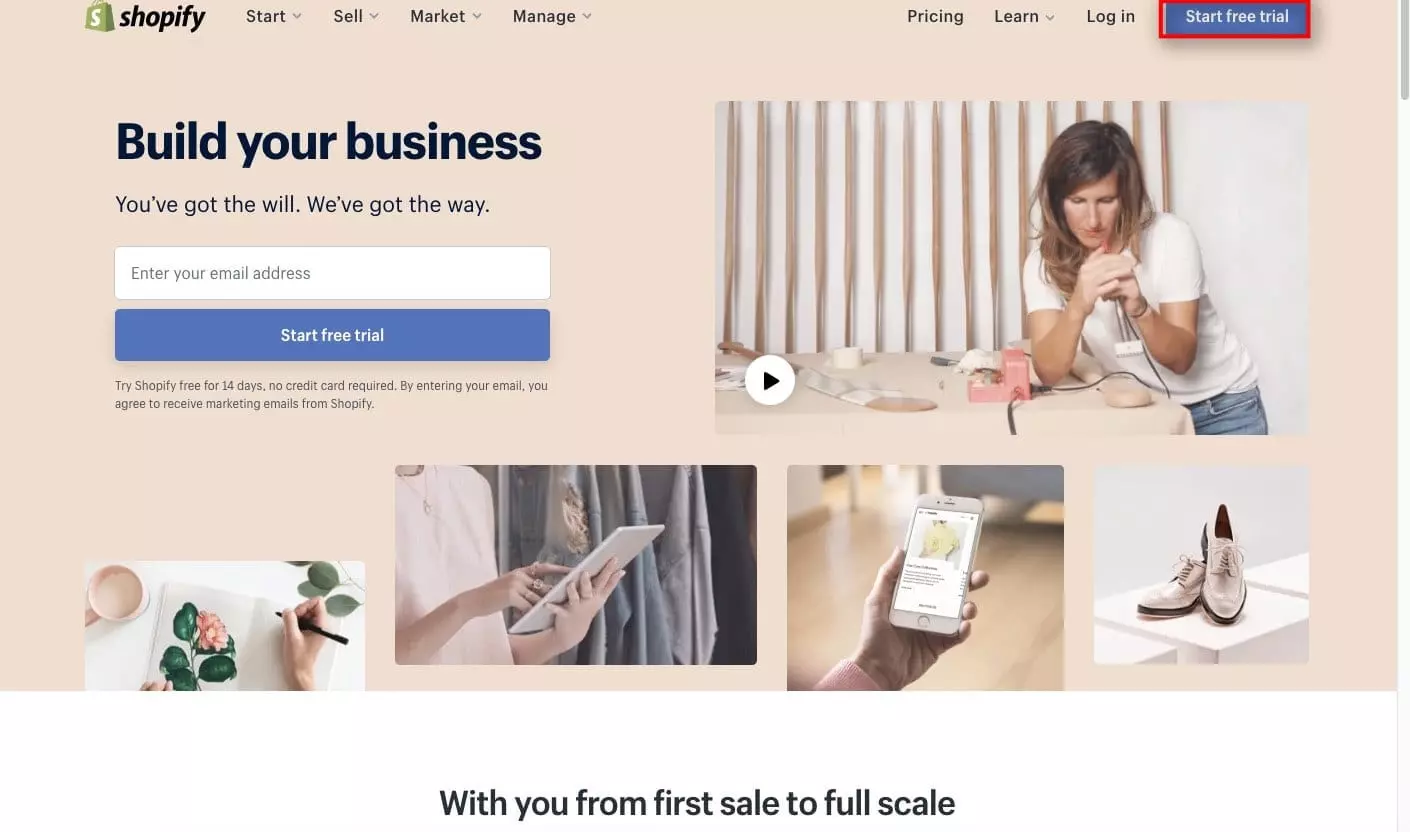
Besuchen Sie Shopify.com, um loszulegen. Klicken Sie auf die Schaltfläche „Kostenlose Testversion starten“.
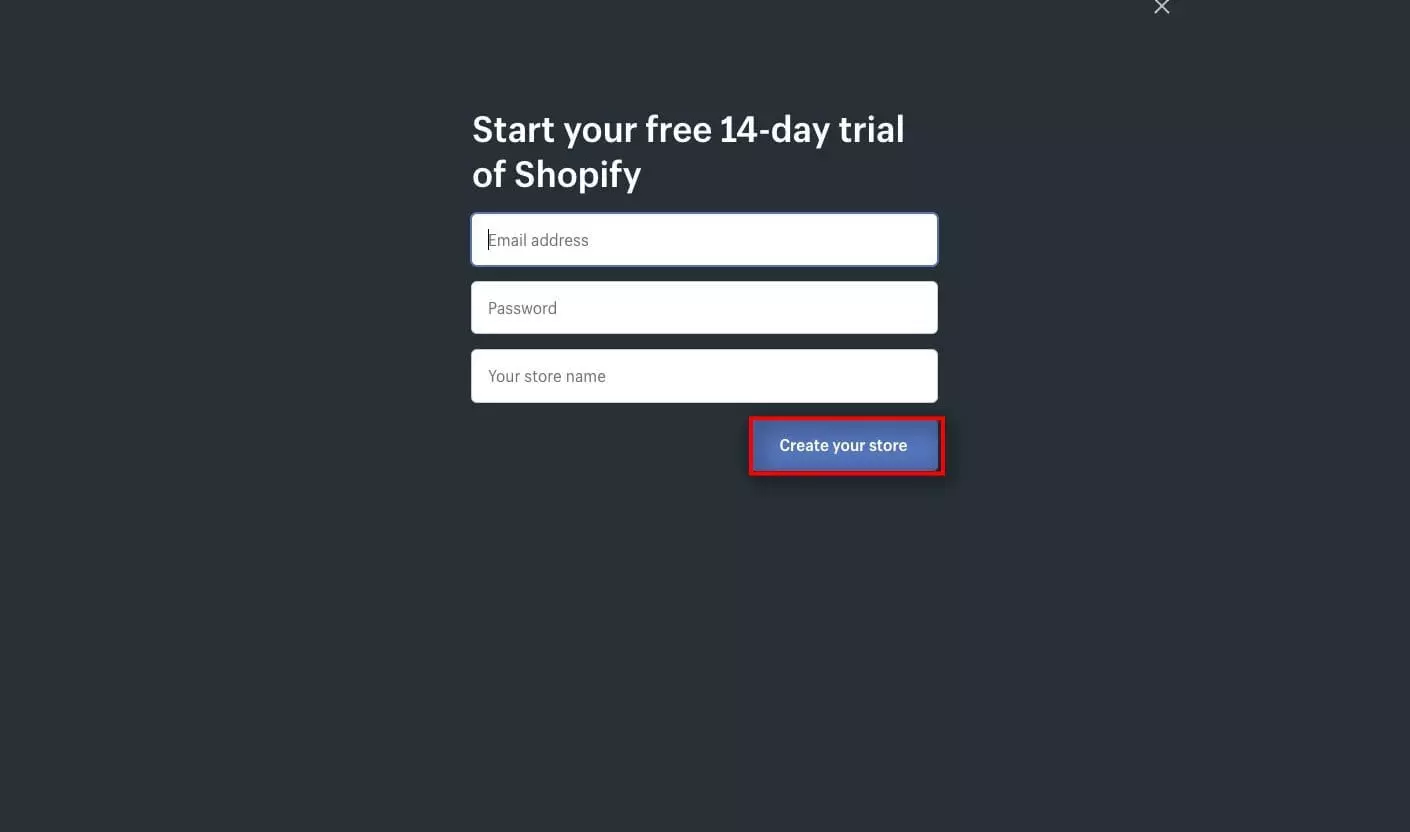
Füllen Sie die Informationen aus und klicken Sie auf „Shop erstellen“.
Befolgen Sie die nächsten Schritte auf dem Bildschirm, um den Erstellungsprozess des Shops abzuschließen. Ihr Shop kann jetzt angepasst werden.
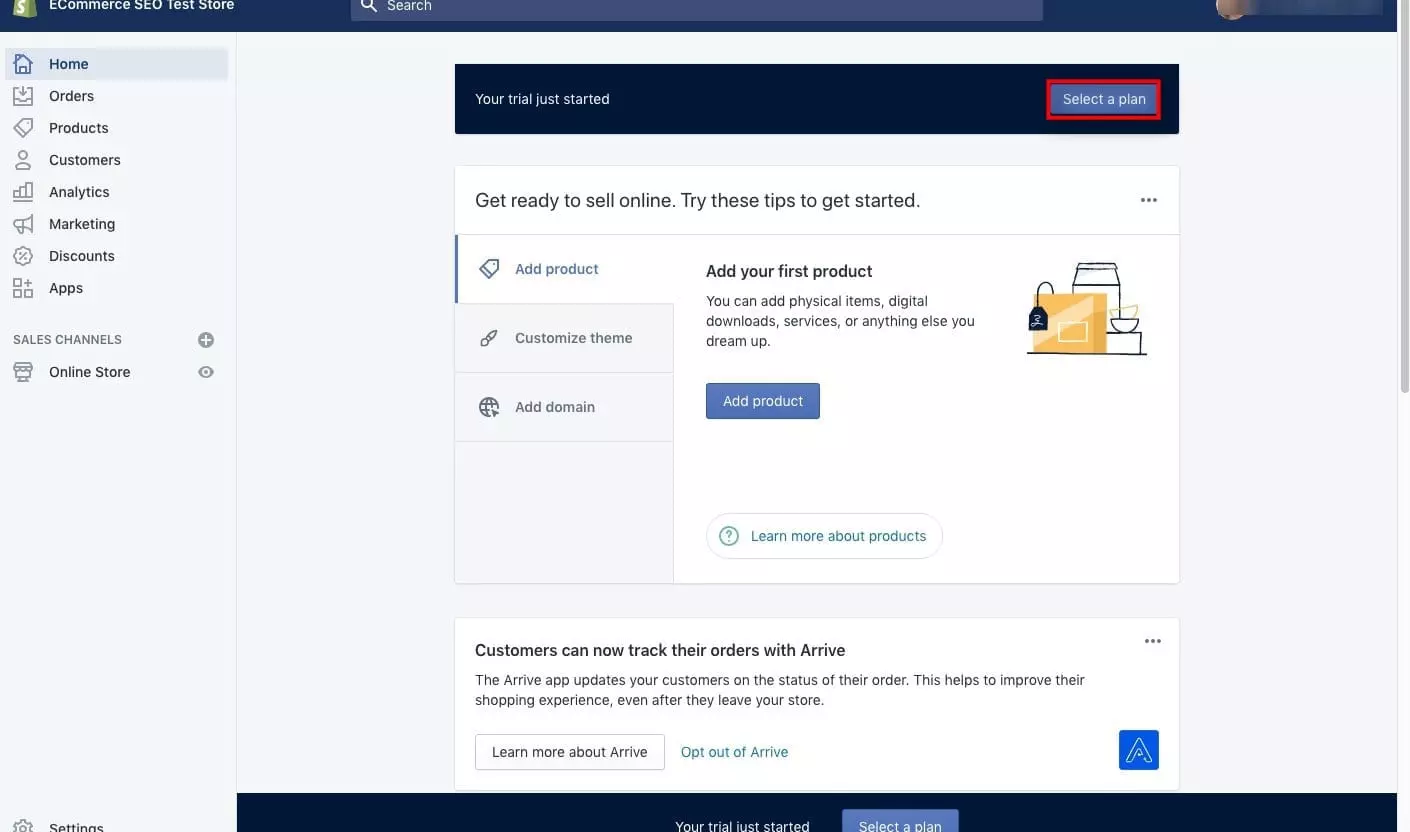
Wie viel kostet die Einrichtung von Shopify?
Es stehen drei Shopify-Pläne zur Auswahl. Sie können sich für eine kostenlose 14-tägige Testversion von jedem von ihnen anmelden. Drücken Sie die Option „Plan auswählen“ in der oberen rechten Ecke des Bildschirms. 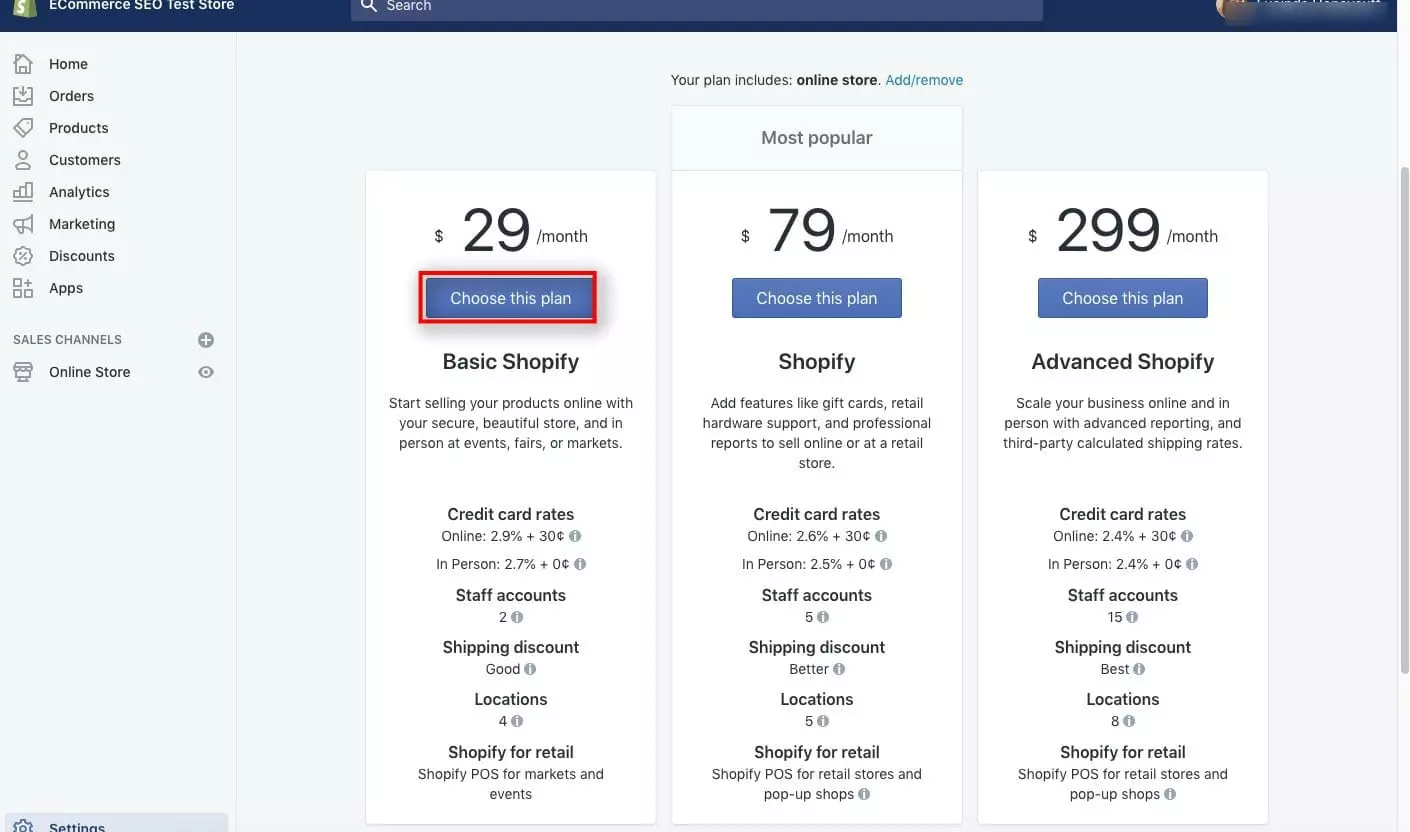
Für die meisten Geschäfte, die gerade erst anfangen, ist der Basic Shopify-Plan für 29 $/Monat alles, was Sie brauchen.
Schritt Zwei: Richten Sie Ihren Online-Shop ein
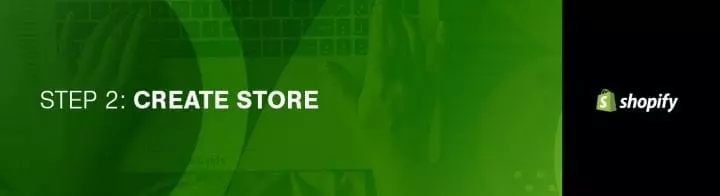
Auf Ihrem Shop-Admin-Bildschirm passen Sie Ihren Shop an, laden Produkte hoch, richten Zahlungen und Versandoptionen ein. Hier sehen Sie später auch Ihre Bestellungen, Kunden, Analysen und andere wichtige Aspekte Ihres Shops.
Verbringen Sie etwas Zeit damit, alle Bereiche Ihres Store-Admin-Bildschirms zu erkunden, damit Sie sich mit allen Optionen und Ihren Möglichkeiten vertraut machen.
- Startseite: Dieser Bereich bietet Informationen über die letzten Aktivitäten Ihres Shops, tägliche Aufgaben und Schritte, die Sie unternehmen können, um Ihr Geschäft aufzubauen.
- Bestellungen: Sobald ein Kunde über einen Ihrer aktiven Vertriebskanäle eine Bestellung aufgibt, finden Sie diese hier. Sie können Bestellungen auch manuell erstellen und Ihr Administrator kann Bestellungen aufzeichnen, die Sie außerhalb der Plattform getätigt haben, oder die E-Mail-Rechnungen Ihrer Kunden senden.
- Produkte: Hier finden Sie eine Liste aller Waren, Dienstleistungen, digitalen Downloads, Abonnements und Geschenkkarten, die Sie verkaufen. Sie können Produkte zu einem oder mehreren Ihrer Vertriebskanäle hinzufügen.
- Kunden: Ein wesentlicher Teil Ihres Geschäfts besteht in der Interaktion mit Ihren Kunden. Jedes Mal, wenn ein neuer Kunde eine Bestellung bei Ihrem Geschäft aufgibt, werden sein Name und andere Details zu Ihrer Kundenliste hinzugefügt. In diesem Bereich können Sie alle Ihre Kunden überprüfen und ihre Informationen verwalten.
- Analytik: Ihr Shopify-Shop enthält viele Analysen und Berichte, mit denen Sie mehr über Ihre Verkäufe und Kunden im Detail erfahren können. Die Art der Analysen und Berichte, auf die Sie Zugriff haben, hängt davon ab, welchen Shopify-Plan Sie abonnieren. Es ist auch möglich, Analysedienste von Drittanbietern wie Google Analytics zu verwenden, um mehr Informationen über Ihr Unternehmen zu erhalten.
- Marketing: Auf der Marketingseite in Ihrem Shopify-Adminbereich können Sie Marketingaktivitäten für Werbeaktionen erstellen und verwalten und Automatisierungen erstellen, um Besucher regelmäßig in Kunden umzuwandeln.
- Rabatte: Im Rabattbereich des Shopify-Adminbereichs erstellen Sie Rabattcodes, legen Verkaufspreise für einzelne Artikel in Ihrem Katalog fest oder richten automatische Rabatte ein. Sie können Codes entwickeln, die auf einem Dollarwertrabatt, einem kostenlosen Versandrabatt oder einem prozentualen Rabatt basieren. Kunden können die Rabattcodes online während des Bezahlvorgangs eingeben.
- Apps: Apps sind verfügbar, um Ihren Shopify-Shop mit anderen Produkten und Diensten zu integrieren und Funktionen zu Ihrem Shop hinzuzufügen. Sie können beispielsweise Upselling-/Cross-Selling-Apps verwenden, um Kunden auf andere Artikel in Ihrem Geschäft aufmerksam zu machen, an denen sie interessiert sein könnten. Sie können auch E-Commerce-Betrugspräventions-Apps installieren, um das maschinelle Lernen von Shopify zu ergänzen und die Anzahl der Rückbuchungen zu reduzieren, mit denen Sie zu tun haben. Um mehr darüber zu erfahren, was Apps für Ihren Shop tun können, besuchen Sie den Shopify App Store.
- Vertriebskanäle: Vertriebskanäle stellen verschiedene Marktplätze dar, auf denen Sie Ihre Waren und Dienstleistungen verkaufen. Sie können die Shopify-Plattform verwenden, um Ihre Produkte auf Facebook, Amazon, Instagram, Pinterest, Facebook Messenger und sogar über eine Kaufschaltfläche zu verkaufen. Die Verbindung jedes Ihrer Vertriebskanäle mit Shopify stellt sicher, dass Sie Ihre Bestellungen, Produkte und Kunden an einem einzigen Ort verfolgen können. Nachdem Sie einen Vertriebskanal hinzugefügt haben, wird er zur einfacheren Verwaltung in diesem Bereich aufgeführt.
Wenn Sie sich über die Shopify-App auf Ihrem Telefon bei Ihrem Shop anmelden, können Sie nur die letzten Aktivitäten des Shops sehen, Ihren Shop-Katalog aktualisieren und Ihre Bestellungen verwalten.
Schritt drei: Wählen Sie das Design Ihres Shopify-Shops aus
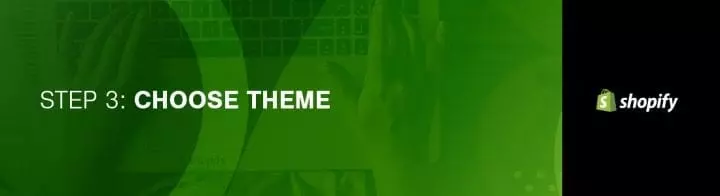
Shopify hat einen offiziellen Themenladen. Wenn Sie sich also für eines davon entscheiden, werden diese Themen mit voller Unterstützung der Designer garantiert.
Alle Themen können nach Ihren Wünschen geändert werden, ohne dass Sie Code kennen oder verstehen müssen, aber was Sie ohne Code tun können, beschränkt sich auf grundlegende Updates. Zu den Grundlagen gehören Dinge wie das Ändern Ihres Logos sowie von Farben und Schriftarten. Wenn Sie in ein Premium-Design investieren, haben Sie noch mehr Anpassungsoptionen, aber Sie können auch mit einem kostenlosen Design eine beeindruckende Website erstellen. Auf diese Änderungen werde ich gleich noch eingehen.
Wenn Sie massive Änderungen an einem Design vornehmen möchten, gibt es nicht viele Einschränkungen, was Sie tun können, indem Sie HTML und CSS bearbeiten. Wenn Sie komplexe Änderungen am Design oder Layout vornehmen möchten, benötigen Sie Kenntnisse der Programmiersprache Liquid von Shopify. Wenn Sie keine Programmiererfahrung haben, ist dies in Ordnung, da Shopify über ein internationales Team von Designagenturen verfügt, die sie als Shopify-Experten bezeichnen. Sie können sie beauftragen, Ihre Website vollständig für Sie anzupassen.
Um das Layout und Design zu finden, das Ihren Anforderungen entspricht, sollten Sie Folgendes tun:
1. Werfen Sie einen Blick in den Theme Store
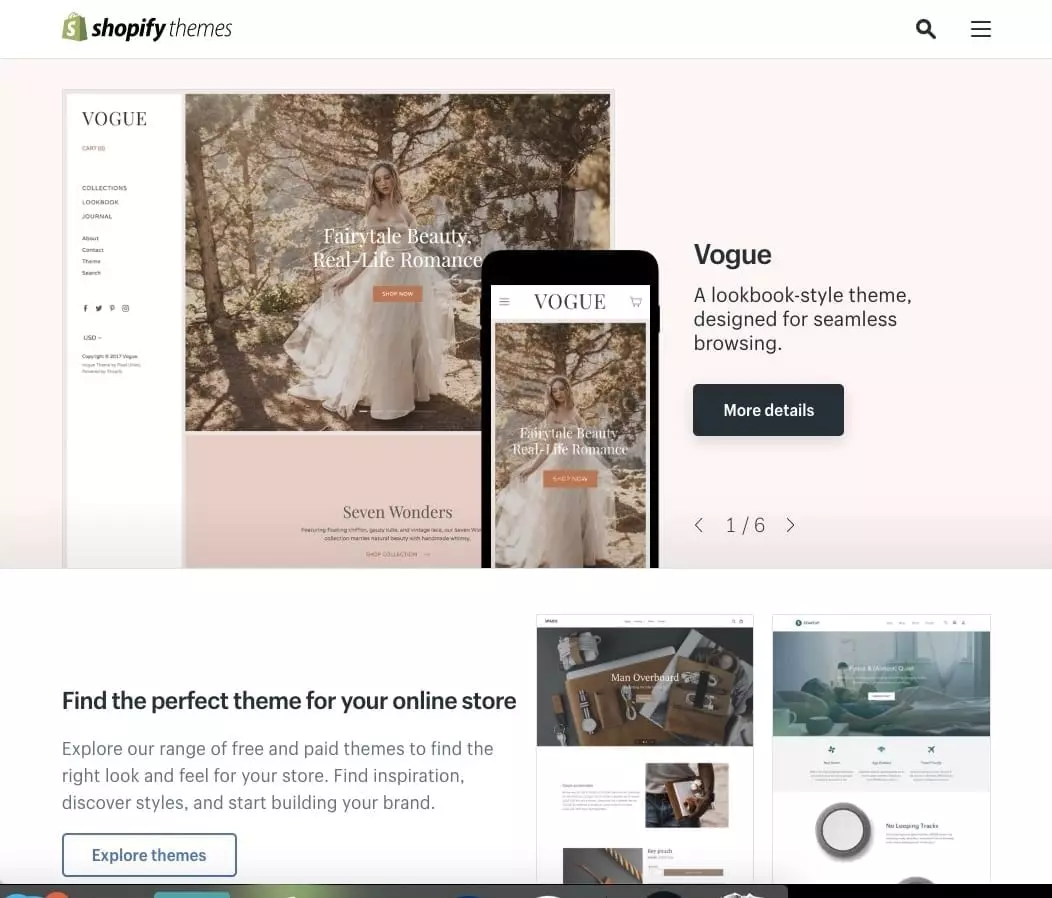
Melden Sie sich bei Shopify an und besuchen Sie den Theme Store. Sie finden mehr als 70 Themenvariationen zur Auswahl, darunter auch kostenlose.
Sie können auch eine Vielzahl von Shopify-Designs auf anderen Marktplätzen wie TemplateMonster und Themeforest finden.
Wählen Sie Ihre Kategorie und Funktionen, um Ihr Thema auszuwählen. Sie können nach bezahlten oder kostenlosen, Funktionen und nach Branche filtern. Sie können die Themen auch nach Aktualität, Beliebtheit und Preis sortieren.
2. Überprüfen Sie Bewertungen und Funktionalität
Nachdem Sie das gewünschte Bild gefunden haben, klicken Sie auf das Beispielbild. Sie können weitere Informationen darüber anzeigen, z. B. seine Funktionen und ob es responsive oder für Mobilgeräte bereit ist. Nehmen Sie sich Zeit, um Bewertungen darüber zu lesen, was andere Benutzer des Themas darüber denken.
3. Sehen Sie sich die Vorschau an
Klicken Sie auf „Demo anzeigen“ unter der grünen Schaltfläche „Vorschau des Designs in Ihrem Shop“. So können Sie sehen, wie das Design aussieht, bevor Sie es in Ihrem Shop aktivieren. Wenn Sie feststellen, dass das Thema in verschiedenen Stilen erhältlich ist, können Sie sich auch diese Demos ansehen.
4. Holen Sie sich das Thema
Nachdem Sie ein Design gefunden haben, das Ihnen gefällt, klicken Sie auf die grüne Schaltfläche. Shopify fordert Sie auf, die Theme-Installation zu bestätigen. Klicken Sie auf „Als Design meines Shops veröffentlichen“.
Wenn Sie Ihre Meinung später ändern, ist das in Ordnung – es ist einfach, von einem Design zum anderen zu wechseln.
Sobald es installiert ist, informiert Sie Shopify darüber und bietet die Möglichkeit, zu Ihrem Theme-Manager zu gehen.
Dort sehen Sie sowohl veröffentlichte als auch unveröffentlichte Themen. Die veröffentlichte ist diejenige, die Sie zuletzt installiert oder aktiviert haben, und die unveröffentlichten sind diejenigen, die Sie zuvor installiert hatten.
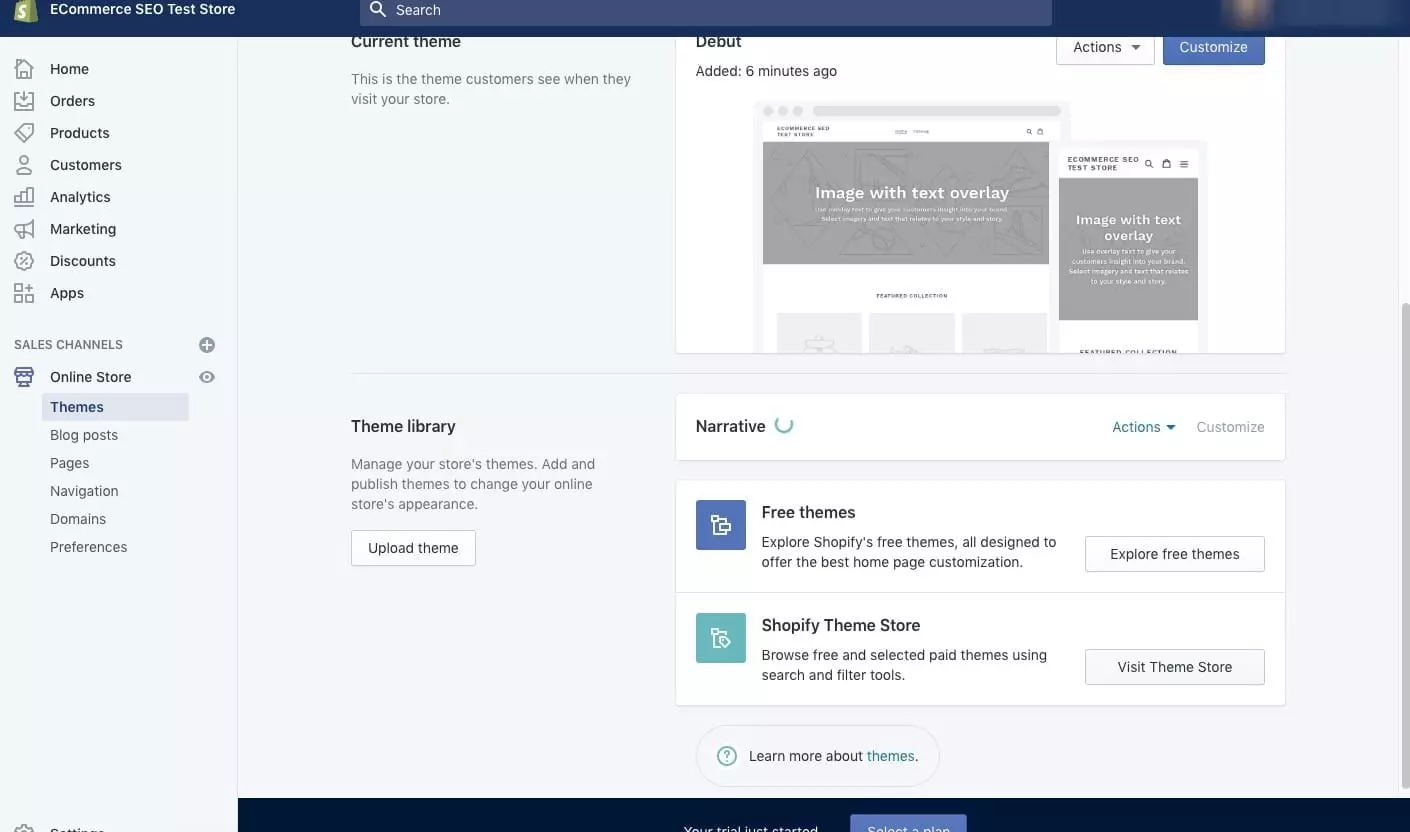
Schritt 4: Bearbeiten Sie Ihre Shopify-Einstellungen
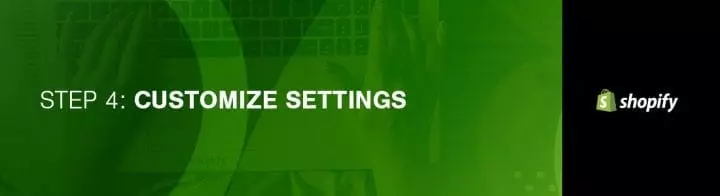
Die meisten Shopify-Designs machen es Ihnen leicht, einfache Änderungen vorzunehmen, um das Aussehen der Storefront zu ändern, sodass Sie sich keine Sorgen machen müssen, dass Ihr Geschäft wie Tausende anderer aussieht, die dasselbe Design verwenden.
Wählen Sie auf Ihrem Admin-Bildschirm „Designs“ aus dem Menü auf der linken Seite. Sie sehen Ihr Live-Design in einem Feld oben und Sie sehen zwei Schaltflächen in der oberen rechten Ecke dieses Felds. Der erste, die drei Punkte, gibt Ihnen die Möglichkeit, einige Grundeinstellungen zu ändern, z. B. das Erstellen eines Duplikats des Themas. Ich empfehle Ihnen, sich die Zeit dafür zu nehmen, falls Sie Änderungen vornehmen, die Ihnen nicht gefallen – Sie können das Duplikat schnell und einfach löschen und von vorne beginnen.
Die Schaltfläche „Design anpassen“ führt Sie zu einer anderen Seite, auf der Sie alle grundlegenden Funktionen Ihres Shops steuern können. Nehmen Sie sich Zeit, um alle Einstellungen durchzugehen und alle Funktionen zu testen, damit Sie wissen, was Ihre Website leisten kann.
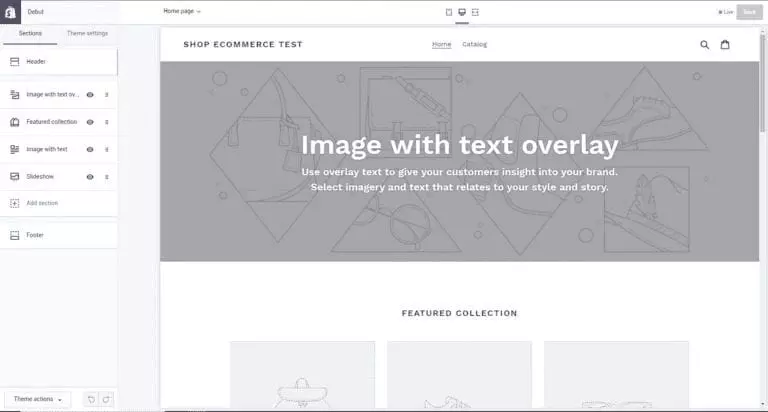
Zu den gängigsten Funktionen des Shopify-Designs gehören:
- Farbschemata
- Schriftartauswahl
- Hinzufügen Ihres Logos
- Hinzufügen von Bildern zu einem Schieberegler auf der Startseite
- Fügen Sie verwandte Artikel zu Produktseiten hinzu
- Festlegen der Anzahl der Elemente, die in jeder Zeile der Sammlungsseiten angezeigt werden
Einige verfügbare Themen ermöglichen es auch, Elemente neu zu positionieren, z. B. den Bereich der Seite, in dem Sie Produktbilder anzeigen möchten. Sie können auch entscheiden, ob Sie Social-Share-Buttons anzeigen möchten.
Schritt fünf: Produkte hinzufügen
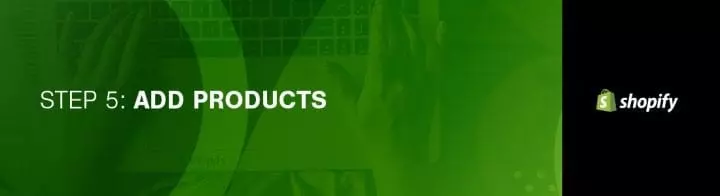
Wählen Sie in der linken Navigationsleiste „Produkte“. In der Mitte der Seite sollten Sie eine blaue Schaltfläche „Produkt hinzufügen“ sehen. Fügen Sie auf dem folgenden Bildschirm so viele Details wie nötig zu Ihrem Produkt hinzu. Achten Sie besonders auf die Bereiche, die bei der Suchmaschinenoptimierung helfen, wie Name, Produktbeschreibung und URL. Je mehr Details Sie hinzufügen, desto besser sind Ihre Kunden informiert.
Laden Sie Ihre Produktbilder hoch. Nach dem Hochladen der Fotos ist es möglich, sie nach Bedarf neu anzuordnen, sodass Sie sich keine Gedanken über die Reihenfolge machen müssen, in der Sie sie hochladen.
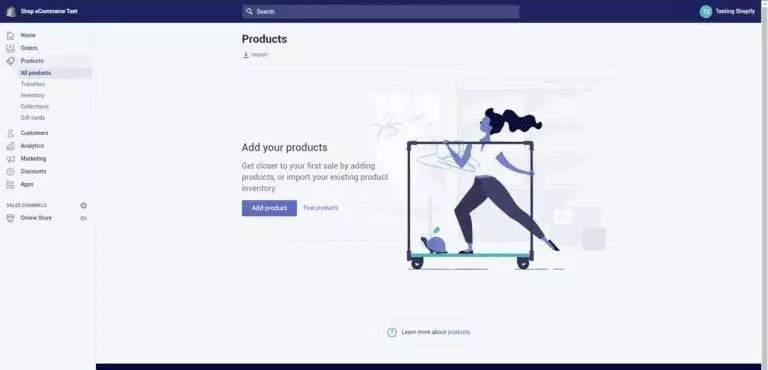
Wenn es um Ihre Bilder geht, können sie einen Verkauf machen oder brechen. Stellen Sie sicher, dass alle Bilder die gleichen Abmessungen haben, damit Ihr Geschäft eine saubere Ästhetik hat, es sei denn, Sie möchten, dass Ihre Sammlungsseiten wie ein Pinterest-Board aussehen. Wenn Sie Produktbilder auswählen, machen Sie Fotos aus verschiedenen Blickwinkeln und stellen Sie sicher, dass Sie alle einzigartigen oder ungewöhnlichen Merkmale durch Nahaufnahmen hervorheben.
Wenn Sie Artikel von Dropshipping-Diensten hinzufügen, die in Shopify integriert sind, wie Oberlo, können Sie die Stock-Fotos auswählen, die im Produkt enthalten sind.
Nachdem Sie alles ausgefüllt haben, klicken Sie entweder in der oberen oder unteren rechten Ecke des Bildschirms auf „Produkt speichern“.
Erstellen Sie Ihre Sammlungen
Sammlungen sind Gruppen von Artikeln, die Sie verkaufen, die gemeinsame Merkmale haben oder sinnvollerweise zusammen verkauft werden. Diese Sammlungen sollten darauf basieren, wonach Ihre Kunden suchen, wenn sie Ihr Geschäft besuchen. Ihre Kunden könnten beispielsweise Folgendes kaufen:

- Saisonale Produkte
- Artikel im Angebot
- Artikel in einer bestimmten Farbe oder Größe
- Artikel einer bestimmten Art oder Kategorie
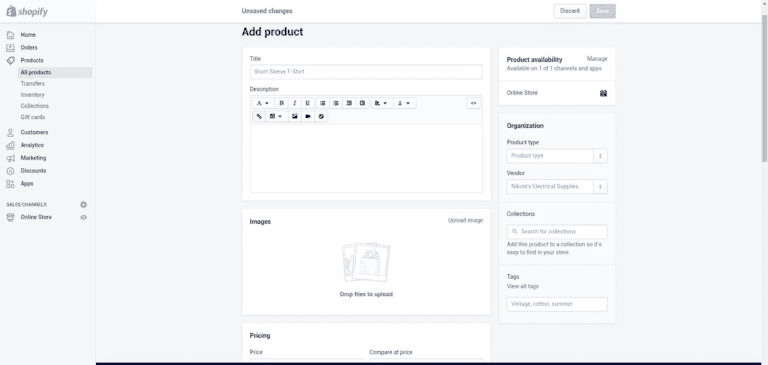
Sie können Ihre Produkte in beliebig vielen Kollektionen anzeigen. Generell zeigen Sie Ihre Kollektionen auf Ihrer Homepage und in der Navigationsleiste, damit Kunden schnell finden, was sie suchen, ohne sich durch den gesamten Katalog klicken zu müssen.
Wenn Sie eine neue Kollektion hinzufügen, wählen Sie aus, wie Produkte hinzugefügt werden sollen. Sie können Produkte einzeln manuell hinzufügen und entfernen. Oder Sie können Auswahlbedingungen einrichten, die automatisch Produkte einschließen, die bestimmte Kriterien erfüllen.
Bestandsverwaltung
Inventar bezieht sich auf die Menge eines bestimmten Artikels, der zum Verkauf verfügbar ist. Die Verwendung der Bestandsverfolgung kann Ihnen helfen, den Verkauf von Produkten zu vermeiden, die Sie nicht mehr haben, und Sie wissen lassen, wann es Zeit ist, mehr zu bestellen.
Im Inventarbereich des Abschnitts „Produkte“ des Admin-Bereichs können Sie die Inventarverfolgung einrichten, Ihre Inventarzählungen anzeigen und anpassen und vieles mehr. Sie können auch den Verlauf der Anpassungen für Produkte und Varianten anzeigen, die Ihr Inventar mit Shopify nachverfolgen.
Sie können Inventar mit einer CSV-Datei importieren oder exportieren, nicht vorrätige Produkte ausblenden, von Lieferanten übertragen und zwischen Standorten übertragen. Verwenden Sie den Shopify App Store, um Möglichkeiten zu finden, Ihre Bestandsverwaltung zu optimieren und direkte Benachrichtigungen über niedrige Lagerbestände zu erhalten.
Direktversand
Dropshipping bedeutet oft, dass es eine Weile dauern kann, bis Produkte bei Ihren Kunden ankommen. Um Ihre Kunden nicht mit langsamem Versand zu verärgern, können Sie einen Dienst wie Shipbob nutzen, um einen zweitägigen Versand anzubieten. Die Preisgestaltung hängt von verschiedenen Faktoren ab. Um mit Shipbob zu beginnen, fordern Sie ein Angebot von einem ihrer Fulfillment-Experten an.
Schritt 6: Stellen Sie Ihren Marketingplan fertig

Es ist ein großer Fehler, Ihr Geschäft ohne einen Marketingplan zu eröffnen. Zumindest brauchen Sie E-Mail-Marketing und Automatisierung auf Ihrer Seite. Die meisten Leute richten einfach ihre Produkte ein und das war's. Wenn es so einfach wäre, wären wir alle reich, aber dieser Ansatz wird es nicht bringen.
Bei richtiger Verwendung helfen Ihnen E-Mails dabei, mehr Traffic in Kunden umzuwandeln. Es gibt mehrere Follow-up-E-Mails, die Sie senden sollten. Dazu gehören beispielsweise Entdeckungs-E-Mails, Incentive-E-Mails und E-Mails nach dem Kauf. Hier finden Sie eine vollständige Liste, in der Sie nach weiteren Ideen suchen können.
Mit einem E-Mail-Automatisierungssystem wie Klaviyo können Sie Folgendes automatisieren:
- Lead-Magnet-Lieferung: ein Coupon, Angebot oder E-Book.
- Willkommen vor dem Kauf: Danke den Leuten, dass sie sich deiner E- Mail-Liste anschließen und Teil deiner Community werden. Lassen Sie sie wissen, dass Sie glücklich sind, dass sie hier sind, noch bevor sie einen Kauf getätigt haben.
- Automatisierung nach dem Kauf: Auftragsbestätigung, Sendungsverfolgung, personalisierte Produktempfehlungen, Rabattangebote zur Förderung von Folgekäufen
- E- Mails zu abgebrochenen Warenkörben: Hat jemand seinen Einkaufswagen mit ein paar Dingen gefüllt, aber die Kasse nie abgeschlossen und die Bestellung nicht abgeschlossen? Es passiert oft – aber das bedeutet nicht, dass Sie den Verkauf verloren haben. Wenn Sie ihnen eine Folge-E-Mail senden, um ihnen mitzuteilen, dass sie Artikel in ihrem Einkaufswagen gelassen haben, können sie sie daran erinnern, zurückzugehen und den Bestellvorgang abzuschließen. Sie können sogar einen kleinen Rabatt für den Abschluss der Bestellung innerhalb einer bestimmten Zeit anbieten, um das Geschäft zu versüßen.
- E- Mails zum Abbruch von Angeboten: Hat sich jemand zu einem Angebot durchgeklickt, das Sie ihm per E-Mail geschickt haben, aber nichts dagegen unternommen? Verfolgen Sie die Nachverfolgung ähnlich wie bei der E-Mail für abgebrochene Warenkörbe und versüßen Sie den Deal noch ein wenig mehr.
Nutzen Sie neben E-Mail-Marketing auch soziale Medien, um Ihr Geschäft zu vermarkten. Sie können Instagram und Facebook integrieren.
Es gibt einen Shopify-App-Store, der es einfach macht, Funktionen hinzuzufügen, die Ihnen helfen, Ihren Shop zu vermarkten und gleichzeitig das Kundenerlebnis zu verbessern. Mit der Automatic Discount App können Sie beispielsweise einen bestimmten Rabatt anwenden, der kundenspezifisch mit E-Mail-Kontakten oder ereignisspezifisch ist.
Erwägen Sie die Verwendung von Live-Chat mit Ihren Kunden, um Käufer anzusprechen, während sie Ihre Website aktiv besuchen.
Finden Sie Möglichkeiten, Ihre treuesten Kunden zu belohnen. Es gibt viele Geschenkkarten-, Treue- und Prämien-Apps im Shopify App Store, um Ihren Top-Kunden ein bisschen mehr Liebe zu zeigen.
Fügen Sie einen Google Shopping-Feed hinzu, um mit Google Shopping mehr Kunden zu gewinnen. Es kostet 4,99 $/Monat für bis zu 500 Produkte, sodass ein einzelner Verkauf Ihre Investitionskosten decken sollte.
Achten Sie auf Ihre Shop- und E-Mail-Marketing-Analysen, damit Sie die Informationen verwenden können, um datengesteuerte Entscheidungen darüber zu treffen, wohin Sie als Nächstes gehen sollen. Wenn die Daten zeigen, dass Sie mit einem bestimmten Artikel oder Artikeltyp viele Verkäufe erzielen, fügen Sie Ihrem Geschäft mehr solcher Artikel hinzu. Führen Sie Werbeaktionen durch, um ähnliche Produkte oder Dienstleistungen hervorzuheben und den Umsatz zu steigern.
Schritt Sieben: Testen Sie den Start Ihres Shops
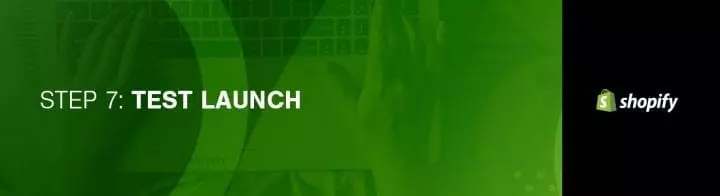
An diesem Punkt sind Sie fast bereit, Ihren Shop zu eröffnen, aber bevor Sie dies tun, werfen Sie einen Blick auf diese Shopify-Checkliste, um sicherzustellen, dass Sie bereit sind.
Allgemeine Aufgaben
Bevor Ihre Website live geht, kümmern Sie sich um einige zusätzliche Details über Ihr Unternehmen, wie Sie Produkte liefern und Steuern zahlen möchten.
Vergewissern Sie sich, dass Sie alle Ihre Unternehmensinformationen im Einstellungsbereich unten links ausgefüllt haben. Nutzen Sie die Google Analytics-Funktion, um mehr über Ihre Shop-Besucher und deren Aktivitäten auf Ihrer Website zu erfahren.
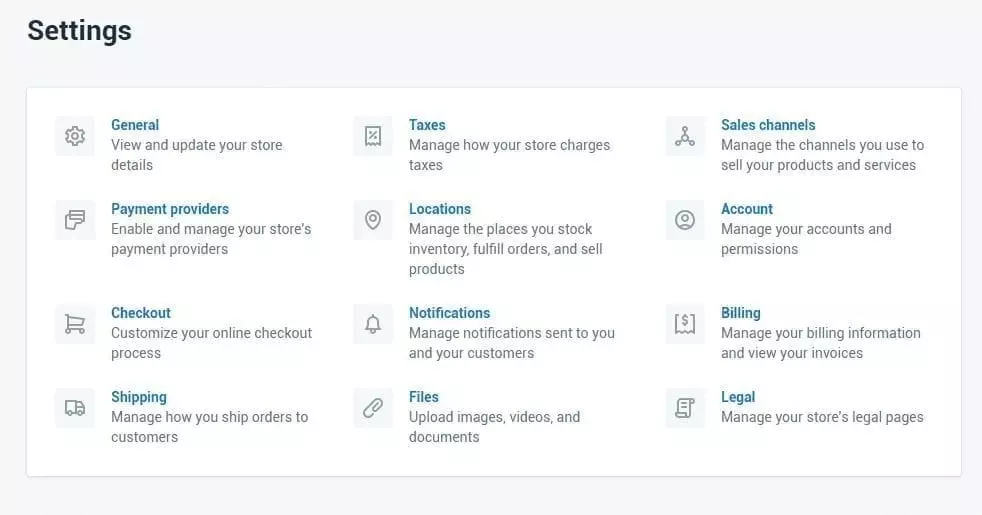
Zahlungs-Gateways
Das Zahlungsgateway ermöglicht es Ihnen, Zahlungen von Ihren Kunden über Ihre Website entgegenzunehmen. Der Preis und der Provisionssatz sind wichtig, aber es ist auch notwendig, die angebotenen Funktionen zu sehen, da nicht alle Zahlungsgateways gleichermaßen erstellt werden.
Werfen Sie bei der Auswahl der richtigen Zahlungsgateway-Option einen Blick auf das Transaktionsgesicht, die Kartentypen und die Optionen zum Auschecken außerhalb der Website.
Wenn Sie eine Zahlung leisten, behalten einige Gateways einen Prozentsatz oder eine Pauschalgebühr oder manchmal beides ein, um Ihnen die Nutzung ihres Dienstes zu ermöglichen. Vergleichen Sie dies basierend auf Ihren erwarteten Verkäufen.
Es ist wichtig zu wissen, welche Arten von Karten Ihr Zahlungsgateway akzeptiert. Alle akzeptieren Mastercard und Visa, während die meisten American Express akzeptieren und nur einige Discover akzeptieren. PayPal wird auch zu einer beliebten Option für Online-Zahlungen.
Einige Zahlungsgateways nehmen ihre Zahlung mit ihrem Formular auf ihren Servern entgegen. Der Kunde wird gebeten, von Ihrer Kasse wegzunavigieren und auf dem Formular des Zahlungsgateways zu bezahlen. Dann werden sie nach erfolgreicher Zahlung auf Ihre Bestätigungsseite weitergeleitet. Mit diesem Ansatz haben Sie mehr Kontrolle über Ihren Checkout-Prozess.
Mit Shopify können Sie das Auschecken nicht anders als mit CSS anpassen, aber das Auschecken außerhalb der Website ermöglicht es Ihnen, diese Einschränkungen zu umgehen.
Denken Sie daran, dass Transaktionsgebühren für das Zahlungsgateway zusätzlich zu den Transaktionsgebühren von Shopify hinzugefügt werden. Shops mit Sitz in den USA und im Vereinigten Königreich können Shopify Payments verwenden. Je nach gewähltem Shopify-Plan können Sie diese zusätzlichen Kosten sparen.
Der Basisplan berechnet 2,4 % + 0,20 $ pro Transaktion, während der professionelle Plan 2,1 % + 0,20 $ pro Verkauf und der unbegrenzte Plan 1,8 % + 0,20 $ pro Transaktion berechnet. Welches das beste Angebot für Sie ist, hängt von der Anzahl der Transaktionen ab, die Sie jeden Monat tätigen.
Steuern
- Navigieren Sie zur Produktseite Ihres Admin-Panels.
- Klicken Sie auf den Namen eines beliebigen Produkts.
- Scrollen Sie nach unten zu Varianz.
- Wenn Sie Steuern berechnen oder Versand verlangen müssen, vergewissern Sie sich, dass die Kontrollkästchen neben diesen Optionen aktiviert sind. Einige Shops müssen für Produkte wie digitale Waren keine Steuern oder Versandkosten erheben. Wenn Sie andererseits einen T-Shirt-Laden betreiben, müssen Sie wahrscheinlich beides aufladen.
- Wenn Sie Produkte an Kunden versenden möchten, geben Sie das Produktgewicht in das entsprechende Feld ein.
- Wiederholen Sie dies nach Bedarf für alle Produkte in Ihrem Katalog.
Versand
Der Versand ist schwierig, denn wenn Ihre Preise zu eng sind oder Sie Ihren Kunden nicht genügend Optionen bieten, können Sie einige Verkäufe verlieren. Shopify berechnet die Versandkosten für Ihre Kunden nur basierend auf den Regeln, die Sie auf der Versandseite Ihres Adminbereichs finden.
Um sicherzustellen, dass Sie keine Verkäufe verlieren, navigieren Sie in den Einstellungen Ihres Shop-Admins zur Versandseite.
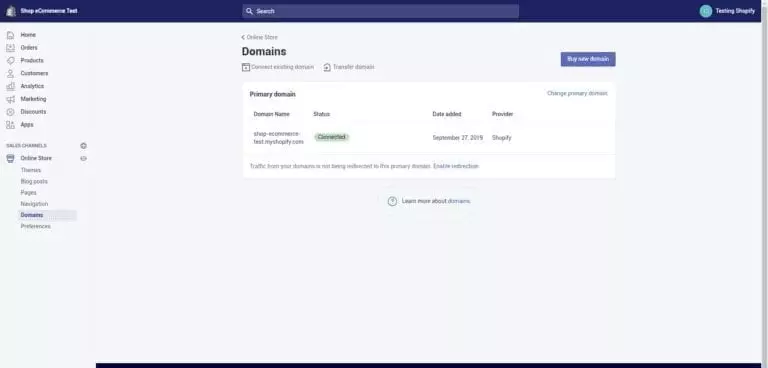
Sehen Sie im Abschnitt Versandtarife nach, ob Sie einen gewichtsbasierten Versandtarif haben, und passen Sie ihn gemäß den Spezifikationen jedes Katalogartikels an.
Testen des Systems
Sobald dies eingerichtet ist, ist es an der Zeit, das System zu testen, das eine Transaktion mit Shopify Bogus Gateway stimuliert.
Klicken Sie im Store-Adminbereich auf „Einstellungen“ und dann auf „Zahlungen“ und gehen Sie zu Ihren Zahlungseinstellungen.
Wenn Sie bereits ein Kreditkarten-Gateway aktiviert haben, deaktivieren Sie es, bevor Sie fortfahren, indem Sie auf Bearbeiten klicken, dann deaktivieren und dann die Deaktivierung bestätigen.
Wählen Sie im Abschnitt „Kreditkarte akzeptieren“ ein Kreditkarten-Gateway aus, um das Dropdown-Menü zu öffnen. Scrollen Sie nach unten zu „Andere“ und klicken Sie dann auf „Bogus Gateway“. Klicken Sie entweder auf Aktivieren oder Reaktivieren, wenn Sie das Bogus Gateway bereits verwendet haben.
Besuchen Sie Ihr Geschäft und geben Sie eine Bestellung auf, so wie es ein Kunde tun würde. Geben Sie an der Kasse die folgenden Kreditkartendaten anstelle echter Nummern ein:
- Geben Sie als Namen auf der Karte Bogus Gateway ein
- Verwenden Sie „1“ als Kreditkartennummer, um eine erfolgreiche Transaktion zu simulieren, „2“, um eine fehlgeschlagene Transaktion zu simulieren, und „3“, um eine Ausnahme zu simulieren. Dadurch wird eine Meldung generiert, die darauf hinweist, dass beim Anbieter ein Fehler aufgetreten ist.
- Beim CVV können Sie eine beliebige dreistellige Zahl eingeben.
- Und für das Ablaufdatum der Kreditkarte können Sie ein beliebiges Datum in der Zukunft eingeben.
Sie können auch ein echtes Zahlungsgateway mit einer echten Transaktion testen.
- Aktivieren Sie das Zahlungsgateway, das Sie testen möchten.
- Kaufen Sie in Ihrem Geschäft genauso ein, wie es ein Kunde tun würde, und verwenden Sie echte Kreditkartendaten.
- Stornieren Sie die Bestellung sofort, um sich selbst eine Rückerstattung zu leisten und die Zahlung von Transaktionsgebühren zu vermeiden.
- Melden Sie sich bei Ihrem Zahlungsgateway an, um sicherzustellen, dass das Geld durchgegangen ist.
Dies ist kostenlos, solange Sie die Bestellung stornieren und erstatten, sobald Sie sie aufgeben. Wenn Ihr Abrechnungszeitraum beginnt, nachdem Sie die Testbestellung aufgegeben haben, bevor Sie sie stornieren, werden die Transaktionsgebühren auf Ihrer Rechnung angezeigt. Sie können immer noch kündigen, nachdem Sie Ihre Rechnung an Shopify bezahlt haben, sodass Sie die Rückerstattung als Transaktionsgutschrift auf Ihrem Konto erhalten, die Sie dann zur Zahlung zukünftiger Transaktionsgebühren verwenden können.
Schritt acht: Fügen Sie Ihren Domänennamen hinzu
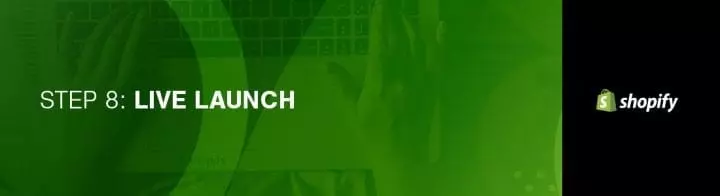
Um Ihre Website live zu schalten, benötigt sie einen Domainnamen. Dafür haben Sie zwei Möglichkeiten.
- Sie können eine Domain bei Shopify kaufen und sie wird automatisch zu Ihrem Shop hinzugefügt. Dies ist die beste Option, wenn Sie es eilig haben und nichts über Webhosting wissen. Sie können damit rechnen, zwischen 9 und 14 US-Dollar für die Domain auszugeben.
- Die zweite Möglichkeit besteht darin, eine Domain von einem Drittanbieter wie NameCheap oder GoDaddy zu kaufen. Domains beginnen bei etwa 10 US-Dollar pro Jahr. Das ist großartig, wenn Sie bereits eine Domain haben, die Sie mit dem Store verwenden möchten, aber Sie müssen die DNS-Einträge selbst umleiten. Es kann sich wie ein Unterfangen anfühlen, wenn Sie nicht technisch versiert sind, aber deshalb habe ich hier die Anleitung für Sie.
Fügen Sie die Domain zu Ihrem Shopify-Konto hinzu
Gehen Sie im Shopify-Adminbereich im linken Navigationsmenü zu „Einstellungen“ und dann zu „Domains“. Fügen Sie die Domain hinzu, indem Sie auf die Schaltfläche „Vorhandene Domain hinzufügen“ klicken.
DNS-Einträge aktualisieren
Melden Sie sich bei Ihrem Domain-Registrar oder dem Unternehmen an, bei dem Sie Ihre Domain erworben haben.
Ersetzen Sie die App oder erstellen Sie einen Datensatz mit der folgenden IP-Adresse: 23.227.38.32
Fügen Sie www CNAME hinzu oder ersetzen Sie ihn durch storename.myshopify.com, wobei „storename“ den Namen Ihres Shops darstellt. Es sollte Ihr Shop-Shopify-Link ohne HTTP sein. Sie finden dies auf der Seite mit den Domäneneinstellungen.
Storefront-Passwörter entfernen
Wenn Sie dies nicht tun, kann niemand auf Ihre Website zugreifen, selbst wenn sie live ist.
Als primär festlegen (falls relevant)
Während Sie sich noch im Menü Ihres Online-Shops > Domains befinden, können Sie Ihre Hauptdomain auswählen, indem Sie das Dropdown-Menü oben auf dem Bildschirm verwenden.
Stellen Sie sicher, dass Sie auch das Kontrollkästchen „Gesamten Datenverkehr auf diese Domain umleiten“ aktivieren. Dadurch wird sichergestellt, dass der Datenverkehr zu allen anderen Domains zu Ihrer primären Domain geleitet wird, was gut für Shopify SEO ist.
Andere Domains hinzufügen
Sie können die ersten Schritte mit allen anderen Domainnamen wiederholen, die Sie besitzen. Alle Domainnamen oder Umleitungen auf die primäre Domain, die Sie jederzeit ändern können, indem Sie die Option „Als primär festlegen“ neben jedem Domainnamen verwenden. Es ist erwähnenswert, dass die Anzahl der Domainnamen, die Sie besitzen, keinen Einfluss auf die Suchmaschinenoptimierung hat. Siehe unsere Anleitung zum Übertragen von Domains zu Shopify.
Hat Ihnen dieses Shopify-Tutorial geholfen?
Wenn Sie es bis hierher geschafft haben, sollten Sie jetzt über einen voll funktionsfähigen Online-Shop und einen grundlegenden Marketingplan verfügen. Herzlichen Glückwunsch, Sie sind bereit, etwas Geld zu verdienen! Erwägen Sie, eine Bewertung für Shopify zu hinterlassen.