So richten Sie Google Analytics im Jahr 2023 ein: Schritt für Schritt
Veröffentlicht: 2023-11-23Fühlen Sie sich überfordert, wenn Sie darüber nachdenken, wie Sie Google Analytics auf Ihrer Website einrichten sollen? Ist es Ihr Ziel, Ihr Publikum besser zu verstehen, Ihren Traffic zu verfolgen und Ihre Online-Präsenz zu verbessern?
Du bist nicht allein. Viele Websitebesitzer sind sich der Bedeutung von Daten bewusst, fühlen sich jedoch von den technischen Aspekten beim Hinzufügen solcher Tools zu ihren Websites entmutigt.
Aber hier ist die gute Nachricht: Die Einrichtung von Google Analytics ist einfacher, als Sie vielleicht denken, und es ist ein unschätzbar wertvolles Tool für jeden, der seine Online-Präsenz ausbauen möchte.
In dieser Anleitung führen wir Sie Schritt für Schritt durch den Prozess des Hinzufügens von Google Analytics zu Ihrer Website. Wir gehen alles durch, von der Erstellung Ihres Google Analytics-Kontos bis hin zur korrekten Verknüpfung mit Ihrer Website.
- Warum ist Google Analytics wichtig?
- So richten Sie Google Analytics ein
- 1. Erstellen Sie ein Google Analytics-Konto
- 2. Installieren Sie Google Analytics auf Ihrer Website
- 3. Testen Sie, ob Google Analytics funktioniert
- Richten Sie Google Analytics mit einem Plugin ein
- Häufig gestellte Fragen
Warum ist Google Analytics für Ihre Website wichtig?
Wenn Sie Ihre Website erfolgreicher machen möchten, sei es für geschäftliche Zwecke, zum Bloggen oder für andere Zwecke, ist Google Analytics ein Tool, das Sie nicht ignorieren können. Es ist, als hätten Sie einen geheimen Assistenten, der Ihnen genau zeigt, was auf Ihrer Website passiert.
Stellen Sie sich vor, Sie versuchen, Ihre Website zu verbessern, ohne zu wissen, was Ihren Besuchern gefällt oder wie sie Sie gefunden haben. Es ist, als würde man im Dunkeln schießen, oder?
Mit Google Analytics müssen Sie nicht mehr raten. Sie erhalten aktuelle Daten darüber, was auf Ihrer Website passiert.
Das bedeutet, dass Sie intelligentere Entscheidungen darüber treffen können, was Sie ändern oder verbessern möchten. Beispielsweise stellen Sie möglicherweise fest, dass die Leute eine bestimmte Art von Beitrag auf Ihrem Blog lieben oder dass ein bestimmtes Produkt in Ihrem Online-Shop ein Hit ist.
Mit dieser Art von Informationen können Sie sich auf das konzentrieren, was funktioniert, und überspringen, was nicht funktioniert.
Und es geht um mehr als nur die guten Sachen. Google Analytics kann Ihnen auch zeigen, wo Sie Besucher verlieren oder welche Teile Ihrer Website möglicherweise Verwirrung stiften. Die Behebung dieser Probleme kann den Erfolg Ihrer Website enorm beeinflussen!
Hier sind einige der entscheidenden Erkenntnisse, die Sie durch die Einrichtung von Google Analytics gewinnen können:
- Verstehen Sie Ihre Besucher – Google Analytics zeigt Ihnen, wer Ihre Website besucht, woher sie kommen und was ihnen gefällt. Dies hilft Ihnen zu verstehen, was funktioniert und was nicht.
- Verfolgen Sie Ihre besten Inhalte – Finden Sie heraus, welche Seiten oder Blogbeiträge am beliebtesten sind. Auf diese Weise wissen Sie, was Ihre Besucher lieben, und können mehr daraus machen.
- Hilft bei der Anzeigenoptimierung – Wenn Sie Geld für Anzeigen ausgeben, sagt Ihnen Google Analytics, ob es sich lohnt. Es zeigt, welche Anzeigen effektiv sind und welche nicht, sodass Sie Ihr Budget fokussieren und Geld sparen können.
- Vermeiden Sie Vermutungen – Google Analytics liefert Ihnen das wahre Bild, anstatt zu erraten, was Ihren Besuchern gefällt. Das bedeutet, dass Sie intelligentere Entscheidungen über Ihre Website treffen können.
- Probleme erkennen und beheben – Wenn bei Ihrer Einrichtung etwas nicht stimmt, beispielsweise doppelte Tracking-Codes, kann Ihnen Google Analytics dabei helfen, diese Probleme zu erkennen, bevor sie Ihre Daten durcheinander bringen.
So richten Sie Google Analytics ein
Der Einstieg in Google Analytics ist einfacher als Sie vielleicht denken, und das Beste daran? Es ist völlig kostenlos! Zur Anmeldung benötigen Sie lediglich ein Google- oder Gmail-Konto.
Wenn Sie sich über komplizierte Schritte Sorgen machen, müssen Sie sich keine Sorgen machen – der Prozess ist unkompliziert.
Wir führen Sie durch jeden Schritt der Einrichtung von Google Analytics 4 (GA4).
1. Erstellen Sie ein Google Analytics-Konto
Zunächst müssen Sie ein Google Analytics-Konto erstellen. Hier werden alle Daten Ihrer Website gespeichert, daher ist dies von entscheidender Bedeutung.
Wir erklären Ihnen ganz einfach, wie Sie ein Google Analytics-Konto einrichten.
Schritt 1: Gehen Sie zu Google Analytics
Rufen Sie zunächst die Google Analytics-Website auf, um sich anzumelden. Klicken Sie dort oben rechts auf die Schaltfläche „Jetzt starten“ .
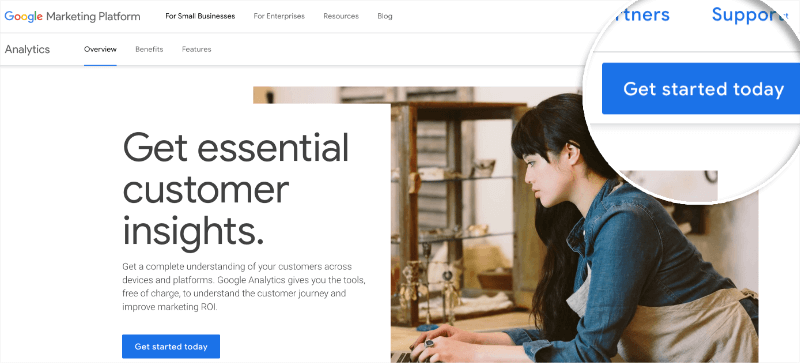
Schritt 2: Melden Sie sich bei Google an
Im nächsten Schritt werden Sie aufgefordert, sich mit Ihrem Google-Konto anzumelden. Wenn Sie über ein bestehendes Google- oder Gmail-Konto verfügen, können Sie dieses verwenden. Wenn nicht, müssen Sie ein neues erstellen.
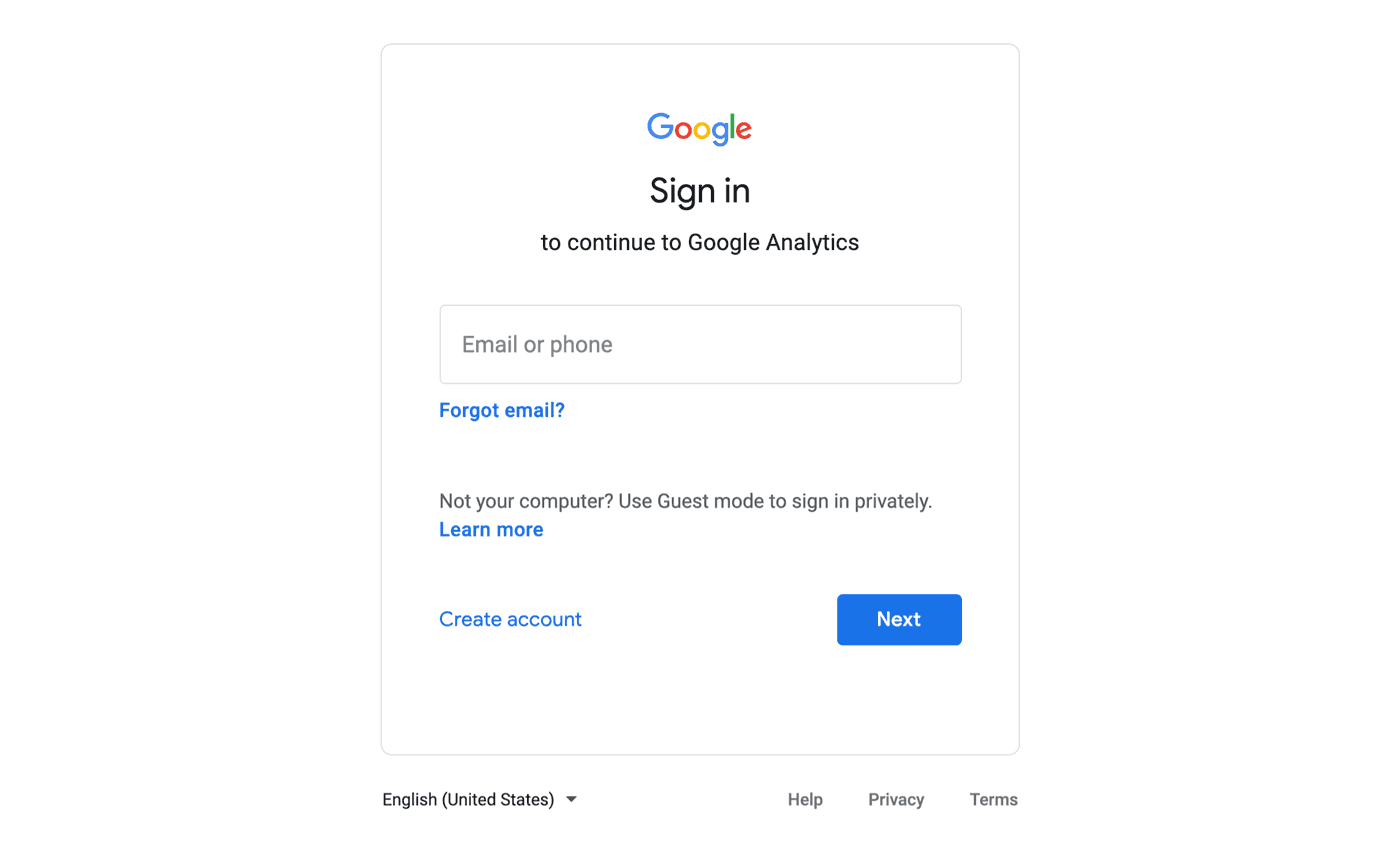
Schritt 3: Erstellen Sie Ihre Google Analytics-Property
Wenn Sie sich mit Ihrem Google-Konto angemeldet haben, müssen Sie auf die Schaltfläche Messung starten klicken.
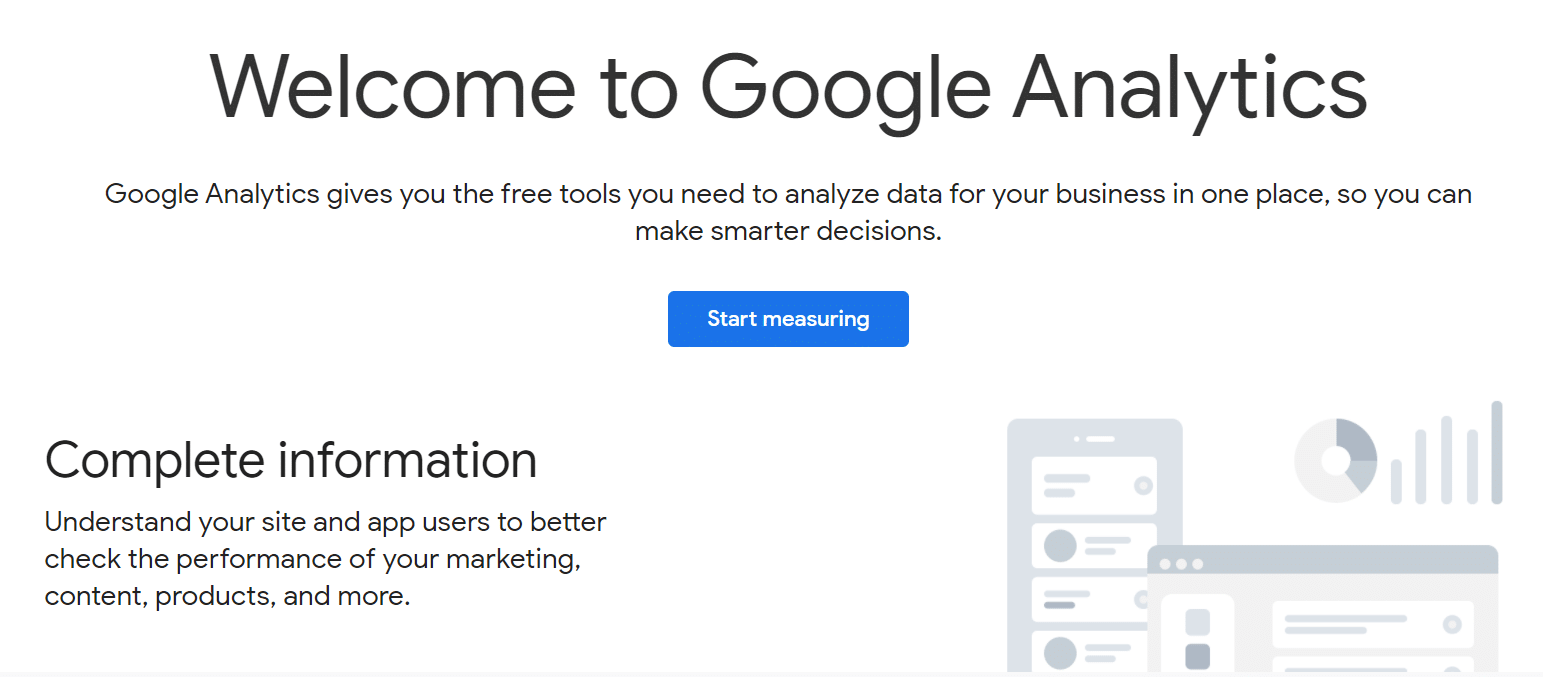
Als Nächstes müssen Sie einen Kontonamen für Ihr Google Analytics-Konto auswählen. Darüber hinaus werden Ihnen verschiedene Optionen zur Datenfreigabe angezeigt. Es ist wichtig, alle diese Optionen festzulegen, bevor Sie auf „Weiter“ klicken.
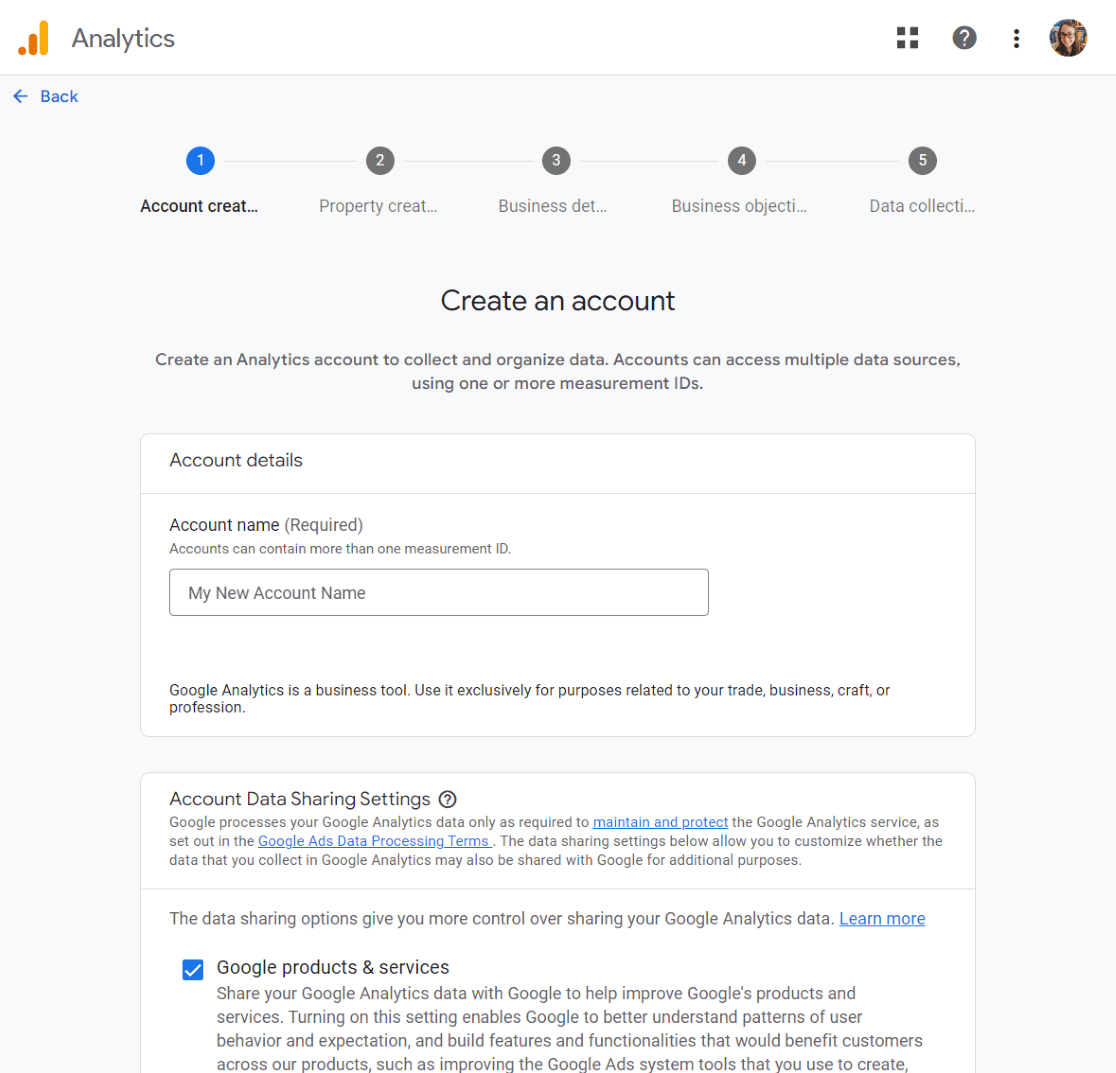
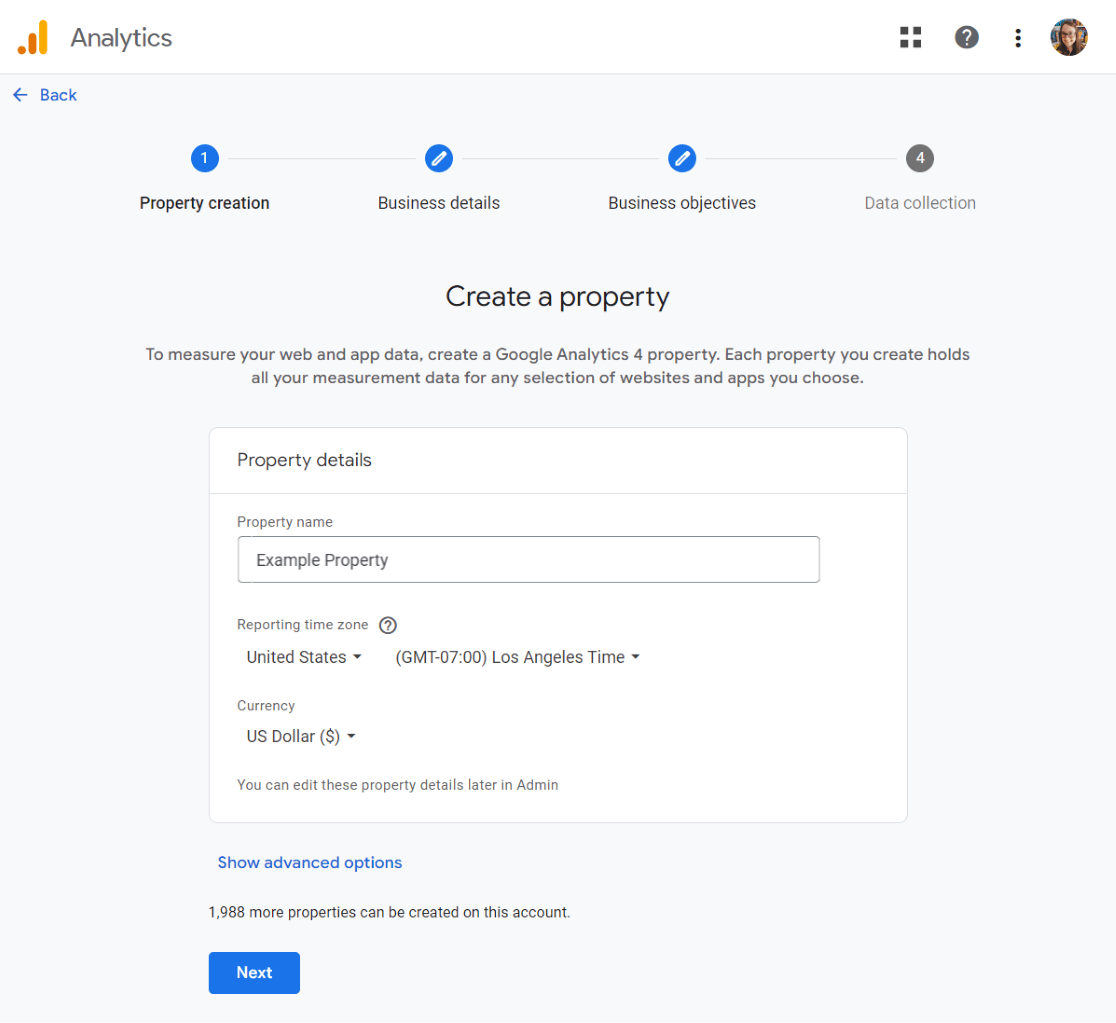
Wählen Sie nun Ihre spezifische Branchenkategorie und die Größe Ihres Unternehmens aus. Fahren Sie anschließend fort, indem Sie auf Weiter klicken.
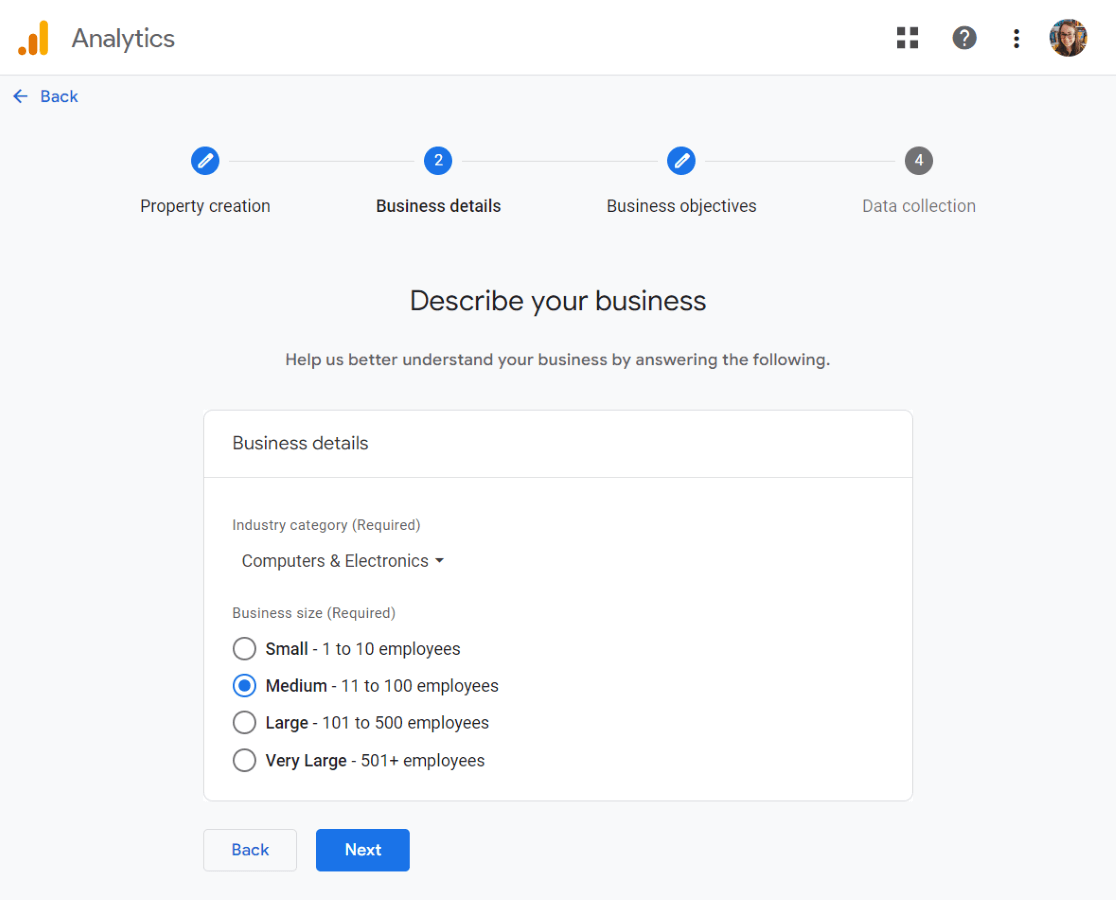
Wählen Sie abschließend die Ziele Ihres Unternehmens aus. Sie sollten Basisberichte abrufen auswählen, um alle Google Analytics-Daten und -Berichte in Ihrem Konto abzurufen.
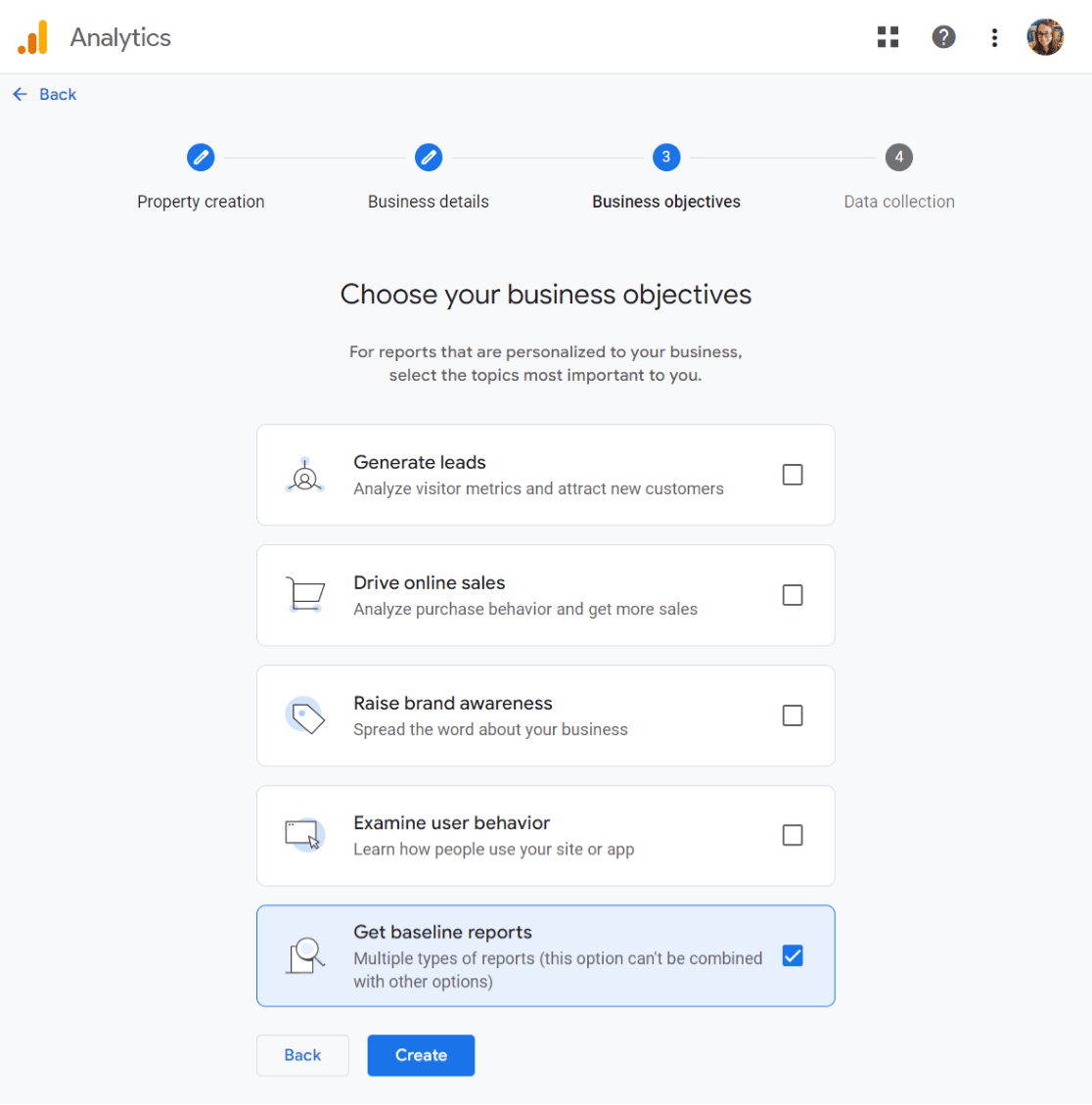
Klicken Sie nun auf Erstellen .
Das war ziemlich einfach, oder? Sie sind jetzt bereit und haben sich bei Google Analytics angemeldet.
Als nächstes müssen wir Ihren Webstream auswählen und einrichten.
Schritt 4: Wählen Sie „Webstream“.
An dieser Stelle sehen Sie Ihre Google Analytics-Webstream-Optionen.
Da wir GA4 für eine Website einrichten, wählen Sie Web als Plattform aus.
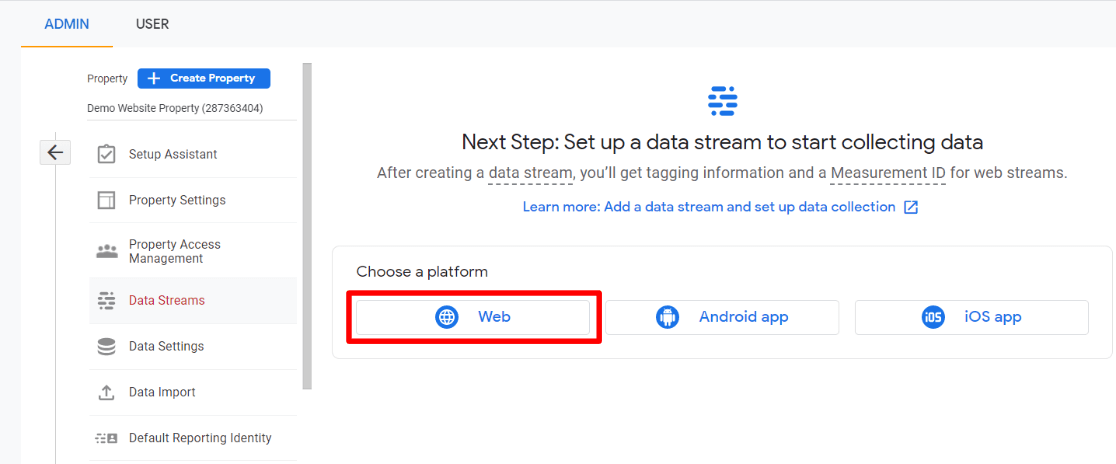
Sie müssen die URL Ihrer Website und den Stream-Namen eingeben.
Standardmäßig ist in Google Analytics die Option „Erweiterte Messung“ aktiviert. Damit können Sie Besucher, Scrollvorgänge, ausgehende Klicks und vieles mehr verfolgen.
Beachten Sie jedoch, dass einige dieser Tracking-Einstellungen nicht wie gewünscht funktionieren. Weitere Informationen finden Sie in unserem GA4 Enhanced Measurement Guide (+ Alternativen).
Klicken Sie anschließend auf die Schaltfläche „Stream erstellen“ .
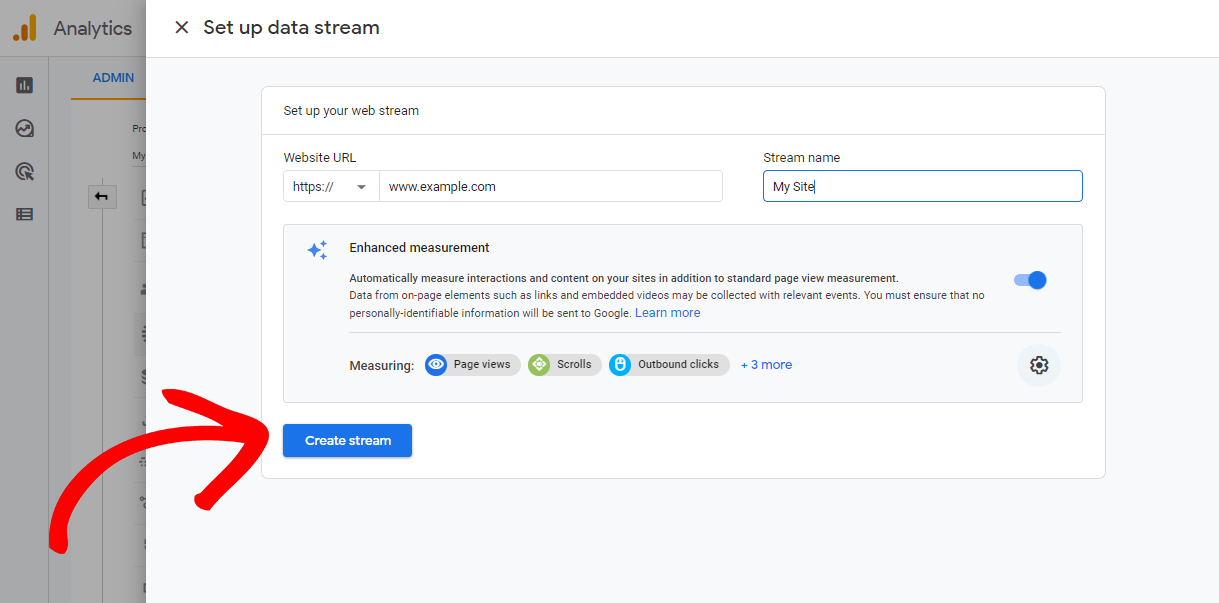
Jetzt können Sie Ihren Stream-Namen, Ihre ID, Ihre URL und Ihre Mess-ID sehen. Darüber hinaus werden auch die verschiedenen erweiterten Messungen angezeigt, die verfolgt werden.
Oben auf der Seite sehen Sie eine Leiste, die Ihnen zeigt, wie Sie Google Analytics auf Ihrer Website einrichten.
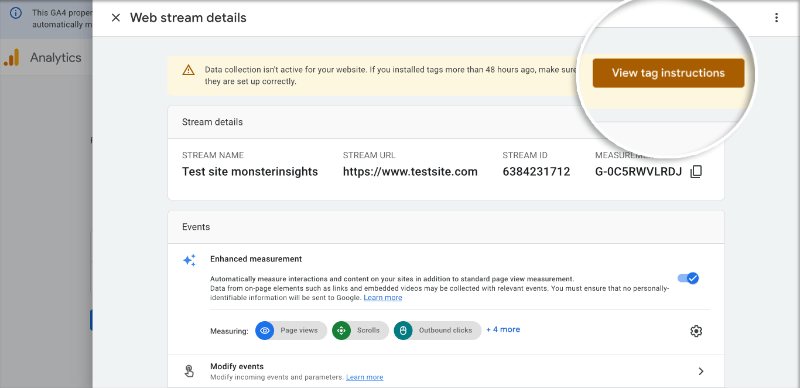
Klicken Sie auf die Schaltfläche Tag-Anweisungen anzeigen . Nun werden Ihnen verschiedene Möglichkeiten vorgestellt, den Google Analytics-Tracking-Code zu Ihrer Website hinzuzufügen.
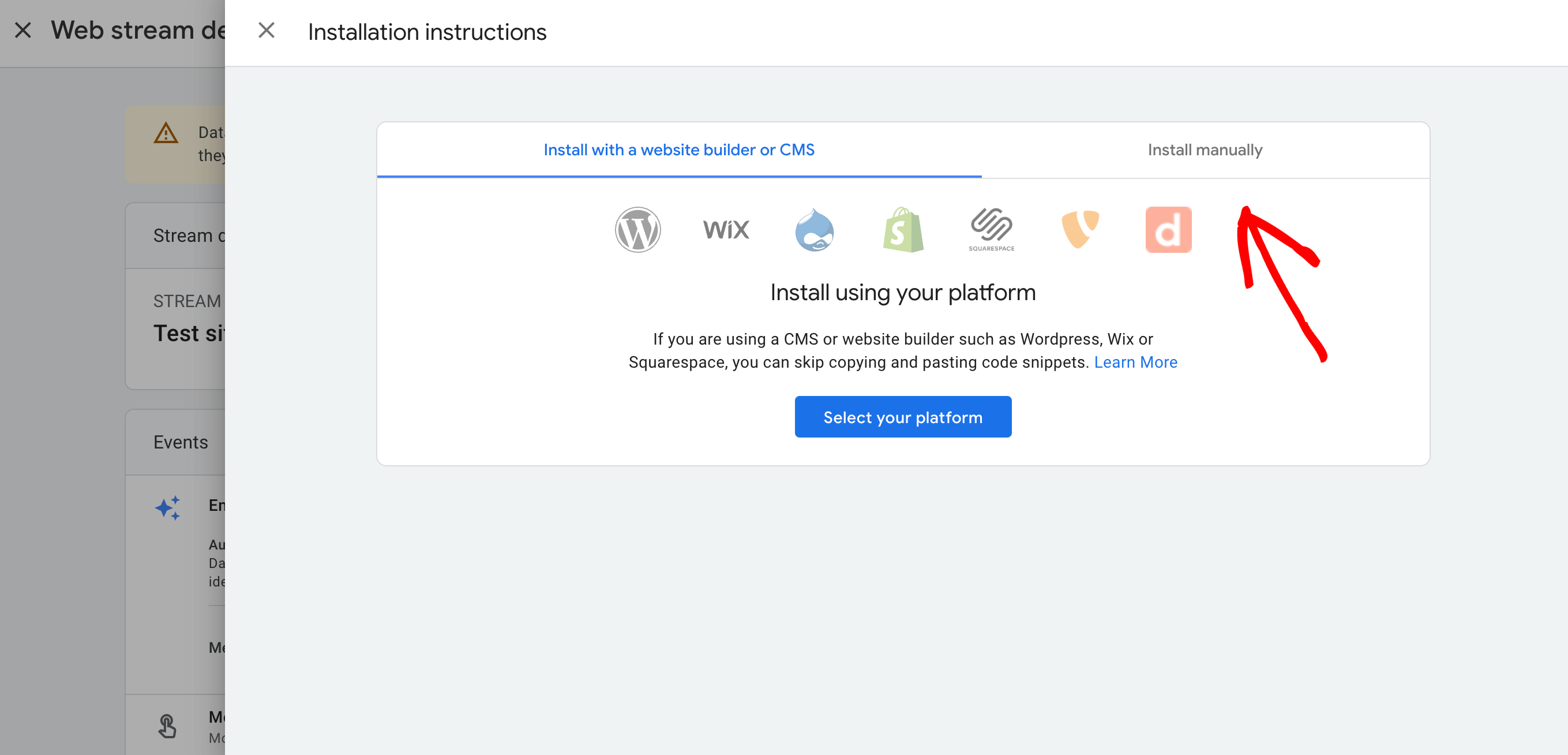 Wechseln Sie nun zur Registerkarte „Manuell installieren“ .
Wechseln Sie nun zur Registerkarte „Manuell installieren“ .
Von hier aus können Sie Ihren Google Analytics-Tracking-Code sehen.

Stellen Sie sicher, dass Sie den Tracking-Code kopieren, den Sie erhalten. Abhängig davon, wie Sie es später tun möchten, müssen Sie diesen Code auf Ihrer Website einfügen.
Es empfiehlt sich, die Google Analytics-Seite geöffnet zu lassen. Möglicherweise benötigen Sie ihn erneut, nachdem Sie den Code zu Ihrer Website hinzugefügt haben.
Nachdem Sie nun Ihr Google Analytics-Konto eingerichtet haben, sehen wir uns an, wie Sie Google Analytics zu Ihrer Website hinzufügen.
2. Installieren Sie Google Analytics auf Ihrer Website
Wenn Sie Google Analytics zu Ihrer Website hinzufügen, stehen Ihnen verschiedene Optionen zur Auswahl.
Wir führen Sie durch drei verschiedene Methoden. Wählen Sie diejenige aus, die sich für Sie und Ihre Website am besten anfühlt.
Sie dürfen auf Ihrer Website nur eine dieser Methoden verwenden. Die Verwendung von mehr als einem könnte Ihre Daten durcheinander bringen, da Ihre Seitenaufrufe in Google Analytics doppelt verfolgt werden.
So richten Sie Google Analytics mit Code ein
Beachten Sie beim Hinzufügen von Google Analytics zu Ihrer Website mithilfe des Tracking-Codes, dass der Vorgang je nach Website-Typ variieren kann.

Unabhängig davon, ob Sie Ihre Website auf WordPress, WIX, Shopify oder einer anderen Plattform betreiben, jede hat ihre eigenen Schritte zur Integration des Tracking-Codes.
Aber keine Sorge – wir helfen Ihnen, die Grundlagen zu verstehen, damit Sie sie auf Ihre spezifische Website-Einrichtung anwenden können.
Sehen wir uns an, wie man Google Analytics mit Code für verschiedene Arten von Websites einrichtet.
Für WordPress-Sites
Wenn Sie eine WordPress-Website haben, können Sie Google Analytics am einfachsten mit MonsterInsights einrichten.
Mit MonsterInsights müssen Sie keinen Code verwenden und können kostenlos loslegen.
Gehen Sie zu Ihrem WordPress-Dashboard und gehen Sie zum Abschnitt „Plugins“. Suchen Sie nach dem MonsterInsights-Plugin, klicken Sie auf Jetzt installieren und aktivieren Sie das Plugin.
Oder um eine Menge zusätzlicher Tracking-Funktionen wie E-Commerce-Tracking, Formular-Tracking, PPC-Anzeigen-Tracking und mehr zu erhalten, besorgen Sie sich eine MonsterInsights-Lizenz und installieren Sie das Plugin, indem Sie die Datei in Ihrem MonsterInsights-Konto herunterladen und auf WordPress hochladen.
Von dort aus führt Sie das Plugin Schritt für Schritt durch die Verbindung von Google Analytics mit Ihrer WordPress-Site.
Weitere Informationen zur Verwendung von MonsterInsights zum Einrichten von Google Analytics finden Sie unter Einrichten von Google Analytics mit einem Plugin.
Wenn Sie nur den Code installieren möchten , ist die Verwendung des WPCode-Plugins am einfachsten.
Zuerst müssen Sie Ihren Google Analytics-Tracking-Code kopieren, den Sie zuvor beim Erstellen Ihres GA4-Kontos gesehen haben.

Danach müssen Sie das WPCode-Plugin installieren und aktivieren. Wenn Sie dabei Hilfe benötigen, lesen Sie diese Anleitung zur Installation eines WordPress-Plugins.
Nachdem Sie das Plugin aktiviert haben, gehen Sie zur Seite Code-Snippets » Kopf- und Fußzeile . In diesem Abschnitt müssen Sie den Google Analytics-Tracking-Code in den Header- Bereich einfügen.
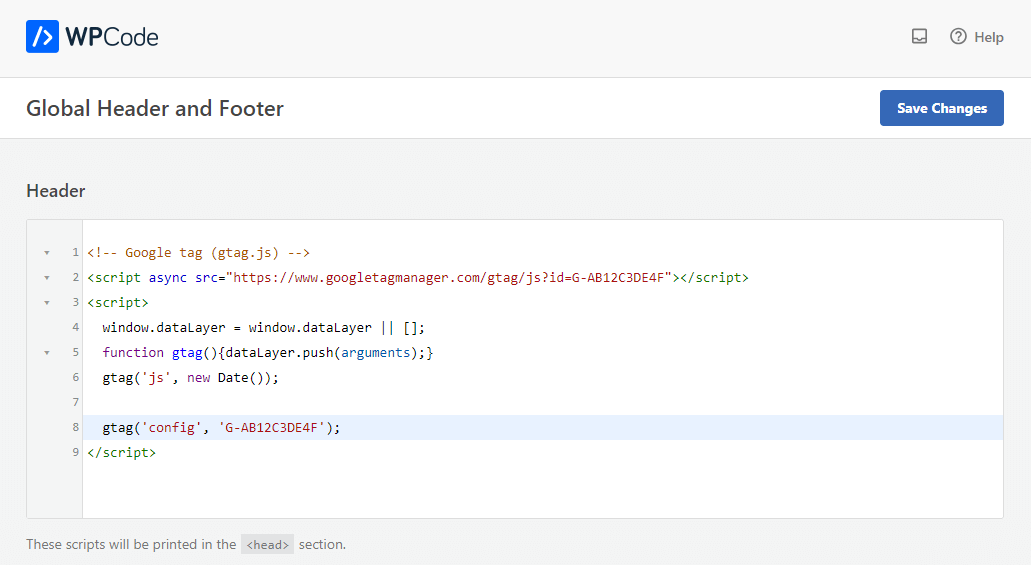
Klicken Sie nun auf die Schaltfläche „Änderungen speichern“ , um Ihre Einstellungen zu speichern.
Das ist alles! Sie haben jetzt Google Analytics auf Ihrer Website installiert.
Für andere Websites
Wenn Sie eine andere Plattform als WordPress verwenden, wie WIX, Shopify oder etwas anderes, ist der Vorgang zum Hinzufügen von Google Analytics etwas anders. Dennoch ist die Grundidee dieselbe.
Wie bei WordPress kopieren Sie zunächst Ihren Google Analytics-Tracking-Code aus Ihrem GA4-Konto.

Sobald Sie diesen Code haben, besteht der nächste Schritt darin, die richtige Stelle auf der Plattform Ihrer Website zu finden, um ihn hinzuzufügen.
Auf jeder Plattform können Sie Ihre Website auf ihre eigene Weise bearbeiten. WIX verfügt beispielsweise über einen Site-Editor, in dem Sie Code-Snippets hinzufügen können, und Shopify ermöglicht Ihnen die direkte Bearbeitung von HTML und CSS.
Sie müssen in den Einstellungen oder im Dashboard Ihres Website-Builders nach einer Option zum Hinzufügen von HTML oder zum Bearbeiten Ihres Headers suchen.
Sobald Sie herausgefunden haben, wo Sie den Code hinzufügen können, fügen Sie Ihren Google Analytics-Tracking-Code in den Header-Bereich Ihrer Website ein. Dies geschieht normalerweise in einem globalen Header, sodass der Tracking-Code auf jeder Seite Ihrer Website geladen wird.
Nachdem Sie den Code hinzugefügt haben, achten Sie bitte darauf, Ihre Änderungen zu speichern.
Sie haben Google Analytics nun erfolgreich zu Ihrer Website hinzugefügt.
So richten Sie Google Analytics in einem WordPress-Theme ein
Dieser Ansatz ist etwas technischer und eignet sich am besten für diejenigen, die mit dem Programmieren vertraut sind. Es ist wichtig zu beachten, dass diese Methode riskant sein kann.
Warum?
Wenn Sie Ihr Theme ändern oder aktualisieren, verschwindet Ihr Google Analytics-Code möglicherweise mit dem alten Theme. Das bedeutet, dass Sie den gesamten Vorgang noch einmal durchführen müssten, und das möchte doch niemand machen, oder?
Wenn Sie dennoch Interesse haben, erfahren Sie hier, wie Sie den Google Analytics-Tracking-Code direkt zu Ihren WordPress-Themedateien hinzufügen.
Kopieren Sie zunächst wie zuvor den Google Analytics-Tracking-Code.

Von hier aus haben Sie nun zwei Möglichkeiten, die wir im Folgenden beschreiben. Denken Sie daran, dass Sie nur eine dieser beiden Methoden auswählen müssen, nicht beide!
1. Code zur Datei header.php hinzufügen
Öffnen Sie die Datei header.php Ihres WordPress-Themes und fügen Sie den Google Analytics-Tracking-Code, den Sie kopiert haben, direkt nach dem öffnenden <body>-Tag ein.
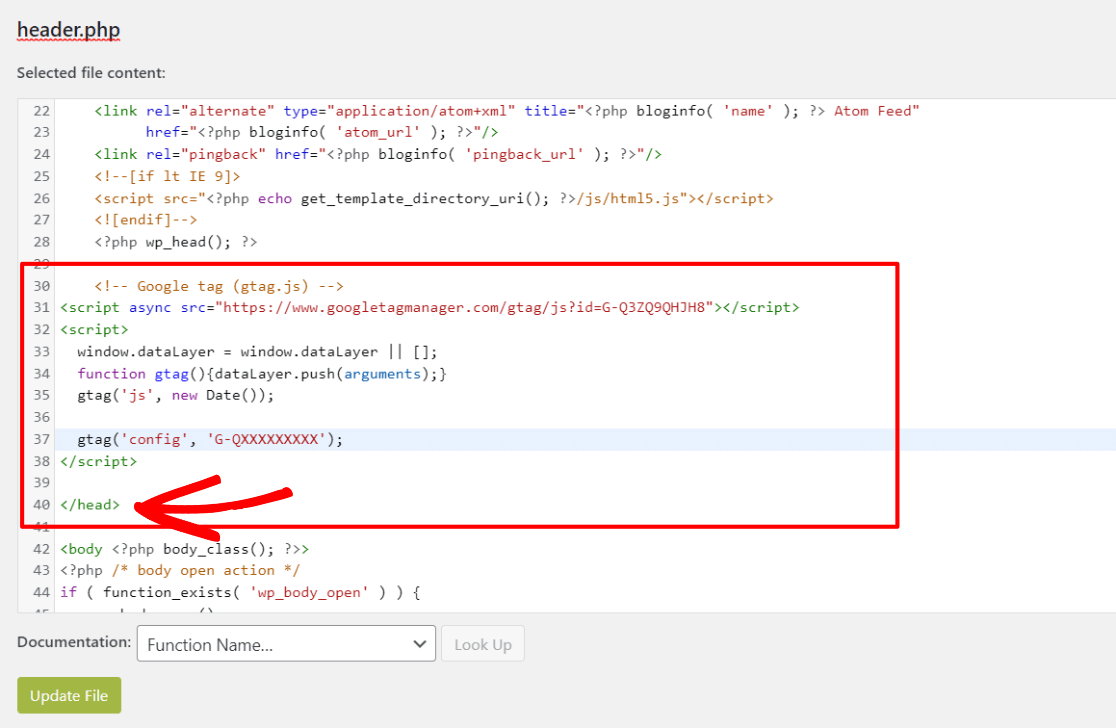
Es ist wichtig, dass Sie Ihre Änderungen speichern und die Datei erneut auf Ihren Server hochladen.
2. Einfügen von Code über die Funktionsdatei
Eine andere Möglichkeit besteht darin, den Google Analytics-Tracking-Code in die Datei „functions.php“ Ihres Themes einzufügen.
Diese Methode fügt den Tracking-Code automatisch auf jeder WordPress-Site-Seite ein.
Sie müssen der Datei „functions.php“ ein bestimmtes Code-Snippet hinzufügen.
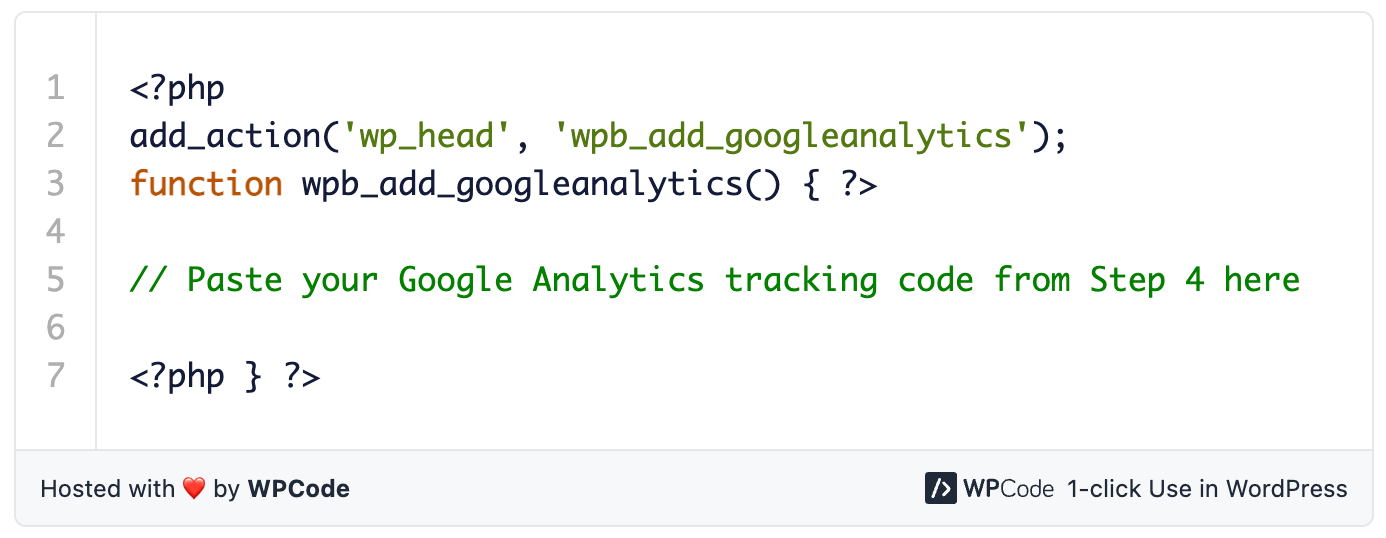
Stellen Sie sicher, dass Sie den Platzhalter im Code-Snippet durch Ihren tatsächlichen Google Analytics-Tracking-Code von früher ersetzen.
So richten Sie Google Analytics mit Google Tag Manager ein
Die Verwendung von Google Tag Manager zum Einrichten von Google Analytics ist ein weiterer Weg, den Sie einschlagen können.
Um zu beginnen, müssen Sie ein Konto bei Google Tag Manager erstellen. Sobald Sie Ihr Konto eingerichtet haben, stellt Ihnen Google Tag Manager zwei Codeteile zur Verfügung. Dies sind die Snippets, die Sie in Ihre Website integrieren müssen.
Im nächsten Schritt müssen Sie Ihr GA4 im Google Tag Manager konfigurieren. Dieser Teil erfordert ein wenig Know-how und viel Liebe zum Detail.
Bedenken Sie, dass dieser Prozess im Vergleich zu anderen Methoden komplexer ist. Wenn Sie mit technischen Setups nicht besonders vertraut sind, gibt es möglicherweise bessere Methoden.
Wenn Sie Hilfe benötigen, können Sie sich diese vollständige Anleitung zum Einrichten von Google Analytics mit Google Tag Manager ansehen. Dieser Leitfaden führt Sie durch jeden Schritt des Prozesses.
3. Testen Sie, ob Google Analytics funktioniert
Nachdem Sie Google Analytics nun eingerichtet haben, sollten Sie in Ihrem GA4-Konto Daten über den Traffic und das Nutzerverhalten Ihrer Website sehen.
Der nächste wichtige Schritt besteht darin, zu prüfen, ob es funktioniert und Daten fließen. Warten Sie nach dem Einrichten 15 bis 30 Minuten. Gehen Sie als Nächstes zur Seite „Datenströme “, um zu sehen, ob „In den letzten 48 Stunden wurde Datenverkehr empfangen“ angezeigt wird. Sie sollten sehen, dass Daten in Ihr Konto gestreamt werden.
Bedenken Sie, dass es zwischen 24 und 48 Stunden dauern kann, bis Google die vollständigen Daten für alle Berichte erfasst. Machen Sie sich also keine Sorgen, wenn Sie zunächst nicht viele Daten sehen. Es ist nur so, dass Google Analytics seinen Zweck erfüllt.
Wenn immer noch keine Daten erfasst werden, sollten Sie Ihre bevorzugte Methode wiederholen.
Funktioniert immer noch nicht?
In diesem Fall müssen Sie sich an den Google-Support wenden.
So richten Sie Google Analytics mit einem Plugin ein
Wenn das alles überwältigend klingt und Sie eine WordPress-Website haben, gibt es gute Nachrichten für Sie.
Mit dem MonsterInsights-Plugin können Sie Google Analytics viel einfacher einrichten.
MonsterInsights ist das beste Google Analytics-Plugin für WordPress-Benutzer. Es vereinfacht die Verknüpfung Ihrer WordPress-Site mit Google Analytics und ermöglicht Ihnen den Zugriff auf alle wichtigen Daten direkt in Ihrem WordPress-Dashboard.
Das Beste an MonsterInsights ist die einfache Einrichtung. Es ist keine Codierung erforderlich und Sie können sogar den gesamten Prozess der Einrichtung Ihres Webstreams überspringen. MonsterInsights erledigt diesen Schritt automatisch für Sie.
Sie müssen Ihr GA4-Konto anhand der Schritte 1–3 erstellen und es mit MonsterInsights verbinden.
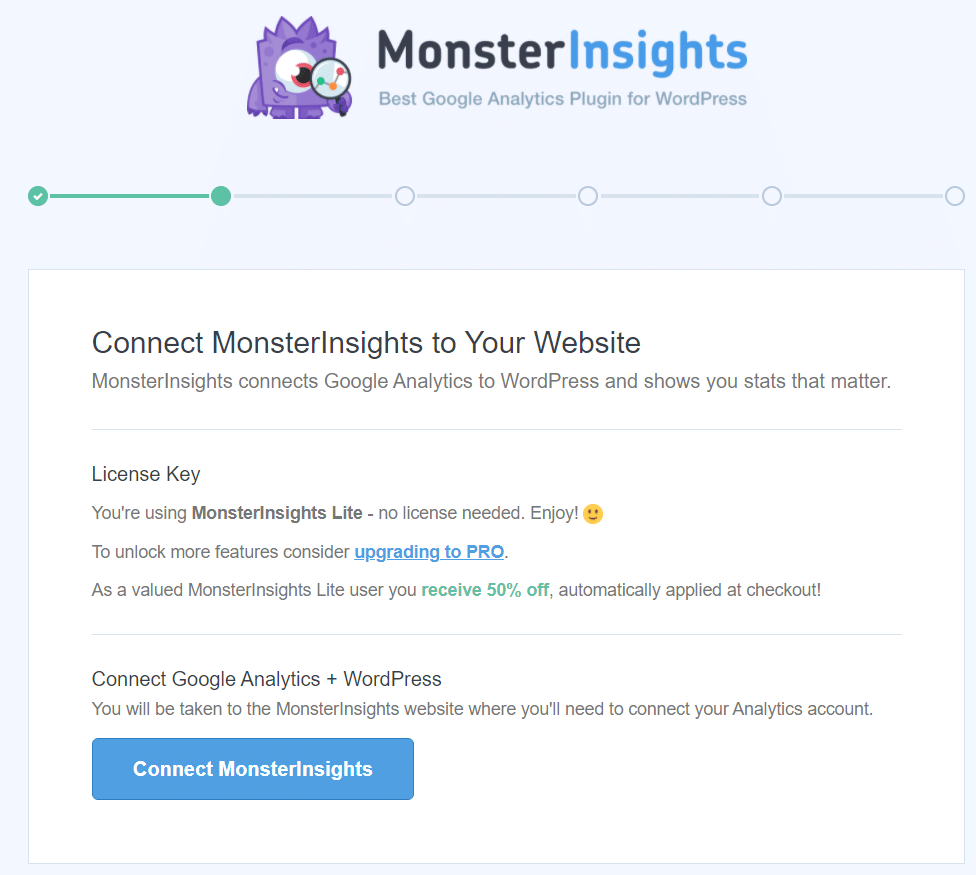
Es dauert nur wenige Minuten und Klicks und Sie sehen schnell die wertvollsten Berichte direkt in Ihrem WordPress-Dashboard.
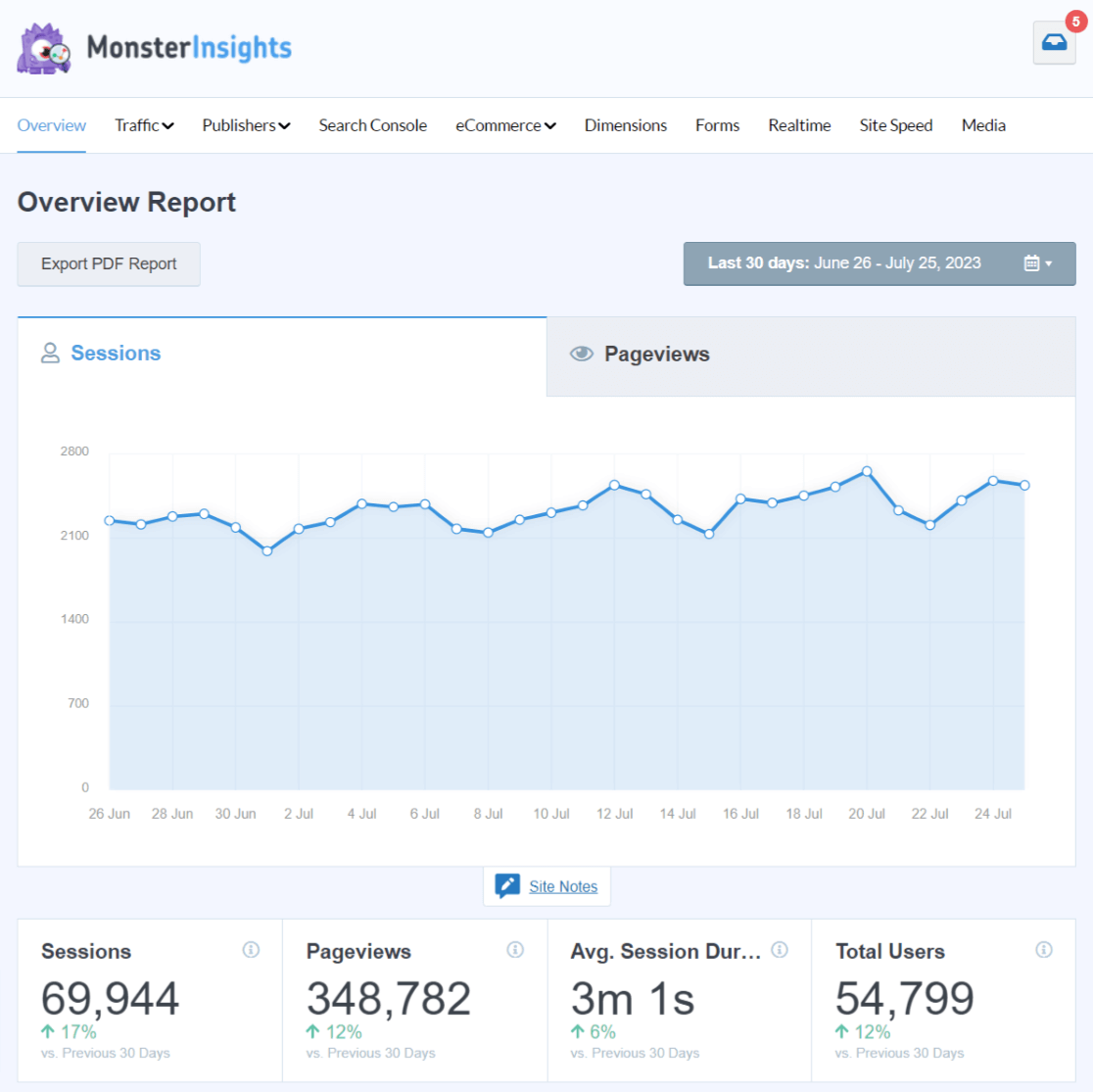
Ohne sie müssten Sie separat in Google Analytics navigieren und herausfinden, wo Sie die relevanten Statistiken finden.
MonsterInsights bietet maßgeschneiderte Berichte für verschiedene Anforderungen, darunter Echtzeitanalysen, E-Commerce-Analysen, Website-Geschwindigkeitsbewertung, Search Console-Schlüsselwörter, Medienverfolgung (z. B. Video) und vieles mehr.
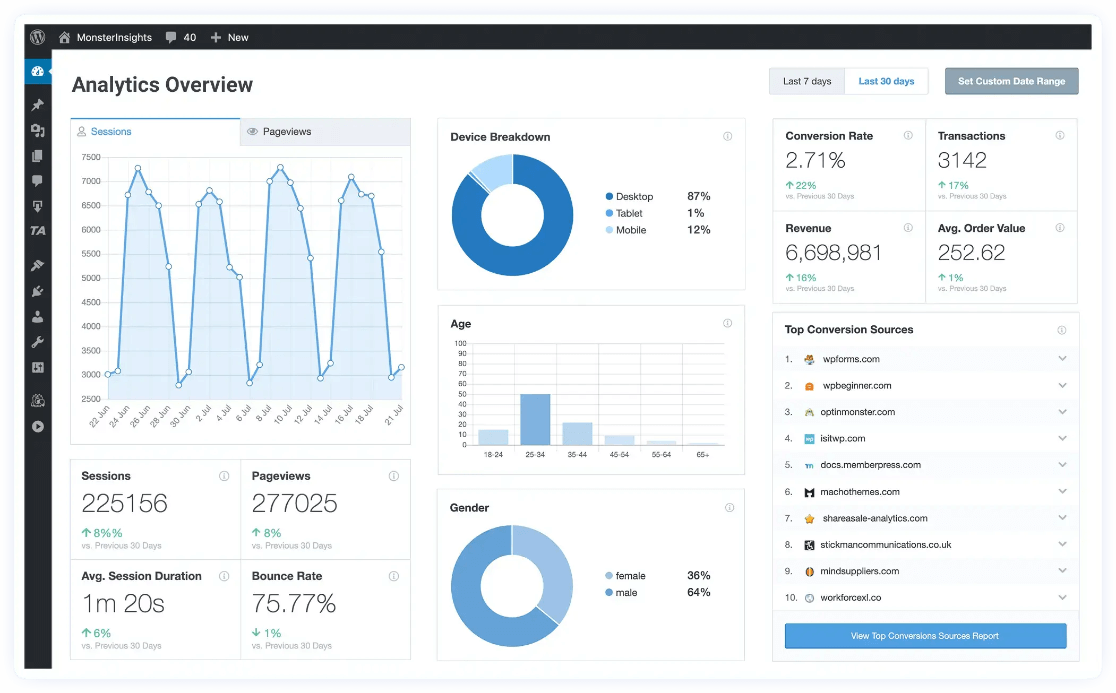
Darüber hinaus ermöglicht Ihnen MonsterInsights die schnelle Aktivierung erweiterter Tracking-Funktionen wie Formular-Einreichungsverfolgung, Ereignisverfolgung, Autorenverfolgung, Verfolgung ausgehender Links, WooCommerce-Verfolgung, Verfolgung benutzerdefinierter Dimensionen und mehr, alles mit nur einem einfachen Klick.
Vorbei sind die Zeiten, in denen Sie einen hohen Betrag für einen Entwickler zur Verfügung stellen mussten, um diese Tracking-Funktionen einzurichten. Jetzt können Sie es ganz einfach selbst machen!
MonsterInsights vereinfacht Prozesse, die sonst komplex wären. Nutzen Sie beispielsweise das E-Commerce-Tracking für Ihren WooCommerce oder andere Online-Shops und ermöglichen Sie so eine einfache Verkaufsverfolgung mit nur einem Klick und ohne Programmieraufwand.
Es liefert Ihnen wichtige Erkenntnisse wie Gesamtkonversionsraten und meistverkaufte Produkte direkt.
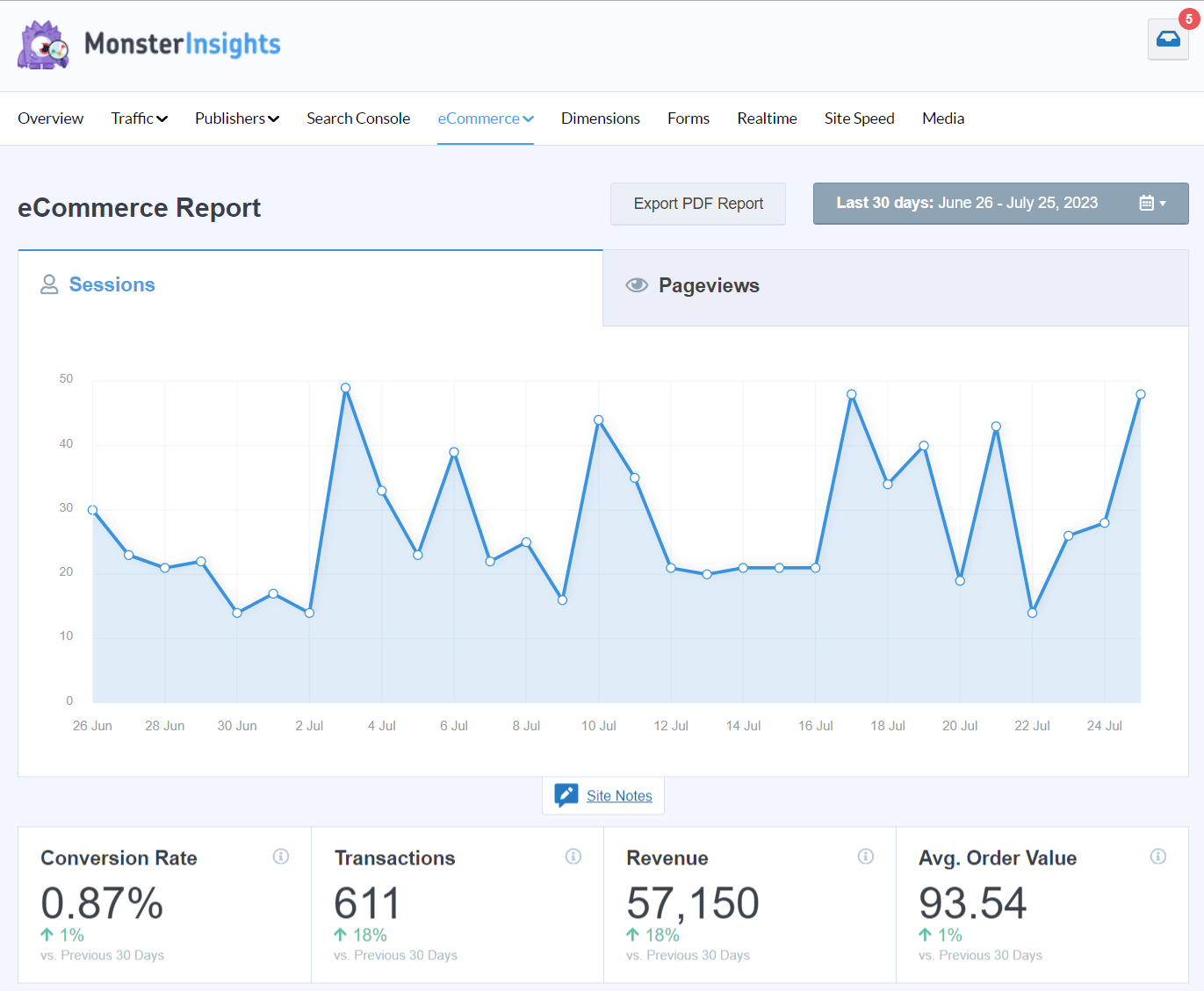
Vor MonsterInsights war die Einrichtung von E-Commerce-Tracking in Google Analytics komplex und erforderte oft die Einstellung von Entwicklern oder die Beherrschung des Google Tag Managers.
MonsterInsights hat diese Prozesse optimiert und den Ärger für WordPress-Benutzer beseitigt.
Aus diesem Grund entscheiden sich mehr als 3 Millionen Websitebesitzer für MonsterInsights , um ihre WordPress-Sites mit Google Analytics zu verknüpfen.
Eine vollständige Anleitung zum Einrichten von MonsterInsights finden Sie unter „So fügen Sie Google Analytics zu WordPress hinzu“.
Häufig gestellte Fragen
Kann jemand Google Analytics einrichten?
Ja, jeder mit grundlegenden Kenntnissen von Websites kann Google Analytics einrichten. Es ist benutzerfreundlich und verfügt über klare Anweisungen.
Ist die Einrichtung von Google Analytics kostenlos?
Absolut! Die Einrichtung von Google Analytics ist völlig kostenlos. Für die Nutzung der Basisversion fallen keine Gebühren an.
Können Sie Google Analytics auf jeder Website verwenden?
Google Analytics kann in fast jede Website integriert werden, unabhängig von der Plattform, auf der es basiert.
Benötige ich Google Analytics?
Wenn Ihre Website mehr als nur ein Hobby ist und Sie den Traffic und das Nutzerverhalten Ihrer Website besser verstehen möchten, ist Google Analytics ein sehr empfehlenswertes Tool.
Wir hoffen, dass dieser Leitfaden zur Einrichtung von Google Analytics auf Ihrer Website hilfreich war.
Möchten Sie mehr über MonsterInsights erfahren? Schauen Sie sich unseren Artikel über MonsterInsights vs. Google Analytics an.
Wenn Ihnen dieser Leitfaden gefallen hat, folgen Sie uns doch auf Twitter, Facebook und YouTube. Wir teilen ständig nützliche Tutorials, aufschlussreiche Rezensionen und praktische Tipps zu Google Analytics und mehr.
