So richten Sie das Meta-Pixel im Jahr 2023 auf Ihrer Website ein/installieren es
Veröffentlicht: 2023-06-08Wenn Sie neu bei Meta Pixel sind, heißen wir Sie herzlich willkommen bei einem wunderbaren Datenerfassungstool, das Ihnen dabei helfen kann, erfolgreichere Werbekampagnen auf Facebook voranzutreiben! Dieser kleine Code kann enorme Auswirkungen auf Ihr Targeting und Ihr Anzeigenbudget haben.
Es ist einfach einzurichten und kann Ihnen dabei helfen, werbefinanzierte Facebook-Aktivitäten auf Ihrer Website zu verfolgen, sodass Sie Einblicke gewinnen, wichtige Kennzahlen sehen und Zielgruppen identifizieren können, die Sie ansprechen möchten.
In diesem Artikel zeigen wir Ihnen:
- Was ist Metapixel?
- Was Meta Pixel macht
- So erstellen Sie Ihr (Facebook-)Meta-Pixel
- So installieren Sie Ihr Meta-Pixel auf Ihrer Website
- So überprüfen Sie, ob Ihr Meta-Pixel funktioniert
- So richten Sie Meta-Pixel in Facebook ein
- So verfolgen Sie Conversions mithilfe von FB-Meta-Pixel-Ereignissen
- So holen Sie das Beste aus dem Meta-Pixel von Facebook heraus
HINWEIS: In diesem Leitfaden verwenden wir „Meta Pixel“ und „Facebook Pixel“ synonym, da es sich um die neue Version des Facebook-Pixels handelt und wir keine Verwirrung über das betreffende Pixel stiften möchten.
Was ist Metapixel?
Meta Pixel (früher Facebook Pixel genannt) ist ein JavaScript-Codeausschnitt, der Ihnen dabei helfen kann, die Reise Ihrer Kunden zwischen Facebook, Instagram und Ihrer Website zu verfolgen, wenn er in Ihrem FB Ads-Managerkonto und auf Ihrer Website erstellt und installiert wird. Wenn Sie sich gefragt haben , was die Facebook-Pixel-ID ist , ist dieses kleine Codestück genau das Richtige.
Es wird als Ihr Facebook-Pixel, Ihre Facebook-Pixel-ID, Ihr Meta-Pixel oder Ihre Pixel-ID bezeichnet.
Es stimmt, dass Sie in Google Analytics einige grundlegende Kennzahlen zum Website-Verkehr über soziale Medien sehen können. Meta Pixel bietet jedoch weitaus detailliertere Einblicke in die Zielgruppen im Besonderen und wie Sie diese am effektivsten ansprechen können. Wenn Sie es noch nicht eingerichtet haben, machen Sie sich keine Sorgen! Wir zeigen Ihnen alles, was Sie tun müssen, um Ihr FB Meta Pixel zu installieren und wie Sie es optimal nutzen.
HINWEIS: Sie können in Ihrem Meta Business Manager-Konto nur bis zu 100 Pixel erstellen. Seien Sie beim Erstellen Ihrer Pixel vorsichtig, damit Sie nicht die falschen an den falschen Stellen haben und den Überblick darüber behalten, wie viele Sie verwenden.
Was macht das Metapixel?
Es ist also ein Stück Code … aber was macht das Meta-Pixel ? Vereinfacht ausgedrückt verfolgt es die Aktivitäten auf Ihrer Website in Bezug auf Benutzer, die auch Facebook und/oder Instagram nutzen. Dadurch können Sie Ihr Targeting-Arsenal um eine ganze Datenplattform erweitern und so ein umfassenderes Bild der Customer Journey Ihrer Kunden und potenzieller Lücken erhalten.
Meta Pixel sammelt Informationen mithilfe von Facebook-Cookies. Dabei handelt es sich um unschätzbar wertvolle Daten, die Ihnen dabei helfen können, die Besucher Ihrer Website denen zuzuordnen, die Sie auf FB ansprechen sollten. Sie können Kennzahlen sammeln, die zeigen, wie die Reise des Verbrauchers voranschreitet, sodass Sie bei Bedarf Targeting- und Retargeting-Kampagnen mit den richtigen Zielgruppen starten können. Die Möglichkeit, Ihren Verkaufstrichter mit Ihrer Website und Ihren Social-Media-Konten zu verbinden, ist großartig!
Das Meta Pixel verfolgt automatisch:
- Besuchte URLs und Domains
- Verwendete Geräte
- Vordefinierte Konvertierungen
Sie können auch andere Funktionen von Meta Pixel verwenden, um benutzerdefinierte Zielgruppen, Advantage+-Kataloganzeigen und benutzerdefinierte Conversions für die Nachverfolgung einzurichten.
So erstellen Sie ein (Facebook-)Meta-Pixel
Der erste Schritt, um das Beste aus Ihrem Meta Pixel herauszuholen, besteht darin, eines zu erstellen! Kinderleicht. Suchen Sie zunächst den Basiscode Ihres Pixels . Gehen Sie zu Ihrer Facebook Business Suite oder Ihrem Werbeanzeigenmanager. Von dort:
1. Klicken Sie auf die Hamburger-Schaltfläche „Alle Tools“.
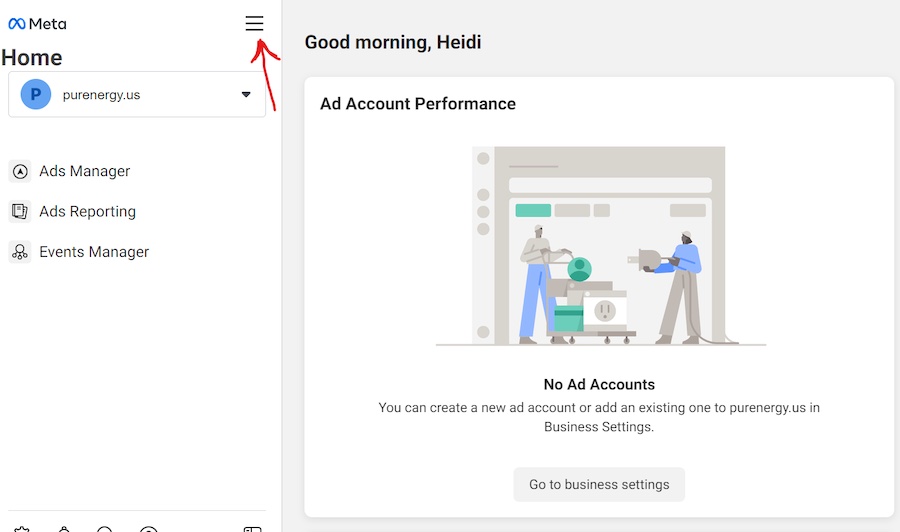
2. Klicken Sie auf Veranstaltungsmanager.
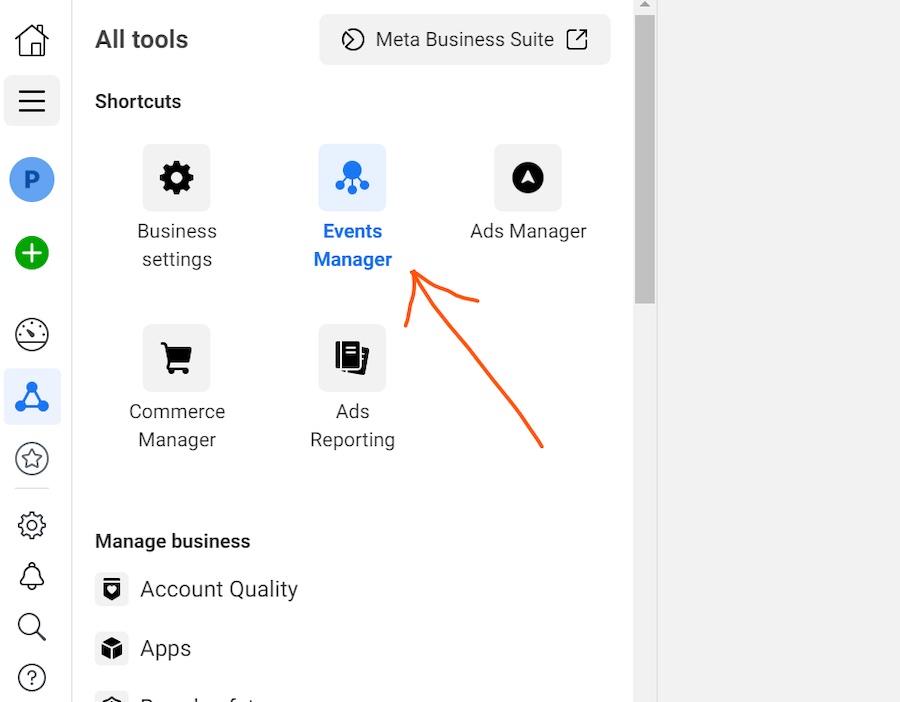
3. Klicken Sie auf das grüne Plus oder einfach die Schaltfläche „Daten verbinden“ und wählen Sie „Web“.
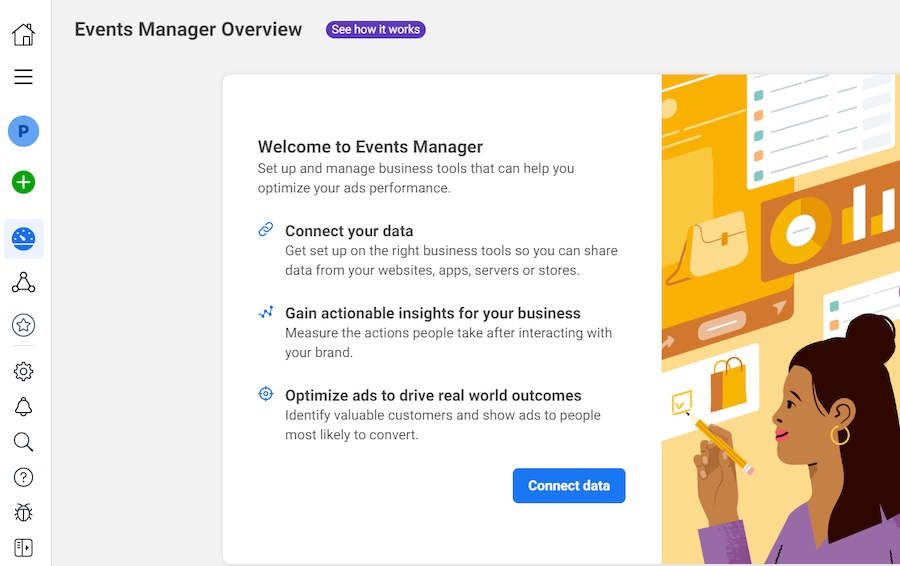
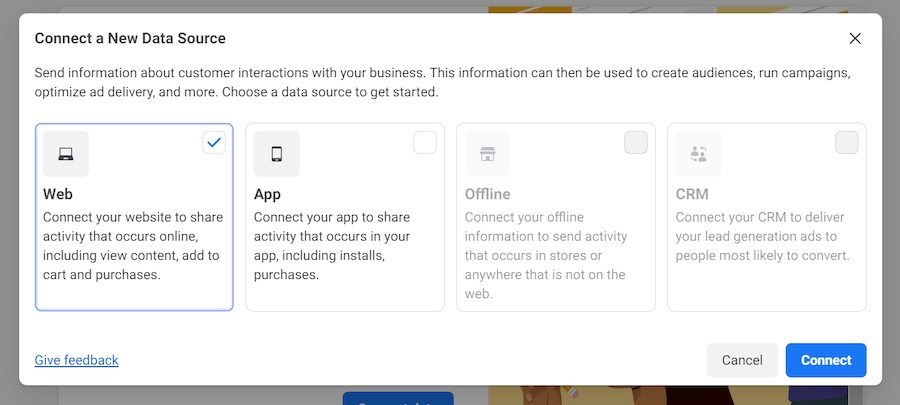
4. Wählen Sie dann Facebook Pixel aus.
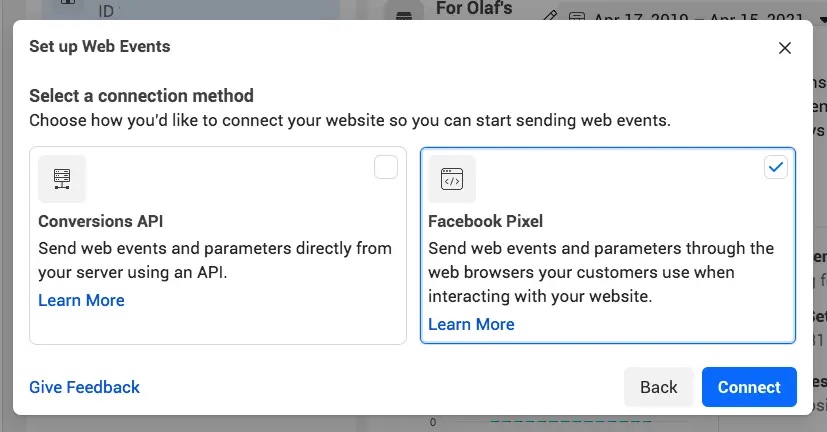
5. Erstellen Sie Ihren Pixelnamen und geben Sie ihn ein. Wählen Sie einen Namen, der geschäftsorientiert und nicht kampagnenspezifisch ist.
6. Geben Sie die URL Ihrer Website ein, um nach einfachen Einrichtungsoptionen zu suchen.
7. Klicken Sie auf Weiter .
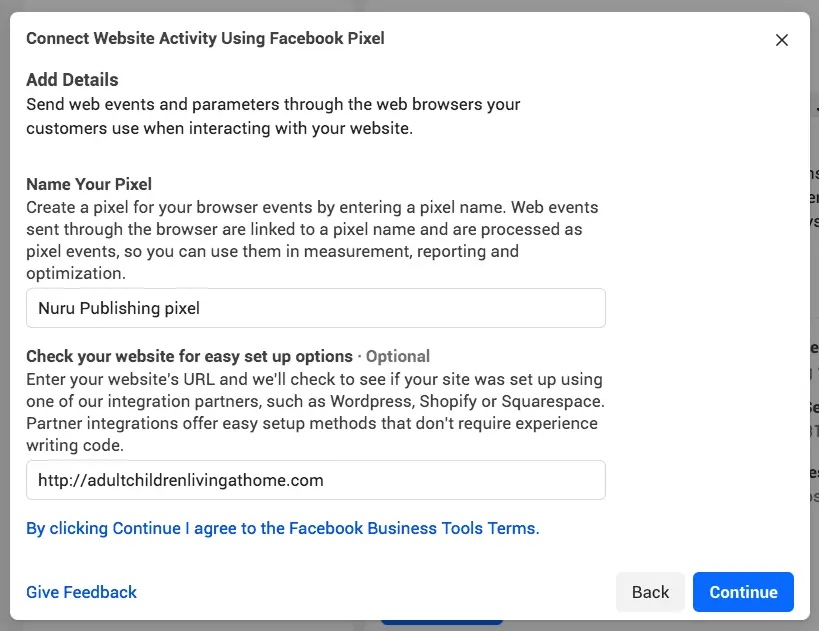
So installieren Sie Ihr Facebook-Meta-Pixel auf Ihrer Website
Es gibt drei grundlegende Möglichkeiten, einen Facebook-Pixel-Code auf Ihrer Website zu installieren:
- Nutzen Sie eine der vielen Partnerintegrationen von FB (wie WordPress, Wix, Shopify, Squarespace usw.).
- Geben Sie den Code manuell auf Ihrer Website ein.
- Senden Sie Ihrem Entwickler den Code und die Anweisungen zur Installation per E-Mail.
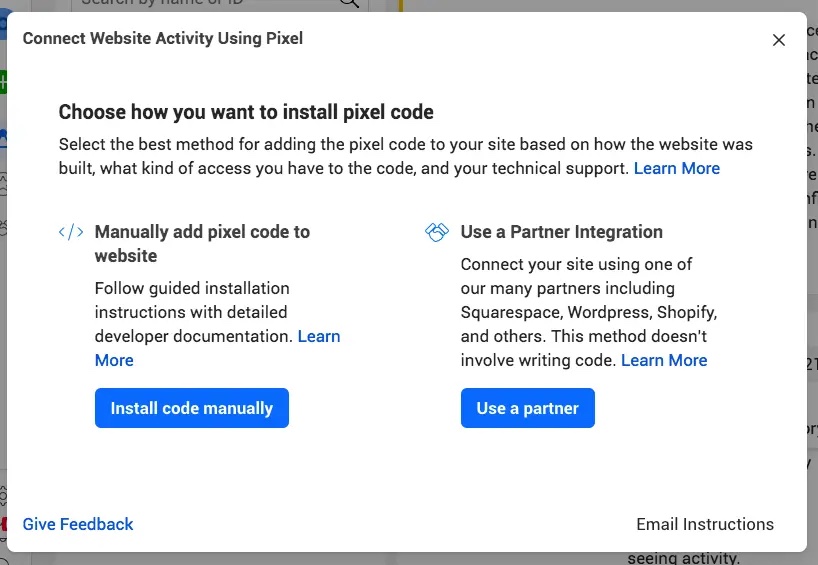
Für ein einfaches Video-Tutorial zum Einrichten eines Facebook-Pixels:
So installieren Sie (Facebook) Meta Pixel manuell
1. Gehen Sie zum Veranstaltungsmanager in Ihrer FB Business Suite.
2. Klicken Sie auf das Symbol der Datenquelle auf der linken Seite der Seite.
3. Wählen Sie das Metapixel aus, das Sie einrichten möchten.
4. Klicken Sie auf „Pixel-Setup fortsetzen“ .
5. Wählen Sie „Meta Pixel“ und klicken Sie auf „Verbinden“ .
6. Wählen Sie Code manuell installieren aus.
7. Kopieren Sie den Pixel-Basiscode.
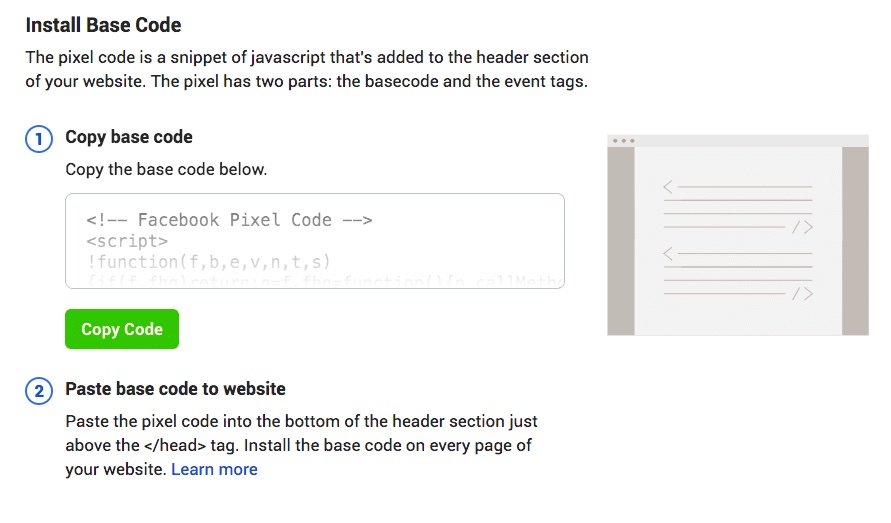
8. Suchen Sie den Header Ihrer Website oder die Header-Vorlage in Ihrem CMS oder Ihrer Webplattform.
9. Fügen Sie den Basiscode unten im Header-Abschnitt direkt über dem schließenden Head-Tag ein.
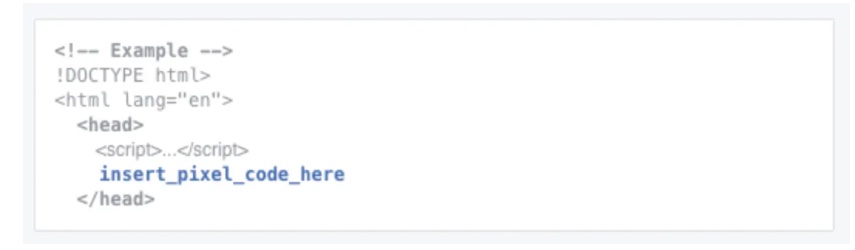
10. Klicken Sie auf Weiter .
11. Stellen Sie sicher, dass Sie zu diesem Zeitpunkt die automatische erweiterte Zuordnung aktivieren , damit Sie Daten erhalten, die Kunden zeigen, die auf FB sind und Ihre Website besucht haben. Dies kann Ihnen dabei helfen, größere benutzerdefinierte Zielgruppen zu erstellen und Ihren Verkaufstrichter genauer zu verfolgen.
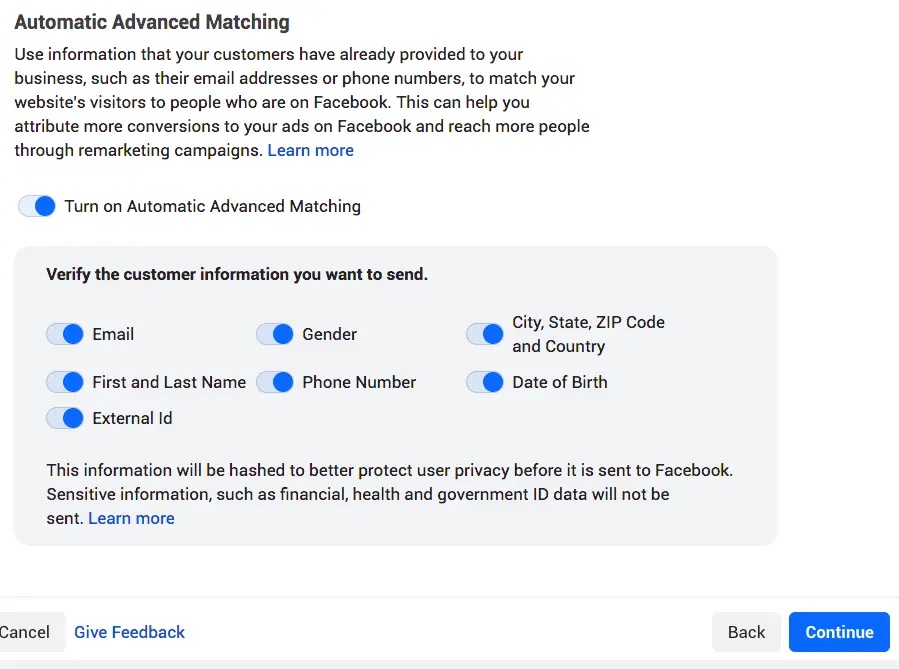
So installieren Sie (FB) Meta Pixel mithilfe einer Partnerintegration
So installieren Sie Facebook Pixel auf Shopify, WordPress oder über eine andere Partnerintegration von Facebook * :
- Gehen Sie zum Veranstaltungsmanager.
- Drücke den
Symbol für Datenquellen auf der linken Seite der Seite.
- Wählen Sie das Pixel aus, das Sie einrichten möchten.
- Klicken Sie auf „Pixeleinrichtung fortsetzen“ .
- Klicken Sie auf „Partner verwenden“ .
- Wählen Sie einen Partner aus der Liste aus.
- Befolgen Sie die Einrichtungsanweisungen auf dem Bildschirm (es gibt auch Anweisungen auf dem Bildschirm, um dies direkt auf der Seite „Partnerintegrationen“ unter Ihrem Veranstaltungsmanager durchzuführen.)
So installieren Sie (Facebook) Meta Pixel manuell auf WordPress
1. Kopieren Sie den Pixelcode gemäß den obigen Anweisungen.
2. Laden Sie das Plugin Header Footer Code Manager (HFCM) herunter .
3. Klicken Sie im Menü links auf HFCM.
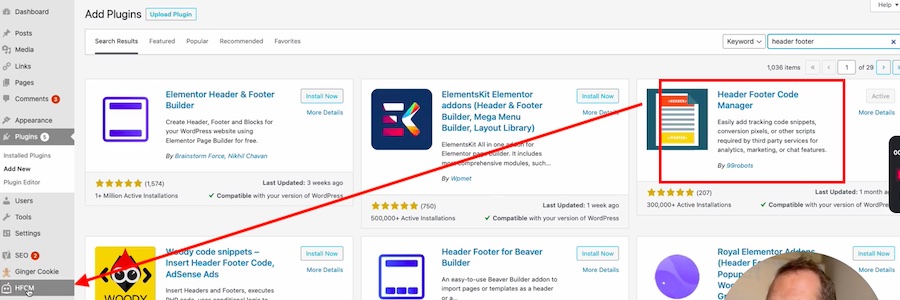
4. Fügen Sie das Pixel-Code-Snippet hinzu.
5. Benennen Sie das Snippet (*geschäftlicher statt kampagnenorientierter Name).
6. Der Snippet-Typ ist HTML.
7. Wählen Sie „Siteweit“ aus.
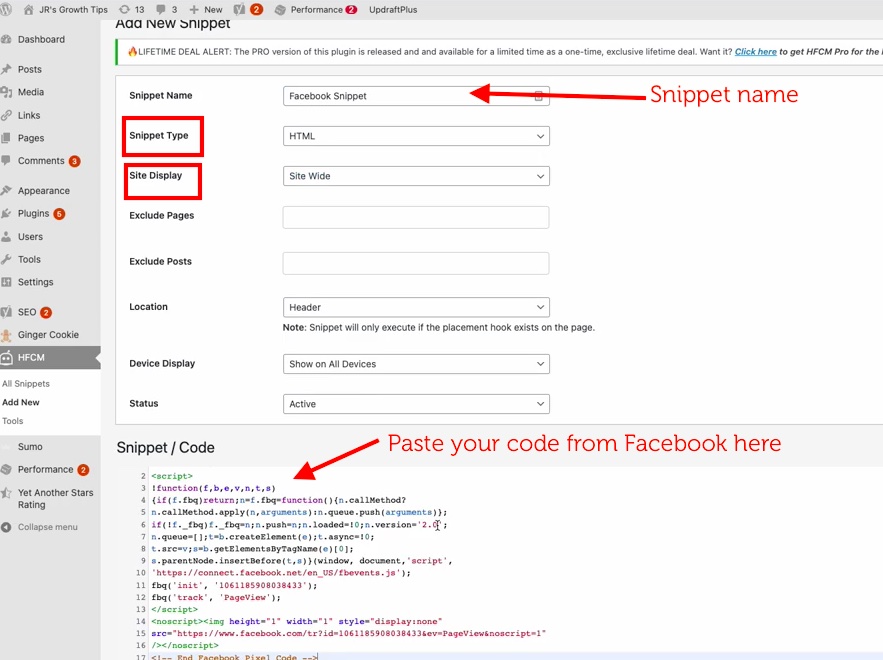
8. Fügen Sie den Code, den Sie von Facebook kopiert haben, unten im Abschnitt „Snippet/Code“ ein.
9. Klicken Sie auf Speichern .
10. Klopfen Sie sich selbst auf die Schulter – Sie haben es geschafft!
So installieren Sie Meta Pixel auf Ihrer Shopify-Site
Um Ihr Facebook-Meta-Pixel auf Ihrer Shopify-Site zu installieren, können Sie den Anweisungen im obigen Abschnitt mit dem Titel „So installieren Sie FB-Pixel mithilfe einer Partnerintegration“ folgen.
Alternativ können Sie dies auch von Ihrem Shopify-Konto aus tun, sofern Sie Ihr Pixel zuerst in FB erstellt haben (siehe Anweisungen oben). Melden Sie sich dazu bei Ihrem Shopify-Administratorkonto an und gehen Sie wie folgt vor:
- Klicken Sie auf Einstellungen > Apps und Vertriebskanäle .
- Klicken Sie auf der Seite „Apps und Vertriebskanäle“ auf Facebook .
- Klicken Sie auf Vertriebskanal öffnen .
- Klicken Sie auf Einstellungen .
- Klicken Sie auf Datenfreigabeeinstellungen.
- Klicken Sie unter „Kundendatenfreigabe“ auf den Schalter „Datenfreigabe aktivieren“ .
- Wählen Sie unter „Datenfreigabeebene auswählen“ die Option „Standard“ , „Erweitert “ oder „Maximum“ aus.
- Wählen Sie Ihr Pixel aus der Liste aus.
- Klicken Sie auf Bestätigen.
* Wenn Sie Ihre Website-Plattform nicht auf der Seite „Partnerintegrationen“ sehen, müssen Sie eine der beiden anderen Methoden zur Installation Ihres Meta Pixel verwenden.
So lassen Sie Ihren Webentwickler das Facebook-Meta-Pixel installieren
Wenn Sie Ihren IT-Mitarbeiter oder Webentwickler mit der Installation des Codes beauftragen müssen, können Sie dies dennoch über Facebook anfordern und sogar die Anweisungen von Ihrem Veranstaltungsmanager senden!

- Gehen Sie auf Facebook zu Ihrem Eventmanager.
- Drücke den
Registerkarte „Datenquellen“ auf der linken Seite der Seite.
- Wählen Sie das Metapixel aus, das Sie einrichten möchten.
- Klicken Sie auf „Pixeleinrichtung fortsetzen“ .
- Klicken Sie auf Anweisungen per E-Mail senden .
- Geben Sie die E-Mail-Adresse des Empfängers ein.
- Klicken Sie unten auf der Seite auf Senden .
So überprüfen Sie, ob Ihr Meta-Pixel funktioniert
Sie können testen, ob Ihr Pixel funktioniert, indem Sie die Google Chrome-Erweiterung Meta Pixel Helper installieren. Sobald Sie das heruntergeladen haben, gehen Sie zu der URL, für die Sie das Pixel erstellt haben, klicken Sie auf die Pixel Helper-Erweiterung in der oberen rechten Ecke und überprüfen Sie, ob die Pixel-ID mit der von Ihnen erstellten übereinstimmt.
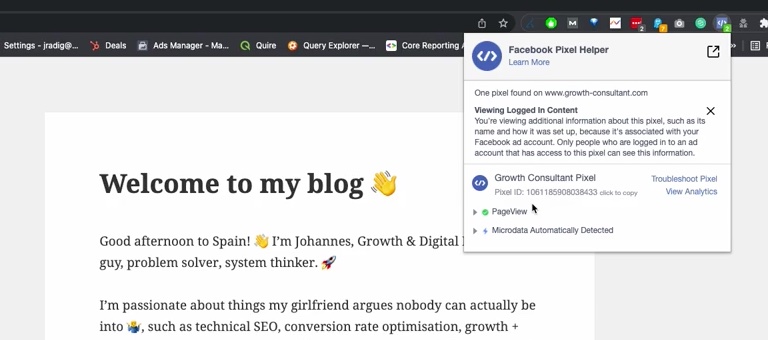
So richten Sie Meta-Pixel in Facebook ein
Warten Sie, die Aufregung ist noch nicht vorbei! Nachdem Sie nun Ihren Code erstellt und auf Ihrer Website installiert haben, können Sie mit der Einrichtung von Facebook Pixel in Ihrer FB Business Suite oder Ihrem Werbeanzeigenmanager fortfahren.
Die Einrichtung von Meta Pixel geht über die einfache Bereitstellung des Codes und das Sammeln von Daten hinaus. Um das Beste aus diesen Daten herauszuholen, sollten Sie sich bereits für „Automatic Advanced Matching“ entschieden haben. Dadurch erfahren Sie mehr über Ihre Zielgruppen und haben die Möglichkeit, diese individuell anzupassen.
Wie bei Google Analytics können Sie mit Pixel „Ereignisse“ einrichten, die durch bestimmte Parameter ausgelöst werden. Diese Ereignisse können Ihnen Aufschluss über die Leistung Ihrer Anzeigen geben, was Ihnen wiederum dabei helfen kann, Anpassungen vorzunehmen, um Ihren ROAS zu verbessern. Das Einrichten von Veranstaltungen ist einfach – wir zeigen Ihnen, wie!
Bevor Sie Events im Facebook-Event-Manager hinzufügen können, müssen Sie Ihre Domain verifizieren . Sie können dies tun, indem Sie im Event-Manager auf die Schaltfläche „Domäne überprüfen“ klicken. Dadurch werden Sie zu Ihrer Business Manager-Seite weitergeleitet. Klicken Sie dort auf „Hinzufügen“ und geben Sie Ihre Kerndomäne ein. Es sollte Ihnen einige Optionen bieten, wie Sie die Überprüfung durchführen möchten. Klicken Sie auf eines und folgen Sie den Anweisungen.
HINWEIS : Die Verifizierung einer Domain dauert manchmal mehrere Stunden. Vielleicht versuchen Sie es später oder am nächsten Tag noch einmal.
Was sind Pixel-Events?
Events können entweder das Ergebnis bezahlter Werbung oder organischer Reichweite sein. Ereignisse lösen Conversions aus. Durch die Identifizierung oder Definition dessen, was eine Conversion ausmacht, können Sie nachverfolgen, wann diese erfolgt. Es gibt drei grundlegende Möglichkeiten, dies mit Meta Pixel zu tun, und alle beinhalten die Verwendung/Einrichtung von Ereignissen.
Pixel hatte vordefinierte Ereignisse, die Dinge verfolgen, an denen die meisten Menschen Interesse haben. Diese werden als Standardereignisse bezeichnet. Es gibt viele Standardereignisse, die Sie verwenden können, indem Sie angeben, welche Seiten oder Transaktionen auf Ihrer Website Sie verfolgen möchten. Sie können auch benutzerdefinierte Ereignisse und benutzerdefinierte Konvertierungen einrichten. Beginnen wir mit den Ereignissen.
So verfolgen Sie Conversions mithilfe von FB-Meta-Pixel-Ereignissen
Würden Sie glauben, dass es in Facebook ein sogenanntes Event Set Up Tool gibt? Ziemlich clever. Sie finden es unter Ihrem Veranstaltungsmanager in Ihrem Unternehmens- oder Anzeigenmanager. Die Verwendung dieses Tools und der Standardereignisse ist einfach und Sie müssen Ihrer Website dafür keinen Code hinzufügen!
Wählen Sie im Event-Setup-Tool aus, wo auf Ihrer Website Sie Events hinzufügen möchten. Es ist so einfach wie Zeigen und Klicken. Sobald Sie eine oder mehrere Veranstaltungen hinzugefügt haben, können Sie in Ihrem Veranstaltungsmanager überprüfen, ob die Veranstaltung wieder angezeigt wird. Ein einfach zu testendes Ereignis ist ein „Seitenaufruf“. Wenn Sie einfach zu Ihrer Website gehen, auf der Sie Meta Pixel eingerichtet haben, sollte dies dazu führen, dass es in Ihrem Event-Manager angezeigt wird. Dadurch wird auch Ihr Pixelstatus auf „aktiv“ gesetzt.
Standardereignisse
Es gibt 17 Standardereignisse , die FB aufgrund des offensichtlichen Interesses der meisten Vermarkter an ihnen definiert hat. Sie können benutzerdefinierte Ereignisse und Konvertierungen hinzufügen, aber sehen Sie sich an, was bereits vorhanden ist und für eine einfache „Point-and-Click“-Einrichtung verfügbar ist:
| Website-Aktion | Beschreibung | Standard-Ereigniscode |
|---|---|---|
| Zahlungsinformationen hinzufügen | Das Hinzufügen von Zahlungsinformationen des Kunden während eines Checkout-Vorgangs. Beispielsweise klickt eine Person auf eine Schaltfläche, um ihre Rechnungsinformationen zu speichern. | fbq('track', 'AddPaymentInfo'); |
| In den Warenkorb legen | Das Hinzufügen eines Artikels zu einem Warenkorb oder Warenkorb. Klicken Sie beispielsweise auf einer Website auf die Schaltfläche „In den Warenkorb“. | fbq('track', 'AddToCart'); |
| Zur Wunschliste hinzufügen | Das Hinzufügen von Artikeln zu einer Wunschliste. Klicken Sie beispielsweise auf einer Website auf die Schaltfläche „Zur Wunschliste hinzufügen“. | fbq('track', 'AddToWishlist'); |
| Komplette Registrierung | Die Übermittlung von Informationen durch einen Kunden im Austausch für eine von Ihrem Unternehmen bereitgestellte Dienstleistung. Melden Sie sich beispielsweise für ein E-Mail-Abonnement an. | fbq('track', 'CompleteRegistration'); |
| Kontakt | Ein Telefon-, SMS-, E-Mail-, Chat- oder sonstiger Kontakt zwischen einem Kunden und Ihrem Unternehmen. | fbq('track', 'Contact'); |
| Produkt anpassen | Die Anpassung von Produkten über ein Konfigurationstool oder eine andere Anwendung Ihres Unternehmens. | fbq('track', 'CustomizeProduct'); |
| Spenden | Die Spende von Geldern an Ihre Organisation oder Ihren Zweck. | fbq('track', 'Donate'); |
| Standort finden | Wenn eine Person einen Ihrer Standorte über das Internet findet und die Absicht hat, ihn zu besuchen. Suchen Sie beispielsweise nach einem Produkt und finden Sie es in einem Ihrer örtlichen Geschäfte. | fbq('track', 'FindLocation'); |
| Kasse einleiten | Der Beginn eines Checkout-Vorgangs. Klicken Sie beispielsweise auf die Schaltfläche „Zur Kasse gehen“. | fbq('track', 'InitiateCheckout'); |
| Führen | Eine Übermittlung von Informationen durch einen Kunden mit der Maßgabe, dass er zu einem späteren Zeitpunkt von Ihrem Unternehmen kontaktiert werden kann. Zum Beispiel das Einreichen eines Formulars oder die Anmeldung für eine Testversion. | fbq('track', 'Lead'); |
| Kaufen | Der Abschluss eines Kaufs wird normalerweise durch den Erhalt einer Bestell- oder Kaufbestätigung oder einer Transaktionsquittung angezeigt. Landen Sie beispielsweise auf einer Dankes- oder Bestätigungsseite. | fbq('track', 'Kauf', {Wert: 0,00, Währung: 'USD'}); |
| Zeitplan | Die Buchung eines Termins zur Besichtigung eines Ihrer Standorte. | fbq('track', 'Schedule'); |
| Suchen | Eine Suche, die auf Ihrer Website, App oder einem anderen Objekt durchgeführt wird. Zum Beispiel Produkt- oder Reisesuchen. | fbq('track', 'Search'); |
| Testversion starten | Der Beginn einer kostenlosen Testversion eines von Ihnen angebotenen Produkts oder einer Dienstleistung. Zum Beispiel ein Probeabonnement. | fbq('track', 'StartTrial', {Wert: '0.00', Währung: 'USD', Predicted_ltv: '0.00'}); |
| Bewerbung einreichen | Die Einreichung einer Bewerbung für ein von Ihnen angebotenes Produkt, eine Dienstleistung oder ein Programm. Zum Beispiel eine Kreditkarte, ein Bildungsprogramm oder ein Job. | fbq('track', 'SubmitApplication'); |
| Abonnieren | Der Beginn eines kostenpflichtigen Abonnements für ein von Ihnen angebotenes Produkt oder eine Dienstleistung. | fbq('track', 'Abonnieren', {Wert: '0,00', Währung: 'USD', vorhergesagter_ltv: '0,00'}); |
| Inhalte ansehen | Ein Besuch einer Webseite, die Ihnen wichtig ist. Zum Beispiel ein Produkt oder eine Landingpage. Mit „Inhalt anzeigen“ erfahren Sie, ob jemand die URL einer Webseite besucht, aber nicht, was er auf dieser Webseite tut oder sieht. | fbq('track', 'ViewContent'); |
Quelle: Facebook
Sie können eines dieser Ereignisse auswählen und es mit einem einfachen Mausklick zu jeder Ihrer Webseiten hinzufügen! Dies ist ein Beispiel dafür, wie es aussieht, wenn es in den Code Ihrer Website eingefügt wird:
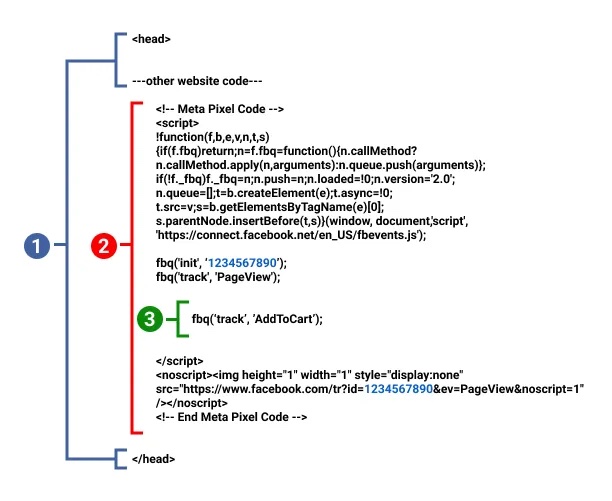
Aber das Schöne ist, dass für diese Standardereignisse keine Codierung erforderlich ist! Das Page View-Ereignis wird in den Basiscode Ihres Pixels geschrieben und verfolgt jedes Mal, wenn jemand eine Seite Ihrer Website besucht, auf der das Pixel installiert ist.
Schritt-für-Schritt-Anleitung zur Verwendung des Facebook Event Setup Tools .
Benutzerdefinierte Ereignisse
Wenn Sie etwas mehr oder anderes als die in den Standardereignissen von Pixel enthaltenen benötigen, können Sie Ihre eigenen hinzufügen, indem Sie eine Codierung wie oben abgebildet verwenden. Manchmal können benutzerdefinierte Ereignisse dabei helfen, bessere benutzerdefinierte Zielgruppen für die Zielgruppenausrichtung zu erstellen. Darüber hinaus unterstützen benutzerdefinierte Ereignisse die Verwendung optionaler Parameter, die Sie hinzufügen können, um Details zu dem von Ihnen erstellten Ereignis einzuschließen.
Weitere Informationen zur Codierung benutzerdefinierter Ereignisse.
Benutzerdefinierte Konvertierungen
Um eine benutzerdefinierte Konvertierung zu erstellen, gehen Sie zu Ihrem Veranstaltungsmanager und klicken Sie auf „Benutzerdefinierte Konvertierungen“. Von dort aus wählen Sie das Pixel aus, das Sie verwenden möchten. Es gibt einen Abschnitt, in dem Sie eine Regel hinzufügen können. Eine Regel ist eine Bedingung, die erfüllt sein muss, damit eine Conversion gezählt wird. Manchmal bedeutet es, dass eine URL besucht wurde, manchmal möchten Sie das Ausfüllen von Formularen oder E-Mail-Anmeldungen verfolgen. Dies geschieht durch Hinzufügen der URL zu diesem Regelabschnitt.
Bevor Sie diese benutzerdefinierte Conversion als Tracking-Metrik in einer neuen Anzeige verwenden können, müssen Sie unter „Datenquellen“ zum Pixel zurückkehren, das Pixel auswählen, mit dem Sie arbeiten, und unter „Einstellungen“ die Option „Mit Werbekonto teilen“ auswählen .“ Wenn Sie darauf klicken, werden Sie zu Ihrem Pixel zurückgeleitet. Dann müssen Sie „Asset hinzufügen“ auswählen und dann das Werbekonto auswählen, mit dem Sie arbeiten möchten.
Machen Sie das Beste aus dem Facebook-Meta-Pixel
Wow...das waren VIELE Informationen! Jetzt sind Sie Experte für Meta Pixel! Auch wenn Sie diesen Artikel noch einmal lesen müssen, sollten Sie in der Lage sein:
- Erstellen Sie ein Meta-Pixel für Ihre Website.
- Installieren Sie es auf Ihrer Website.
- Richten Sie es auf Facebook ein.
- Verwenden Sie es, um Ereignisse zu verfolgen, die wertvolle Targeting-Erkenntnisse für Ihre Marketingkampagnen liefern können.
Wenn Sie weitere Hilfe bei der Einrichtung Ihrer Social-Media- und Marketingkampagnen benötigen, rufen Sie uns an. Wir haben Hunderten von Unternehmen dabei geholfen, ihre digitalen Marketingtools wie Meta Pixel und viele andere optimal zu nutzen. Alles beginnt mit einem Gespräch!
