So verfolgen Sie Schaltflächenklicks in Google Analytics 4 (kein GTM!)
Veröffentlicht: 2023-09-18Haben Sie sich jemals gefragt, wie oft ein Besucher auf eine Schaltfläche auf Ihrer Website geklickt hat? Sie können Google Analytics verwenden, um Schaltflächenklicks zu verfolgen und dies herauszufinden.
Wäre es nicht toll zu wissen, welche Schaltflächen die meiste Aufmerksamkeit erregen und möglicherweise zu Conversions führen? In der heutigen digitalen Welt ist die Verfolgung dieser Klicks nicht nur hilfreich, sondern von entscheidender Bedeutung.
Wenn Sie das Verhalten Ihrer Benutzer verstehen, beispielsweise welche Schaltflächen sie anklicken, können Sie wertvolle Erkenntnisse darüber gewinnen, was auf Ihrer Website funktioniert und was nicht.
Die gute Nachricht ist, dass Sie dafür kein Technikexperte sein müssen. Wir zeigen Ihnen die einfache Möglichkeit, Schaltflächenklicks in Google Analytics 4 zu verfolgen. Sind Sie bereit einzutauchen?
Können Sie Schaltflächenklicks in Google Analytics verfolgen?
Ja, Sie können Schaltflächenklicks in Google Analytics verfolgen. Dadurch erhalten Sie wichtige Einblicke in das Verhalten Ihrer Nutzer und zeigen Ihnen genau, was ihre Aufmerksamkeit erregt und sie zum Handeln veranlasst.
Das Verfolgen der Klicks auf die Schaltflächen Ihrer Website kann hilfreich sein:
- Verbessern Sie das Benutzererlebnis: Indem Sie verstehen, welche Schaltflächen die meisten Klicks erhalten, können Sie Ihre Inhalte anpassen, um Ihren Benutzern einen besseren Service zu bieten.
- Conversions steigern: Durch die Analyse von Button-Klicks können potenzielle Engpässe in Ihrem Conversion-Funnel aufgedeckt und Ihre Call-to-Action-Buttons optimiert werden, um die Conversions zu steigern.
- Verbessern Sie Ihre Marketingstrategie: Wenn Sie wissen, welche Schaltflächen am effektivsten sind, können Sie diese Erkenntnisse nutzen, um Ihre gesamte Marketingstrategie zu verbessern.
Verfolgt GA4 Klicks automatisch?
GA4 verfügt über die Möglichkeit, bestimmte Klicks über eine Funktion namens „Enhanced Measurement“ automatisch zu verfolgen, weist jedoch Einschränkungen auf. Wenn Sie Klicks auf Call-to-Action-Schaltflächen, Add-to-Cart-Schaltflächen, Click-to-Call-Schaltflächen und mehr verfolgen möchten, benötigen Sie eine zusätzliche Google Analytics-Konfiguration.
Der manuelle Vorgang kann etwas technisch sein. Sie müssen benutzerdefinierte GA4-Ereignisverfolgung und Klickereignisparameter einrichten. Dazu müssen Sie den Code Ihrer Website bearbeiten oder ein kompliziertes Tool wie Google Tag Manager verwenden, um Datenschicht-Tags und -Trigger zu konfigurieren. Dies kann eine entmutigende Aufgabe sein, wenn Sie kein Entwickler oder Google Analytics-Experte sind.
Aber keine Sorge! Für WordPress-Benutzer gibt es mit MonsterInsights eine viel einfachere und schnellere Möglichkeit, Button-Klicks ohne Tag Manager (GTM) oder Codierung zu verfolgen.
MonsterInsights ist das beste Google Analytics-Plugin für WordPress. Sie können Ihrer Website Google Analytics-Tracking hinzufügen, ohne Code zu bearbeiten oder einen Entwickler zu engagieren. Sie erhalten die wichtigen Erkenntnisse direkt in Ihrem WordPress-Dashboard.

Neben der erweiterten Nachverfolgung von Schaltflächenklicks bietet Ihnen MonsterInsights mit nur wenigen Klicks Zugriff auf zahlreiche andere Google Analytics-Funktionen und eine ausgefeilte Nachverfolgung, wie zum Beispiel:
- One-Click-Conversion-Tracking für Google Ads, Microsoft Ads und Facebook Ads
- Benutzerdefinierte Dimensionen zum Verfolgen von Autoren, Kategorien, Tags und mehr.
- Affiliate-Link-Tracking
- Social Media und Empfehlungsverfolgung
- Tracking ausgehender Links
- Einhaltung der EU/DSGVO
- Verfolgung der Videowiedergabe
- Und vieles mehr…
Befolgen Sie einfach unsere Anleitung, um ganz einfach mit der Verfolgung von Schaltflächenklicks auf Ihrer WordPress-Website zu beginnen.
So verfolgen Sie Schaltflächenklicks in Google Analytics
- Klicken Sie auf die Schaltfläche „Einrichten“, um die Verfolgung zu verfolgen
- Verfolgen Sie Click-to-Download-Schaltflächen
- Verfolgen Sie die Schaltflächen zum Senden von Formularen
- Verfolgen Sie Klicks auf E-Commerce-Schaltflächen
- Verfolgen Sie Click-to-Call- und Kontaktschaltflächen
- Verfolgen Sie Call-to-Action-Buttons und andere benutzerdefinierte Links
Klicken Sie auf die Schaltfläche „Einrichten“, um die Verfolgung zu verfolgen
Bevor Sie mit dem Verfolgen von Schaltflächenklicks auf Ihrer WordPress-Site beginnen können, müssen Sie das Google Analytics-Tracking einrichten. Gehen Sie zur Preisseite von MonsterInsights und holen Sie sich die Lizenzstufe, die für Sie am besten geeignet ist. Beachten Sie, dass Sie eine Pro-Lizenz oder höher benötigen, um Formulareinsendungen und E-Commerce-Schaltflächen zu verfolgen.
Als nächstes müssen Sie das Plugin installieren und aktivieren. Laden Sie die ZIP-Datei herunter, die Sie auf der Registerkarte „Downloads“ Ihres Kontobereichs finden.

Melden Sie sich jetzt bei Ihrer WordPress-Website an und gehen Sie zu Plugins » Neu hinzufügen . Klicken Sie oben auf Plugin hochladen und laden Sie die ZIP-Datei hoch. Klicken Sie nach Abschluss der Installation auf Aktivieren .

Nachdem Sie das Plugin installiert und aktiviert haben, besteht der nächste Schritt darin, es mit Google Analytics zu verbinden.
Glücklicherweise ist das mit dem Setup-Assistenten von MonsterInsights ganz einfach. Befolgen Sie einfach die Anweisungen, um Zugriff zu gewähren und Google Analytics mit wenigen Klicks mit Ihrer Website zu verbinden.

Und das ist alles! Sie haben MonsterInsights jetzt installiert und mit Google Analytics verbunden.
Benötigen Sie weitere Hilfe? Schauen Sie sich unsere Schritt-für-Schritt-Anleitung zum Hinzufügen von Google Analytics zu WordPress an. Sehen wir uns nun an, wie Sie bestimmte Schaltflächen mit Google Analytics verfolgen.
Verfolgen Sie Click-to-Download-Schaltflächen
Bieten Sie auf Ihrer Website digitale Inhalte zum Herunterladen an? Durch die Überwachung der Klicks auf Ihre Download-Schaltflächen erhalten Sie Einblick in die Inhalte, die den Besuchern am besten gefallen.
Mit MonsterInsights ist die Verfolgung von Downloads für eine Vielzahl häufig verwendeter Dateitypen ein automatischer Prozess. Zu diesen Dateitypen gehören:
- Unterlagen
- Tabellenkalkulationen
- Präsentationen
- PDFs
- Zip-Dateien
Möchten Sie weitere zu verfolgende Dateitypen hinzufügen? Navigieren Sie einfach zu MonsterInsights » Einstellungen und tippen Sie oben auf die Registerkarte „Engagement“ . Erweitern Sie den Abschnitt für Dateidownloads und Sie können so viele zusätzliche Dateitypen hinzufügen, wie Sie möchten.

Möchten Sie überprüfen, welche Download-Schaltflächen die meiste Aktion erzielen? Gehen Sie einfach zu MonsterInsights » Berichte und klicken Sie oben auf Herausgeber » Übersicht .
Scrollen Sie nach unten, um den Bericht „Top-Download-Links“ zu finden.

Hier finden Sie eine Liste aller Ihrer Download-Schaltflächen und die Anzahl der Klicks auf die einzelnen Schaltflächen. Dies ist eine großartige Möglichkeit, Ihre beliebtesten Downloads im Auge zu behalten und zu sehen, welche Schaltflächen die Aufmerksamkeit der Besucher erregen.
Siehe „Download-Button-Klicks“ in Google Analytics
Um einen Bericht über Ihre Datei-Download-Klicks in GA4 anzuzeigen, klicken Sie einfach auf den Link unten in Ihrem MonsterInsights-Bericht, Bericht „Alle Download-Links anzeigen“ . Dadurch gelangen Sie direkt zum richtigen Ereignisbericht in Ihrem Google Analytics-Konto.
Alternativ können Sie es finden, indem Sie zu Berichte » Engagement » Ereignisse gehen. Suchen Sie in der Tabelle nach dem Ereignis namens file_download und klicken Sie darauf.

Suchen Sie nach der Karte „Linktext“ , um eine Liste Ihrer Download-Schaltflächen zusammen mit der Anzahl der Klicks (Ereignisanzahl) und der Gesamtzahl der Benutzer anzuzeigen. Verwenden Sie die Karte „Seitenansicht“ , um zu sehen, auf welchen Seiten sich Benutzer befanden, als sie auf eine Download-Schaltfläche klickten.

Sie können in GA4 auch einen benutzerdefinierten Bericht erstellen, um mehr Einblicke in die Schaltflächen zum Herunterladen Ihrer Dateien zu erhalten.
Verfolgen Sie die Schaltflächen zum Senden von Formularen
Wussten Sie, dass MonsterInsights Pro über eine tolle Funktion zur Formularverfolgung verfügt?

Es automatisiert die Verfolgung der Formularübermittlung, um den Prozess der Verfolgung von Klicks auf die Schaltflächen zum Senden von Formularen zu optimieren. Einfach ausgedrückt ist es ein ziemlich praktisches Werkzeug. Also, wie funktioniert es?
Zuerst müssen Sie das Forms-Add-on installieren und aktivieren. Navigieren Sie einfach zu MonsterInsights » Add-ons in Ihrem WordPress-Administratormenü und klicken Sie auf „Installieren“ im Forms- Add-on.

Das Add-on aktiviert und erkennt automatisch alle Formulare auf Ihrer Website, um mit der Nachverfolgung zu beginnen. Es lässt sich in alle Formularersteller für WordPress integrieren. Ziemlich einfach, oder?
Um einen Conversion-Tracking-Bericht für Ihre Formulare anzuzeigen, gehen Sie zu Berichte » Formulare .
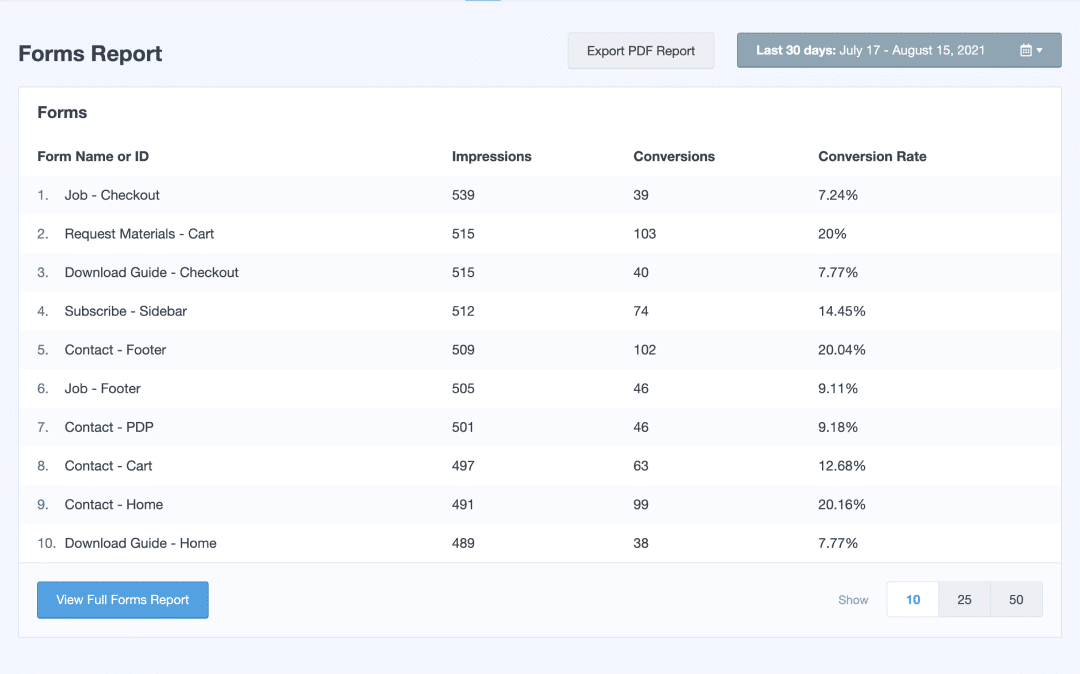
Hier können Sie sehen, wie viele Impressionen und Conversions (Gesamtklicks auf die Schaltfläche zum Senden des Formulars) jedes Formular erhalten hat, sowie die Conversion-Rate, um schnell zu sehen, welche Ihrer Formulare die beste Leistung erbringen.
Klicks zum Senden von Formularen in Google Analytics anzeigen
MonsterInsights kümmert sich hinter den Kulissen um alle kniffligen Aspekte von Google Analytics 4, sodass Sie die Formularschaltflächen Ihrer Website ohne zusätzliche Konfiguration verfolgen können.
Sie können in MonsterInsights auf den Link „Vollständigen Formularbericht anzeigen“ klicken, um schnell auf den Bericht in Google Analytics zuzugreifen. Oder navigieren Sie zu Berichte » Engagement » Ereignisse .
Suchen Sie in der Tabelle nach einem neu erstellten benutzerdefinierten Ereignis mit dem Namen „generate_lead“ , das Ihre Formularübermittlungen darstellt. Wenn Sie es gefunden haben, klicken Sie darauf.

Scrollen Sie dann nach unten zur Formular-ID- Karte, um jedes Ihrer Formulare zusammen mit der Anzahl der Einreichungen (Anzahl der Ereignisse) und der Gesamtzahl der Benutzer anzuzeigen.

Da Ihr Button-Click-Ereignis für Formularübermittlungen bereits eingerichtet ist, können Sie es auch in einem benutzerdefinierten Bericht verwenden, um mehr Daten darüber zu erhalten, wie Besucher mit Ihrem Formular interagieren.
Verfolgen Sie Klicks auf E-Commerce-Schaltflächen
MonsterInsights ist eine fantastische Möglichkeit, die Gesamtleistung des E-Commerce zu verfolgen und Klicks auf Schaltflächen im Zusammenhang mit Online-Einkäufen zu überwachen.
Sie können das Google Analytics-Tracking für Ihren Online-Shop in weniger als einer Minute einrichten und es funktioniert mit beliebten WordPress-E-Commerce-Plugins wie WooCommerce, Easy Digital Downloads, MemberPress und mehr.
MonsterInsights ist mit zahlreichen E-Commerce-Tracking-Funktionen ausgestattet und Sie erhalten Ihre Berichte direkt in Ihrem WordPress-Dashboard. Um es einzurichten, navigieren Sie einfach zu MonsterInsights » Add-ons und klicken Sie unter „E-Commerce“ auf „Installieren“ , um es auf Ihrer Website zu aktivieren.

Sobald dies erledigt ist, erkennt MonsterInsights automatisch die Software Ihres Online-Shops und richtet das E-Commerce-Tracking von Google Analytics ein.
Um die Leistung Ihres Online-Shops einfach zu sehen, gehen Sie zu Berichte » E-Commerce » Übersicht . Dieser umfassende Bericht zeigt Ihnen eine Menge wichtiger Kennzahlen.
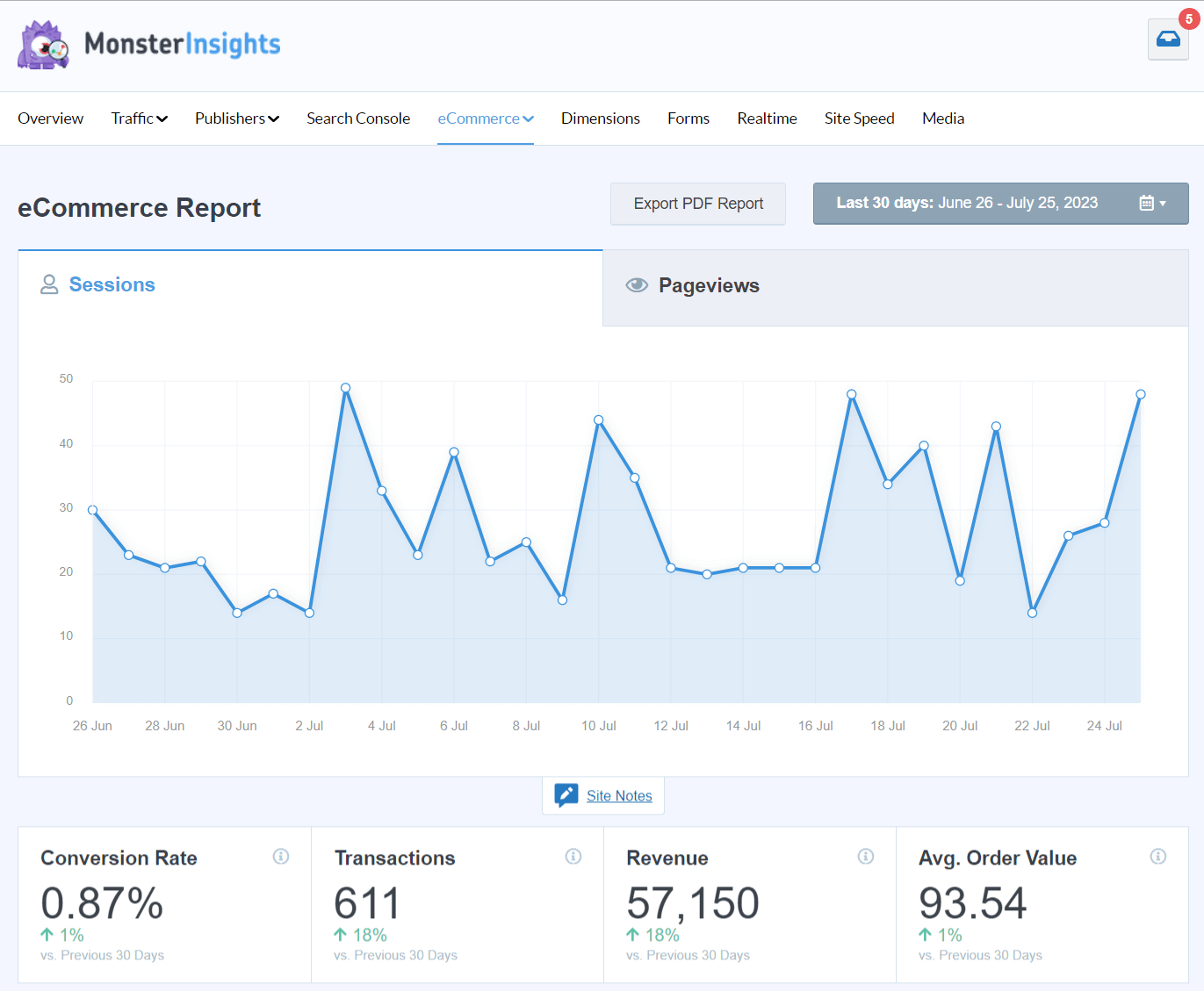
Scrollen Sie einfach nach unten im Bericht, um zu sehen, wie oft Kunden die Schaltflächen „In den Warenkorb “ oder „Aus dem Warenkorb entfernen“ auf Ihrer Website verwendet haben.

Behalten Sie schnell den Überblick darüber, wie oft Kunden Ihre eCommerce-bezogenen Schaltflächen nutzen, wie hoch die Zahl der abgebrochenen Kaufvorgänge ist und welche anderen wichtigen Kennzahlen Sie in diesem Bericht finden.
Add-to-Cart-Ereignisse nach Produkt in Google Analytics anzeigen
Möchten Sie Add-to-Carts für einzelne Produkte verfolgen? Da MonsterInsights Ihre GA4-Klickereignisse bereits konfiguriert hat, ist es ganz einfach!
Klicken Sie im Abschnitt „Top-Produkte“ Ihres E-Commerce-Übersichtsberichts in WordPress auf „Vollständigen Top-Produktbericht anzeigen“, um direkt zum Bericht „Monetarisierung » E-Commerce-Käufe“ in Google Analytics zu gelangen.
Sehen Sie sich in der Tabelle die Spalte „Zum Warenkorb hinzufügen“ an, um zu sehen, wie oft jedes Produkt einem Warenkorb hinzugefügt wurde.

Da alle Ihre E-Commerce-Ereignisse bereits in Google Analytics eingerichtet sind, können Sie benutzerdefinierte Berichte und Trichter-Explorationen erstellen und einen tieferen Einblick in die Art und Weise gewinnen, wie Benutzer auf Ihrer Website einkaufen.
Verfolgen Sie Click-to-Call- und Kontaktschaltflächen
Verfügen Sie auf Ihrer Website über Kontaktschaltflächen, über die Benutzer E-Mails senden oder Ihr Unternehmen über einen Mailto- oder Tel-Link anrufen können? Wenn ja, können Sie verfolgen, wie oft auf diese Schaltflächen geklickt wird.
MonsterInsights zeichnet diese Schaltflächenklicks automatisch als Ereignisse in Google Analytics auf. Um zu sehen, wie oft Besucher diese Schaltflächen verwenden, gehen Sie zu Berichte » Engagement » Ereignisse in Google Analytics 4.
Suchen Sie in der Tabelle nach einem Ereignis mit dem Titel mailto . Sehen Sie sich die Ereignisanzahl an, um zu sehen, wie oft Besucher auf Ihrer Website auf eine E-Mail-Kontaktschaltfläche geklickt haben.

Wenn Sie sehen möchten, wie oft auf eine Anrufschaltfläche geklickt wurde, suchen Sie stattdessen nach dem Ereignis namens tel .

Wenn Sie ein lokales Unternehmen betreiben, in dem Kunden Sie kontaktieren, um einen Termin zu vereinbaren oder eine Dienstleistung anzufordern, ist es besonders wichtig, diese Button-Click-Ereignisse zu verfolgen, um zu wissen, wie Ihre Website zum persönlichen Geschäft beiträgt.
Verfolgen Sie Call-to-Action-Buttons und andere benutzerdefinierte Links
Wenn Sie MonsterInsights verwenden, wird das Google Analytics-Tracking automatisch für die Schaltflächen aktiviert, die wir bereits besprochen haben. Mit dem Plugin können Sie jedoch auch Klicks auf benutzerdefinierte Links verfolgen.
Mit einer einzigartigen Funktion namens „Custom Link Attribution“ können Sie Ihre Call-to-Action-Buttons und andere wichtige Links nahtlos verfolgen, um tiefere Einblicke in die Konversionsraten und das Besucherengagement Ihrer Website zu erhalten.
Sie müssen lediglich einen Hauch HTML zu dem Link hinzufügen, den Sie verfolgen möchten. Sie können die folgenden Analytics-Ereignisparameter ganz einfach zuweisen:
- Ereigniskategorie: Dies ist der Name, den Sie dem Linktyp zuweisen, mit dem Besucher interagieren. Dies ist auch die Art und Weise, wie das Ereignis in Google Analytics angezeigt wird. Der Titel könnte beispielsweise „cta“ oder „donate-button“ lauten.
- Ereignisaktion: Hierbei handelt es sich im Wesentlichen um die Art der durchgeführten Interaktion, beispielsweise das Klicken auf einen Link. Wenn Sie das Feld leer lassen, zeichnet Google Analytics hier automatisch die URL Ihrer Seite auf.
- Ereignisbezeichnung: Dies gibt Ihnen die Möglichkeit, anzugeben, um welche Schaltfläche es sich handelt. Wenn Sie das Feld leer lassen, zeichnet Google Analytics den Linktext automatisch auf. Möglicherweise möchten Sie ihn jedoch zusammenfassen oder etwas anderes angeben, beispielsweise einen roten CTA gegenüber einem blauen CTA.
Das einzige Pflichtfeld ist die Ereigniskategorie . Zur Vereinfachung können Sie die anderen Felder also gerne leer lassen. Ihr Link für eine benutzerdefinierte Call-to-Action-Schaltfläche, der nur die Kategorie zugewiesen ist, würde also etwa so aussehen:
<a href="https://www.yoursite.com" data-vars-ga-category="cta">Beispiel</a>
Ersetzen Sie einfach https://www.yoursite.com durch die richtige URL und ändern Sie „custom_category“ in die Kategoriebezeichnung Ihrer Wahl (behalten Sie die Anführungszeichen bei).
Wenn Sie auch die Ereignisaktion und die Ereignisbezeichnung für Ihr Schaltflächenereignis angeben möchten, würde das etwa so aussehen:
<a href=“https://www.yoursite.com“ data-vars-ga-category=“cta“ data-vars-ga-action=“cta_click“ data-vars-ga-label=“red_cta“>Kaufen Jetzt</a>
Fügen Sie einfach die zusätzlichen Snippets zu Ihrem Button-Link hinzu und MonsterInsights sendet das Ereignisdatum automatisch an Google Analytics 4, damit Sie es in Ihren Berichten verwenden können. Eine vollständige Anleitung finden Sie unter So richten Sie die benutzerdefinierte Ereignisverfolgung von Google Analytics ein.
[button]Beginnen Sie noch heute mit dem Button-Click-Tracking![/button]
Und das ist alles!
Wir hoffen, dass Sie unseren Artikel über die Verwendung von Google Analytics zum Verfolgen von Schaltflächenklicks hilfreich fanden. Vielleicht möchten Sie sich auch die 10+ besten No-Code-Tools für WordPress ansehen, die Sie jetzt installieren können.
Sie nutzen MonsterInsights noch nicht? Worauf wartest du?
Vergessen Sie nicht, uns auf Twitter, Facebook und YouTube zu folgen, um die besten WordPress-Tutorials und Google Analytics-Updates zu erhalten.
