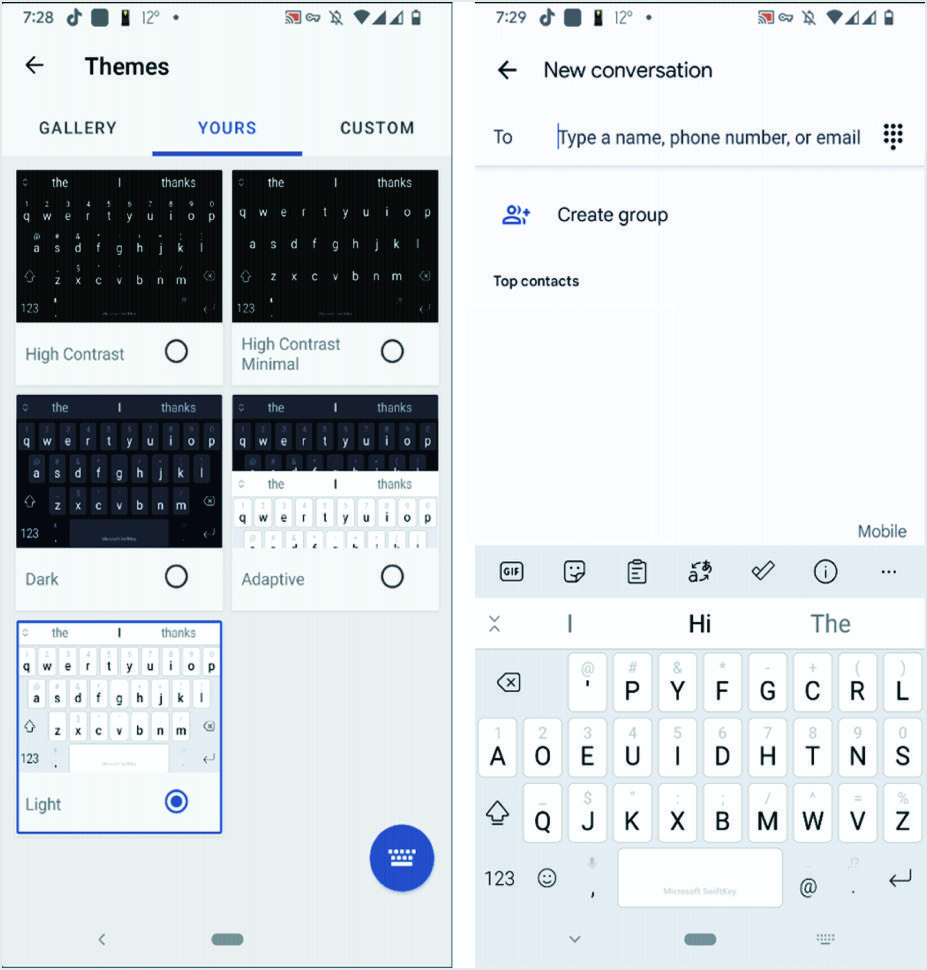Wie verwende ich ein benutzerdefiniertes Tastaturlayout in Android?
Veröffentlicht: 2021-11-29Früher hatten Mobiltelefone starre Betriebssysteme mit wenigen oder keinen Anpassungsfunktionen. Auch heute hat Apples iOS nur begrenzte Möglichkeiten, das Standard-Tastaturlayout anzupassen. Glücklicherweise bietet Android eine Vielzahl von Möglichkeiten, die Bildschirmtastatur von Smartphones anzupassen. Wenn Ihnen das Standard-Tastaturlayout langweilig ist, können Sie das Gboard so anpassen und ein benutzerdefiniertes Tastaturlayout in Android-Telefonen verwenden.
Verwandte: Wie verwende ich benutzerdefinierte Schriftarten in Android-Telefonen?
Verwenden von Tastaturlayouts in Android
Es gibt gute Gründe, warum Benutzer benutzerdefinierte Tastaturlayouts in Android-Telefonen verwenden möchten.
- Einige Benutzer möchten das Erscheinungsbild wie die Farbe ändern, um ein langweiliges Aussehen zu vermeiden.
- Andere möchten vielleicht das komplette Layout mit zusätzlichen Emojis und Symbolen auf ihrer Tastatur ändern.
- Manchmal möchten Benutzer eine benutzerdefinierte Tastatur ihrer zweiten Sprache zum Eingeben von Nachrichten installieren.
Lesen Sie den Artikel weiter, wenn Sie mehr über all diese Funktionen erfahren möchten.
Hinweis: Mobiltelefonmarken bieten oft ihre eigenen Tastaturen an. Lesen Sie das Handbuch des Telefons, um weitere Details zu erfahren und die von der Marke bereitgestellte virtuelle Tastatur auf Android anzupassen.
Google-Tastatur (Gboard)
„Gboard – the Google Keyboard“ ist die offizielle von Google entwickelte Tastatur-App für Android. Die meisten Android-Telefone werden mit einer vorinstallierten Gboard-App geliefert, während dies bei einigen Modellen nicht der Fall ist. In diesem Fall müssen Sie die App zuerst installieren, bevor Sie sie anpassen können.
Anpassen der Google-Tastatur (Gboard)
- Öffnen Sie „Einstellungen“ und navigieren Sie zum Abschnitt „System > Sprache & Eingabe“.
- Wählen Sie in der nächsten Menüliste 'Bildschirmtastatur'. Es zeigt die Liste aller installierten Tastaturen auf Ihrem Telefon an. Überprüfen Sie, ob 'Gboard' in der Liste verfügbar ist.
- Wenn „Gboard“ nicht in der Liste enthalten ist, gehen Sie zum Google Play Store und installieren Sie die „Gboard“-App.
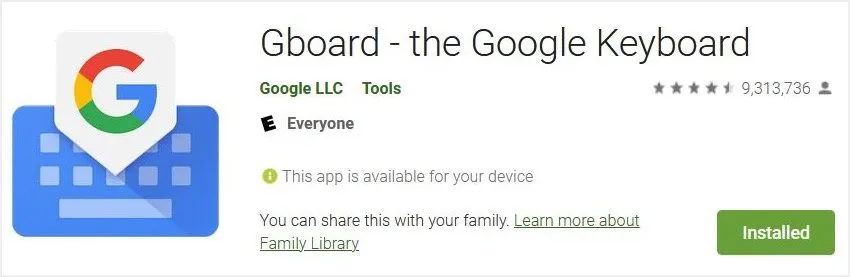
- Tippen Sie nun im Abschnitt „Sprache & Eingabe“ auf „Gboard“, um die Liste der Anpassungsoptionen für diese App anzuzeigen.
Hinzufügen zusätzlicher Sprachlayouts
Das erste Element in der Anpassungsliste ist 'Sprachen'. Tippen Sie darauf, um die Standardsprache und -layouts anzuzeigen. Jetzt können Sie Sprache und Tastatur drücken, um weitere Anpassungen vorzunehmen. Auf der nächsten Seite finden Sie verschiedene Tastaturlayouts für Englisch wie „QWERTY“, „Handwriting“, „QWERTZ“, „AZERTY“ und andere.
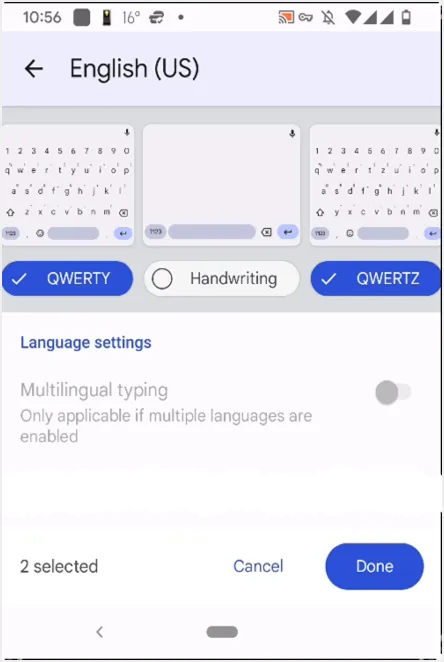
Wenn Ihre gewünschte Sprache nicht verfügbar ist, fügen Sie zuerst die Tastatur für diese Sprache hinzu. Gehen Sie dazu zurück zur Seite 'Sprachen' und drücken Sie die Option 'TASTATUR HINZUFÜGEN', die unten angezeigt wird. Sie finden eine Liste aller Sprachen und wählen Ihre gewünschte Sprache aus. Nun wird die Layoutseite der Tastatur Ihrer gewählten Sprache angezeigt. Sie können das Layout nach Ihren Wünschen überprüfen und ändern. Wählen Sie Ihr gewünschtes Layout, indem Sie auf die Schaltfläche unten in der Layoutvorschau tippen. Sie können auch mehrere Layouts auswählen. Nachdem Sie Ihre Layoutauswahl abgeschlossen haben, drücken Sie auf „Fertig“, um zum vorherigen Bildschirm zurückzukehren.
Der Bildschirm listet nun alle ausgewählten Tastaturlayouts auf. Drücken Sie erneut den Zurück-Pfeil, um zurückzugehen, und die Seite zeigt erneut die Liste der Tastaturen an. Drücken Sie nun am Ende die Option 'Bildschirmtastaturen verwalten'. Auf der nächsten Seite wird der Status der installierten Tastaturen angezeigt und sichergestellt, dass 'Gboard' aktiviert ist.
Sprache beim Tippen wechseln
Nachdem Sie dem Android-Telefon jetzt ein benutzerdefiniertes Tastaturlayout hinzugefügt haben, ist es an der Zeit, zu testen, wie es funktioniert.
- Öffnen Sie eine beliebige Messaging-App, um eine Nachricht einzugeben, und tippen Sie auf den Schreibbereich, um die Tastatur aufzurufen.
- Drücken Sie lange die Leertaste, um die Liste der verfügbaren Tastaturen und Layouts anzuzeigen.
- Wählen Sie das gewünschte Layout aus, und das Tastaturlayout ändert sich.
- Viel Spaß beim Tippen mit Ihrem bevorzugten Tastaturlayout.
- Sie können das Layout jederzeit umschalten, wenn Sie die Sprache wechseln möchten.
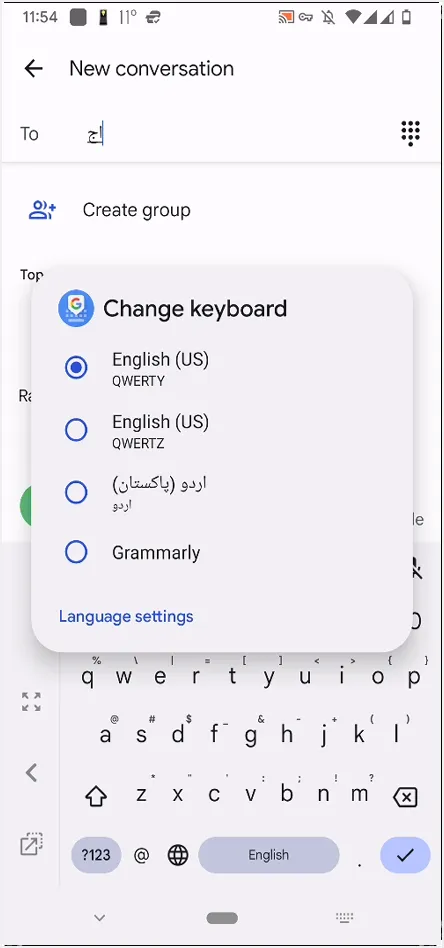
Ändern des Erscheinungsbilds der Google-Tastatur (Gboard)
Android bietet auch eine Vielzahl von Optionen, um das Erscheinungsbild von Gboard zu ändern. Sie können Ihre Lieblingsfarbe oder ein Thema festlegen. Die folgenden Schritte führen Sie durch den Prozess zum Hinzufügen einer benutzerdefinierten Farbe für Ihr Gboard.
- Öffnen Sie „Einstellungen“ und gehen Sie zu „System > Sprache & Eingabe“.
- Suchen Sie nach „Bildschirmtastatur“ und tippen Sie darauf.
- Wählen Sie als Nächstes „Gboard“ aus der Liste der Tastaturen und wählen Sie „Thema“ aus der Liste auf der nächsten Seite.
- Sie sehen alle Optionen, um die Farbe der Tastatur zu ändern und eine Landschaft Ihrer Wahl auszuwählen. Erweiterte Optionen wie „Heller Farbverlauf“ und „Dunkler Farbverlauf“ sind ebenfalls verfügbar. Vergessen Sie nicht, auf „Mehr anzeigen“ zu drücken, um weitere Themen anzuzeigen.
- Wenn Sie mit dem Thema zufrieden sind, tippen Sie darauf und eine Vorschau wird angezeigt. Sehen Sie sich Ihr Design in der Vorschau an und klicken Sie auf die Schaltfläche "ANWENDEN".
- Gehen Sie zurück und öffnen Sie eine SMS-App, die die Tastatur anzeigt. Die Tastatur wird mit Ihrem ausgewählten Thema angezeigt. Stellen Sie sicher, dass Gboard derzeit Ihre aktive Tastatur ist. Wenn nicht, drücken Sie lange die Leertaste und wählen Sie „Gboard“ aus der Liste der verfügbaren Tastaturen.
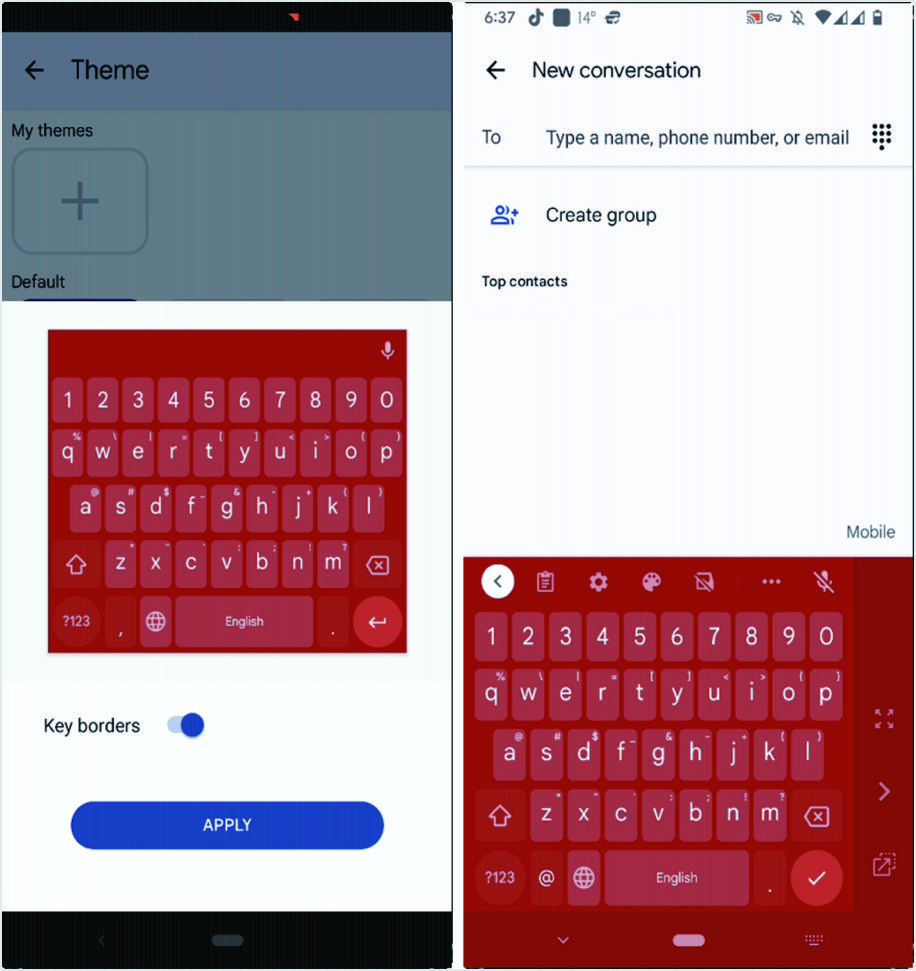
Microsoft SwiftKey-Tastatur
'Gboard' ist die beste Tastatur für Android, die perfekt funktioniert und jede Menge Anpassungsmöglichkeiten bietet. Einige Benutzer sind jedoch möglicherweise damit nicht zufrieden und möchten eine Alternative haben. In diesem Fall ist 'Microsoft SwiftKey Keyboard' die beste Alternative zu 'Gboard'. 'Microsoft SwiftKey Keyboard' bietet mehr Anpassungs- und Themenoptionen als 'Gboard' mit hervorragender Textvorhersage.

Aktivieren der Microsoft SwiftKey-Tastatur
Gehen Sie zum Google Play Store und installieren Sie die App "Microsoft SwiftKey Keyboard" auf Ihrem Telefon.
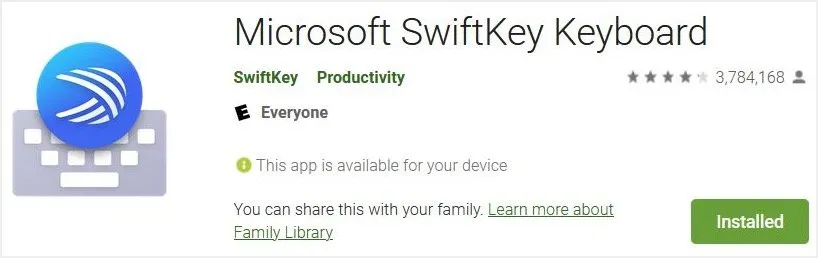
Tippen Sie nach Abschluss der Installation auf die App, um eine Seite mit einer Liste von Optionen zu öffnen. Suchen und tippen Sie in den Optionen auf „SwiftKey aktivieren“. Es öffnet direkt die 'Bildschirmtastaturen verwalten', wo Sie 'Microsoft SwiftKey-Tastatur' aktivieren können. Gehen Sie nun zurück zum Startbildschirm der „Microsoft SwiftKey-Tastatur“ und drücken Sie die Schaltfläche „SwiftKey auswählen“. Es zeigt eine Popup-Meldung „Eingabemethode auswählen“ an und wählt „Microsoft SwiftKey-Tastatur“ aus der Liste der Optionsfelder aus.
Gehen Sie erneut zum Startbildschirm der „Microsoft SwiftKey-Tastatur“ und drücken Sie „Fertig stellen“. Auf dem nächsten Bildschirm werden die wichtigsten Funktionen der Tastatur angezeigt. Sie können sich mit Ihrem Microsoft-Konto anmelden, um Text zwischen Ihrem Telefon und Windows-Geräten zu kopieren und einzufügen. Wenn Sie sich nicht mit Ihrem Microsoft-Konto anmelden möchten, klicken Sie auf die Option "Jetzt nicht", um fortzufahren.
Verwandte: 10 Microsoft-Apps für iPhone-Benutzer.
Anpassen der Microsoft SwiftKey-Tastatur
Es ist einfach, die 'Microsoft SwiftKey-Tastatur' anzupassen
- Öffnen Sie „Einstellungen“ und gehen Sie zu „System“ und dann zum Abschnitt „Sprache & Eingabe“.
- Suchen Sie nach „Bildschirmtastatur“ und tippen Sie darauf.
- Tippen Sie nun auf „Microsoft SwiftKey Keyboard“, um die App-Einstellungen zu öffnen und tippen Sie auf „Sprachen“.
- Drücken Sie den Eintrag unter „Ihre Sprachen“ und wählen Sie die Sprachen für Ihre Tastatur aus. Von hier aus können Sie auch das Tastaturlayout auswählen.
- Wenn Sie mit dem Layout zufrieden sind, gehen Sie zurück und überprüfen Sie es.
- Die App bietet auch unzählige erweiterte Anpassungsoptionen, die Sie ausprobieren können.
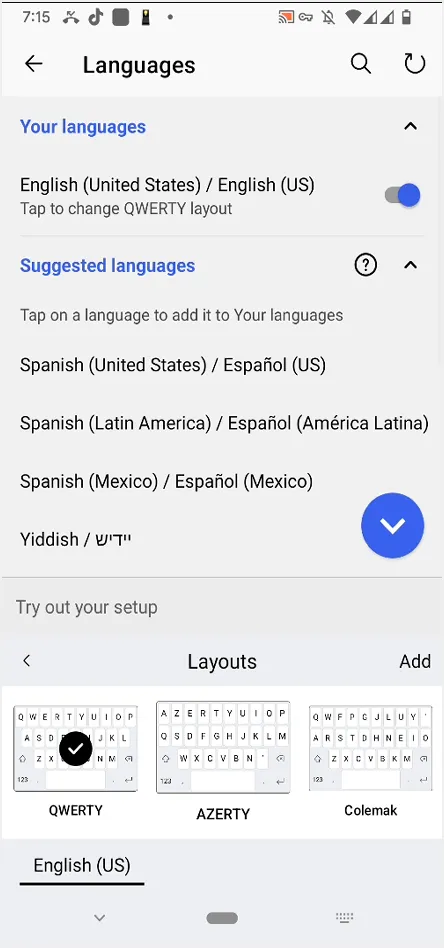
Erscheinungsbild der Microsoft SwiftKey-Tastatur ändern
- Um das Erscheinungsbild zu ändern, tippen Sie auf die Option „Bildschirmtastatur“, wenn Sie sich in den „Sprache & Eingabe“-Einstellungen befinden.
- Klicken Sie nun auf 'Microsoft SwiftKey Keyboard' und tippen Sie im Menü auf 'Themes'. Es öffnet sich eine riesige Liste mit Themengalerien. Durchsuchen Sie verschiedene Registerkarten, um personalisiertere Designs zu finden. Es ist auch möglich, Ihr eigenes benutzerdefiniertes Thema zu entwerfen.
- Wenn das Thema nicht auf Ihrem Telefon gespeichert ist, wird eine Meldung zum Herunterladen des Themas angezeigt. Um das Theme herunterzuladen, müssen Sie sich in der App anmelden, wenn Sie sich noch nicht angemeldet haben. Alternativ können Sie auf "IHR" klicken und das Thema auswählen. Diese Themen werden normalerweise im Telefonspeicher gespeichert und Sie können sie sofort anwenden, ohne sie herunterzuladen.