Wie verwende ich den Dateimanager im WordPress Admin Panel?
Veröffentlicht: 2021-09-14WordPress enthält mehrere Dateien, auf die Sie häufig zugreifen müssen, um Parameter und Funktionen hinzuzufügen. Sie können mit dem Theme- bzw. Plugin-Editor direkt über das Admin-Dashboard auf Theme- und Plugin-Dateien zugreifen. Sie müssen jedoch das File Transfer Protocol (FTP) oder die Dateimanager-App im Hosting-Panel verwenden, um zentrale WordPress- und Serverkonfigurationsdateien wie wp-config.php und .htaccess zu verwalten. Darüber hinaus ist die Verwaltung mehrerer Dateien mit dem Theme-/Plugin-Editor eine schwierige Aufgabe. In diesem Artikel erklären wir, wie Sie den Dateimanager im WordPress-Admin-Panel verwenden, um alle Ihre Dateien wie ein Profi zu verwalten.
WordPress-Dateimanager
File Manager ist eine App im Hosting-Panel, mit der Sie Dateien in Ihrer WordPress-Installation durchsuchen und ändern können. Sie müssen sich bei Ihrem Hosting-Konto anmelden und cPanel oder einen benutzerdefinierten Admin-Bereich öffnen, um diese App zu finden.
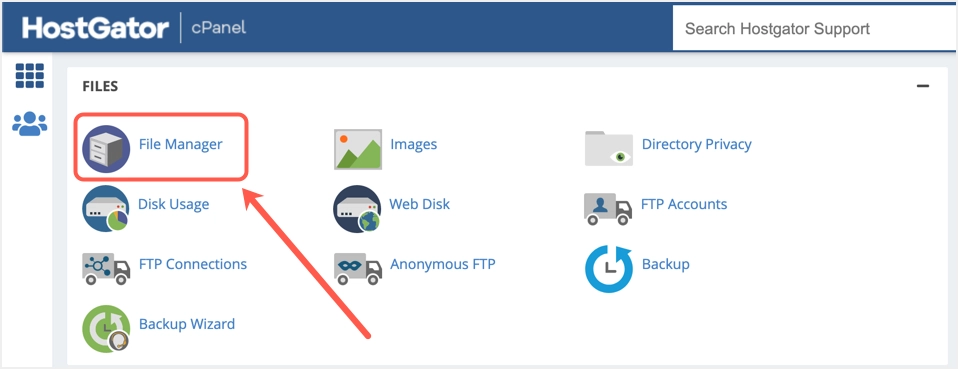
Die Dateimanager-Oberfläche sieht in Bluehost oder HostGator cPanel wie folgt aus.
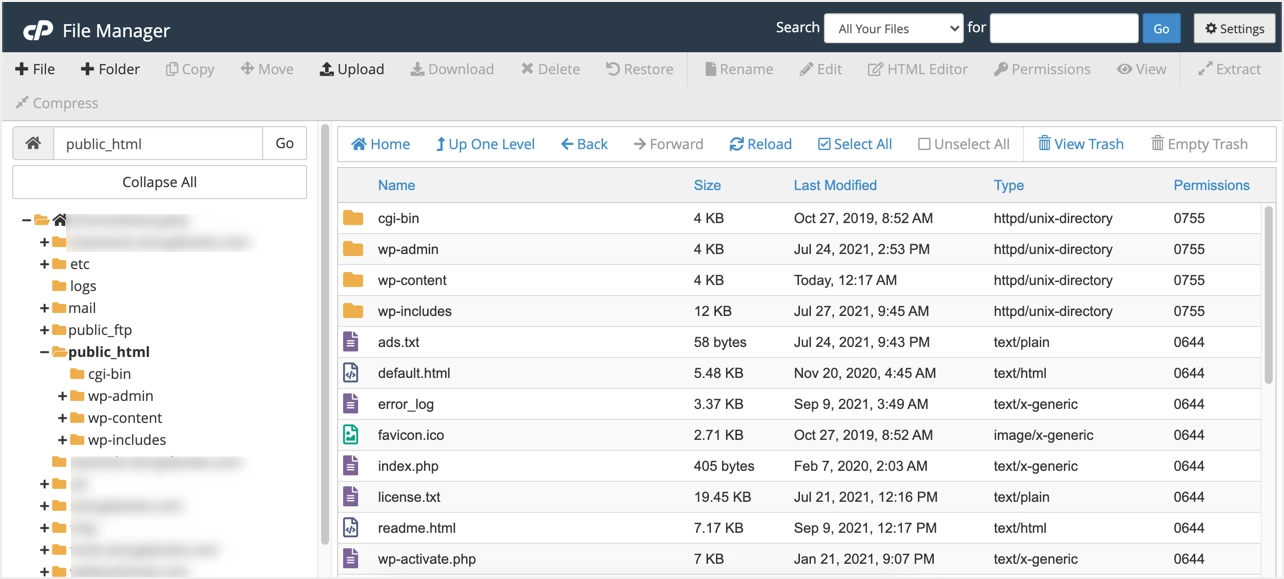
Der Zugriff auf diesen Dateimanager ist mühsam, da Sie sich beim Hosting-Panel anmelden müssen. Alternativ können Sie ein Plugin im WordPress-Admin-Panel verwenden und eine ähnliche webbasierte Schnittstelle verwenden. Es ermöglicht oder hilft beim Durchsuchen und Verwalten von Dateien, wenn Sie keinen Zugriff auf das FTP- oder Hosting-Panel Ihrer Website haben.
Jetzt können Sie mit Hilfe des Dateimanager-Plugins in WordPress Dateien oder Ordner aus Ihrem Site-Admin-Panel bearbeiten, löschen, herunterladen, hochladen, zippen, kopieren und einfügen. Von Ihrem Dashboard aus haben Sie also direkten Zugriff auf die WordPress-Konfiguration, Themes, Plugins und andere Dateien. Tauchen Sie ein in das einfache Hinzufügen und Verwenden des WordPress-Dateimanagers.
Dateimanager-Plugin für WordPress
Um dies zu erreichen, ist das WordPress-Plugin „Dateimanager“ unerlässlich. Gehen Sie zur Installation und Aktivierung über das Seitenleistenmenü "Plugins" in Ihrem Site-Dashboard. Wenn die Aktivierung abgeschlossen und erfolgreich ist, erscheint der „WP File Manager“ als neues Label-Menü in der Seitenleiste Ihres Admin-Dashboards.
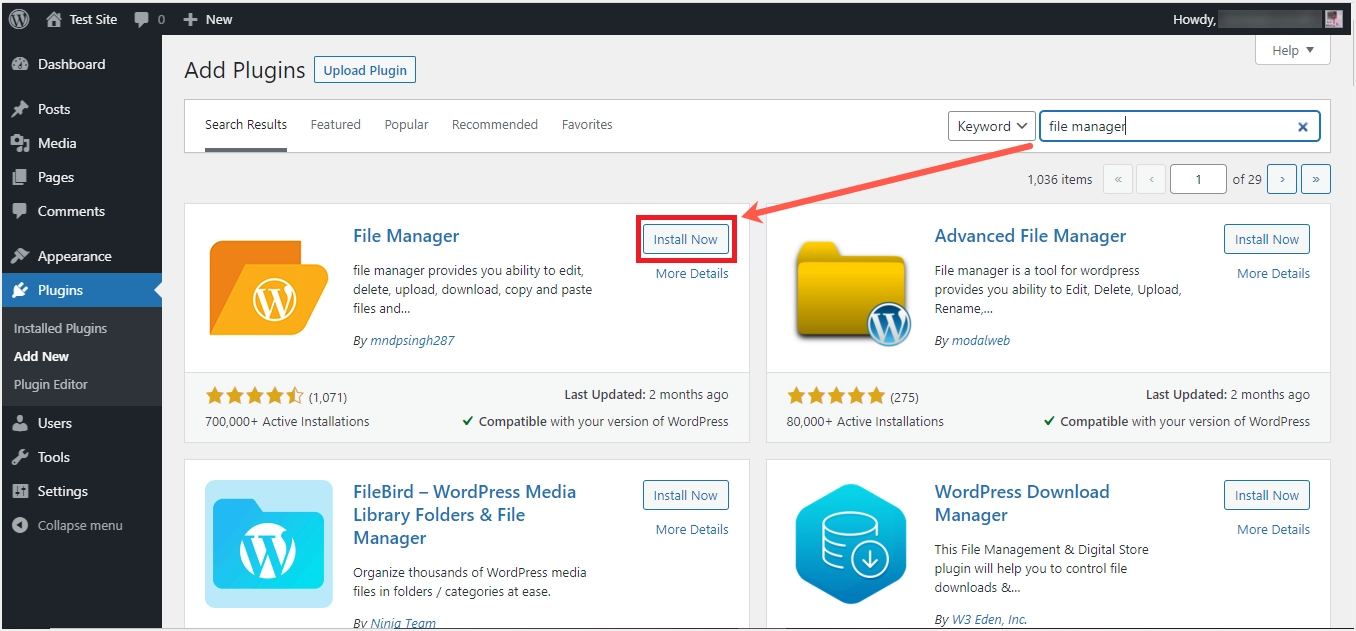
Klicken Sie auf dieses Menü, füllen Sie das Bestätigungsformular mit Ihren korrekten Angaben aus und tippen Sie auf die Schaltfläche „VERIFY“ oder ignorieren Sie die Bestätigung, indem Sie die Schaltfläche „NO DANKE“ auswählen. Alle Ihre WordPress-Dateien und -Ordner stehen jetzt beim Start des WP-Dateimanagers zur Verwendung zur Verfügung. Über Ihrem Ordner- oder Dateibereich befindet sich die Symbolleiste, in der sich verschiedene Einstellungsregisterkarten befinden und Vorschau-, Bearbeitungs-, Upload-, Download- und Löschfunktionen ermöglichen.
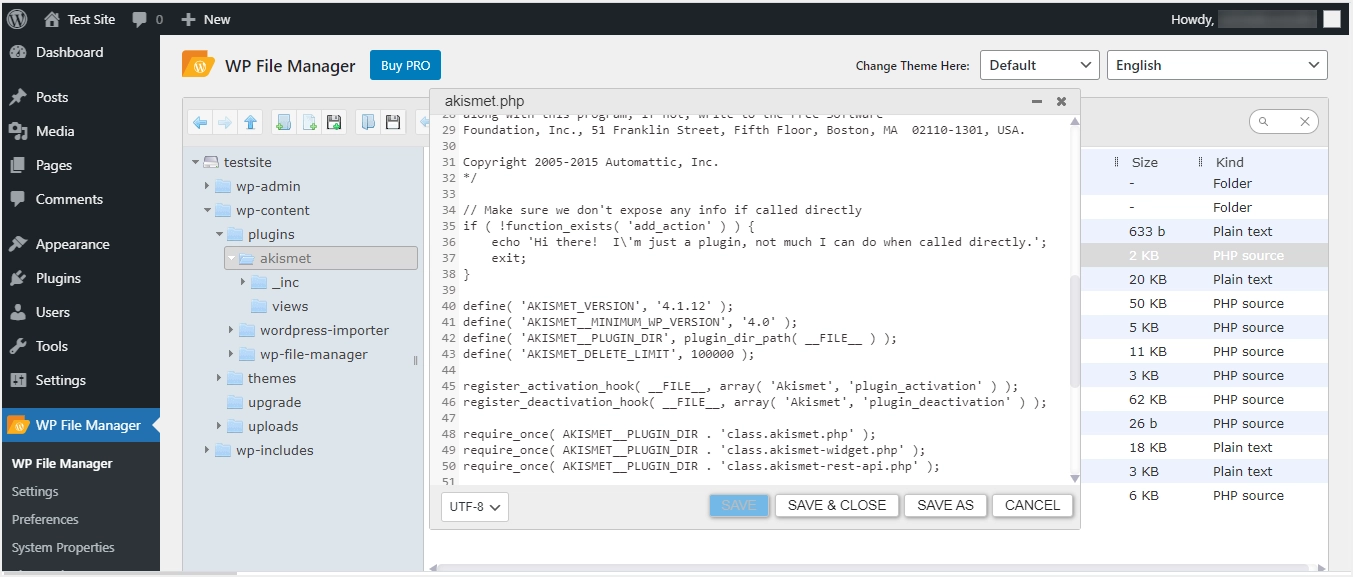
Um zuerst eine Aktion auszuführen, wählen Sie die betreffende Datei oder den betreffenden Ordner aus und wählen Sie eine Option in der Symbolleiste aus, die mit dem übereinstimmt, was Sie tun möchten. Wie bei FTP können Sie hier jeden Ordner oder jede Datei öffnen und ihren Inhalt mit einem einzigen Klick anzeigen. Es ist auch möglich, eine Datei zu bearbeiten oder zu ändern und zu speichern. Mit den Menüoptionen der Symbolleiste können Sie noch mehr erreichen, und dies erfordert die Beherrschung der Bedeutung und der Funktionen der einzelnen Tools, wie unten gezeigt.
Symbolleisten-Menüoptionen im WP-Dateimanager
Die verschiedenen Aktionen, die Sie für jede Datei oder jeden Ordner ausführen können, beruhen darauf, dass Sie die Funktionen der folgenden Tools kennen, die in diesem Plugin verfügbar sind.
- Zurück: Wenn Sie auf diesen Pfeil klicken, gelangen Sie zu den vorherigen Ordnern oder Dateien, auf die Sie zugreifen mussten.
- Weiterleiten: bringt Sie von der aktuellen Datei oder dem Ordner, auf den Sie zugreifen, zum nächsten.
- Gehe zum übergeordneten Ordner: Verschiebe dich vom Unterordner in den Hauptordner, der diesen Ordner enthält.
- Neuer Ordner: Ermöglicht Ihnen, einen neuen Ordner zu erstellen, in dem die Dateien auf Ihrer Website gespeichert werden.
- Neue Datei: Erstellen Sie einen Container, der Codes einer Seite oder eines Beitrags auf Ihrer Website enthält.
- Dateien hochladen: Bringen Sie Ihre Dateien als ZIP-Ordner in den Dateimanager.
- Öffnen: um den Inhalt eines Ordners anzuzeigen, aber sobald eine Datei verwendet wird, wird die Datei automatisch heruntergeladen.
- Download: Der richtige Weg, um eine Kopie einer Datei oder eines Ordners auf Ihrem lokalen Computer zu haben.
- Rückgängig: um die zuvor im Dateimanager vorgenommenen Änderungen zu entfernen.
- Wiederholen: um zurückzugeben, was Sie zuvor im Dateimanager gemacht haben.
- Kopieren: um ein Duplikat einer Datei oder eines Ordners in der Zwischenablage zu haben.
- Ausschneiden: um die Datei oder den Ordner vollständig in die Zwischenablage zu verschieben.
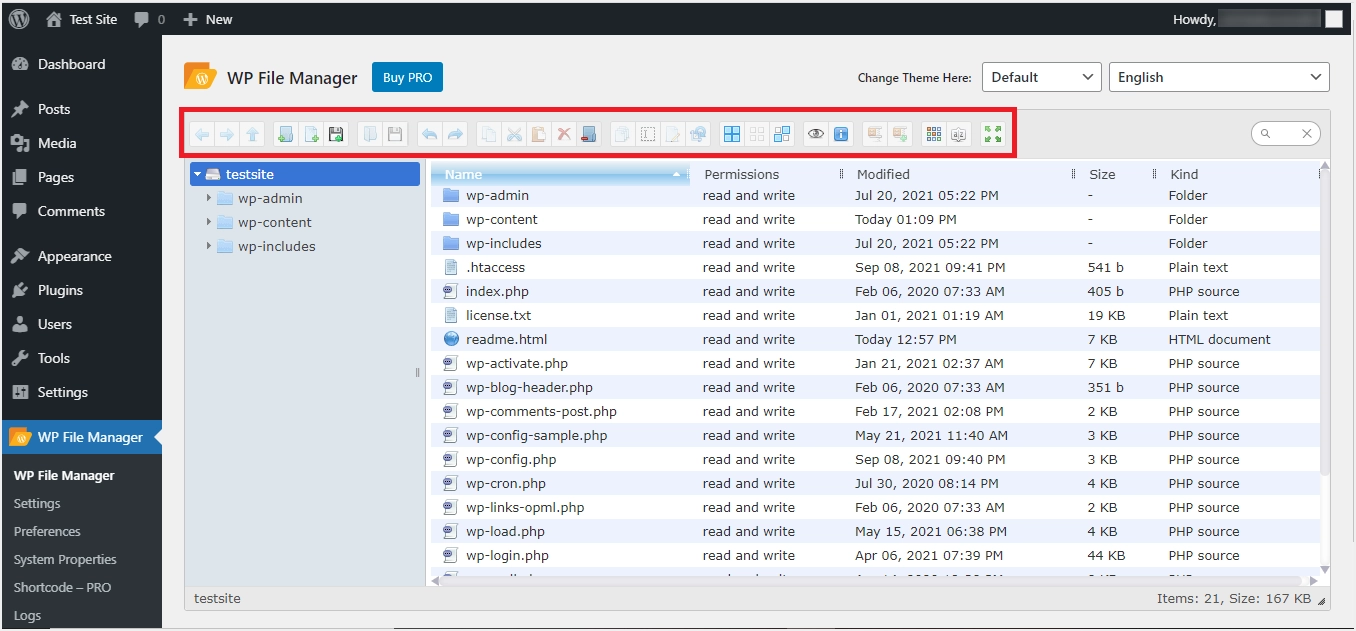
- Einfügen: um die Inhaltsaktion des Ausschneidens oder Kopierens an der entsprechenden Position im Dateimanager zu platzieren.
- Löschen: um eine Datei oder einen Ordner in den Papierkorb/Papierkorb zu verschieben oder aus dem Dateimanager vollständig aus dem Papierkorb zu entfernen.
- Ordner leeren: um alle Dateien und den Inhalt eines Ordners zu entfernen oder zu löschen.
- Duplizieren: Damit eine exakte Kopie einer Datei oder eines Ordners unter der Hauptdatei angezeigt wird.
- Umbenennen: um einem Ordner oder einer Datei einen neuen Namen zu geben.
- Datei bearbeiten: um eine Datei in einem Popup zu öffnen, damit Sie Änderungen an ihrem Code vornehmen und sie speichern können.
- Größe ändern und drehen: beschäftigt sich mit der Fensteranzeige Ihres Dateimanagers, um seine Drehposition oder die Größe des Ansichtsfensters zu ändern.
- Alles auswählen: um alle Dateien und Ordner in einer aktuellen Inhaltsanzeige hervorzuheben.
- Keine auswählen: um die Markierung der bereits ausgewählten Inhalte aufzuheben.
- Auswahl umkehren: um ein Auswahlmuster als gerade oder ungerade Verteilung zu erstellen.
- Vorschau: Sehen oder zeigen Sie den Code einer beliebigen Datei an, ohne Änderungen vorzunehmen, und bearbeiten Sie ihn.
- Informationen abrufen und teilen: um die Eigenschaften eines Ordners oder einer Datei zu kennen und für die Übertragung bereitzustellen.
- Dateien aus dem Archiv extrahieren: Entfesseln Sie den Inhalt des ZIP-Ordners oder laden Sie die Archivdateien in den Dateimanager hoch.
- Archiv erstellen: Wählen Sie einige Inhalte des Dateimanagers aus und legen Sie sie in einen Zip-Ordner.
- Symbole/Listenansicht: Ändern Sie die Anzeige des Inhalts des Dateimanagers von der Liste in einen grafischen Block und umgekehrt.
- Sortieren: um Dateien oder Ordner in alphabetischer, numerischer oder anderweitig auf- oder absteigender Reihenfolge anzuordnen.
- Vollbild: Stellen Sie die Inhaltsanzeige so ein, dass das gesamte Bildschirmverhältnis Ihres Geräts abgedeckt wird.
- Inkrementelle Suche: Finden Sie ganz einfach Dateien oder Ordner mit dem Namen, aber nur in Ihrer aktuellen Ansicht.
Vorteile der Verwendung des Dateimanagers im WordPress Admin Panel
Die wichtigsten Vorteile der Verwendung des Dateimanagers in Ihrem WordPress-Dashboard sind:

- Es ist benutzerfreundlicher als die FTP- oder Dateimanager-App im Hosting-Control-Panel.
- Unterstützung für das Hochladen mehrerer Dateien in einer Instanz.
- Bereitstellung eines einzigen Ortes, um alle Aufgaben wie den Zugriff auf Medien und Dateien Ihrer Site auszuführen. Sie können beispielsweise Miniaturansichten von Bildern anzeigen und löschen, was Sie im Abschnitt Medienbibliothek des Admin-Panels nicht tun können.
- Die Verfügbarkeit aller Dateiaktionen wie Kopieren, Einfügen, Löschen, Umbenennen, Duplizieren, Drag & Drop usw. ist sehr nützlich, um sie zu verwalten.
- Schneller Zugriff auf WordPress-Kern- und Serverdateien.
Nachteile der Verwendung des Dateimanagers im WordPress-Dashboard
- Anfällig für Sicherheitslücken oder Risiken, wenn ein böswilliger Benutzer Zugriff auf den Admin-Bereich hat.
- Aufgrund fehlender technischer Kenntnisse in der Verwendung des Dateimanagers kann es zu Änderungen oder Missbrauch von Cores-Dateien kommen.
Abschließende Gedanken
Vermutlich ist dies die beste Option, um die Organisation und Wartung verschiedener Dateien auf einer WordPress-Website zu erreichen. Das WP File Manager-Plugin hilft bei der Verwaltung von Site-Inhalten in verschiedenen Sprachen, während die Pro-Version des Plugins weitere zusätzliche Funktionen in Bezug auf Einstellungen, Präferenzen, Systemeigenschaften, Shortcode, Protokolle, Sicherung/Wiederherstellung hinzufügen würde. Für normale Dateibearbeitungszwecke reicht die kostenlose Version jedoch aus.
