Wie verwende ich die Gboard-Tastatur im iPhone?
Veröffentlicht: 2021-12-04„Gboard – the Google Keyboard“ ist die offizielle Tastaturlayout-App von Google. Die meisten Android-Telefonmodelle verwenden diese als Standardtastatur, während Benutzer auch benutzerdefinierte Tastaturlayout-Apps aus dem Google Play Store installieren können. Wenn Sie von Android zu iPhone wechseln oder sich mit der Standard-iPhone-Tastatur langweilen, erfahren Sie hier, wie Sie die Gboard-Tastatur im iPhone einrichten und verwenden.
Standard-iPhone-Tastaturlayout
Mit der standardmäßigen iOS-Tastatur können Sie Emoji, Animoji oder Memoji in bestimmte Apps wie Nachrichten einfügen. Sie können zusätzliche Sprachen hinzufügen und das Layout umschalten, während Sie die Tastatur verwenden. Ansonsten haben Sie keine Möglichkeit, das Thema zu ändern oder Aufkleber einzufügen. Sie benötigen Apps von Drittanbietern, um das Erscheinungsbild anzupassen, und Gboard ist die gute Option, wenn Sie auch ein Android-Telefon verwenden.
Gboard – die Google-Tastatur
Gboard bietet die folgenden Optionen, die beim Eingeben von Text nützlich sind:
- Sie können mit Google suchen und relevante Inhalte direkt über die Tastatur einfügen, ohne die App zu verlassen.
- Suchen Sie nach Emojis, GIFs und Stickern, um sie in Ihre Nachrichten und Chat-Gespräche einzufügen.
- Fügen Sie ein benutzerdefiniertes Design hinzu, um die Farbe und das Aussehen Ihrer Tastatur zu ändern.
- Aktivieren Sie das einhändige Layout, um das Tippen mit einer Hand zu erledigen.
- Verwenden Sie YouTube, Google Translate und Maps, um relevante Inhalte zu finden und sofort zu teilen.
Zusammenfassend lässt sich sagen, dass Gboard die unverzichtbare App für Ihr iPhone ist, wenn Sie immer Google-Dienste verwenden.
Installieren und Aktivieren von Gboard auf dem iPhone
Sie können zum App Store gehen und die App wie jede andere App auf Ihrem iPhone installieren.
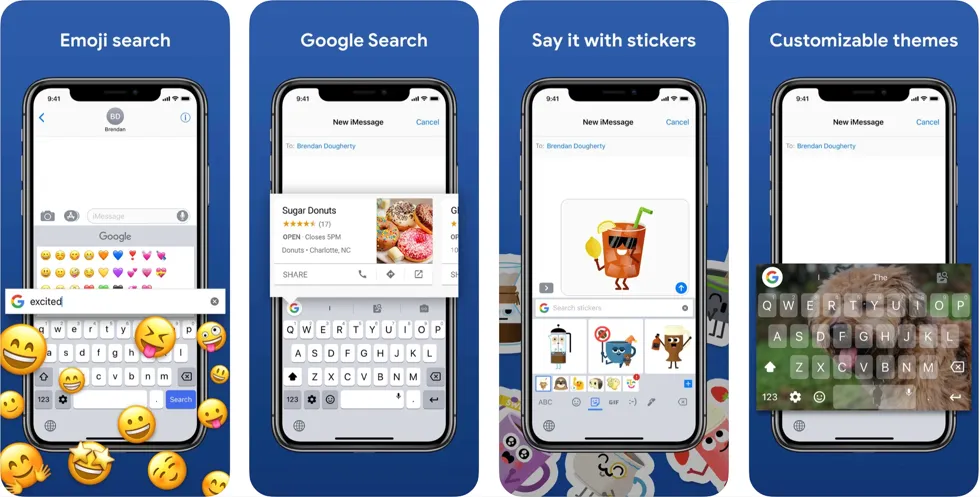
Sie müssen jedoch die App aktivieren, um die Standardtastatur zu ersetzen.
- Öffnen Sie die Gboard-App, um die Liste der Elemente anzuzeigen, und tippen Sie auf die erste Option "Gboard einrichten".
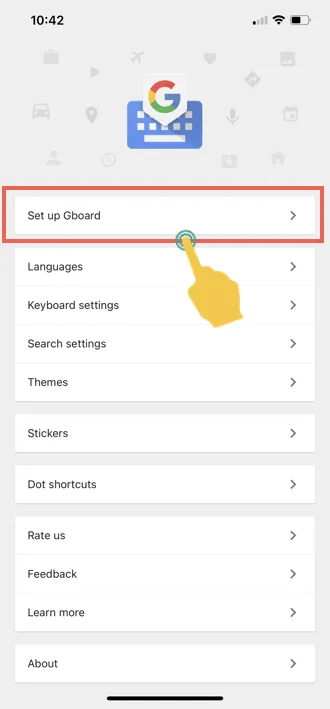
- Dies zeigt Ihnen die Anweisungen zum Einrichten von Gboard auf Ihrem iPhone zusammen mit einer Schaltfläche zum Öffnen der iPhone-Einstellungen. Tippen Sie auf die Schaltfläche "Erste Schritte", um zur Seite mit den iPhone-Tastatureinstellungen zu gelangen. Alternativ können Sie die „Gboard“-App auch über die „Einstellungen“-App im iPhone öffnen.
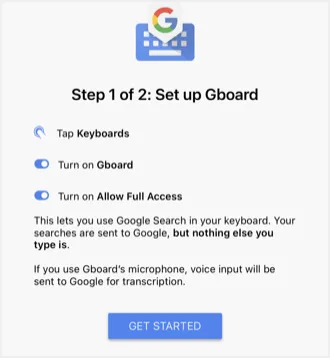
- Wenn Sie sich auf der Seite mit den Gboard-Einstellungen befinden, tippen Sie auf die Option "Tastaturen".
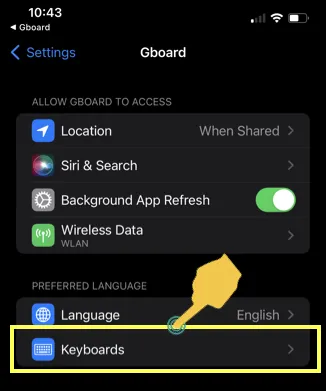
- Aktivieren Sie die Optionen „Gboard“ und „Vollzugriff zulassen“.
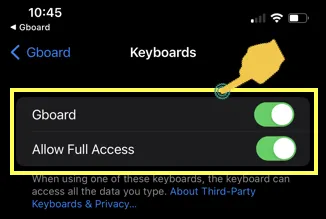
- Sie sehen eine Warnmeldung, die darauf hinweist, dass die App alles übertragen kann, was Sie auf Ihrer Tastatur eingeben. Tippen Sie auf die Option "Zulassen", um den Zugriff zu aktivieren.
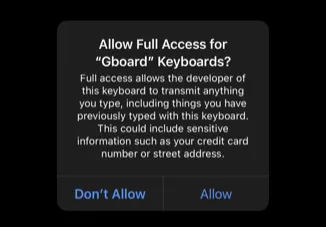
Jetzt können Sie den Zugriff für die Gboard-App auf Ihrem iPhone aktivieren.
Umschalten des Tastaturlayouts
Starten Sie eine beliebige App, die ein Tastaturlayout wie Nachrichten öffnet. Tippen und halten Sie das Globussymbol, das in der unteren linken Ecke der Tastatur angezeigt wird. Sie sehen eine Liste der verfügbaren Tastaturlayouts auf Ihrem iPhone und wählen „Gboard“, um das Layout zu wechseln.
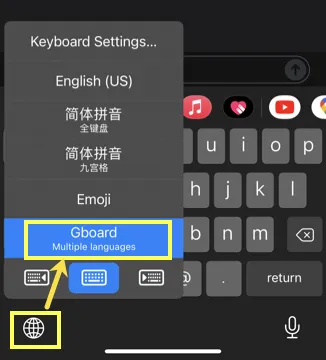
Sie sehen, dass das Tastaturlayout jetzt geändert wurde, um das Gboard-Layout zu verwenden.
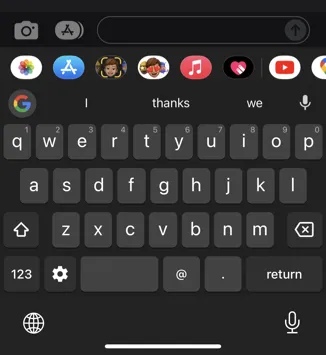
Verwenden des einhändigen Gboard-Layouts im iPhone
Wenn Sie sich im Gboard-Layout befinden, tippen und halten Sie das Zahnradsymbol, das links neben der Leertaste angezeigt wird. Sie können den Einhandmodus auswählen, um die Tastatur auf der rechten Seite zu verwenden.
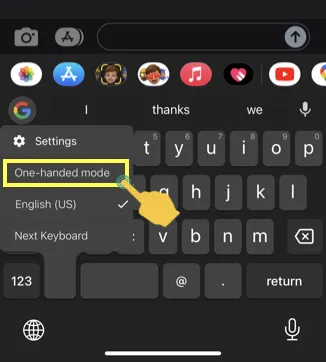
Sie können auf den Pfeil tippen oder die Symbole erweitern, um das Layout auf die linke Seite zu verschieben bzw. in den Vollmodus zurückzukehren.

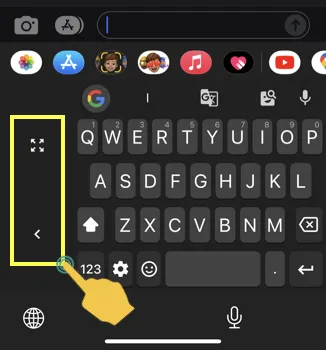
Verwenden der Google-Suche und anderer Dienste
Wie bereits erwähnt, besteht der ultimative Zweck der Verwendung von Gboard im iPhone darin, die Google-Suche und andere Dienste in Ihre Tastatur zu integrieren.
- Tippen Sie auf das Google-Symbol, das direkt über den Tasten angezeigt wird.
- Geben Sie Ihre Tastatur ein und drücken Sie die Suchtaste auf der Tastatur.
- Sie erhalten die relevanten Web-, Bild- und GIF-Ergebnisse ähnlich der Google-Suche.
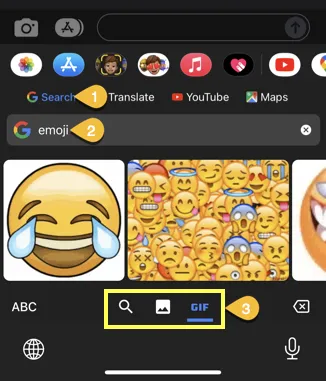
Wenn Sie auf die Ergebnisse der Websuche tippen, fügt Google die URL der Website in das Textfeld ein. Wenn Sie jedoch auf die Bilder und GIF tippen, wird das Element in Ihre Zwischenablage kopiert. Jetzt können Sie auf das Textfeld tippen und einfügen.
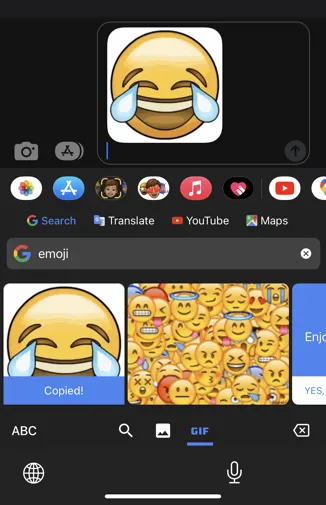
Ebenso können Sie Translate, YouTube und Maps direkt auf Ihrer Tastatur verwenden. Eine der nützlichen Optionen besteht darin, nach Orten in Ihrer Nähe zu suchen und den Standort mit Ihren Freunden zu teilen.
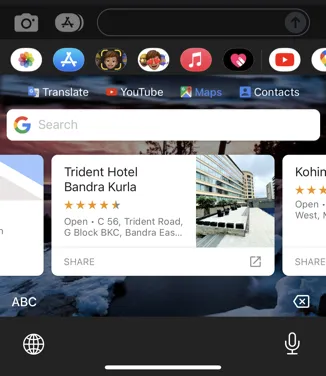
Fügen Sie Emoji, Sticker und GIF mit Gboard in das iPhone ein
Der Spaß an der Verwendung von Gboard besteht darin, die große Anzahl von Emojis, Aufklebern und GIFs zu verwenden. Tippen Sie auf das Smiley-Symbol, das auf der Tastatur angezeigt wird, um das Gboard-Layout auf das Emoji-Tastaturlayout umzustellen. Jetzt können Sie Ihr Lieblings-Emoji suchen und in die Nachrichten einfügen. Sie können auf die Aufkleber-, GIF- oder Text-Emoticon-Symbole tippen und die entsprechenden Ergebnisse anzeigen.
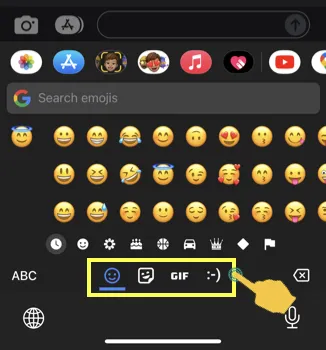
Verwenden von Gboard-Designs und -Stickern
Das Beste an der Verwendung der Gboard-App ist, dass Sie das Tastaturdesign ändern und benutzerdefinierte Aufkleber verwenden können. Öffnen Sie die Gboard-App und tippen Sie auf die Option "Themen". Sie können eines der in der App verfügbaren Standardthemen wie Hell-, Dunkel- oder Querformat auswählen. Tippen Sie andernfalls auf die Option „Benutzerdefiniert“, um ein beliebiges Foto aus Ihrer iPhone-Fotobibliothek als Thema hinzuzufügen.
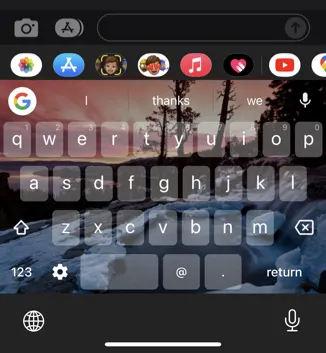
Tippen Sie in ähnlicher Weise auf die Option "Sticker", um Aufkleber anzuzeigen und an Ihre Kontakte zu senden. Sie können auch eigene Sticker aus Ihren Fotos erstellen und in WhatsApp und anderen sozialen Apps senden.
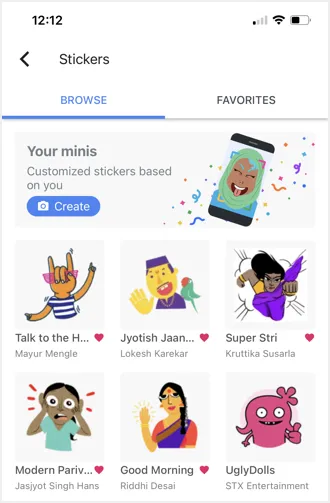
Andere Gboard-Einstellungen
Die App bietet auch einige andere zusätzliche Einstellungen.
- Sprachen – fügen Sie Ihre Lieblingssprache in die Tastatur ein.
- Sucheinstellungen – Passen Sie die Suche an, indem Sie den Standort teilen und den Gboard-Suchverlauf löschen.
- Punkt-Shortcuts – Erstellen Sie ein Shortcut-Wort, das Sie beim Tippen zusammen mit einem Punkt verwenden können, und weisen Sie Textersatz mit Emoji, Sticker oder GIF zu. Dies ist eine einfache Möglichkeit, Ihre Aufkleber wie Typ .face zu verwenden, um die zugewiesenen Aufkleber anzuzeigen und schnell einzufügen.
- Tastatureinstellungen – Hier können Sie viele Optionen anpassen, um die Gboard-App optimal zu nutzen. Sie können beispielsweise Gleiteingabe, Spracheingabe, Emoji-Vorschläge, Autokorrektur, Einhandmodus, Punktverknüpfung und Zahlenreihe aktivieren.
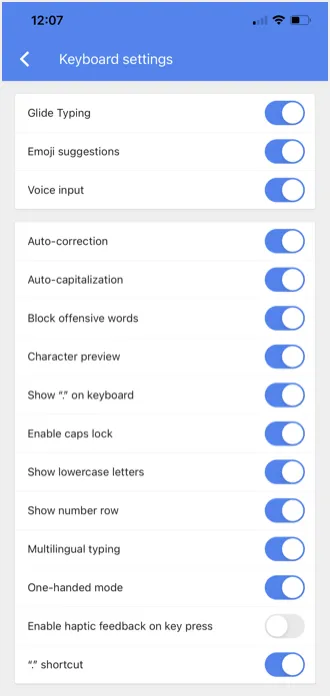
Letzte Worte
Wie Sie sehen, bietet die Gboard-App viele Anpassungen für Ihre iPhone-Tastatur. Sie können direkt Google-Suchergebnisse einfügen, den Standort mit Maps teilen, YouTube-Videos teilen und Aufkleber und GIF einfügen, was mit der standardmäßigen iOS-Tastatur nicht möglich ist. Sie können auch das Thema ändern und es als gute Alternative zur Standardtastatur verwenden.
