So verwenden Sie Google Analytics 4: Eine vollständige Anleitung
Veröffentlicht: 2023-09-07Google Analytics 4 (GA4) ist mittlerweile zum De-facto-Analysetool für Millionen von Nutzern auf der ganzen Welt geworden.
Google hat seit der ersten Veröffentlichung vor vier Jahren mehrere bedeutende Änderungen an GA4 vorgenommen. Wenn Sie bisher mit der Erweiterung Ihres GA4-Wissens gezögert haben, ist es jetzt an der Zeit, sich mit den Besonderheiten des „neuen“ Analysetools vertraut zu machen.
In diesem Leitfaden gehen wir durch die Grundlagen von GA4 und wie Sie es verwenden können.
Der Admin-Bereich
Lassen Sie uns die Grundlagen von GA4 durchgehen, bevor wir uns mit dem Armaturenbrett und den zusätzlichen Werkzeugen befassen.
Wenn Sie in den Admin-Bereich gehen, stellen Sie möglicherweise fest, dass es nur zwei statt der drei Spalten gibt, die wir in Universal Analytics gewohnt sind.
Die linke Spalte enthält die Kontoeinstellungen, in denen Sie den Zugriff freigeben, Benutzer entfernen, Ihr Konto löschen usw. können.
Im Bereich „Alle Filter“ können Sie die Filter Ihres Kontos aggregiert sehen. Wenn Sie also internen Datenverkehr, Verweise usw. ausschließen, werden alle diese Filter hier angezeigt.
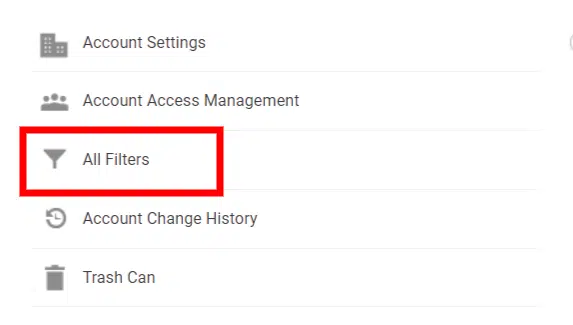
Sie können hier eigentlich keine Filter erstellen. Dies muss in weiteren Abschnitten erfolgen.
Da es in der mittleren Spalte viele Abschnitte gibt, konzentrieren wir uns nur auf diejenigen, die Sie wahrscheinlich von Anfang an verwenden werden.
Datenströme
In Data Streams finden Sie die Grundeinstellungen für Ihre GA4-Property.
Hier finden Sie Ihre GA4-Mess-ID, Tagging-Anweisungen, erweiterte Messeinstellungen und mehr.
Unter „Ereignisse“ können Sie einige Ereignisse in GA4 erstellen.
Ich sage „einige“, weil GA4 zwar so aussieht, als könne es benutzerdefinierte Ereignisse verarbeiten, die Wahrheit ist jedoch, dass dieses Ereignis-Setup nur für zielbasierte Ereignisse geeignet ist (z. B. wenn ein Benutzer auf einer Dankesseite gelandet ist).
Konvertierungen
Hier können Sie jedes Ihrer Ereignisse als Conversions kennzeichnen. Während UA bei etwa 20 Conversions pro Konto lag, können Sie mit GA4 bis zu 30 Conversions erstellen.
Publikum
Hier können Sie benutzerdefinierte Zielgruppen für Ihr GA4-Konto erstellen.
Obwohl sie hauptsächlich für Google Ads verwendet werden, können SEOs sie dennoch nutzen, um das Nutzerverhalten und die Website-Aktivität zu messen.
Dateneinstellungen
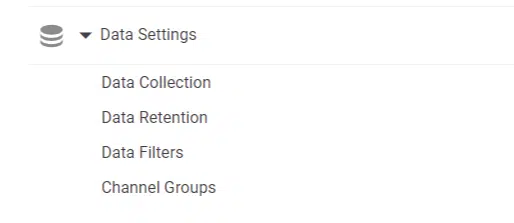
Ungefähr in der Mitte der Admin-Liste sehen Sie Dateneinstellungen .
Es ist ein wichtiger Teil Ihrer GA4-Eigenschaft, da Sie bestimmen, wie Sie Ihre Daten erfassen. Die Dateneinstellungen bestehen aus vier Teilen.
Datensammlung
Innerhalb der Datenerfassung finden Sie eine Option zum Aktivieren der Datenerfassung durch Google-Signale .
Google-Signale sind nichts Neues, aber in einer neuen Welt, die sich mehr auf Datenschutz und -erfassung konzentriert, hat dies einige potenzielle Konsequenzen für Ihr GA4-Konto.
Das sagt Google:
„Durch die Aktivierung von Google-Signalen ermöglichen Sie Google Analytics, zusätzlich zu den Daten, die über eine standardmäßige Google Analytics-Implementierung erfasst werden, Daten über Ihren Datenverkehr zu sammeln, um zusätzliche Funktionen wie geräteübergreifende Zielgruppen und Erkenntnisse bereitzustellen.
Wenn Google Analytics aktiviert ist, erfasst es Besuchsinformationen und verknüpft sie mit Google-Informationen aus Konten angemeldeter Benutzer, die dieser Zuordnung zum Zweck der Personalisierung von Anzeigen zugestimmt haben. Diese Google-Informationen können den Standort des Endnutzers, den Suchverlauf, den YouTube-Verlauf und Daten von Websites umfassen, die mit Google zusammenarbeiten – und werden verwendet, um aggregierte und anonymisierte Einblicke in das geräteübergreifende Verhalten Ihrer Nutzer zu liefern. Durch die Aktivierung dieser Funktionen bestätigen Sie, dass Sie die Google-Richtlinien für Werbefunktionen einhalten, einschließlich der Regeln zu sensiblen Kategorien, dass Sie über die erforderlichen Datenschutzinformationen und Rechte Ihrer Endnutzer für eine solche Verknüpfung verfügen und dass diese Daten bis zum Ende eingesehen und/oder gelöscht werden können Benutzer über „Meine Aktivität“.
Durch die Aktivierung von Google-Signalen können Sie diese Daten für demografische Informationen und Retargeting-Zwecke verwenden.
Allerdings wird Google damit beginnen, Schwellenwerte (Stichproben) auf Ihr Konto anzuwenden.

Sehen Sie das kleine rote Symbol? Das bedeutet, dass auf Ihr Konto ein Schwellenwert angewendet wurde und die Datenmenge begrenzt wird, die Sie in Ihrem GA4-Konto sehen können. Dies bedeutet nicht, dass die Daten verloren gehen , aber sie sind jetzt nicht sichtbar.
Wenn Sie ein grünes Häkchen sehen (wie das unten), bedeutet dies, dass Sie 100 % nicht abgetastete Daten anzeigen.

Was sollten Sie also mit Google-Signalen tun?
Wenn Sie keine bezahlten Suchkampagnen durchführen, deaktivieren Sie diese am besten.
Es macht keinen Sinn, es zu aktivieren (es sei denn, demografische Daten sind sehr wichtig), und die meisten Benutzer möchten Ihre Daten sofort sehen, ohne sich um die Stichprobendaten kümmern zu müssen.
Vorratsdatenspeicherung
Die Datenaufbewahrung wirkt sich auf die Aufbewahrungsdauer von Cookies, Benutzerkennungen und Werbekennungen aus. Die Standardeinstellung beträgt zwei Monate.
Kostenlose GA4-Nutzer können die Laufzeit auf 14 Monate ändern, während Google Analytics 360-Nutzer die Laufzeit sogar noch länger verlängern können.
Dies wirkt sich auch auf den Datenbereich aus, den Sie bei Ihren Erkundungen verwenden können.
Datenfilter
In Datenfiltern können Sie alle Filter erstellen und aktivieren, die Sie anwenden möchten. In diesem Abschnitt geht es derzeit ausschließlich um das Herausfiltern von internem oder Entwickler-Traffic.
Es besteht zwar die Möglichkeit, einen Filter zu erstellen, Sie können hier jedoch keine IP-Adressen herausfiltern.
Dazu müssten Sie Folgendes tun:
- Navigieren Sie zu Data Streams und klicken Sie auf Ihre Immobilie.
- Klicken Sie auf Tag-Einstellungen konfigurieren und mehr anzeigen.
- Klicken Sie auf Internen Datenverkehr definieren.
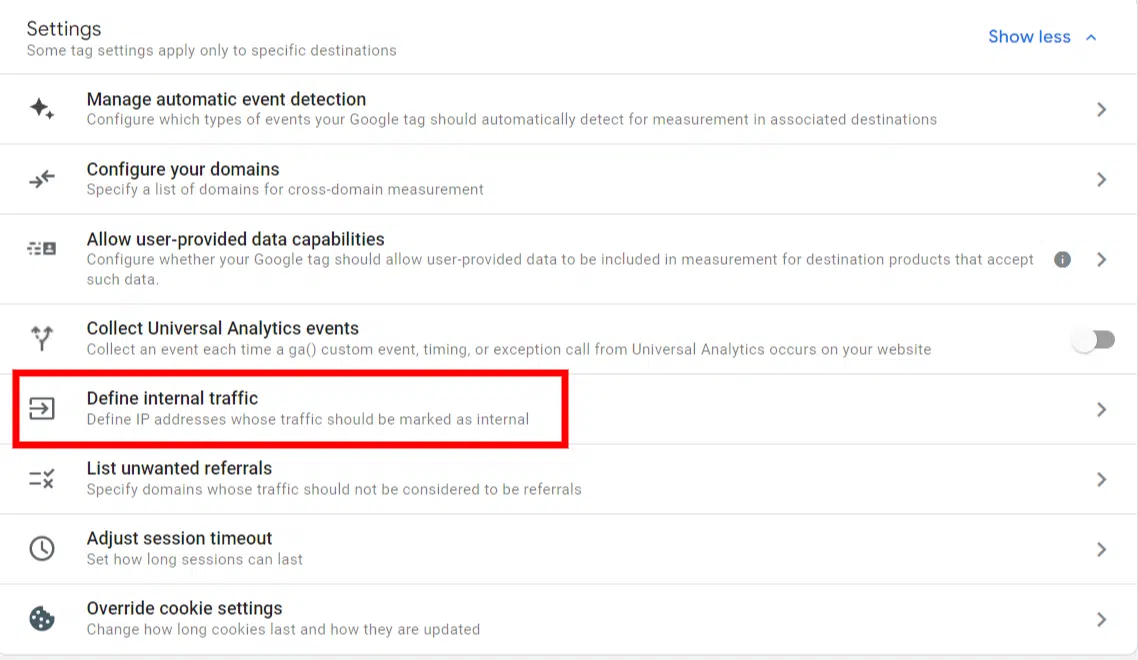
Dies kann Erstbenutzer verwirren, da Sie zu einem völlig anderen Abschnitt gehen müssen, um den echten Filter zu erstellen.
Kanalgruppen
Mit Channel Groups , einer neuen Ergänzung zum GA4-Steuerhaus, können Sie benutzerdefinierte Kanalgruppierungen erstellen, in denen Sie die Gruppierung bestimmter Quellen hinzufügen oder aktualisieren können.
Google hat diese Einstellungen für Sie erstellt, ermöglicht Ihnen aber auch die Erstellung eigener.
Dies könnte eine Chance sein, bestimmte Kampagnen Ihren eigenen benutzerdefinierten Kanälen zuzuordnen.
Wenn Sie beispielsweise einige bezahlte Kampagnen mit eindeutigen Standorten durchführen, könnten Sie benutzerdefinierte Kanäle erstellen, um den eingehenden Traffic auf diese spezifischen Kanäle zu filtern.
Es handelt sich um eine etwas fortgeschrittene Funktion, aber es ist auf jeden Fall schön, sie zu haben.
DebugView
Debugview ist eine willkommene Ergänzung zu GA4, da Sie damit Ihre Ereignisse und Konvertierungen in Echtzeit testen können, ohne wie in UA in Echtzeitberichten herumfummeln zu müssen.
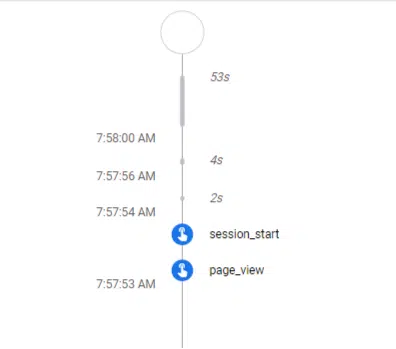
Sie können sehen, wie die Ereignisse in der richtigen Reihenfolge ablaufen. Nachdem Sie Ihre eigenen Ereignisse eingerichtet haben, stellen Sie sicher, dass diese ebenfalls verfolgt werden.
Verbindungswerkzeuge
Unter allen GA4-Kontooptionen sehen Sie einen neuen Abschnitt namens Produktlinks .
Hier können Sie weitere Google-Produkte wie Google Ads, BigQuery, Google Search Console und mehr verknüpfen.
Das Verbinden ist denkbar einfach: Klicken Sie einfach auf das Produkt, das Sie verbinden möchten, und dann auf die blaue Link-Schaltfläche oben rechts.
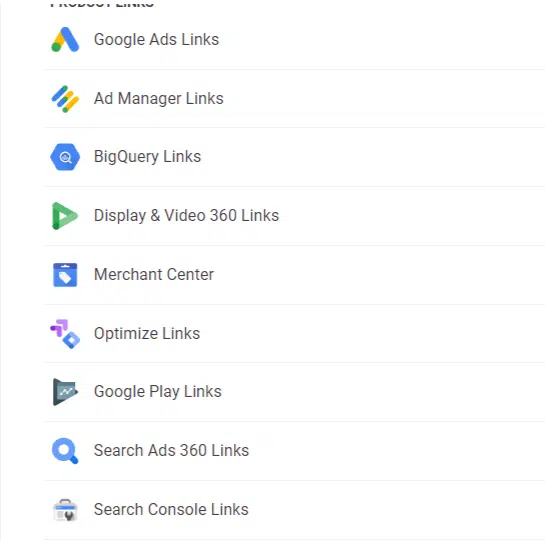
Sie müssen jedoch für beide Produkte, auf die Sie verlinken, Administrator sein. Daher können Sie die Verknüpfung zwischen ihnen nicht herstellen, wenn Sie nur Anzeigezugriff auf eines oder beide Produkte haben.
Das Armaturenbrett
Wenn Sie einsteigen, werden Sie feststellen, dass Ihr Dashboard ganz anders aussieht und sich anfühlt.
Sie sehen viele Widgets, eine zuletzt aufgerufene Zeile und zusätzliche Karten mit verschiedenen Metriken und Dimensionen.
Dann gibt es das Menü auf der linken Seite des Dashboards, in dem Sie Folgendes finden:
- Heim
- Berichte
- Erkunden
- Werbung
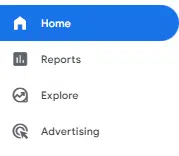
Heim
Dies ist das Dashboard, das Sie sehen, wenn Sie sich zum ersten Mal anmelden. Dort erhalten Sie Folgendes:
- Ein kurzer Schnappschuss der letzten sieben Tage.
- Ein Echtzeitbericht.
- Die zuletzt aufgerufenen Bereiche.
- Einige empfohlene Messwerte und Dimensionen zum Ausprobieren.
Berichte
Hier sehen Sie möglicherweise einige andere Artikel. Wenn Sie Ihr GA4-Konto vor April–Mai 2023 einrichten, sieht Ihr Abschnitt „Berichte“ folgendermaßen aus:
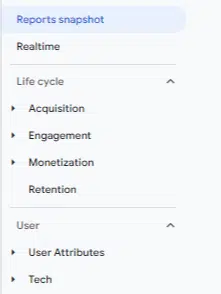
Wenn Sie Ihr Konto nach April bis Mai 2023 einrichten, sehen Sie etwas, das etwa so aussieht:
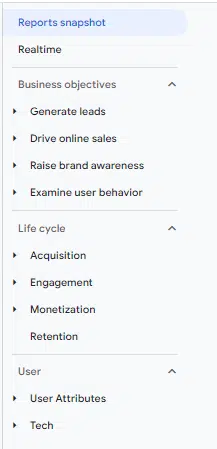
Ich halte es für unnötig, Geschäftsziele und Lebenszyklus zusammenzuführen, da sie die gleichen Berichte enthalten, mit einigen Überschneidungen.
- Leads generieren = Akquise
- Online-Verkäufe steigern = Monetarisierung
- Markenbekanntheit steigern = Benutzerattribute
- Untersuchen Sie das Benutzerverhalten = Engagement
Für diesen Leitfaden verwende ich den Abschnitt „Lebenszyklus“ , da er im Gegensatz zu „Geschäftsziele“ garantiert in jedem GA4-Konto vorhanden ist (es sei denn, Sie haben Änderungen vorgenommen).
Erwerb
Akquise ist genau so, wie es sich anhört: Sie können sehen, wie Sie Benutzer für Ihre Website gewonnen haben.
Der Übersichtsbericht sieht aus wie Ihre Homepage und enthält einige grundlegende Messwerte und Dimensionen, die Sie sich ansehen können.
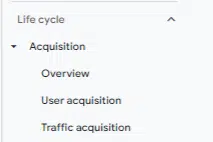
Benutzerakquise und Traffic-Akquise sind unterschiedliche Berichte.
- Durch die Benutzerakquise wird verfolgt, wie der Benutzer zum ersten Mal auf Ihre Website gelangt ist.
- Die Verkehrserfassung zeigt die aktuellste Verkehrsquelle an.
Wenn also ein Nutzer zunächst über eine bezahlte Anzeige auf Ihre Website gelangte und später über einen organischen Besuch zurückkam, würde der Nutzerakquisebericht diesen Nutzer für beide Sitzungen der „bezahlten Suche“ zuordnen.
Der Traffic-Erfassungsbericht würde eine Sitzung der „bezahlten Suche“ und eine Sitzung der „organischen Suche“ zuordnen.
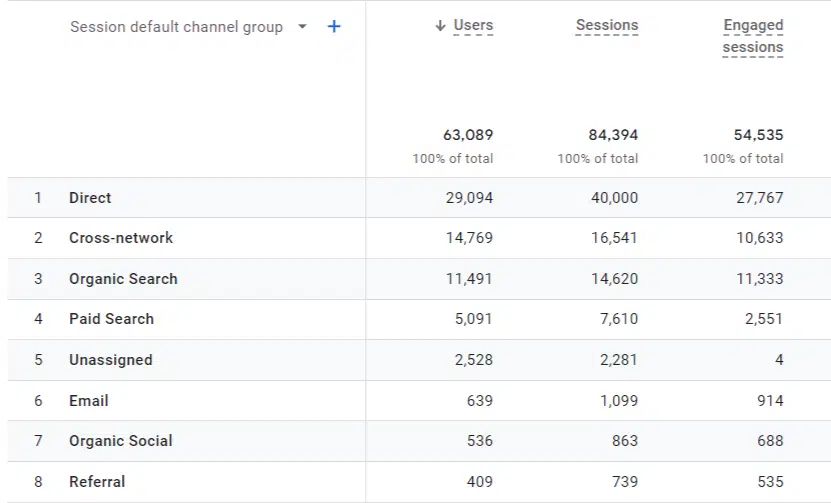
Worauf Sie sich verlassen, hängt von Ihren Bedürfnissen ab. Die meisten Benutzer verlassen sich auf die Traffic-Erfassung, die jede Sitzung nach ihrer aktuellsten Zuordnung aufschlüsselt.
Engagement
Unter „Akquise“ sehen Sie „Engagement“, wo Sie in GA4 wahrscheinlich die meiste Zeit verbringen.
Sie erhalten die Gesamtzahl der Benutzer, Sitzungen, Ereignisse, Konvertierungen und mehr. Dies ist der beste Ausgangspunkt, wenn Sie für die Erstellung monatlicher oder vierteljährlicher Berichte verantwortlich sind.
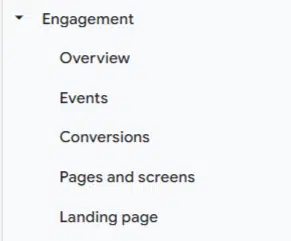
Veranstaltungen
Unter „Veranstaltungen“ sehen Sie alle Ihre Veranstaltungen. In UA wurden Elemente wie Seitenaufrufe als Treffer erfasst. Jetzt werden sie als Ereignisse verfolgt. Alles ist jetzt ein Ereignis.
Da alles ein Ereignis ist, können Sie bis zu 500 eindeutige Ereignisnamen pro Konto haben. Die Conversion-Grenze beträgt maximal 30 pro Konto.
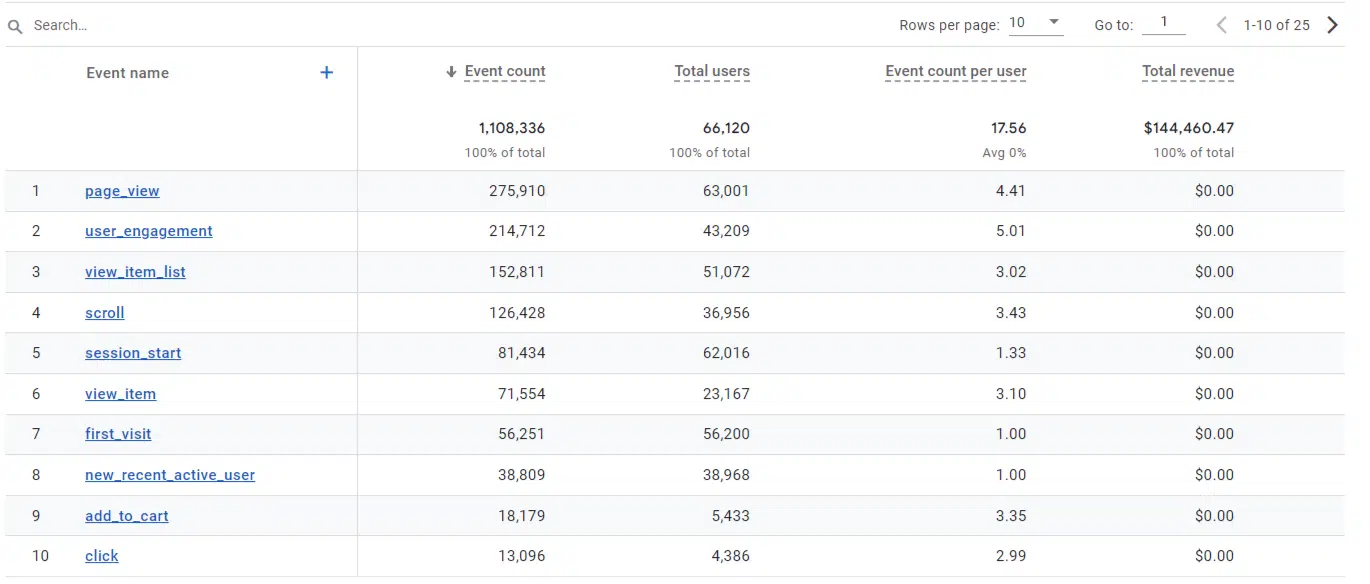
Alle Ihre automatisch gesammelten Ereignisse und benutzerdefinierten Ereignisse werden hier angezeigt, einschließlich aller Ereignisse, die als Conversion markiert sind.
Konvertierungen
Im Conversion- Bericht sehen Sie alle Ihre Ereignisse, die als Conversion markiert sind.
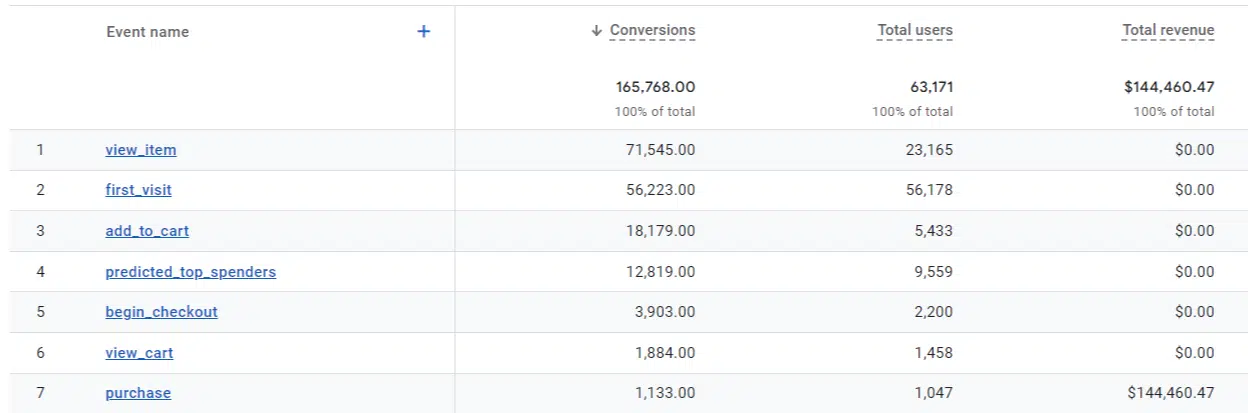
Ähnlich wie auf der Registerkarte „Ereignisse“ sehen Sie die Gesamtzahl der Conversions, die Benutzer und alle anderen Kennzahlen, die Sie hinzufügen möchten.
Seiten und Bildschirme
Unter „Seiten und Bildschirme“ können Sie Seitenaufrufe im Zeitverlauf betrachten. Dadurch können Sie sehen, mit welchen Seiten die Leute auf Ihrer Website interagieren.
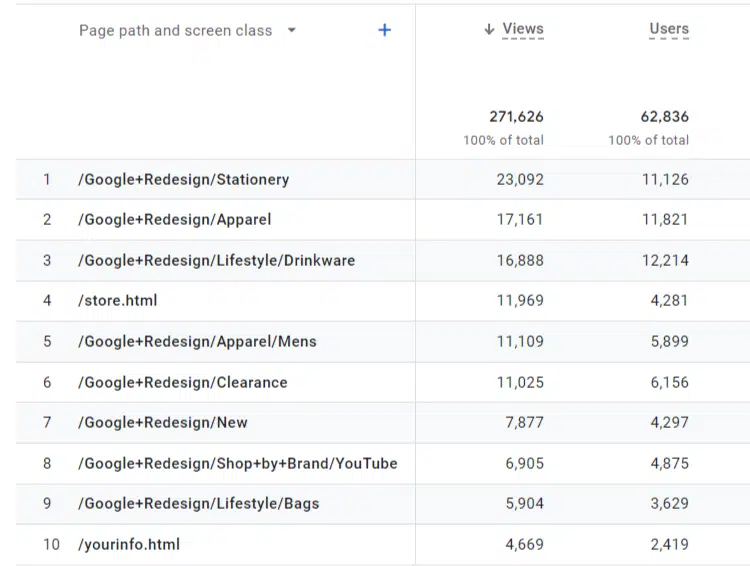
Über der Seitenreihe befindet sich ein Dropdown-Menü mit den Abmessungen. Sie können den Seitenpfad in Seitentitel oder Inhaltsgruppe ändern.
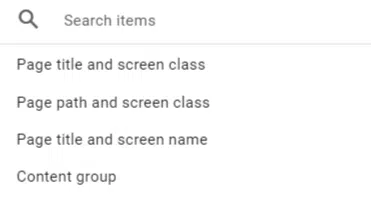
Im Allgemeinen bleibe ich lieber beim Seitenpfad , da ich eher eine URL für einen Bericht erkenne als den Titel der Seite.
Startseiten
Landingpages werden für viele digitale Vermarkter der wichtigste Bericht sein, insbesondere für SEOs, die sich auf Landingpage-Sitzungen als Grundlage für die Berichterstattung verlassen.
Die Zielseite ist dem Seiten- und Bildschirmbericht ziemlich ähnlich. Sie haben nicht die Möglichkeit, die primäre Dimension zu ändern (z. B. in die bevorzugte Zielseite + Abfragezeichenfolge ).
Monetarisierung
E-Commerce-Vermarkter werden einen Großteil ihrer Zeit mit der Monetarisierung verbringen.
E-Commerce-Käufe
Wie der Name schon sagt, können Sie Einnahmen und Statistiken für Artikel in Ihrem Online-Shop sehen.
GA4 hat hier einige praktische Kennzahlen hinzugefügt, die Ihnen eine Vorstellung vom Benutzerverhalten geben, wie zum Beispiel:
- Angezeigte Artikel.
- Dem Warenkorb hinzugefügte Artikel.
- Gekaufte Artikel.
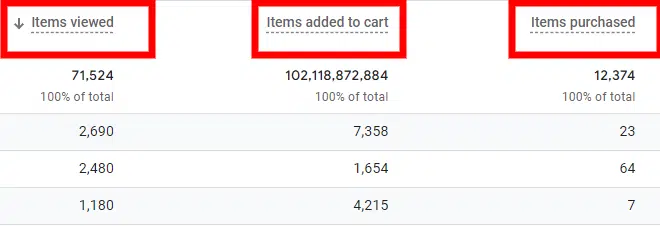
Kaufreise des Benutzers
Dieser sehr interessante Bericht bietet eine Visualisierung des Kaufverhaltens des Benutzers.
Dies kann in den Erkundungen bearbeitet werden, oder Sie können auch Ihren eigenen benutzerdefinierten Trichter erstellen und ihn hier exportieren.
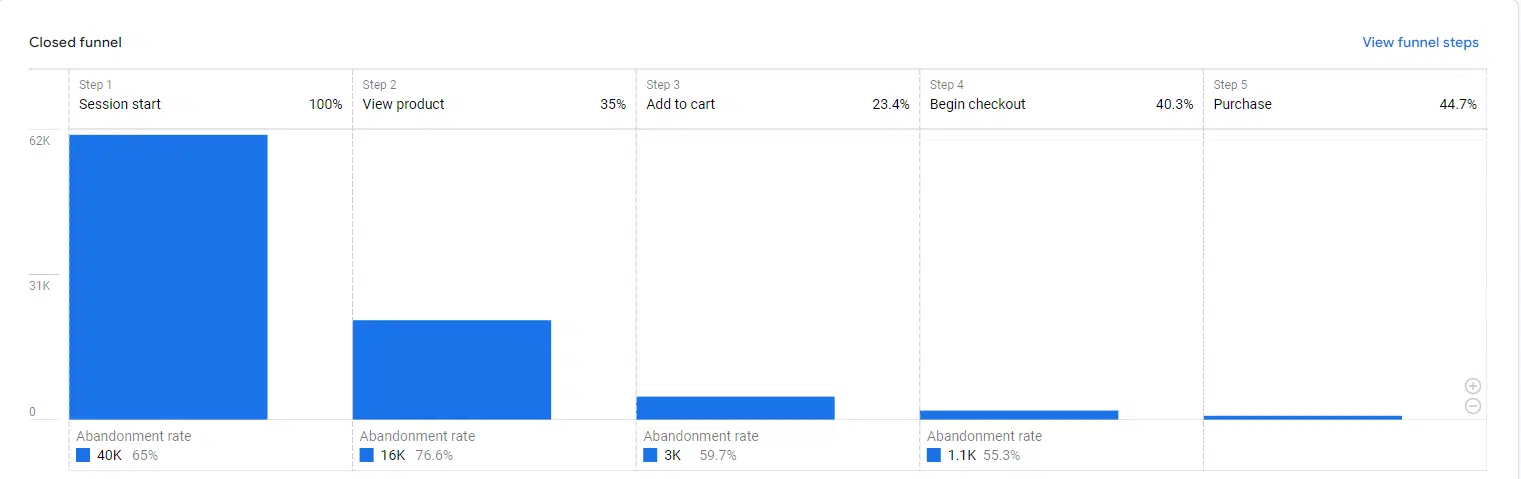
Hier können Sie die Abgabe oder etwaige Schwachstellen auf dem Weg des Käufers untersuchen.
Benutzer
Der Benutzer stellt Details über die Benutzer selbst bereit, hauptsächlich darüber, welche Geräte sie verwendet haben, und weitere demografische Informationen.
Benutzerattribute
Unter Benutzerattribute finden Sie eine Übersicht und demografische Details .
Meiner Meinung nach ist die Übersicht hier umfassender als in anderen Berichten, da sie die erwarteten demografischen Informationen aufschlüsselt:
- Alter
- Geschlecht
- Interessen
- Stadt
- Land
- Sprache
Der Bericht „Demografische Details“ hingegen ermöglicht es Ihnen, in spezifischere Kennzahlen nach demografischer Dimension einzutauchen.
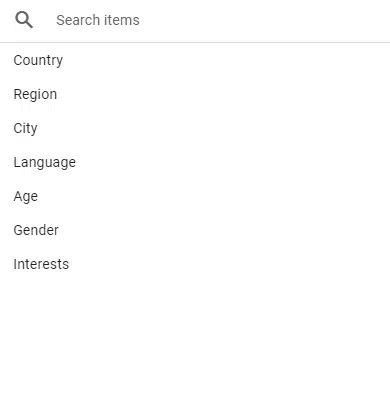
Hier können Sie den Umsatz nach Stadt, Land, Nutzern usw. aufschlüsseln.
Technik
Technologie funktioniert genauso wie Demografie.
Der Übersichtsbericht bietet Ihnen einen allgemeinen Überblick über mehrere Dimensionen, wie z. B. Betriebssystem, Gerätekategorie, Browser und Bildschirmauflösung.
Mit dem Bericht „Technische Details“ können Sie Kennzahlen nach bestimmten Dimensionen betrachten. Sie können sicherstellen, dass Ihr Smart-TV-Verkehr nicht ins Hintertreffen gerät.
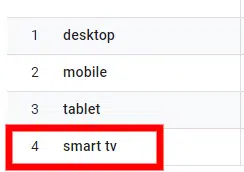
Werbung
In der Werbung erhalten Sie einen schnellen Einblick in das, was Sie möglicherweise in Ihrem Google Ads-Dashboard finden. Hier werden Ihnen nur Daten angezeigt, wenn Sie bezahlte Kampagnen durchführen.
Alle Kanäle
Hier erhalten Sie einen Überblick über die Conversion-Kennzahlen Ihrer Website.
Sie finden eine Aufschlüsselung nach Conversions, Kosten/Conversion, Umsatz, ROAS und mehr. Hier können Sie den Erfolg verschiedener Kampagnen und Kanäle überprüfen.
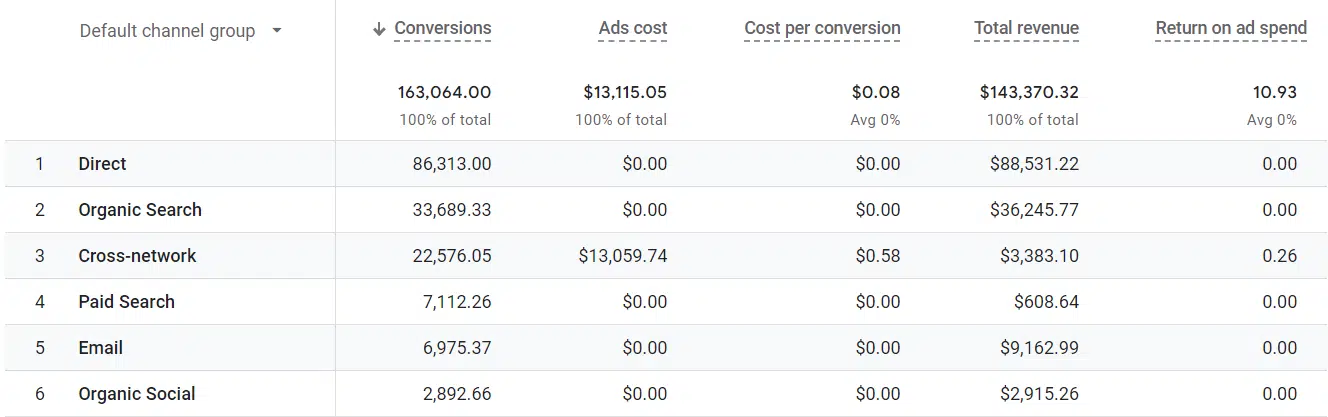
Modellvergleich
Der Modellvergleich hat sich kürzlich erheblich geändert, da Google einige Attributionsmodelle aus diesem Bericht entfernt hat. Dadurch blieben den Benutzern „Datengesteuert“ und „Letzter Klick“ als die beiden primären Modelle übrig.
Je nachdem, wann Sie Ihr Konto erstellt haben, können Sie möglicherweise alte Attributionsmodelle sehen, neuere Konten haben jedoch nur zwei Optionen.
Beide Modelle können bei der Berichterstellung und Betrachtung Ihrer Daten dennoch nützlich sein. Auch hier gilt: Diese sind nur dann verfügbar, wenn Sie bezahlte Kampagnen ausgeführt haben.
Konvertierungspfade
Unter Conversion-Pfade können Sie Touchpoints von Benutzern über Kanalgruppen, Kampagnen, Quellen und Medien untersuchen.
Auch hier steht dieser Bereich nur Nutzern zur Verfügung, die kostenpflichtige Kampagnen durchführen.
Erhalten Sie den täglichen Newsletter, auf den sich Suchmaschinenmarketing verlassen.

Siehe Bedingungen.
Als Nächstes beschäftigen wir uns mit der Erstellung einiger benutzerdefinierter Berichte, die Sie verwenden können.
Veranstaltungen und Umbauten
Ereignisse und Conversions sind entscheidend für die Messung von KPIs und Benutzerverhalten auf der gesamten Website. Die Einrichtung unterscheidet sich etwas von der Art und Weise, wie Sie es vielleicht von Universal Analytics gewohnt sind.
Die Grundlagen
Vorbei sind die traditionelle Event-Kategorie, das Event-Label und die Event-Aktion. Jetzt haben wir gerade eine Veranstaltung.
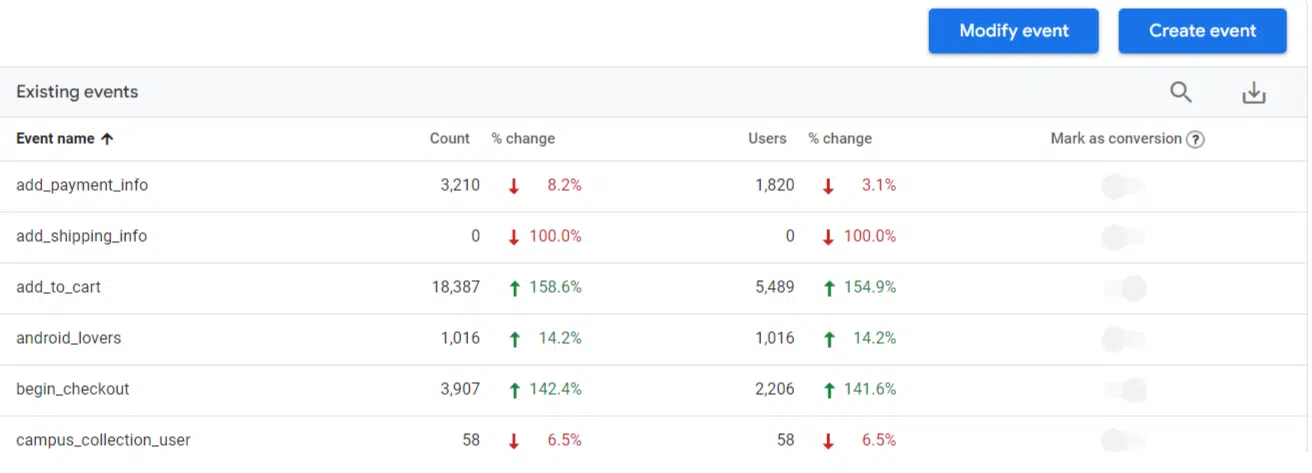
Jedes dieser Ereignisse hat seine eigenen einzigartigen Parameter, die das Ereignis definieren.
Einige davon können zielbasiert sein, andere können von GA4 empfohlene Ereignisse sein und andere können benutzerdefinierte Einstellungen sein, wie etwa das Klicken auf eine Schaltfläche oder das Öffnen eines Chats.
Zielbasierte Konvertierung
Navigieren Sie zunächst zur Registerkarte „Ereignisse“ und klicken Sie dann auf „Ereignis erstellen“ . Sobald Sie drinnen sind, klicken Sie auf „Erstellen“ .
Hier werden Sie aufgefordert, Ihrer Veranstaltung einen Namen zu geben und einige Parameter zu definieren.
Denken Sie daran, dass in GA4 alles als Ereignis klassifiziert ist, daher müssen Sie den Parameter „event_name“ auf „page_view“ setzen.
Dann müssen wir festlegen, wo dieses Ereignis stattfinden soll. Nehmen wir an, wir haben nach einer Veranstaltung zur Lead-Generierung eine einfache Dankesseite.
Das Endprodukt sollte so aussehen:
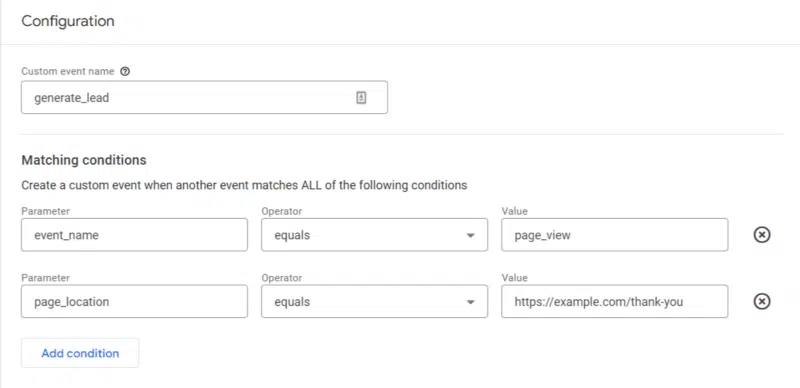
Wenn Sie fertig sind, klicken Sie oben rechts auf „Erstellen“ und voilà ! Sie haben Ihre erste zielbezogene Veranstaltung vorbereitet.
Aber wie stellt man es auf eine Konvertierung um?
Gehen Sie im Admin-Menü zum Abschnitt „Konvertierungen“ . Klicken Sie dort auf Neues Conversion-Ereignis , geben Sie Ihren Ereignisnamen ein und speichern Sie.
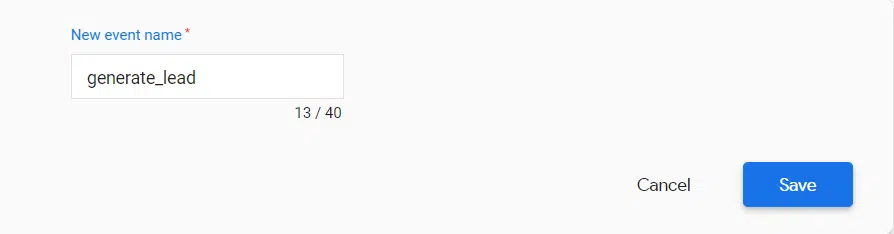
Großartig, jetzt ist Ihre Veranstaltung als Konvertierung eingerichtet!
Jetzt müssen wir Ihre Konvertierung testen. Es gibt mehrere Möglichkeiten, dies zu tun.
- Sie können ein Drittanbieter-Tool wie Analytics Debugger verwenden, um Ihr Event in Echtzeit zu testen.
- Sie können den Vorschaumodus von Google Tag Manager nutzen und Ihr Event in Echtzeit verfolgen.
Andere benutzerdefinierte Ereignisse
Alle zusätzlichen benutzerdefinierten Ereignisse müssen mit Google Tag Manager eingerichtet werden. Sie könnten unzählige Ereignisse einrichten, und es wäre unmöglich, sie hier alle durchzugehen, aber wir können die grundlegenden Schritte durchgehen.
Gehen Sie zum GTM-Container Ihres Kontos und wählen Sie nach der Eingabe die Option „Neues Tag hinzufügen“ aus.
Das Fenster „Tag erstellen“ wird angezeigt, in dem Sie ein Tag von Grund auf erstellen können.
Geben Sie zunächst Ihrem Tag einen Namen und klicken Sie dann auf Tag-Konfiguration > GA4-Ereignis .
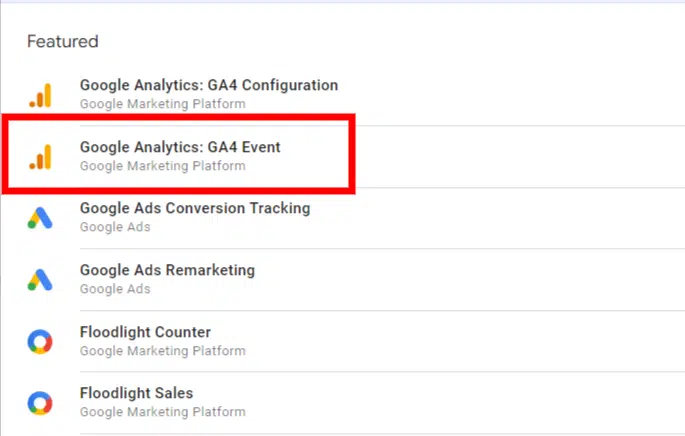
Wenn Ihre Mess-ID bereits in GTM geladen ist, können Sie sie auswählen. Wenn nicht, können Sie es manuell in das Konfigurations-Tag eingeben.
Nachdem Sie dies getan haben, sollten Sie Ihren Veranstaltungsnamen genau so eingeben, wie er in GA4 angezeigt werden soll.
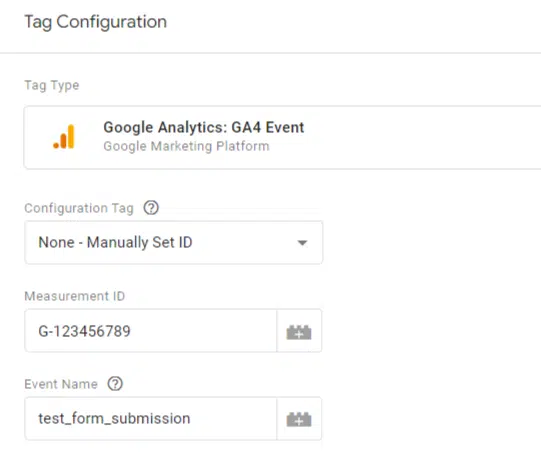
Sie müssen den Auslöser selbst festlegen (wie oben erwähnt, gibt es hier unbegrenzte Möglichkeiten).
Anschließend können Sie die gleichen Schritte wie oben ausführen, um eine Konvertierung durchzuführen.
Anpassen von GA4
Die Basisberichte können Ihnen zwar leicht verständliche Informationen liefern, sie bieten jedoch häufig nicht den Wert, den Sie benötigen.
Einer der besten Aspekte von GA4 ist die Möglichkeit, es nach Ihren Wünschen anzupassen. Sie können eine Reihe von Berichten ganz einfach anpassen und erstellen, um bessere Einblicke zu erhalten.
Sie können Metriken, Dimensionen und Filter anpassen, um Berichte mit leicht auffindbaren Informationen zu erstellen.
Organische Landingpages
Ein Brot-und-Butter-Bericht für alle SEOs – ein organischer Landingpage-Bericht ist ein Muss.
Gehen wir dazu auf „Engagement“ und klicken Sie auf „Landing Page“ .
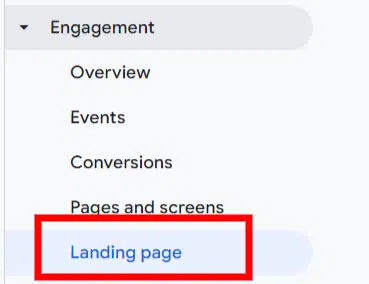
Sobald es geladen ist, klicken Sie auf das Stiftsymbol in der oberen rechten Ecke.
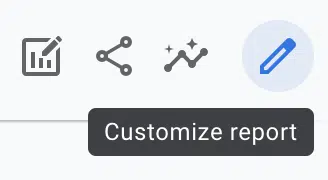
Sobald das geladen ist, klicken Sie auf Filter hinzufügen . Es erscheint ein neuer Abschnitt, in dem Sie aufgefordert werden, eine Dimension auszuwählen.
Geben Sie ein oder scrollen Sie nach unten und wählen Sie Sitzungs-Standardkanalgruppe aus. Wählen Sie unter „Dimensionswerte “ die Option „Organische Suche“ aus.
So sieht das fertige Produkt aus:
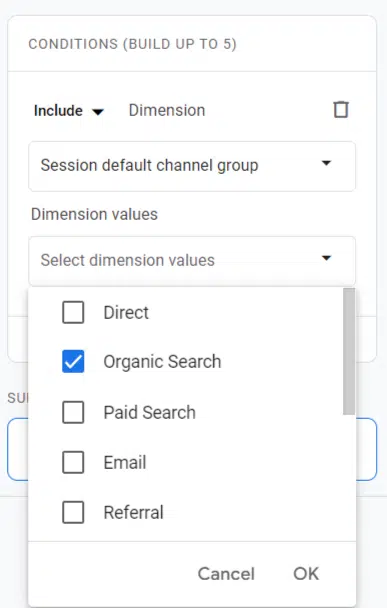
Klicken Sie auf OK und dann auf Übernehmen . Jetzt haben Sie Ihr organisches Landingpages-Dashboard.
Sie können noch weiter gehen und dem Bericht zusätzliche Filter hinzufügen.
Nehmen wir an, Sie möchten nur Blogseiten auf Ihrer Website sehen. Gehen Sie zurück zu den Filtern und klicken Sie auf +Neue Bedingung hinzufügen .
Sie können „Landingpage + Abfragezeichenfolge“ auswählen und für alle Seiten festlegen, die /blog/ enthalten.
Jetzt filtert Ihr Bericht organische Sitzungen auf den Blog-Bereich Ihrer Website herunter.
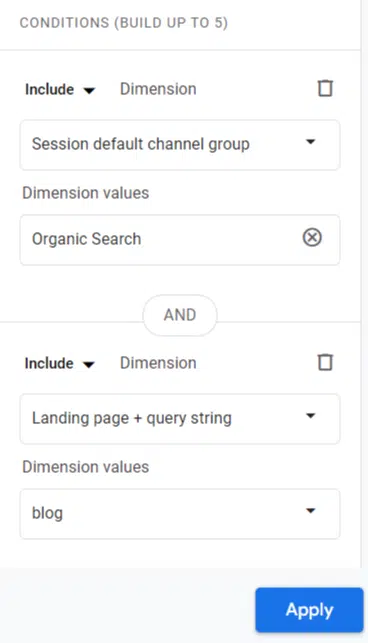
Bevor Sie gehen, sollten Sie sicherstellen, dass Sie Ihre Änderungen speichern.
Nachdem Sie Änderungen vorgenommen haben, wird eine blaue Schaltfläche zum Speichern angezeigt. Hier empfiehlt es sich, den Bericht als neuen Bericht zu speichern.
Auf diese Weise überschreiben Sie den ursprünglichen Bericht nicht und können zu ihm zurückkehren und zusätzliche Dashboards erstellen (z. B. Filtern des Datenverkehrs auf soziale Netzwerke, Verweise usw.).
Nachdem Sie auf „Änderungen als neuen Bericht speichern“ geklickt haben, benennen Sie ihn und kehren Sie zurück.
Die Bibliothek
Wenn Sie zum Hauptbildschirm „Berichte“ zurückkehren, sehen Sie unten ein Bibliothekssymbol . Klicken Sie darauf.
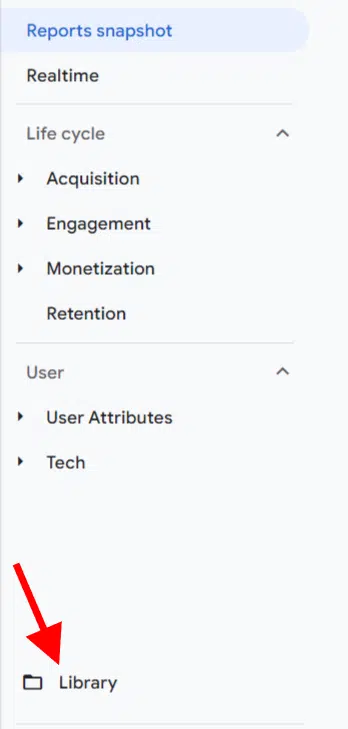
Suchen Sie hier nach der Lebenszykluskarte und klicken Sie auf Sammlung bearbeiten .
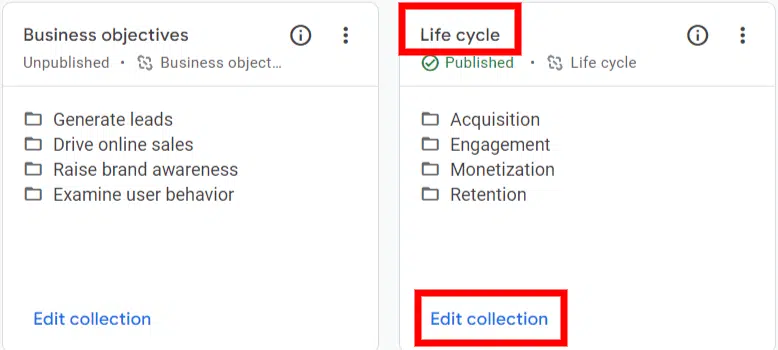
Von hier aus können wir nach unserem benutzerdefinierten Bericht suchen und ihn einfach in Life Cycle ablegen. Es gibt unsere erste, Organic Landing Pages .
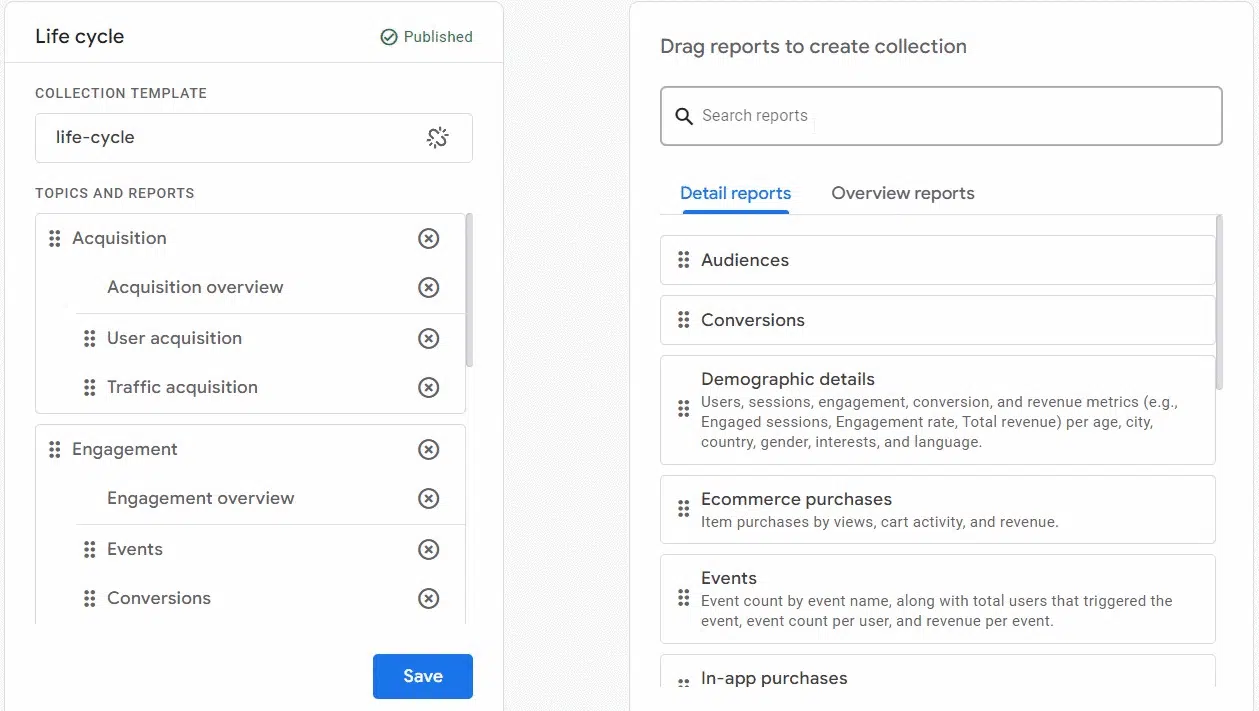
Sie können diesen Schritt wiederholen, um alle weiteren Berichte hinzuzufügen, die Sie Ihrem GA4-Dashboard hinzufügen möchten.
Erkundungen
Ursprünglich ein Feature in UA 360, ist Explorations eines der größten Features von GA4, weshalb es hier einen eigenen Abschnitt erhielt.
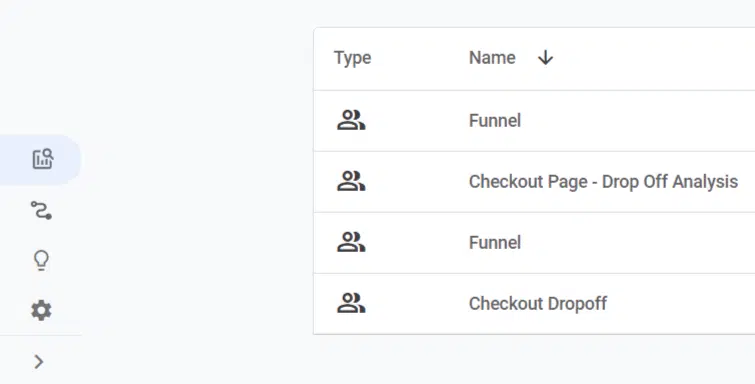
Google beschreibt Explorations als „eine Sammlung fortschrittlicher Techniken, die über Standardberichte hinausgehen und Ihnen helfen, tiefere Erkenntnisse über das Verhalten Ihrer Kunden zu gewinnen.“
Im Wesentlichen können Sie mit Explorations etwas tiefer in die Daten eintauchen, als dies mit den sofort einsatzbereiten Berichten in GA4 möglich wäre.
Um zu „Explorations“ zu gelangen, klicken Sie im Menü auf das Schnörkelsymbol.
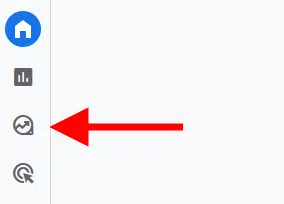
Von dort aus sehen Sie verschiedene Vorlagenoptionen.
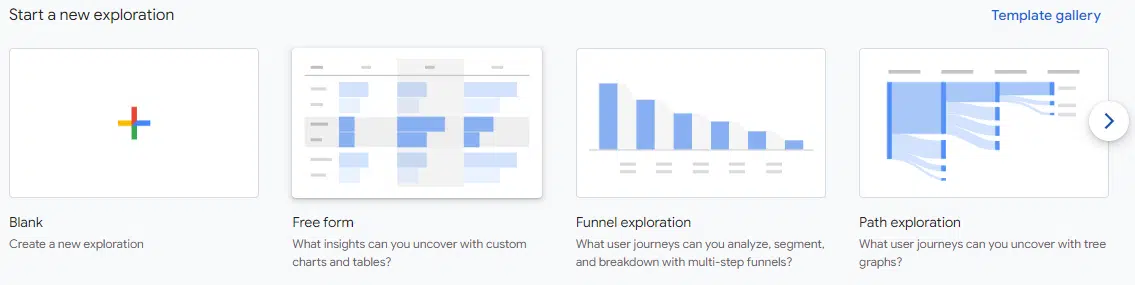
Die verschiedenen Arten von Erkundungen sind:
- Freie Form: Die „offene Welt“ der Erkundungen. Wird zum Erstellen einer Tabelle verwendet.
- Funnel-Erkundung: Verfolgen Sie den Funnel-Fortschritt.
- Pfaderkundung: Eine kleine Überarbeitung des Benutzerverhaltensablaufs von UA, mit der Sie benutzerdefinierte Benutzerreisen verfolgen können.
- Segmentüberlappung: Untersuchen Sie Überschneidungen im Verhalten benutzerdefinierter Segmente.
- Kohortenerkundung: Vergleichen Sie Benutzer, die nach ähnlichen Merkmalen gruppiert sind.
- Benutzerlebensdauer: Analysieren Sie einen Benutzer über seine spezifische Lebensdauer.
Wir werden uns heute nur einige Explorationsbeispiele ansehen, da es zu jeder Art von Exploration viele Artikel geben könnte.
Freiform
Wir haben bereits untersucht, wie man einen benutzerdefinierten Bericht erstellt, aber eine Erkundung ermöglicht es Ihnen, etwas tiefer einzutauchen. Durch die Erstellung einer „Top Pages Exploration“ haben Sie die Flexibilität, alles nach Ihren Wünschen anzupassen.
Navigieren Sie zunächst zum Abschnitt „Erkundungen“ und wählen Sie die Option „Leer“. Geben Sie dieser Erkundung einen Namen, z. B. „Top organische Seiten“.
Als Nächstes müssen Sie ein Segment erstellen, das sich auf organische Nutzer konzentriert. Klicken Sie auf das „+“-Zeichen neben den Segmenten und wählen Sie die Option „Sitzungssegment“ .
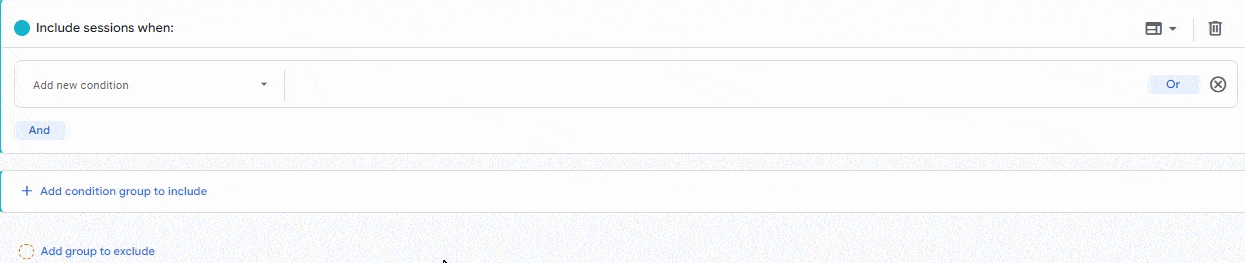
Als Nächstes müssen wir Dimensionen und Metriken in unsere Erkundung importieren.
Klicken Sie auf das „+“-Zeichen neben den Abmessungen. Suchen Sie in der oberen Leiste nach „Landingpage“ und wählen Sie die angezeigte Option aus. Wählen Sie dann „Sitzungsquelle/Medium“ und importieren Sie auch dieses.
Als nächstes bringen wir unsere Kennzahlen ein. Einige grundlegende, wichtige Kennzahlen, die es zu erfassen gilt, sind:
- Sitzungen
- Sitzungs-Conversion-Rate
- Konvertierungen
- Durchschnittliche Sitzungsdauer
- Aufrufe pro Sitzung
Jetzt können wir mit dem Bau beginnen.
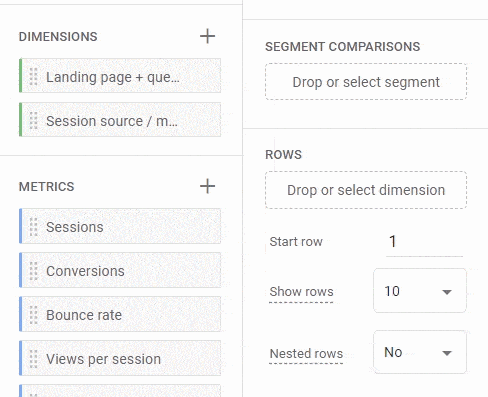
Fügen Sie die Dimensionen zu Zeilen und Ihre Metriken zu Werten hinzu.
Anschließend werden Sie feststellen, dass Ihre Erkundung mit Daten gefüllt wird.
Die Erkundungen sind in gewisser Weise endlos und können für jeden Zweck erstellt werden, den Sie benötigen.
Funnel-Erkundung
Eine Funnel-Exploration ist etwas einfacher und ein Muss für jedes E-Commerce-Unternehmen. Sie können verfolgen, wie sich Benutzer durch einen Kauftrichter bewegen und wo es zu Abbrüchen kommt.
Wenn Sie die Funnel-Exploration öffnen, wird ein Standard-Trichter mit den folgenden Schritten angezeigt:
- Erster Besuch
- Sitzungsstart
- Seitenansicht/Bildschirmansicht
- Kaufen
Sie können sehen, wie der Trichter funktioniert und welche grundlegenden Messwerte er liefert.
Um unseren eigenen Trichter zu erstellen, erstellen wir einen für einen „Kontakt“ -Trichter, bei dem wir auf der „Kontakt“ -Seite beginnen und auf einer „Dankeschön“ -Seite enden.
Gehen Sie zum Abschnitt „Schritte“ Ihres Trichters und klicken Sie auf das Stiftsymbol.
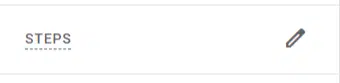
Hier können Sie mit dem Hinzufügen Ihrer benutzerdefinierten Trichterschritte beginnen.
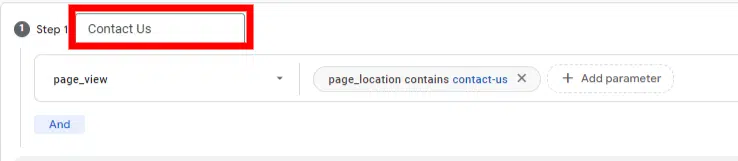
Um die Parameter für das Segment einzurichten, habe ich das Ereignis „page_view“ ausgewählt.
Als Nächstes habe ich den Startpunkt des Trichters angegeben, indem ich eine Bedingung für „page_location“ hinzugefügt habe, die den Text „contact-us-start“ enthält.
Bitte beachten Sie, dass es alternative Methoden gibt, um dies zu erreichen, z. B. die Verwendung der vollständigen URL oder des Seitentitels. Ich habe mich hier jedoch für diesen Ansatz entschieden.
Nach dem ersten Schritt habe ich einige zusätzliche Schritte hinzugefügt. So sieht es aus:
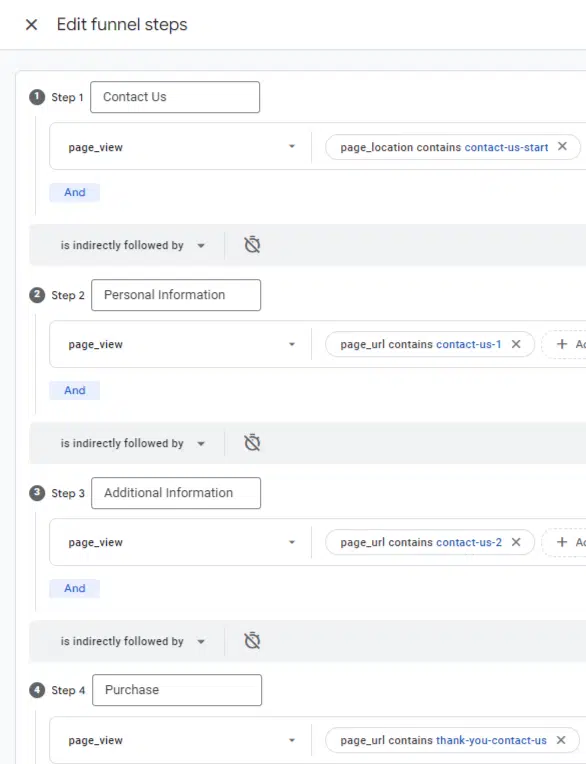
Trichteroptionen
Beim Durchgehen des Trichters sind Ihnen wahrscheinlich einige Trichteroptionen aufgefallen. Hier ist eine kurze Zusammenfassung:
- Indirekt/direkt gefolgt von:
- Wählen Sie zwischen direkt oder indirekt befolgten Schritten in Ihrem Funnel.
- Wenn auf einen Schritt „direkt gefolgt“ wird, muss der nächste Trichterschritt unmittelbar folgen.
- Der Timer:
- Legt ein Zeitlimit zwischen Trichterschritten fest.
- Benutzer, die den nächsten Schritt nicht innerhalb der vorgegebenen Zeit abschließen, werden in der Trichterstatistik nicht gezählt.
- Offener/geschlossener Trichter:
- Standardmäßig sind Trichter geschlossen.
- Entscheiden Sie sich für einen offenen Trichter, damit Benutzer in jeder Phase einsteigen können, nicht nur in Schritt 1.
Pfaderkundung
Dieses ist flexibler als sein altes UA-Gegenstück.
Sie können beispielsweise eine beliebige Seite oder ein beliebiges Ereignis als Start- oder Endpunkt auswählen (mit einer aussagekräftigen Ereignisanzahl).
Um einen zu erstellen, gehen Sie zu Ihrem Erkundungs- Dashboard und klicken Sie auf Pfaderkundung .
Wenn Sie neu beginnen möchten, klicken Sie oben rechts auf die Schaltfläche „Neu starten“ .
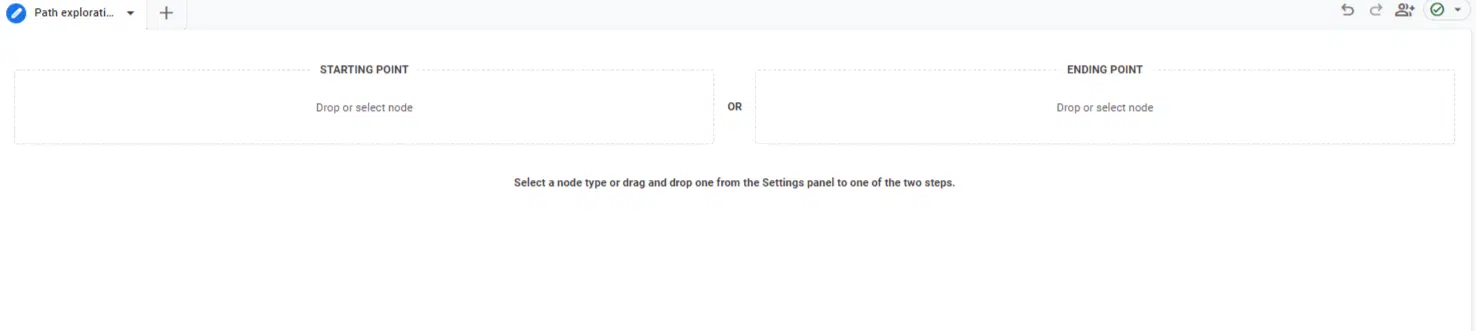
Wenn Sie aufgefordert werden, Ihren Start- oder Endpunkt auszuwählen, wählen Sie die Option „Startpunkt“ .
Angenommen, Sie möchten die Benutzeraktivitäten analysieren, nachdem sie auf einer bestimmten Blog-Seite gelandet sind. Klicken Sie auf Startpunkt und wählen Sie Seitenpfad und Bildschirmklasse aus.
Ihnen werden verschiedene Seitenpfade zur Auswahl angezeigt. Sie können entweder die gewünschte Seite finden oder die Suchfunktion in der oberen rechten Ecke verwenden, um sie einfach zu finden.
Nachdem Sie den Startpunkt ausgewählt haben, können Sie auf die blauen Knoten klicken, um zu erkunden, wie Benutzer auf Ihrer Website navigieren.
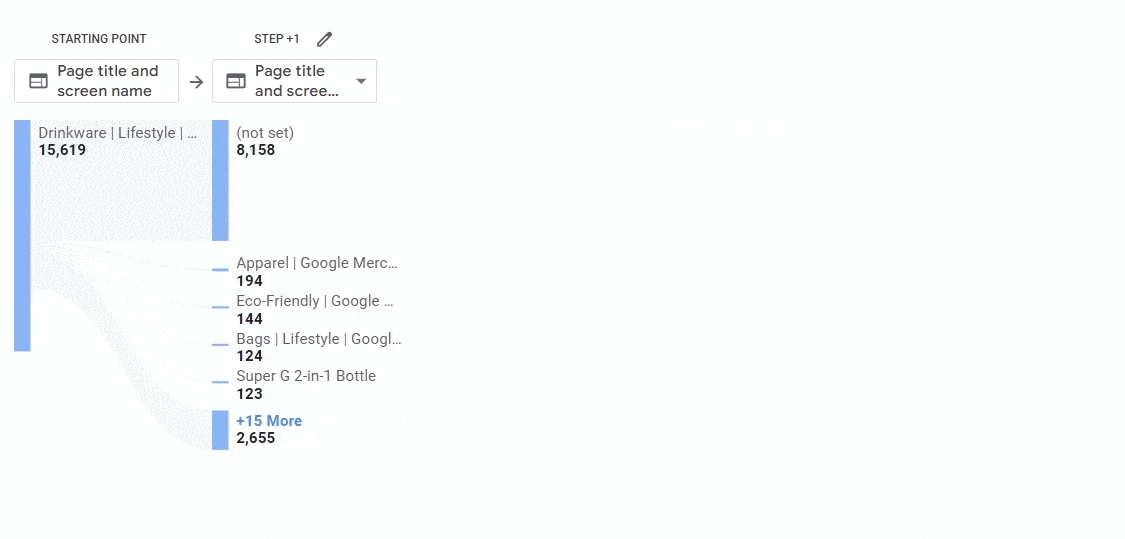
Wenn Sie mehrere Blog- oder Kategorieseiten in dieselbe Pfaderkundung einbeziehen möchten, führen Sie die folgenden Schritte aus:
- Klicken Sie oben rechts auf „Neu beginnen“ , um noch einmal von vorne zu beginnen.
- Wählen Sie den Ereignisnamen und wählen Sie „session_start“ im zweiten Knoten mit dem Titel „Schritt +1“ aus.
- Klicken Sie im Knoten „Schritt +1“ auf das Stiftsymbol, um die einzuschließenden Seiten anzupassen.
- Wählen Sie die gewünschten Seitenpfade oder Seitentitel aus (z. B. Top 3 mit „Google+Redesign“).
- Klicken Sie auf „Übernehmen“ , um Ihre Auswahl zu speichern.
- Vermeiden Sie es, auf die Option „X+ Mehr“ zu klicken, es sei denn, Sie möchten Ihre gefilterten Einstellungen zurücksetzen. Sie können das Nutzerverhalten auf den ausgewählten Seiten erkunden und analysieren, ohne auf diese Option klicken zu müssen.
- Mit diesen Schritten können Sie Ihre Pfaderkundung mit bestimmten Ausgangspunkten einrichten und die Benutzernavigation innerhalb Ihres Blogs oder Ihrer Kategorieseiten erkunden.
Umgekehrt können Sie auch Ending Point verwenden. Dies ist sehr praktisch und kann verwendet werden, um zu verfolgen, wie Benutzer zu einer bestimmten Conversion oder Seite Ihrer Website gelangt sind.
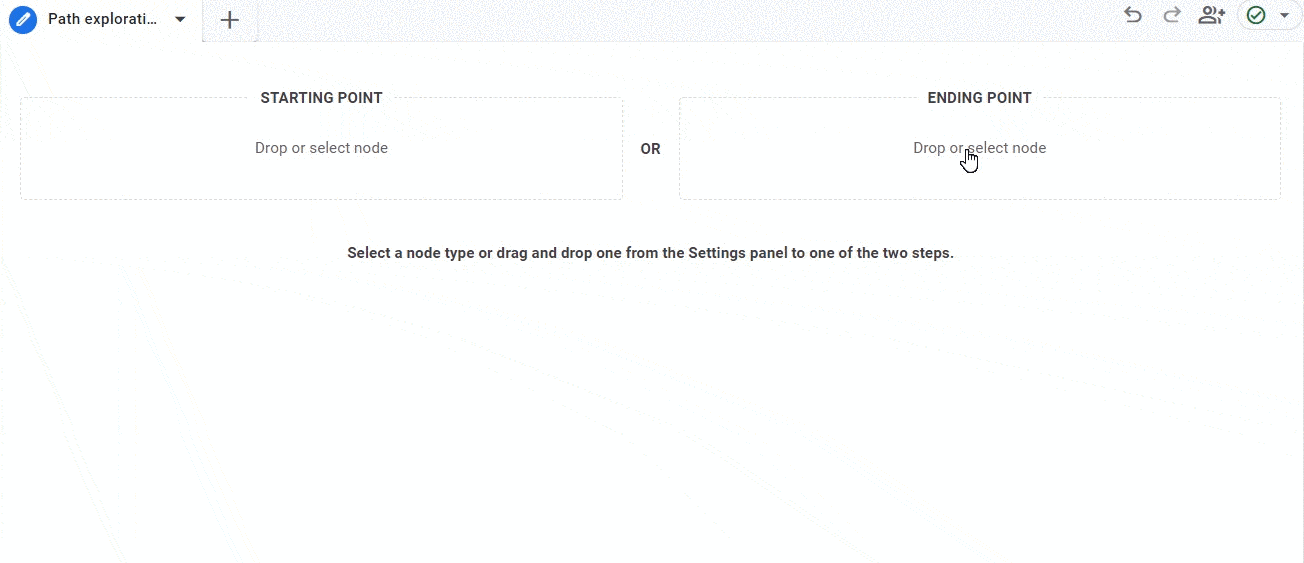
Um es zu verwenden, würden Sie die gleichen Schritte wie beim Startpunkt ausführen, indem Sie auf die blauen Knoten klicken und rückwärts gehen.
Gewöhnung an GA4
Es besteht kein Zweifel, dass GA4 gewöhnungsbedürftig sein wird. Mit einem neuen Dashboard, neuen Metriken, Dimensionen und einer neuen Art der Nachverfolgung wird es auf dem Weg definitiv einige Unebenheiten geben.
Mit diesem Leitfaden und Ihrer eigenen Erfahrung werden Sie in der Lage sein, die Grundlagen von GA4 zu verstehen und es an Ihre Bedürfnisse oder die Ihrer Kunden anzupassen.
Hinweis: Sofern nicht anders angegeben, wurde für die meisten Screenshots das GA4 Google Merch Shop Demo-Konto verwendet.
Die in diesem Artikel geäußerten Meinungen sind die des Gastautors und nicht unbedingt die von Search Engine Land. Die Autoren unserer Mitarbeiter sind hier aufgelistet.
